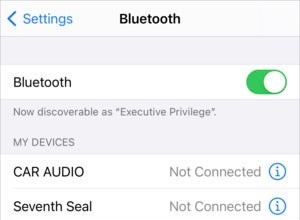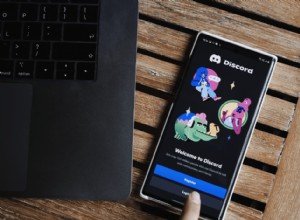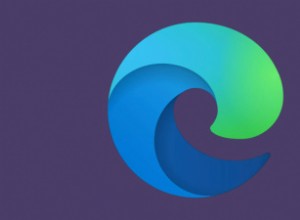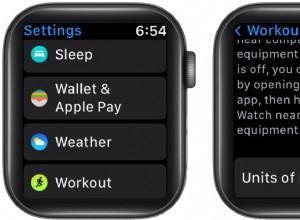عندما يتعلق الأمر بالألعاب ، فإن Windows له اليد العليا على Mac ، ويرجع ذلك في الغالب إلى قائمة الألعاب الشاملة التي يقدمها. بينما يواكب macOS بشكل سريع Apple Arcade والرسومات ذات الأداء الأفضل ، لا تزال هناك بعض الألعاب الرائعة الحصرية لأجهزة الكمبيوتر الشخصية التي تعمل بنظام Windows.
ولكن لا تقلق ، أيها اللاعبون الناشئون ، فلدينا فقط الحلول التي تحتاجها لممارسة ألعاب Windows على جهاز Mac.
- كيفية لعب ألعاب الكمبيوتر على جهاز Mac بدون تثبيت Windows
- GeForce Now
- Google Stadia
- الظل
- مشروع النبيذ
- كروس أوفر ماك
- قم بتشغيل ألعاب Windows على جهاز Mac عن طريق تثبيت Windows
- البرنامج التدريبي
- برامج المحاكاة الافتراضية
كيفية لعب ألعاب الكمبيوتر على جهاز Mac بدون تثبيت Windows
بفضل البدائل المتعددة ، هذا ليس بالأمر الصعب كما يبدو. بعض الطرق التي تمت مناقشتها أدناه بسيطة مثل عرض الشاشة ، بينما قد يحتاج البعض الآخر إلى مهارات تقنية للمناورة.
من الواضح أن أفضل خيار في القائمة قد يختلف من شخص لآخر ، اعتمادًا على الأموال التي ترغب في صرفها واشتراكات الألعاب والأجهزة التي تمتلكها.
| الخدمة | السعر | المتطلبات | ألعاب |
| GeForce Now | 4.99 دولارات شهريًا | إنترنت عالي السرعة | Steam أو Epic أو Uplay أو Battle.net |
| Google Stadia | 9.99 دولارات أمريكية / الشهر | إنترنت عالي السرعة | متجر Stadia |
| ظل | 15 دولارًا / شهرًا | إنترنت عالي السرعة | Steam أو Epic أو Uplay أو Battle.net والمزيد |
| Steam (تدفق داخلي) | يبدأ من 4.99 دولارات أمريكية شهريًا | الإنترنت ، Windows PC | متجر Steam |
| مشروع النبيذ | مجاني | المعرفة التقنية ، الإنترنت | عروض محدودة |
| Crossover Mac | يبدأ من 9.95 دولارًا أمريكيًا | المعرفة التقنية ، الإنترنت | عروض محدودة |
1. GeForce Now
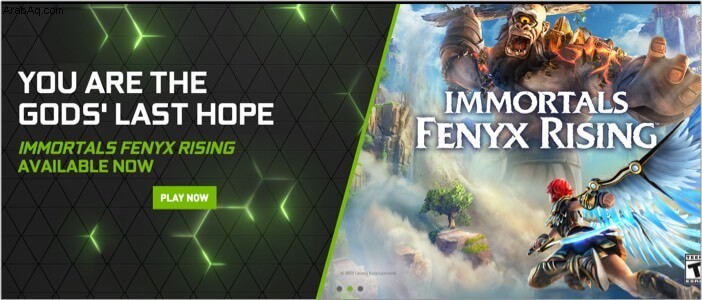
يمنحك الوصول إلى ألعاب الكمبيوتر من حسابات Steam أو Epic أو Uplay أو Battle.net. علاوة على ذلك ، لن تشدد على رسومات Mac لأن خادم Nvidia يمكنه التعامل مع كل شيء.
دعني أشرح؛ يتم تشغيل الألعاب عن بُعد حيث تتولى Nvidia جميع عمليات المعالجة عبر المواقع المنتشرة في جميع أنحاء أوروبا. يتم إرسالها إلى جهاز Mac الخاص بك عبر الإنترنت بسرعة عالية جدًا.
إذن ، هل هذا يعيق تجربتك؟ ليس الأمر كذلك حقًا ، فالألعاب مُحسَّنة جيدًا للبث المباشر ، كما أن طريقة اللعب تكاد تكون أقل تأخيرًا حتى عند تشغيل ألعاب متعددة اللاعبين عبر الإنترنت.
بالإضافة إلى ذلك ، تقوم Nividia smarty بتخزين نسخة مخبأة من الألعاب على خوادمها ، بحيث يمكنك تشغيل أي لعبة على الفور. ومع ذلك ، هناك عيب واحد في المخطط الكبير للأشياء:النظام الأساسي متاح فقط في أوروبا والولايات المتحدة.
تقدم Nividia اشتراكًا مجانيًا وخطة مؤسسين شاملة مقابل 4.99 دولارًا أمريكيًا في الشهر ؛ يأتي الأخير أيضًا مع إصدار تجريبي لمدة 90 يومًا.
تحقق من GeForce Now
2. Google Stadia
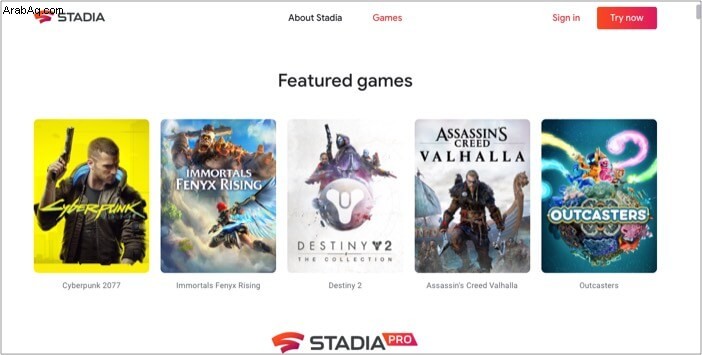
تتيح منصة الألعاب السحابية من Google تجربة تشبه وحدة التحكم على جهاز Mac. تمامًا مثل العرض أعلاه ، تعمل Stadia على تشغيل الألعاب عن بُعد. وطالما أن لديك اتصال إنترنت لائق ، فإن تجربة خالية من التأخير مضمونة.
من المزايا الرائعة لاختيار Stadia أنه يمكن تشغيله على Windows وبعض هواتف Pixel ودعم الإرسال عبر Google Chromecast. آمل أن يأتي دعم iPhone قريبًا.
الخدمة جديدة نسبيًا ، وتوافر اللعبة بشكل عام غير كافٍ حتى الآن. الشيء الجيد هو أن Google Stadia يوفر ميزات مثل طريقة اللعب بتقنية 4K HDR وصورة داخل صورة للألعاب متعددة اللاعبين.
ومع ذلك ، ستحتاج إلى شراء كل لعبة من متجر Stadia ، وهو ليس الخيار الأرخص. يمكنك أيضًا اختيار خدمة اشتراك بسعر 9.99 دولارًا أمريكيًا في الشهر (إصدار تجريبي لمدة شهر واحد).
تحقق من Google Stadia
3. الظل
قد يكون Shadow باهظ الثمن ، لكنه يتيح تجربة Windows 10 كاملة على جهاز Mac الخاص بك. مُصمم خصيصًا للألعاب الشاقة ، فهو يقدم ما يعادل GTX 1080 مع 12 جيجابايت من ذاكرة الوصول العشوائي DDR4 ، مما يسمح بتشغيل ما يصل إلى [البريد الإلكتروني المحمي].
يقوم النظام الأساسي بإنشاء نسخة من Windows ، والتي تتيح لك تثبيت العديد من المشغلات ، من Stream إلى Epic. بالإضافة إلى ذلك ، التطبيق متاح لنظامي التشغيل iOS و Android أيضًا ، لذا يمكنك الوصول إلى جهاز كمبيوتر افتراضي من هاتفك المحمول أو الأجهزة اللوحية أيضًا.
ما المزيد؟
السرعة من جانب Shadow. يوفر الكمبيوتر الافتراضي سرعة تنزيل تصل إلى 1 جيجابايت / ثانية وسرعة تحميل تبلغ حوالي 100 ميجابايت / ثانية. تأتي تجربة الألعاب السريعة هذه بسعر 15 دولارًا في الشهر (12 دولارًا في الشهر إذا كنت تدفع لمدة عام).
جرب Shadow
Steam
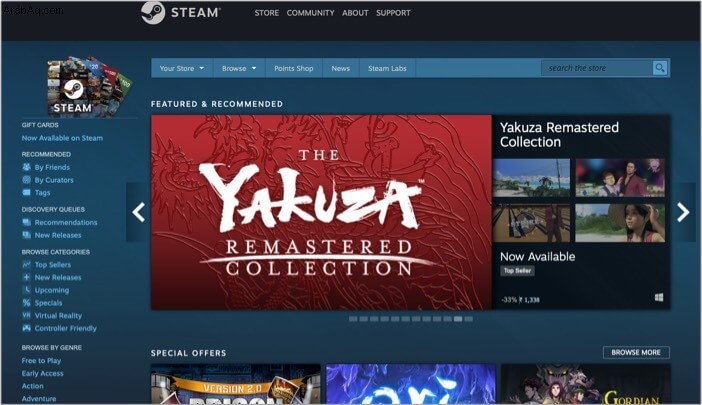
يمكن أن تكون ميزة البث في المنزل في Steam أفضل حل بديل إذا كان لديك اشتراك في Steam ، وجهاز كمبيوتر شخصي مخصص للألعاب ، واتصال ثابت بالشبكة. بفضل ذلك ، يمكنك بث ألعاب Windows على جهاز Mac الخاص بك عبر شبكة محلية.
من الناحية المفاهيمية ، هذا مشابه تمامًا لـ Google Stadia و GeForce Now ، حيث يصبح الكمبيوتر مصدر الطاقة. ولن يواجه Mac استنزافًا مفرطًا للبطارية أو تسخينًا.
والجدير بالذكر أن كلا الجهازين يجب أن يكونا على نفس الشبكة المحلية. لذلك ، لا يمكنك بث لعبة على جهاز Mac إذا كان جهاز الكمبيوتر الشخصي الذي يعمل بنظام Windows بالجوار.
تحقق من التفاصيل على Steam
4. مشروع النبيذ
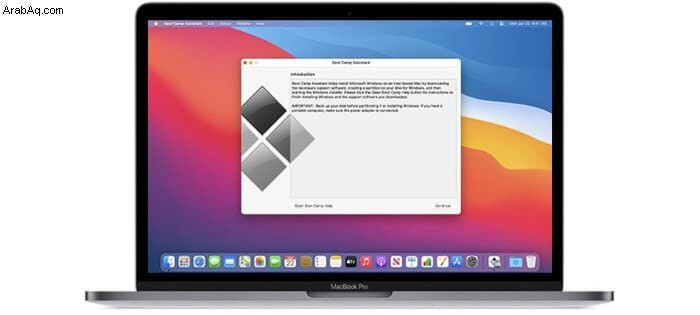
بينما يتبنى مبدأ المحاكي ، فهو ليس كذلك. في الواقع ، اسم Wine هو اختصار لـ Wine Is Not Emulator. إنها طبقة توافق لتشغيل واجهات برمجة تطبيقات Windows (APIs) على جهاز Mac دون ظهور رسالة خطأ.
يمكن أن يترجم الإجراءات إلى شيء تفهمه أجهزة Mac بسهولة. وأفضل جزء هو أن النظام الأساسي مجاني تمامًا للتجربة. على الرغم من أن النبيذ تقني تمامًا وقد لا يكون ممتعًا أو عمليًا للمبتدئين.
علاوة على ذلك ، فهو عرضة للأخطاء والتعطل ولا يدعم حتى جميع ألعاب Windows. والجدير بالذكر أن الألعاب القديمة تتمتع بدعم وتصحيحات مناسبة ، بينما تكافح الألعاب الجديدة قليلاً.
ملاحظة :لا يقدم Wine دعمًا لأنظمة macOS Big Sur &M1 Macs حتى كتابة هذا المقال.
تحقق من النبيذ
5. كروس ماك
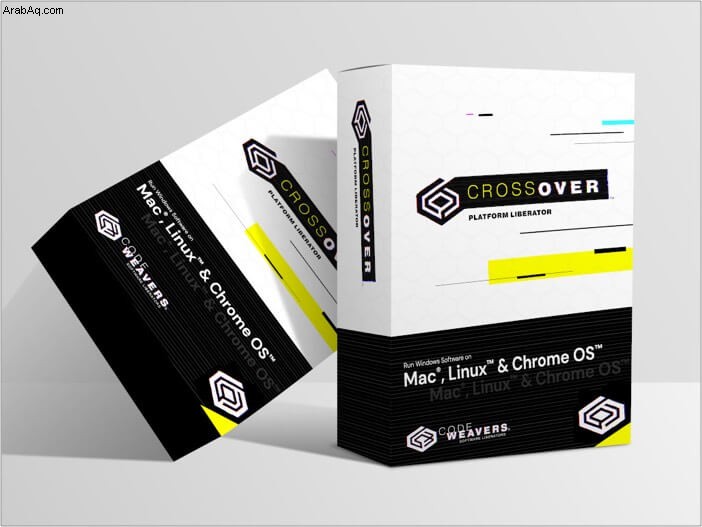
أخذ صفحة من كتاب Wine ، ابتكر CodeWeavers نظام CrossOver Mac مع دعم محسّن لنظام التشغيل Mac. يضيف هذا أيضًا طبقة توافق لخداع macOS لتشغيل واجهات برمجة تطبيقات Windows.
النظام الأساسي أسهل نسبيًا من Wine ؛ ومع ذلك ، فهي أيضًا لا تتباهى بنسبة نجاح 100٪. لديها قائمة أصغر من الألعاب المدعومة وهي خدمة مدفوعة تبدأ من 9.95 دولارًا للإصدار الحالي و 15.95 دولارًا لمدة 12 شهرًا من الدعم.
ما هو رائع هو الدعم العام الذي يقدمه مجتمع CrossOver. بالإضافة إلى ذلك ، يمكنك الوصول إلى إصدار تجريبي كامل الوظائف لمدة 14 يومًا قبل الالتزام بأي شيء.
جرب CrossOver
قم بتشغيل ألعاب Windows على Mac عن طريق تثبيت Windows
حسنًا ، إذا كنت لاعبًا أكثر شغفًا ، فقد يكون تثبيت Windows على جهاز Mac الخاص بك هو الحل الأفضل. ومع ذلك ، يتطلب هذا مزيدًا من العضلات والتخزين من Mac ويمكن أن يؤثر على السرعة الإجمالية والخبرة. فيما يلي طرق تثبيت Windows على جهاز Mac.
1. معسكر التدريب
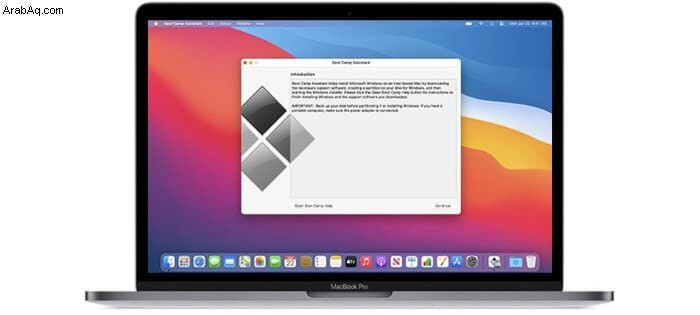
يعد BootCamp أحد البدائل المجانية الأكثر شيوعًا لتشغيل أي لعبة تعمل بنظام Windows-PC على جهاز Mac الخاص بك. ومع ذلك ، تعمل هذه الطريقة على تشغيل Windows على قسم منفصل ، لذلك سيتعين عليك إنشاء قسم على القرص الصلب باستخدام Boot Camp.
تحقق من مساعد Boot Camp من Apple للحصول على مزيد من المعلومات. كما قد تتخيل ، فإن هذا يؤثر سلبًا على الأجهزة ، ولا تعمل الخطة إلا إذا كان جهاز Mac الخاص بك قويًا بدرجة كافية. تتطلب الألعاب مساحة وقوة معًا ، ولا تستطيع أجهزة Mac ذات الرسومات المدمجة البطيئة التعامل مع ألعاب الكمبيوتر التي تتطلب الكثير من المتطلبات.
قضية أخرى هي إعادة التشغيل ؛ سيكون عليك التبديل بين الأقسام لتشغيل ألعاب الكمبيوتر وتشغيل macOS.
ملاحظة. أود أن أقترح تثبيت Windows 10 ، حيث يمكنك بعد ذلك الوصول إلى ألعاب Xbox أيضًا.
2. برامج المحاكاة الافتراضية
كما يوحي الاسم ، يمكنك استخدام تطبيق افتراضي مثل Parallels و VirtualBox لتشغيل Windows على جهاز Mac الخاص بك. الطريقة أكثر عملية لأنه يمكنك تشغيل كلا برنامجي التشغيل في وقت واحد ؛ لا حاجة لإعادة التشغيل في كل مرة تقوم فيها بالتبديل.
لكن تثبيت Windows وتشغيله يؤدي إلى فرض ضرائب على الأداء ويؤثر على الأداء. بينما تعمل بعض ألعاب الكمبيوتر الشخصي دون عيب ، فإن الألعاب الأكثر تطلبًا قد تتأخر أو تتعطل أو تتم إعادة التشغيل التلقائي.
علاوة على ذلك ، فإن تطبيقات المحاكاة الافتراضية ليست رخيصة الثمن ؛ على سبيل المثال ، يكلف Parallels Desktop 16 حوالي 79.99 دولارًا سنويًا للاشتراك القياسي.
هل لعبت ألعاب Windows على Mac؟
لقد وضعنا جميع الطرق المعقولة تقريبًا التي تمكنك من لعب ألعاب Windows مباشرة على جهاز Mac الخاص بك. الكرة في ملعبك الآن. أي من هذه الطرق تفضل أكثر؟ هل سبق لك أن جربت أي منها؟ كيف كانت تجربتك؟ شاركنا بآرائك ومراجعاتك واستفساراتك في قسم التعليقات أدناه.
قد تعجبك بعض المشاركات:
- قم بتشغيل ألعاب iPhone أو iPad على جهاز Mac
- كيف تلعب ألعاب Xbox على iPhone
- أفضل ألعاب Mac
- أفضل ألعاب MMORPG لنظام التشغيل Mac