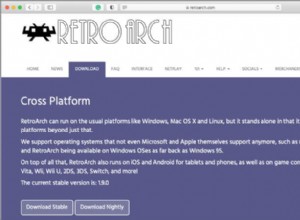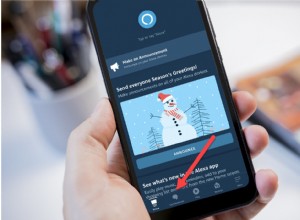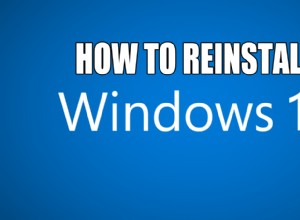تعد بطاقة SD بمثابة المنقذ لزيادة سعة تخزين جهازك. لكنه يحتاج إلى تنسيق قبل البدء في استخدامه على جهازك. إذا كنت تواجه مشكلة في تنسيق بطاقة SD الخاصة بك على جهاز MacBook ، فلا داعي للقلق! لقد هبطت في المكان الصحيح. تشرح هذه المقالة كل خطوة تحتاج إلى القيام بها لإنجاز المهمة. قبل أن ننتقل إلى الخطوات ، دعنا نفهم لماذا يجب عليك تنسيق بطاقة SD الخاصة بك.
- لماذا يجب تنسيق بطاقة SD الخاصة بي؟
- كيفية تنسيق بطاقة SD أو MicroSD على جهاز Mac
- استخدام تطبيق Disk Utility في نظام التشغيل Mac
- مع برنامج SD Card Formatter
- استخدام سطر أوامر Mac
- لماذا لا يمكنني تنسيق بطاقة SD الخاصة بي؟
لماذا يجب علي تنسيق بطاقة SD الخاصة بي؟
تقدم معظم العلامات التجارية الرائدة هذه الأيام بطاقات SD مهيأة مسبقًا ، ولكن لتقليل مخاطر تلف البيانات في المستقبل ، من الجيد دائمًا تنسيقها قبل استخدامها. فيما يلي بعض الأسباب الأخرى التي تجعلك تفكر في تنسيق بطاقة microSD أو بطاقة SD الخاصة بك.
- تأكد من أن بطاقة SD الخاصة بك جاهزة لجهازك.
- تعد تهيئة البطاقات قبل تغيير الجهاز ممارسة جيدة لتجنب أي نقاط تالفة في الذاكرة.
- لا يؤدي مجرد حذف المحتوى إلى مسح بطاقتك تمامًا ؛ يجب عليك تهيئة بطاقة SD الخاصة بك حتى لو كانت لمحو ذاكرتها.
مهما كان السبب ، فمن الممارسات الممتازة تهيئة بطاقة SD للحصول على ذاكرة صحية. فيما يلي بعض الطرق السريعة للقيام بذلك.
ملاحظة: إذا كنت تستخدم جهاز iPad بدلاً من MacBook ، فستحتاج إلى قارئ بطاقة كاميرا SD للوصول إلى بطاقة SD الخاصة بك باستخدام جهاز iPad.
كيفية تنسيق بطاقة SD أو MicroSD على جهاز Mac
استخدام تطبيق Disk Utility في Mac
- استخدم موصلًا للوصول إلى بطاقة SD الخاصة بك باستخدام قارئ البطاقة.
- افتح أداة القرص التطبيق على Mac.
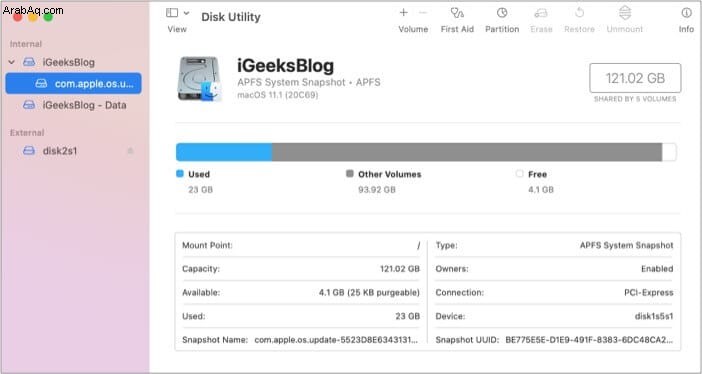
- ابحث عن بطاقة SD وانقر فوقه.
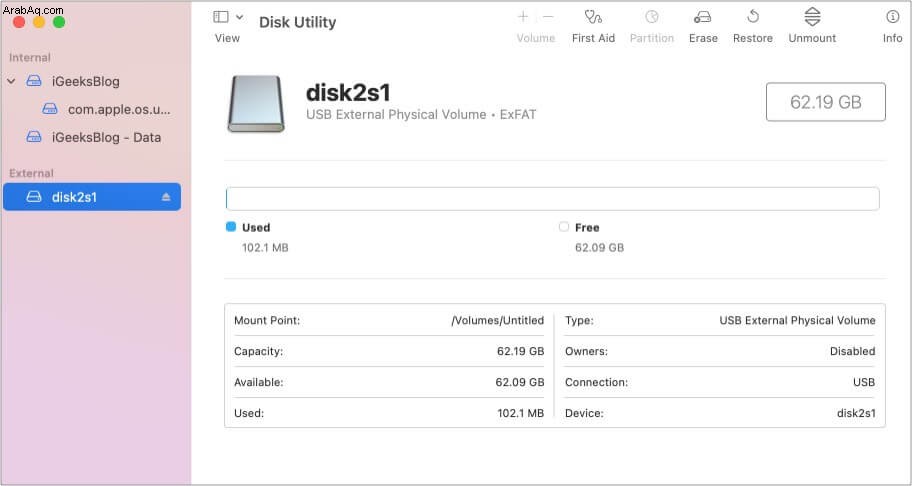
- انقر فوق مسح . يمكنك إدخال اسم بطاقة SD إذا كنت تريد.
- اختر نظام الملفات صيغة. إذا كان حجمه 64 غيغابايت أو أكبر ، فاختر exFAT ؛ وإلا اختر FAT32 .
- امسح بطاقة SD .
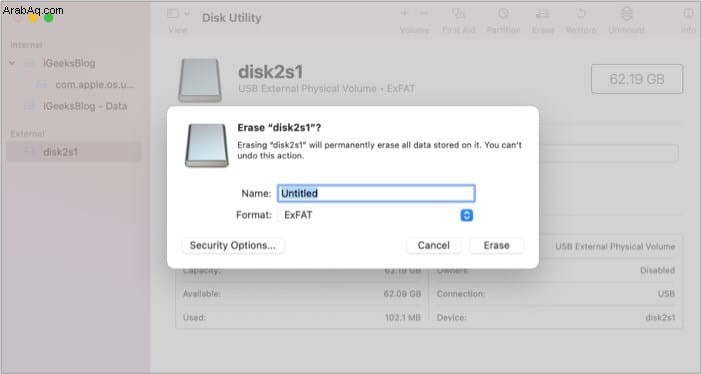
هذا هو! بطاقة SD الخاصة بك مهيأة وجيدة إعادة إدخالها.
باستخدام برنامج SD Card Formatter
SD Card Formatter هو تطبيق مجاني من SD Association. يعتني البرنامج بالعمل الفني حتى لا تستسلم للجوانب الفنية. أفضل شيء في البرنامج هو أنه يدعم جميع أنظمة macOS تقريبًا (macOS X 10.7 Lion أو أحدث).
التنزيل والتثبيت البرنامج → قم بتشغيل البرنامج واتبع التعليمات التي تظهر على الشاشة. تأكد من توصيل بطاقة SD بجهاز Mac لتهيئتها.
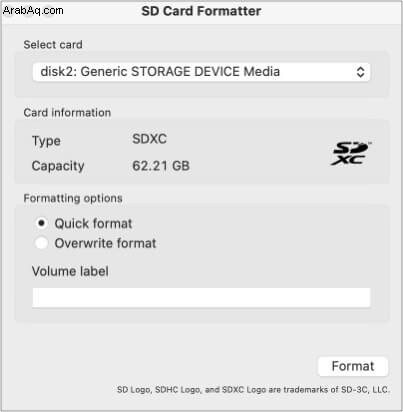
البرنامج واضح ومباشر ويقلل من مخاطر تهيئة محرك أقراص أو بطاقة غير معروفة لأنه يكتشف بطاقة SD الخاصة بك تلقائيًا. كما أنه يلتقط نظام الملفات المناسب (exFAT أو FAT32) بناءً على حجم بطاقة SD.
استخدام سطر أوامر Mac
- اكتب cmd + مسافة لإطلاق الأضواء. اكتب Terminal .
- وصّل قارئ البطاقة بجهاز Mac و أدخل بطاقة SD .
- لمشاهدة قائمة بكافة وحدات التخزين المتاحة ، اكتب diskutil list. سترى الآن كل مساحة التخزين بتنسيق قائمة. حدد بطاقة SD الخاصة بك من القائمة.
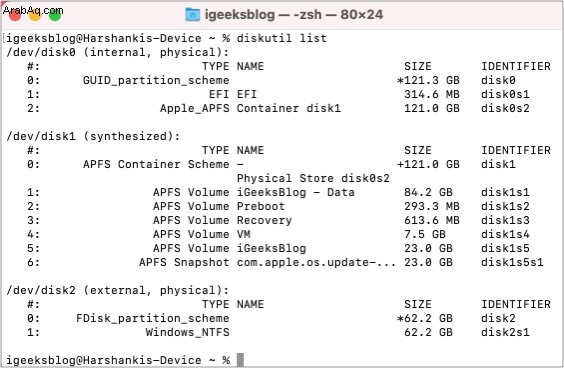
- اكتب الأمر التالي: sudo diskutil eraseDisk FAT 32 SDCARD MBRFormat / dev / disk2
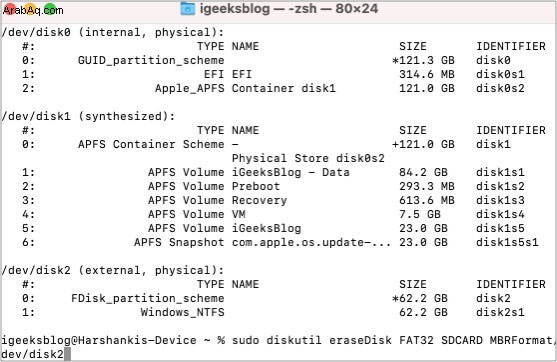
سيقوم هذا الأمر بتهيئة بطاقة SD الخاصة بك. لتأكيد الإجراء الخاص بك ، قد يطلب النظام كلمة المرور الخاصة بك. أدخله ، وأنت على ما يرام!
إذا كنت قد جربت كل هذه الخطوات وما زلت لا تستطيع تهيئة بطاقة SD الخاصة بك ، فاستمر في القراءة.
لماذا لا يمكنني تهيئة بطاقة SD الخاصة بي؟
على الرغم من تنفيذ جميع الطرق بإتقان ، في بعض الأحيان لا يزال جهاز Mac الخاص بك غير قادر على تهيئة بطاقة SD الخاصة بك. قد يكون هذا بسبب الأسباب التالية ؛
- هجوم الفيروسات.
- القذف غير الآمن.
- بطاقة SD تالفة.
- بطاقة SD محمية ببعض الحقوق.
يمكنك إدارة المسألتين الأوليين من خلال توخي الحذر قليلاً ، ولكن إذا واجهتك بطاقة SD تالفة أو بطاقة SD محمية ، فلا يمكنك فعل الكثير حيال ذلك.
آمل أن يكون هذا الدليل قد ساعد. اسمحوا لي أن أعرف في قسم التعليقات أدناه إذا واجهت أي مشاكل.
قد ترغب أيضًا في قراءة هذه المشاركات:
- أفضل قارئات بطاقات USB-C لنظام التشغيل Mac
- نقل الصور ومقاطع الفيديو من iPhone إلى الكمبيوتر
- أفضل محاور USB لأجهزة MacBook Pro