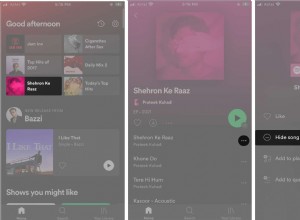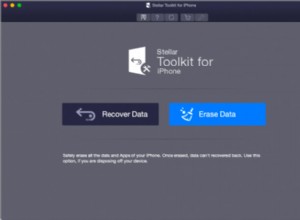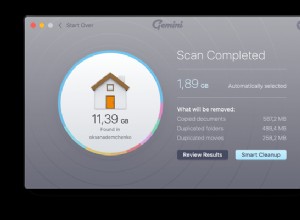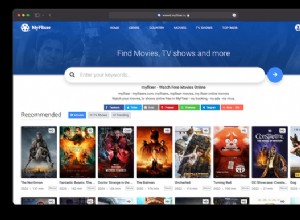هل لديك اجتماع كبير في المكتب أو مع عميل ، ولا يعمل Zoom على جهاز Mac الخاص بك؟ حسنًا ، إلى جانب الإحباط ، يمكن أن يؤدي ذلك إلى خسارة مالية محتملة. لحسن الحظ ، ستعمل الحلول هنا بالتأكيد على حل المشكلات التي تواجهها باستخدام تطبيق Zoom على جهاز Mac الخاص بك. لنبدأ بالأساسيات وننتقل إلى أعلى لمعالجة هذه المشكلة.
- تأكد من أن لديك تطبيق Zoom
- تحقق مما إذا كان جهاز Mac متصل بالإنترنت
- تحقق من حالة خادم Zoom
- فرض إنهاء تطبيق Zoom
- أعد تشغيل جهاز Mac الخاص بك
- امنح Zoom الأذونات المطلوبة
- اخرج من التطبيقات الأخرى باستخدام الكاميرا والميكروفون بجهاز Mac
- أغلق التطبيقات الأخرى التي تستهلك موارد كبيرة
- أزل Zoom وأعد تثبيته
- أوقف تشغيل جدار الحماية
إصلاح 1. تأكد من أن لديك تطبيق Zoom
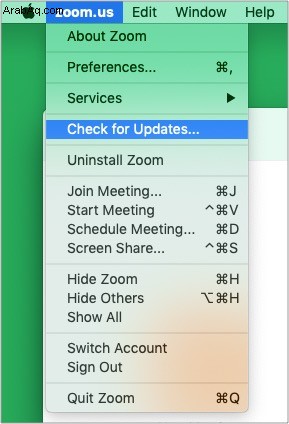
يمكنك الانضمام إلى اجتماع Zoom عبر متصفح. هناك ملحقات Chrome و Firefox أيضًا ، لكن التجربة والميزات محدودة. في بعض الأحيان ، قد تفشل حتى في العمل بشكل صحيح. وبالتالي ، للحصول على أفضل تجربة ، يرجى التفكير في تنزيل تطبيق Zoom. إذا كان لديك التطبيق بالفعل ، فقم بتشغيله وانقر على zoom.us من أعلى شريط القوائم. بعد ذلك ، انقر على التحقق من وجود تحديثات وتثبيته في حالة توفر تحديث.
إصلاح 2. تحقق من اتصال Mac بالإنترنت
قبل أن نذهب إلى أبعد من ذلك ، من الضروري التأكد من أن جهاز Mac الخاص بك لديه اتصال إنترنت نشط ومستقر. لهذا ، افتح المتصفح وحاول زيارة الصفحة. إذا لم يعمل الإنترنت ، فانتقل إلى هذا الدليل لإصلاح مشكلات Wi-Fi على جهاز Mac.
ثانيًا ، إذا كنت تستخدم VPN على جهاز Mac الخاص بك ، فيرجى التفكير في إيقاف تشغيله. في بعض الأحيان ، قد لا يعمل Zoom مع بعض خدمات VPN.
نصيحة :كلما كان الإنترنت أسرع ، كانت تجربة Zoom أفضل. إذا كان الإنترنت لديك بطيئًا ، أو كنت تقوم بتنزيل أو تحميل شيء ما أو دفق فيلم على جهاز آخر متصل بنفس شبكة Wi-Fi ، فالرجاء التفكير في إيقافها أثناء مكالمة Zoom.
إصلاح 3. تحقق من حالة خادم Zoom
على الرغم من ندرة ذلك ، فمن الممكن أن يكون كل شيء من جانبك على ما يرام ، وتكمن المشكلة في نهاية Zoom. وبالتالي ، من الضروري التأكد من أن الأشياء تعمل على نهاية Zoom أيضًا. لهذا ، توجه إلى صفحة حالة Zoom وتأكد من أن كل شيء يعمل. إذا لم يكن الأمر كذلك ، فقد تضطر إلى الانتظار حتى يتم إصلاح الأمور.
إصلاح 4. فرض إنهاء تطبيق Zoom
- انقر على شعار Apple في أعلى اليسار.
- اختر فرض الإنهاء .
- حدد zoom.us وانقر على فرض الإنهاء .
- بعد بضع ثوانٍ ، افتح تطبيق Zoom مرة أخرى.
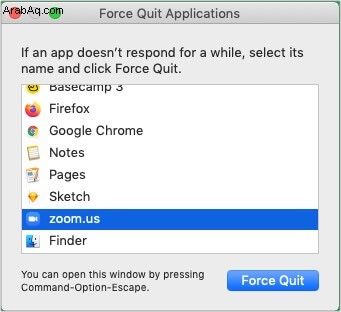
إصلاح 5. أعد تشغيل Mac
- انقر على شعار Apple في الجزء العلوي الأيمن واختر إعادة التشغيل .
- بمجرد إعادة تشغيل Mac ، حاول استخدام Zoom. ستنجح على الأرجح.
إصلاح 6. امنح Zoom الأذونات المطلوبة
يحتاج تطبيق Zoom إلى ميكروفون وكاميرا وبعض الأذونات الأخرى للعمل بشكل صحيح وتقديم تجربة مؤتمرات الفيديو الكاملة. لهذا ، من الضروري التأكد من أن التطبيق لديه الأذونات الصحيحة.
- انقر على شعار Apple من أعلى اليمين وحدد تفضيلات النظام .
- انقر على الأمان والخصوصية . تأكد من أنك في صفحة الخصوصية علامة التبويب.
- الكاميرا :انقر فوق الكاميرا من الشريط الجانبي الأيسر وتأكد من تحديد zoom.us.app. إذا لم يكن كذلك ، فانقر على القفل في أسفل اليسار ، وقم بالمصادقة باستخدام كلمة مرور Mac ، وحدد مربع التكبير / التصغير.
- ميكروفون :تأكد من السماح لـ Zoom بالوصول إلى ميكروفون Mac.
- إذا كنت تستخدم macOS Catalina أو macOS Big Sur ، فانقر على الملفات والمجلدات وحدد مربع Zoom. سيسمح هذا بمشاركة الملفات وحفظها من الدردشة وتسجيل المكالمات محليًا على جهاز Mac.
- بعد ذلك ، انقر على تسجيل الشاشة وتحقق من Zoom. يتيح لك هذا مشاركة شاشة جهاز Mac أثناء مكالمات Zoom.
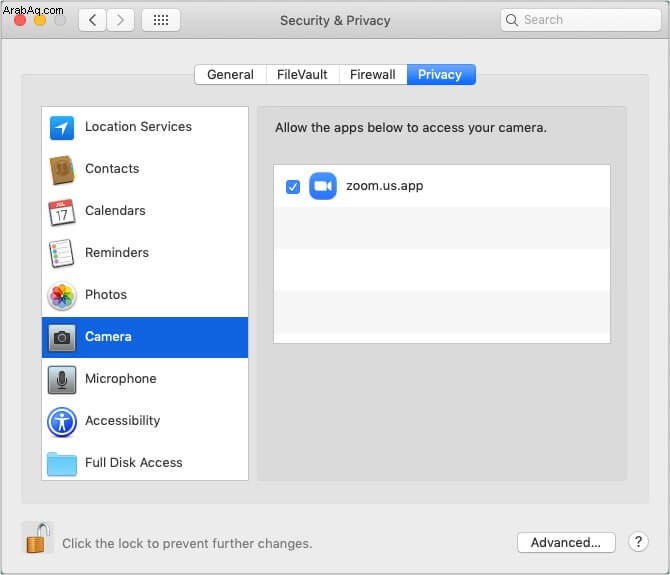
بعد إعطاء الإذن اللازم ، قم بإنهاء تطبيق Zoom وإعادة فتحه. كل شيء يجب أن يعمل بشكل صحيح الآن.
إصلاح 7. قم بإنهاء التطبيقات الأخرى باستخدام الكاميرا والميكروفون في Mac
هل تقوم بتشغيل تطبيقات أخرى في الخلفية (مثل Skype و Discord و FaceTime وما إلى ذلك) باستخدام كاميرا Mac أو الميكروفون أو تسجيل الشاشة؟ إذا كانت الإجابة بنعم ، فالرجاء إنهاء هذه التطبيقات. قد لا يتمكن تطبيق Zoom من الوصول إلى الكاميرا أو الميكروفون إذا كان يستخدمه تطبيق آخر.
الإصلاح 8. أغلق التطبيقات الأخرى التي تستهلك موارد كبيرة
اضغط على command + space شريط لجلب Spotlight Search. الآن اكتب Activity Monitor وافتح هذا التطبيق.
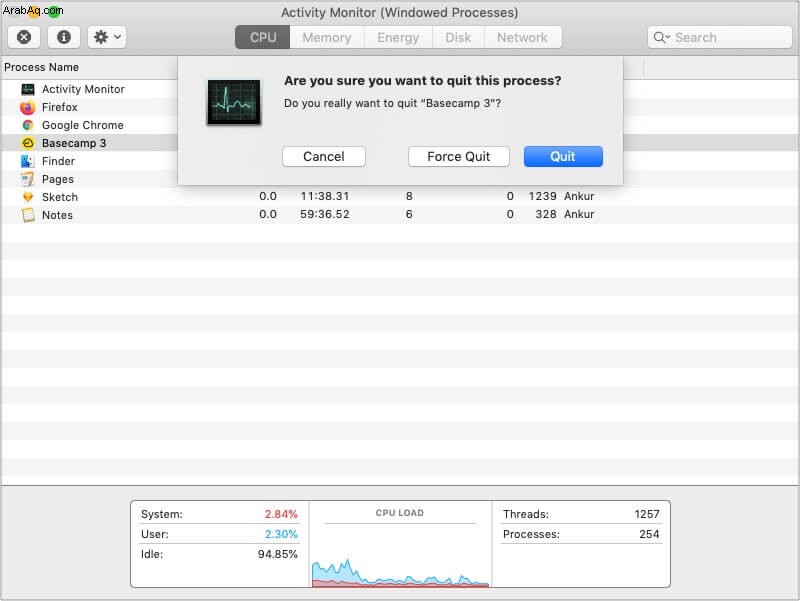
من هنا ، إذا وجدت أن التطبيقات تستهلك طاقة وحدة المعالجة المركزية أكثر / دون داعٍ ، ففكر في إغلاقها. لهذا ، انقر على التطبيق / اسم العملية وانقر على x في أعلى اليسار. أخيرًا ، انقر على إنهاء .
إصلاح 9. قم بإلغاء تثبيت Zoom وإعادة تثبيته
- فرض إنهاء التكبير.
- افتح Finder → تطبيقات ← وانقر بزر الماوس الأيمن على zoom.us.app
- انقر على نقل إلى المهملات .
- أفرغ سلة المهملات وأعد تشغيل جهاز Mac.
- أخيرًا ، قم بتنزيل وتثبيت Zoom مرة أخرى. امنحه الأذونات اللازمة عند إجراء أول مكالمة Zoom.
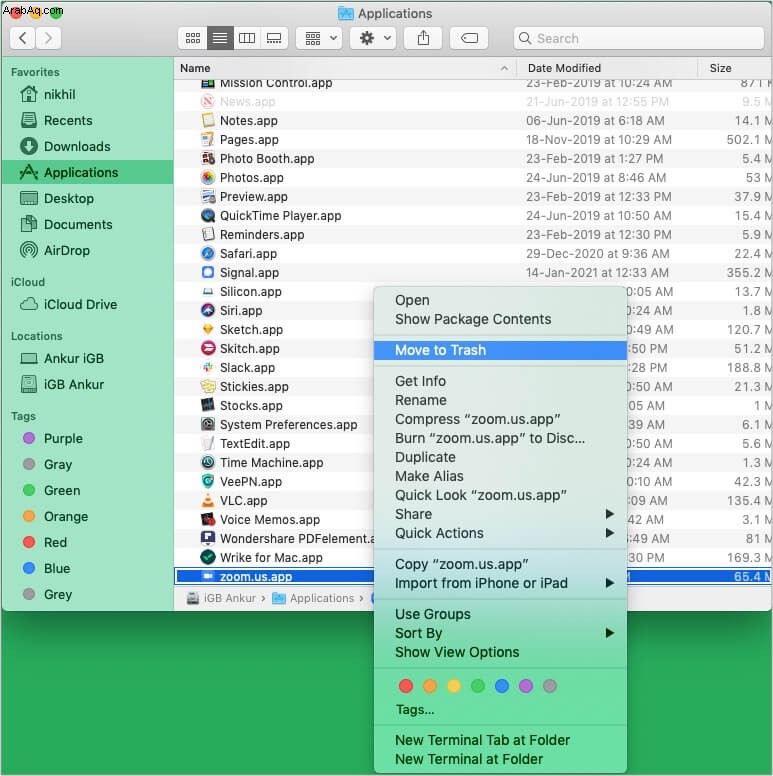
إصلاح 10. أوقف تشغيل جدار الحماية
في بعض الحالات ، قد يساعد إيقاف تشغيل جدار الحماية في العمل المناسب لـ Zoom. لهذا ، افتح تفضيلات النظام وانقر على الأمان والخصوصية . انقر فوق جدار الحماية . بعد ذلك ، انقر على إيقاف تشغيل جدار الحماية . بمجرد الانتهاء من ذلك ، أعد تشغيل جهاز Mac وحاول استخدام Zoom. يجب أن يعمل دون أي مشاكل.
Zoomin 'بشكل مريح مرة أخرى على Mac؟
أعتقد أن الخطوات المذكورة أعلاه ساعدتك في تشغيل Zoom مرة أخرى على جهاز Mac الخاص بك. في حالة نادرة لم يحدث ذلك ، يرجى التفكير في التواصل مع دعم Zoom.
أيضًا ، إذا كنت تواجه مشكلة في جعل Zoom يعمل على جهاز iPhone أو iPad ، فلدينا بعض الإصلاحات المختبرة لذلك أيضًا.
أخيرًا ، سيكون مثاليًا لأخذ بضع دقائق والتعرف على اختصارات لوحة مفاتيح Zoom لنظام التشغيل Mac. سيؤدي ذلك إلى تحسين تجربتك وتوفير الوقت!
تحقق من التالي:
- كيفية استخدام تطبيق Zoom على iPhone و iPad
- أفضل بدائل Zoom لأجهزة iPhone و iPad
- أفضل تطبيقات مؤتمرات الفيديو لأجهزة iPhone و iPad
- كيف يمكن إصلاح عدم عمل منافذ USB على جهاز Mac؟