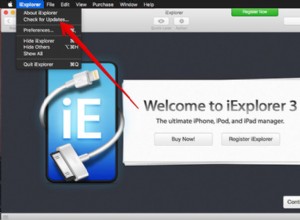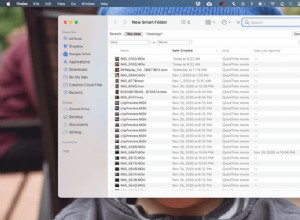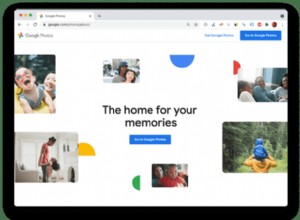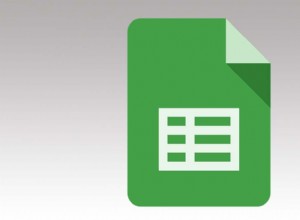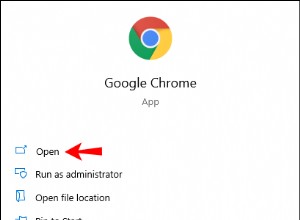SMC تعني وحدة تحكم إدارة النظام. عندما تواجه مشكلات مع جهاز Mac الخاص بك ولا تؤدي إعادة التشغيل إلى حلها ، يمكنك إعادة تعيين SMC. يمكن أن يؤدي ذلك إلى إصلاح المشكلات المتعلقة بالطاقة والحرارة والمراوح والشحن والإضاءة الخلفية للوحة المفاتيح والبطارية والمزيد. تعتمد العملية على نوع وطراز جهاز Mac لديك. قبل تعلم كيفية إعادة تعيين SMC على أي جهاز Mac ، دعنا نفهم سبب رغبتك في القيام بذلك.
ملاحظة :هذا الدليل مخصص لأجهزة Mac المستندة إلى Intel. إذا كان لديك M1 Mac ، فهذا لا ينطبق عليك لأن SMC غير متاح عليه.
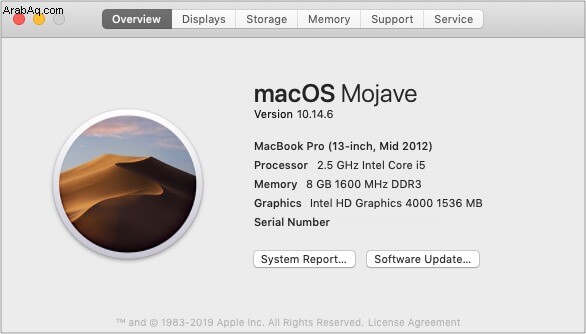
لمعرفة ما إذا كان Mac الخاص بك يحتوي على معالج Intel أو شريحة Apple ، انقر على شعار Apple في الجزء العلوي الأيمن واختر حول جهاز Mac هذا .
ما هي مسؤولية SMC على جهاز Mac؟
يعتني SMC بالعديد من الأشياء ، بما في ذلك الإجراءات التي تحدث حتى عند إيقاف تشغيل Mac - على سبيل المثال ، الضغط على زر الطاقة أو الضوء البرتقالي عند توصيل شاحن Mag Safe بجهاز MacBook الخاص بك. بإذن من دعم Apple الرسمي ، فيما يلي قائمة بالإجراءات التي تتحمل SMC المسؤولية عنها.
- الطاقة ، في زر الطاقة ومنافذ USB.
- البطارية والشحن.
- مراوح داخلية وميزات إدارة الحرارة الأخرى.
- المؤشرات مثل أضواء مؤشر الحالة (حالة السكون وحالة شحن البطارية وغيرها).
- مستشعرات مثل مستشعر الحركة المفاجئة ومستشعر الإضاءة المحيطة والإضاءة الخلفية للوحة المفاتيح.
- السلوك عند فتح غطاء MacBook وغلقه.
- تحديد مصدر فيديو خارجي (بدلاً من داخلي) لبعض شاشات iMac.
كيف تعرف أنك بحاجة إلى إعادة تعيين SMC في Mac
إذا كانت لديك مشكلات تتعلق بأي من الميزات المذكورة أعلاه ، فستساعدك إعادة تعيين SMC. على سبيل المثال:
- الإضاءة الخلفية للوحة المفاتيح لا تعمل بشكل صحيح.
- ضوء شاحن MagSafe لا يعمل بشكل صحيح.
- أضواء مؤشر البطارية (على الجانب الأيسر) في أجهزة MacBooks السابقة لا تمثل الحالة الصحيحة.
- تعمل مروحة Mac بأقصى سرعة حتى في حالة عدم الاستخدام الكثيف.
- لا يستجيب سطوع الشاشة والإضاءة الخلفية للوحة المفاتيح للضوء المحيط تلقائيًا.
- زر التشغيل في جهاز Mac لا يستجيب.
- لديك مشكلات أثناء إغلاق غطاء MacBook أو فتحه.
- فشل شحن MacBook.
- فشل Mac في التعرف على الأجهزة المتصلة خارجيًا.
- الإغلاق العشوائي وغير المتوقع.
- مشاكل غير مبررة في وضع العرض الهدف.
إذا واجهت المشكلات المذكورة أعلاه ، فستساعدك إعادة تعيين SMC في Mac. دعونا نتحقق من كيفية القيام بذلك.
- كيفية إعادة تعيين SMC على جهاز Mac الخاص بك
- إعادة ضبط SMC على MacBook باستخدام شريحة T2
- كيفية إعادة ضبط SMC على MacBook بدون شريحة T2
- إعادة ضبط SMC على أجهزة كمبيوتر سطح مكتب Mac مع أو بدون شريحة T2
كيفية إعادة تعيين SMC على جهاز Mac
الخطوات ليست هي نفسها لجميع أجهزة كمبيوتر Mac. وبالتالي ، من الضروري معرفة جهاز Mac الخاص بك واتباع الخطوات وفقًا لذلك.
إعادة تعيين SMC على MacBook باستخدام شريحة T2
تحتوي أجهزة الكمبيوتر المكتبية والمحمولة الحديثة من Mac (لا سيما 2018 والإصدارات الأحدث) على شريحة Apple T2 Security Chip المسؤولة عن التخزين المشفر والتشغيل الآمن والمعالجة المحسّنة لإشارات الصور والأمان لبيانات معرّف اللمس في MacBook.
إليك كيفية معرفة ما إذا كان جهاز Mac الخاص بك يحتوي على شريحة T2 أو لا.
- انقر على شعار Apple → حول جهاز Mac هذا → تقرير النظام .
- حدد أجهزة من الشريط الجانبي الأيمن وانقر على تحكم .
- إذا كان جهاز Mac الخاص بك يحتوي على شريحة T2 ، فسيتم ذكره هنا.
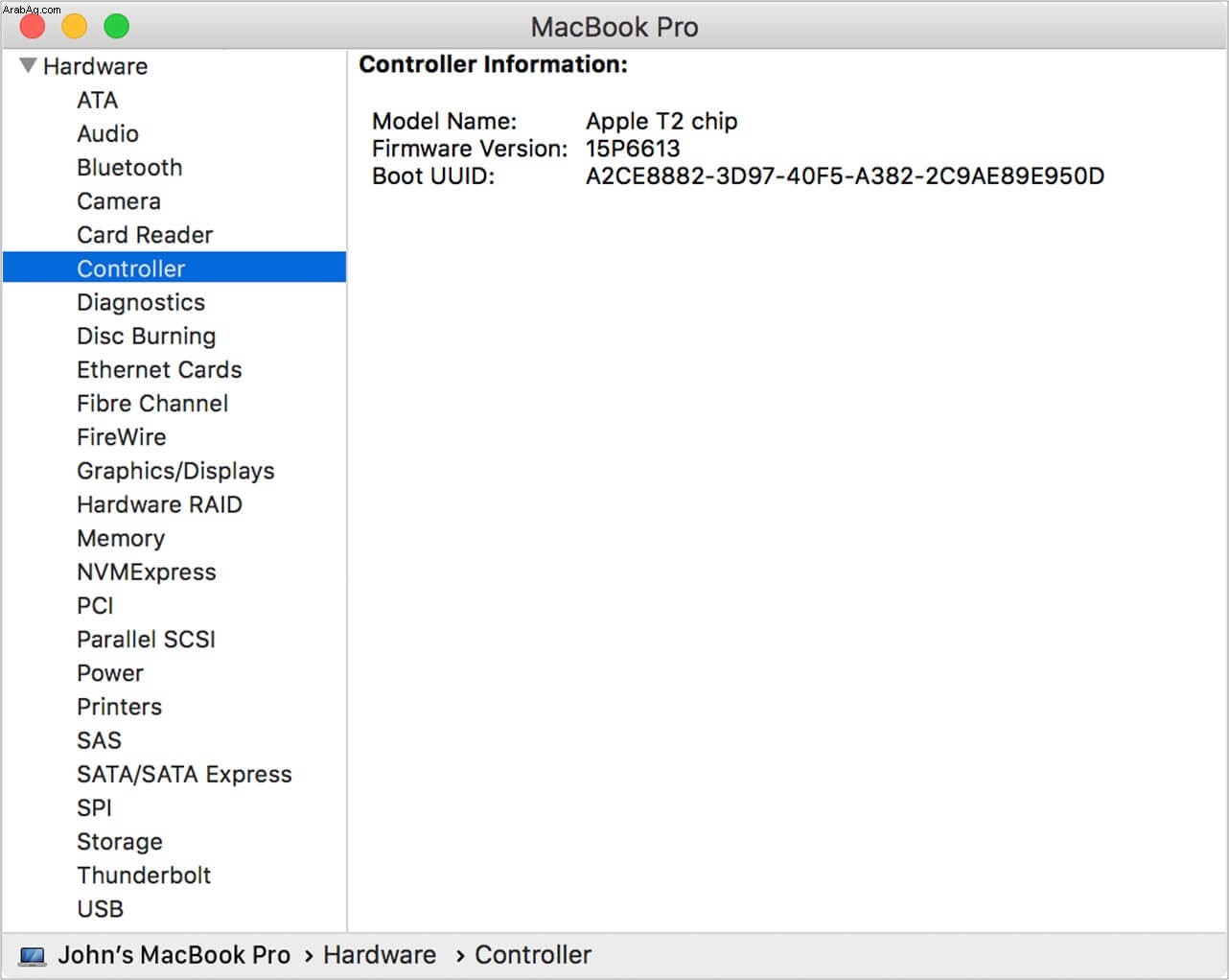
بمجرد تحديد أن MacBook الخاص بك يحتوي على شريحة T2 ، فإليك كيفية إعادة تعيين SMC.
- انقر على شعار Apple و اغلاق جهاز MacBook الخاص بك.
- في لوحة المفاتيح المدمجة ، اضغط مع الاستمرار على control + option + shift لمدة 7 ثوان.
ملاحظات مهمة :اضغط على زر التحكم والخيار من الجانب الأيسر للوحة المفاتيح وانقل الحركة من الجانب الأيمن. (انظر الصورة). لا بأس إذا تم تشغيل MacBook الخاص بك. - بعد الضغط على المفاتيح الثلاثة أعلاه لمدة 7 ثوانٍ ، اضغط مع الاستمرار على زر التشغيل جدا. الآن ، أنت تضغط مع الاستمرار على 4 مفاتيح.
ملاحظة: سيتم إيقاف تشغيل Mac إذا كان قيد التشغيل. - استمر في الضغط على جميع المفاتيح الأربعة لمدة 7 ثوانٍ ثم اتركهم.
- بعد بضع ثوانٍ ، اضغط على زر التشغيل لبدء تشغيل MacBook الخاص بك.
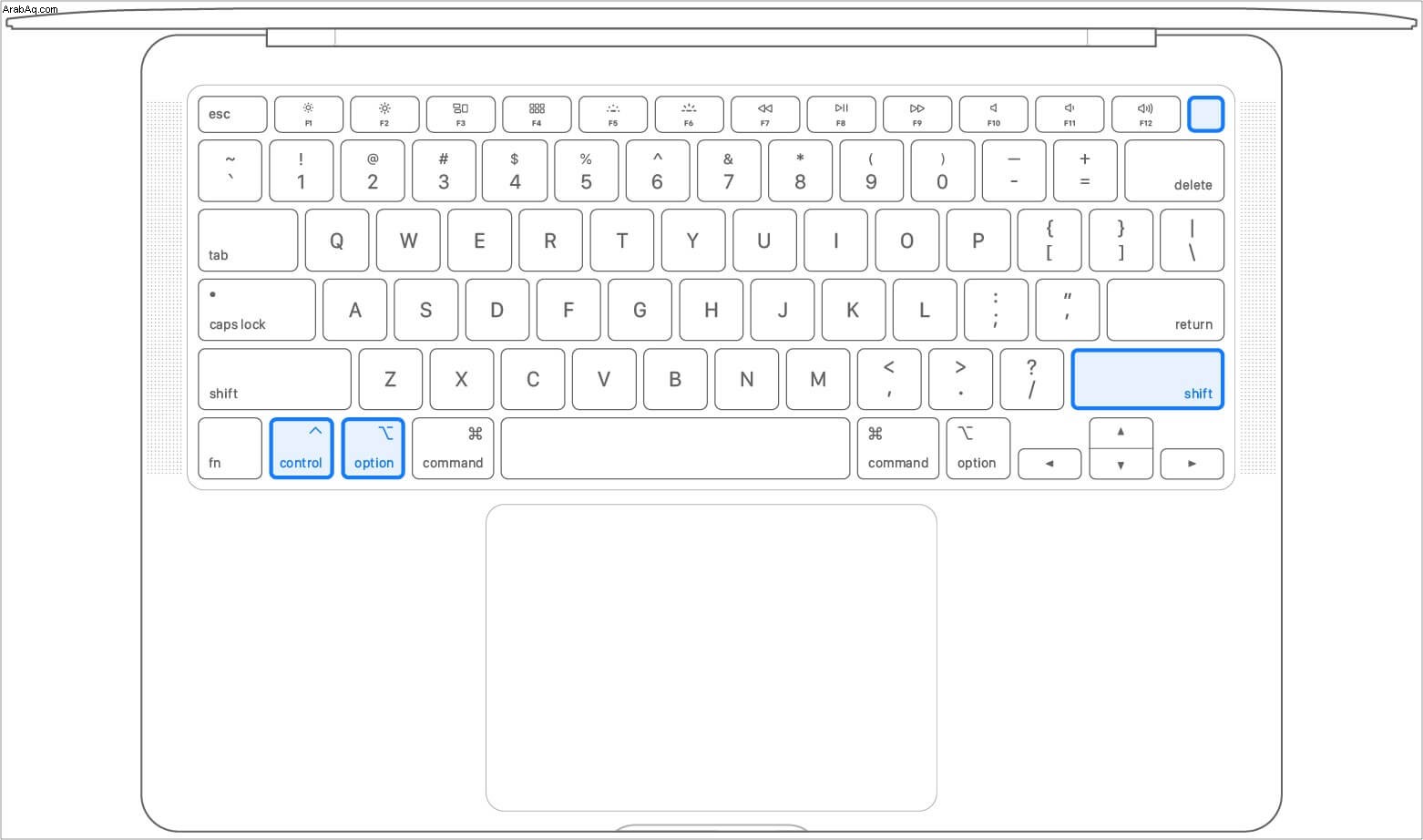
كيفية إعادة تعيين SMC على MacBook بدون شريحة T2
إذا كان جهاز MacBook الخاص بك لا يحتوي على شريحة T2 ، فإن خطوات إعادة تعيين SMC تختلف باختلاف نوع البطارية - بطارية غير قابلة للإزالة أو قابلة للإزالة.
- جهاز MacBook ببطارية غير قابلة للإزالة :MacBook Pro (منتصف 2009 حتى 2017) ، MacBook Air (2017 أو أقدم) ، طرز MacBook الأخرى باستثناء MacBook (13 بوصة ، منتصف 2009).
- جهاز MacBook ببطارية قابلة للإزالة :جميع طرازات MacBook في أوائل عام 2009 أو ما قبله. بالإضافة إلى MacBook (مقاس 13 إنش ، منتصف 2009).
- للتعرف على عام MacBook الخاص بك ، انقر على شعار Apple → حول جهاز Mac هذا .
إعادة تعيين SMC على MacBook باستخدام بطارية غير قابلة للإزالة:
- انقر على شعار Apple و إيقاف التشغيل جهاز MacBook الخاص بك.
- من الجانب الأيسر للوحة المفاتيح المدمجة ، اضغط مع الاستمرار على shift + control + option . (انظر الصورة)
- استمر في الضغط على هذه المفاتيح الثلاثة ، واضغط مع الاستمرار الآن على زر التشغيل .
- استمر في الضغط على جميع المفاتيح الأربعة لمدة 10 ثوانٍ ثم اتركهم.
- أخيرًا ، اضغط على زر التشغيل لبدء تشغيل MacBook الخاص بك.
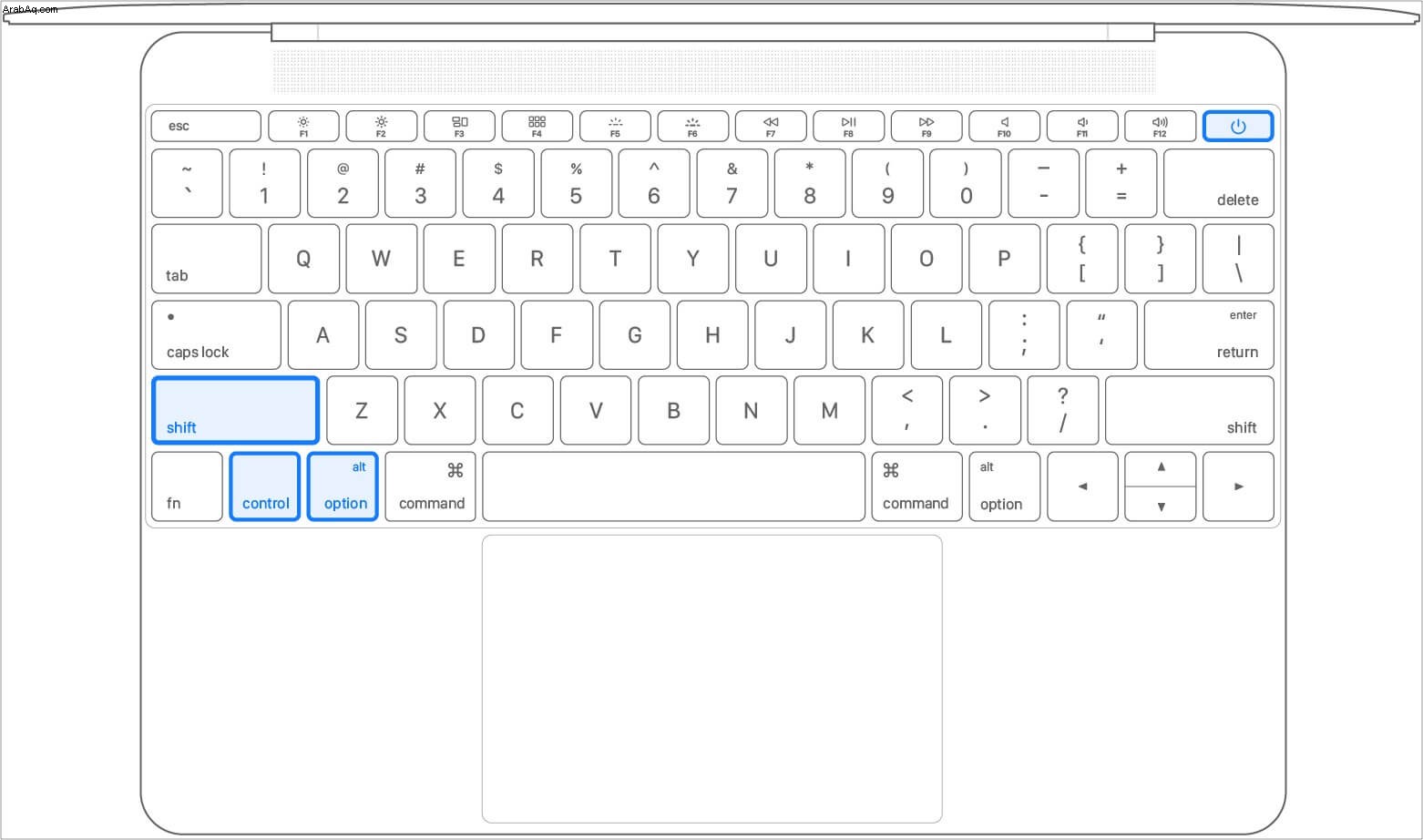
إعادة تعيين SMC على MacBook باستخدام بطارية قابلة للإزالة:
- انقر على شعار Apple و إيقاف التشغيل جهاز MacBook الخاص بك.
- قم بإزالة البطارية الداخلية بحرص. (شاهد مقاطع فيديو YouTube أو اطلب المساعدة من دعم Apple ، إذا لزم الأمر.)
- اضغط مع الاستمرار على زر التشغيل لمدة 5 ثوان.
- أدخل البطارية مرة أخرى واضغط على زر التشغيل لبدء تشغيل Mac.
إعادة تعيين SMC على أجهزة كمبيوتر سطح مكتب Mac المزودة بشريحة T2 أو بدونها
عملية إعادة تعيين SMC على iMac ، و iMac Pro ، و Mac Pro ، و Mac mini ، وما إلى ذلك ، هي نفسها.
- انقر على شعار Apple واختر إيقاف التشغيل .
- تمامًا افصل سلك الكهرباء الرئيسي.
- انتظر 15 ثانية و أعد التوصيل سلك الكهرباء.
- انتظر 5 ثوانٍ واضغط على زر التشغيل لبدء تشغيل Mac.
ملاحظة: نظرًا لعدم وجود نافذة منبثقة أو رسالة تأكيد ، فلا توجد طريقة ملموسة لمعرفة ما إذا كانت إعادة تعيين SMC ناجحة. ومع ذلك ، إذا لم تعد المشاكل المذكورة سابقًا موجودة ، فيمكنك اشتقاق أنها كانت ناجحة.
اقترح عدد قليل من الأشخاص أيضًا أنه بعد إعادة تعيين SMC ، قد يتم تغيير الوقت والتاريخ على جهاز Mac الخاص بك قليلاً. يمكن أيضًا استعادة إعدادات موفر الطاقة التي تم تغييرها في "تفضيلات النظام" إلى الوضع الافتراضي.
آمل أن يساعدك هذا الدليل في حل المشكلة ، والآن لديك تجربة محسّنة لنظام Mac. إذا كان لديك أي أسئلة ، يرجى التواصل معي عبر قسم التعليقات.
سوف تجد ما يلي مفيدًا أيضًا:
- ألا تعمل شبكة Wi-Fi على MacBook؟ كيفية اصلاحها
- 14 طريقة لتسريع جهاز Mac البطيء
- فشل تثبيت macOS Big Sur؟ 10 طرق لإصلاح
- كيفية إعادة ضبط إعدادات المصنع على أي جهاز Mac