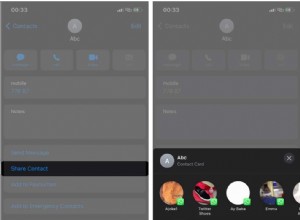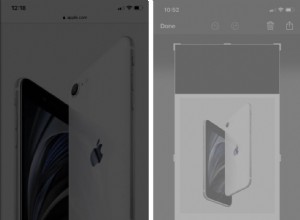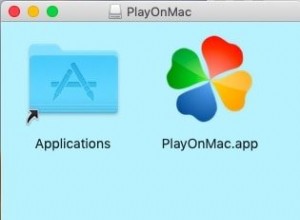مع وجود ميزات مثل Instagram Reels و YouTube Pants ، فإن إنشاء مقاطع الفيديو آخذ في الازدياد. إذا كنت من الهواة أو من أصحاب الأعمال التجارية الذين يرغبون في ركوب العربة وتبحث عن محرر فيديو غني بالميزات وسهل الاستخدام لنظام التشغيل Mac ، فإن iMovie هو إجابتك!
هل تتساءل ما هو iMovie وكيفية استخدامه على جهاز Mac الخاص بك؟
iMovie هو برنامج مجاني لتعديل الفيديو من Apple يأتي مدمجًا لنظام macOS ، مع تطبيقات مصاحبة متوفرة على iOS و iPadOS. يحتوي التطبيق على واجهة مستخدم بسيطة لن تخيف المبتدئين ولديها ميزات كافية لإبقاء المحترفين على اتصال. ومع ذلك ، فإن التطبيق حصري لأجهزة Apple.
إذا كان لديك مقاطع فيديو ومقاطع وصور من حفل زفاف / عيد ميلاد / جولة مؤخرًا ، فيمكنك إنشاء فيديو رائع أثناء التنقل باستخدام iMovie. في هذه المقالة ، سأوضح لك كيفية استخدام iMovie على Mac. دعونا نتعمق!
- 3 طرق لتشغيل iMovie على نظام Mac
- كيفية إنشاء مشروع iMovie جديد
- أضف مقاطع فيديو إلى فيلمك على جهاز Mac
- كيفية قص مقطع في iMovie
- كيفية تقسيم مقطع في iMovie على Mac
- ادمج عدة مقاطع
- أضف انتقالات بين المقاطع في iMovie
- تغيير طول الانتقالات
- تغيير سرعة المقاطع في iMovie
- كيفية إضافة نص إلى iMovie على نظام Mac
- كيفية إضافة موسيقى خلفية إلى مقطع فيديو في iMovie
- أضف صورة خلفية إلى الفيلم الخاص بك على جهاز Mac
- استخدام تأثيرات iMovie في مقطع فيديو على جهاز Mac
- كيفية تكبير مقطع ما في iMovie
- تدوير مقطع فيديو في iMovie
- كيف تحفظ مشروع iMovie
- كيفية تصدير iMovie
3 طرق لتشغيل iMovie على Mac
هناك طريقتان لتشغيل تطبيق iMovie على جهاز Mac الخاص بك. كما ذكرت سابقًا ، يأتي التطبيق مثبتًا مسبقًا على macOS ، لذا يجب أن تكون قادرًا على العثور عليه في التطبيقات. إليك كيفية تشغيل iMovie.
الطريقة الأولى: انقر فوق الباحث من Dock> حدد التطبيقات من الشريط الجانبي وابحث عن iMovie. (أو اضغط على command + space bar لبدء تشغيل بحث Spotlight ، واكتب iMovie ، وابدأ تشغيله).
الطريقة الثانية: يمكنك أيضًا استخدام الضغط مع إيماءة بخمسة أصابع على لوحة تعقب Macbook لعرض لوحة التشغيل. ابحث عن تطبيق iMovie وقم بتشغيله.
الطريقة الثالثة: عادةً ما يكون iMovie متاحًا أيضًا مباشرةً من Dock . ما عليك سوى النقر فوقه لفتح التطبيق.
هذا كل ما في الأمر. أنت الآن جاهز لإنشاء مشروعك الأول في iMovie.
كيفية إنشاء مشروع iMovie جديد
- شغّل iMovie . ستظهر رسالة ترحيب على الشاشة.
- حدد "البدء" لرؤية شاشة المشروع.
- يجب أن تكون قادرًا على مشاهدة "إنشاء جديد" الخيار في صفحة المشاريع.
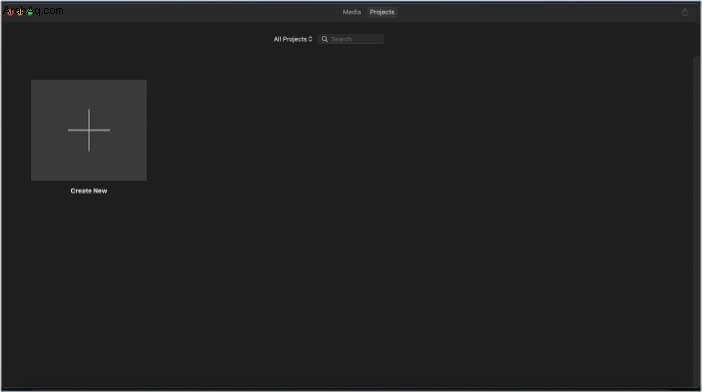
- بعد ذلك ، اختر بين "فيلم" أو مقطع دعائي . "
- م البيض يسمح لك بتحرير وإنشاء مقاطع الفيديو باستخدام مقاطع الفيديو والموسيقى والصور.
- مقطع دعائي يتيح لك استخدام نموذج مدمج وإنشاء مقاطع دعائية قصيرة بأسلوب هوليوود.
-
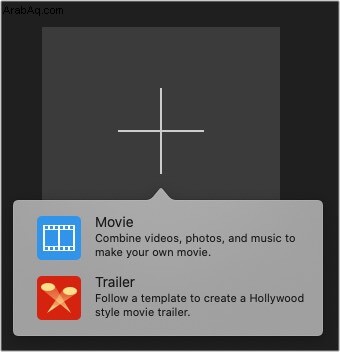 حدد فيلم لإنشاء الفيديو الخاص بك.
حدد فيلم لإنشاء الفيديو الخاص بك.
أضف مقاطع فيديو إلى الفيلم الخاص بك على Mac
من السهل جدًا إضافة مقاطع فيديو إلى فيلمك ، وهناك طريقتان للقيام بذلك.
عند تحديد خيار فيلم من صفحة إنشاء جديد ، سيتم الترحيب بك من خلال واجهة My Movie. هذا هو المكان الذي تضيف فيه مقاطع الفيديو وتقطع المقاطع وتضيف الصوت والعناوين والخلفيات والانتقالات وإجراء جميع التعديلات. إنها واجهة مستخدم بسيطة تحتوي على جميع الأدوات الأساسية ومخطط زمني لعمل فيلم جيد.
- انقر على استيراد الوسائط زر في My Media لإضافة مقاطع إلى فيلمك.
- اختر المجلد الذي توجد به مقاطع الفيديو والملفات الصوتية والصور.
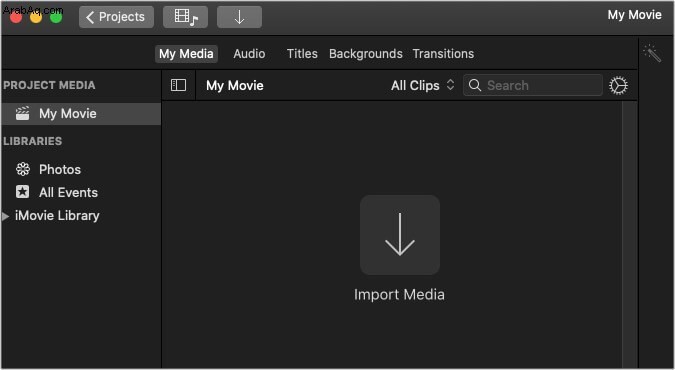
- كبديل ، يمكنك أيضًا السحب والإفلات ملفات الوسائط إلى مجلد الوسائط.
كيفية قص مقطع في iMovie
إذا كانت ملفات الفيديو المضافة طويلة جدًا أو تحتوي على محتوى لا تريد أن يراه الآخرون ، فيمكنك قص المقطع. وإليك كيفية القيام بذلك.
- حدد فيديو ملف من My Media.
- اسحبه إلى المخطط الزمني للمشروع لواجهة تحرير iMovie. هذا هو المكان الذي يمكنك فيه قص وتحرير مقاطع الفيديو.
- يمكنك القص بتحديد بداية المقطع أو نهايته. ما عليك سوى النقر و سحب شريط التمرير لقص المقطع.
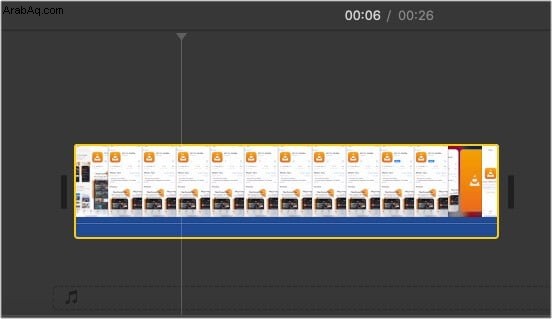
كيفية تقسيم مقطع في iMovie على Mac
ستحتوي مقاطع الفيديو الخاصة بك على أجزاء لا تبدو رائعة في الفيلم الناتج. لذلك ، من الضروري عمل قصاصات في المقاطع. الأمر سهل ، وإليك كيفية القيام بذلك في iMovie.
- ضع مؤشر الماوس في المقطع الذي تريد تقسيمه.
- انقر بزر الماوس الأيمن لإظهار القائمة وحدد تقسيم المقطع .
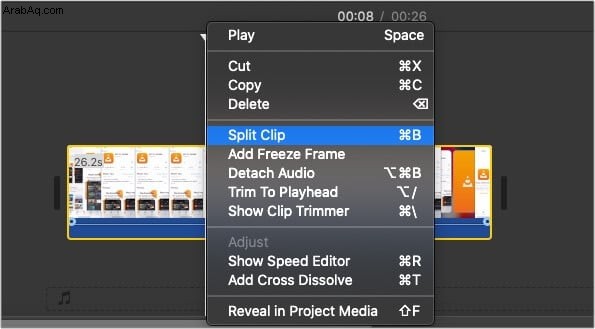
- يجب الآن تقسيم المقطع إلى اثنين . يمكنك عمل أي عدد من الانقسامات في مقطع ما لتناسب احتياجاتك.
- يمكنك أيضًا استخدام اختصار لوحة المفاتيح Command + B لتقسيم مقطع عن طريق وضع المؤشر في أي مكان تريد القص.
دمج عدة مقاطع
قد يتكون فيلمك من عدة مقاطع فيديو ، مما يعني أنك ستجمعها في المخطط الزمني للمشروع. وإليك كيفية القيام بذلك.
- حدد المقاطع التي تريد دمجها من My Media .
- اسحب المقاطع وأفلتها في المخطط الزمني للمشروع . ستظهر كل المقاطع الخاصة بك في التسلسل الزمني ، بجانب بعضها البعض.
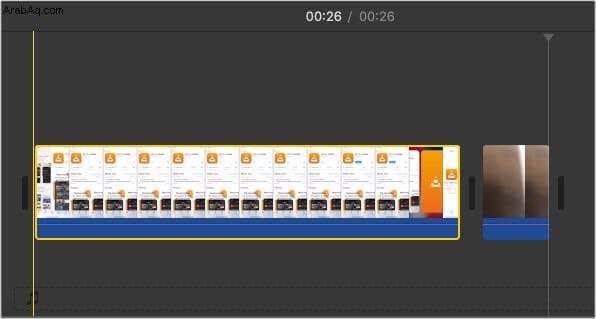
- هنا ، يمكنك إضافة انتقال بين مقطعين لدمجها ، أو يمكنك تركها كما هي وسيتم تشغيلها كمقطع مستمر.
إضافة انتقالات بين المقاطع في iMovie
يمكنك إضافة انتقالات بين المقاطع لجعل الفيلم ممتعًا لمشاهدته. هناك الكثير من الانتقالات البسيطة على iMovie. إليك كيفية إضافة الانتقالات.
- حدد الانتقالات في القائمة العلوية بجانب الوسائط ، والصوت ، والعناوين ، والخلفيات.
- راجع المعاينة بالنقر فوق الخيار قبل استخدامه.
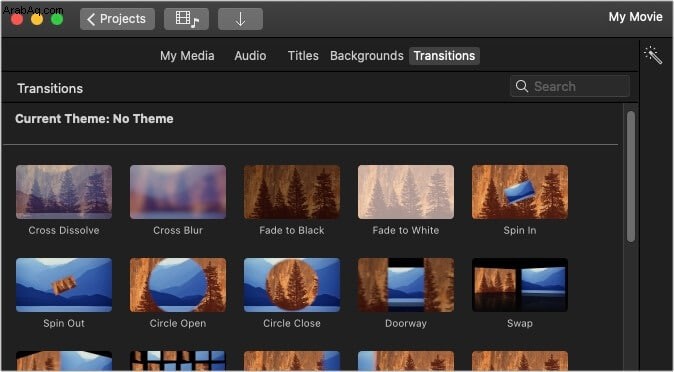
- بعد ذلك ، قم بالسحب والإفلات في الجدول الزمني للمشروع.
ملاحظة :يمكنك إضافة انتقالات في بداية وبين ونهاية مقطع الفيديو أو الصورة.
تغيير طول الانتقالات
انقر نقرًا مزدوجًا فوق الانتقال التي قمت بسحبها إلى "وقت المشروع". ستظهر لك المدة الخيار الذي يتيح لك تغيير طول الانتقالات.
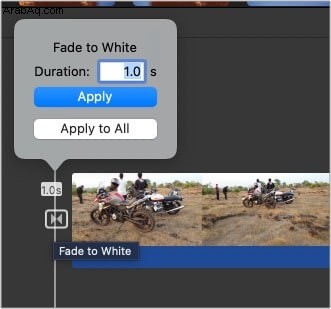
تغيير سرعة المقاطع في iMovie
يمكنك تغيير سرعة المقاطع وجعلها أبطأ أو أسرع. هناك عدة طرق للقيام بذلك. اتبع الخطوات أدناه.
- أولاً ، حدد مقطع التي تريد تعديل السرعة في الجدول الزمني للمشروع.
- انقر بزر الماوس الأيمن وحدد إظهار محرر السرعة .
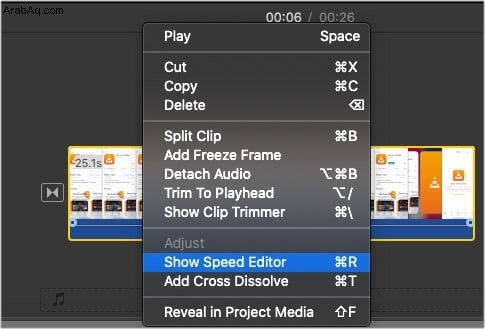
- يجب أن يظهر شريط التمرير أعلى المقطع . حرك شريط التمرير إلى الزيادة أو النقصان السرعة.
كبديل ،
- حدد المقطع وانقر على زر ضبط السرعة في الجزء العلوي الأيمن من الواجهة.
- بعد ذلك ، انقر على الزر الذي يشبه عداد السرعة واختر السرعة من القائمة المنسدلة.
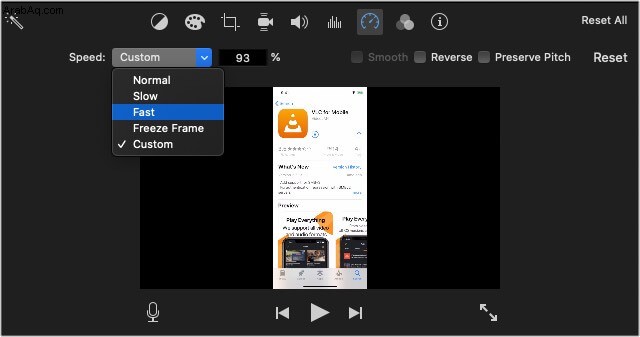
كيفية إضافة نص إلى iMovie على Mac
تعد إضافة نص وعنوان وترجمات وما إلى ذلك أمرًا سهلاً للغاية على iMovie. قد تحتاج إلى القيام بذلك عندما تريد مشاركة معلومات إضافية في الفيديو.
- حدد العناوين الخيار الموضح في الشريط العلوي للواجهة ، فوق My Media.
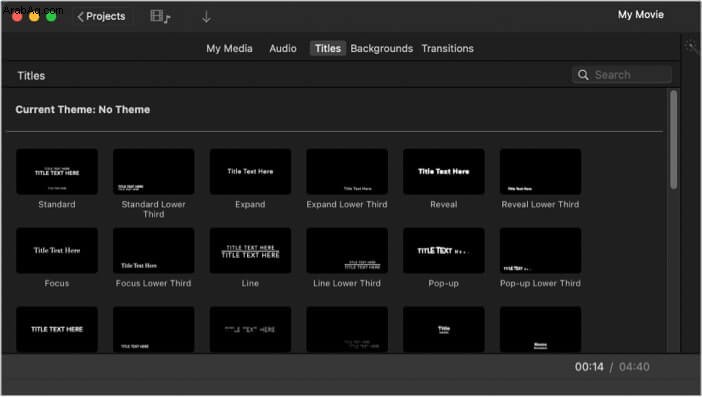
- هنا ، قم بالمعاينة واختيار العناوين التي تعتقد أنها ستتماشى مع الفيلم.
- سحب وإفلات العنوان المحدد للجدول الزمني للمشروع أدناه.
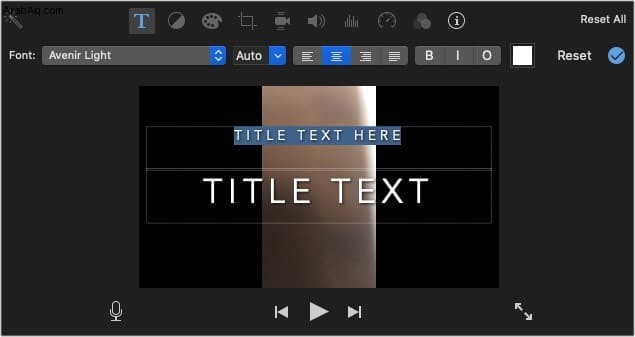
- انقر نقرًا مزدوجًا مسار العنوان ، و أضف نصًا أو عنوانًا أو عنوانًا فرعيًا .
ستظهر المعاينة في الجزء الأيمن. يمكنك أيضًا ضبط مدة مسار العنوان.
كيفية إضافة موسيقى خلفية إلى فيديو في iMovie
لإضفاء الحيوية على فيلمك ، إليك كيفية إضافة موسيقى خلفية أو أي مقطع صوتي.
- حدد الصوت في الشريط العلوي.
- سترى الآن جميع المقاطع الصوتية المتاحة في Apple Music التطبيق أو iTunes .
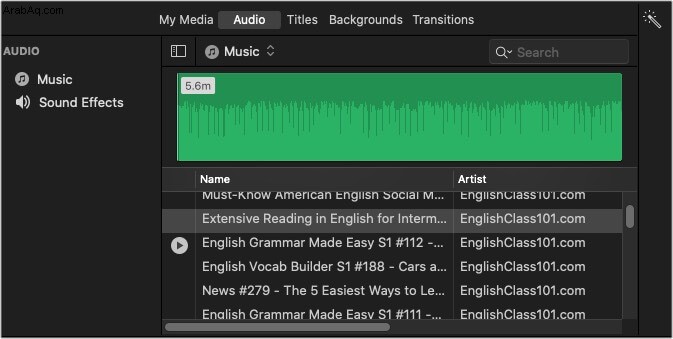
- اختر مسارًا الذي يعجبك ، و اسحبه إلى الجدول الزمني للمشروع.
- يمكنك تقسيم المسار الصوتي أو قصها بشكل مشابه لمقطع فيديو.
أضف صورة خلفية إلى الفيلم الخاص بك على جهاز Mac
- حدد الخلفيات الخيار في الأعلى. هنا ، ستجد مجموعة من خيارات الخلفية.
- حدد الخيار الذي تريده و اسحبه إلى الجدول الزمني للمشروع.
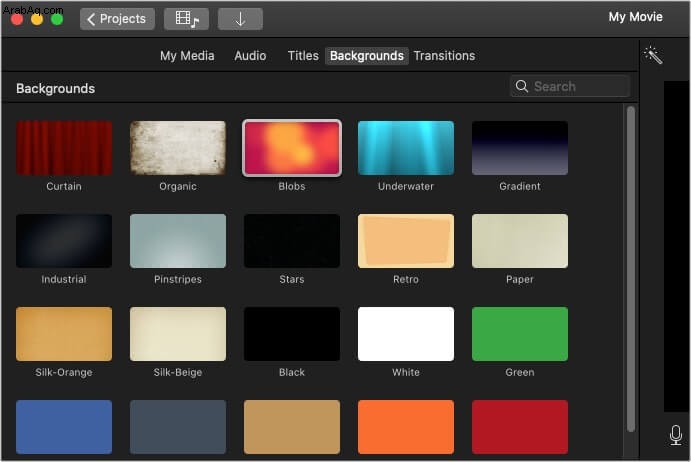
استخدم تأثيرات iMovie في مقطع فيديو على Mac
على الرغم من أن iMovie أساسي جدًا للتأثيرات والرسوم المتحركة ، إلا أنك تحصل على بعض الخيارات. على سبيل المثال ، يمكنك إضافة عوامل تصفية إلى الفيديو الخاص بك ، وتسريع مقطع ، وإضافة حركة بطيئة ، والمزيد. فيما يلي كيفية إضافة عوامل تصفية الألوان والتأثيرات الصوتية.
- انقر على شريط التخصيص (رمز النقاط الثلاث المتصلة) أعلى اللوحة اليمنى.
- انقر نقرًا مزدوجًا على الخيار بلا بجوار مرشح المقطع أو المؤثرات الصوتية .
- بعد ذلك ، حدد الفلتر أو التأثير الذي تريده. هذا هو!
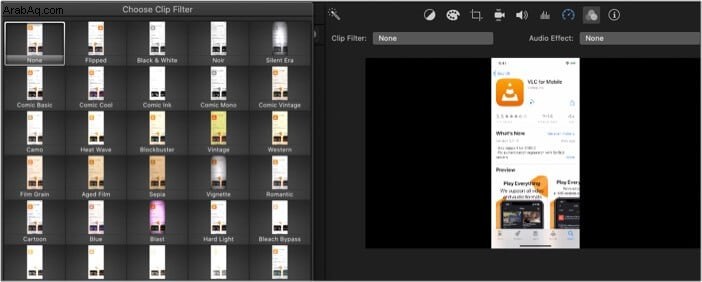
ملاحظة :يمكنك أيضًا العثور على خيارات لتوازن الألوان والتصحيح والقص والتثبيت والمزيد.
كيفية تكبير مقطع على iMovie
يمكنك إضافة تأثير تكبير على مقطع الفيديو الخاص بك في iMovie باستخدام خيار Ken Burns.
- من الشريط العلوي في الجزء الأيسر ، حدد اقتصاص الخيار.
- هنا ، حدد Ken Burns الخيار في الاسلوب.
- اختر نقطة بداية ونقطة نهاية ، ثم انقر على الخيار "تطبيق ضبط الاقتصاص" ( رمز التجزئة الأزرق الدائري) .
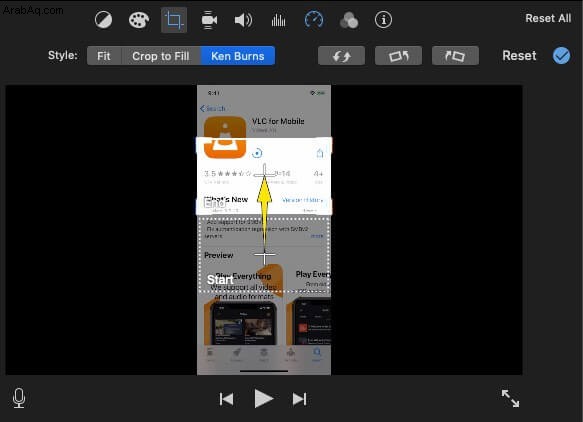
تدوير مقطع فيديو في iMovie
إذا كان اتجاه الفيديو خاطئًا ، فيمكنك تدويره ليناسب الفيلم بشكل أفضل.
- مرة أخرى ، توجه إلى الشريط العلوي وحدد اقتصاص .
- انقر على تطبيق تعديل الاقتصاص (خيار التجزئة الأزرق الدائري) لحفظ التغييرات.
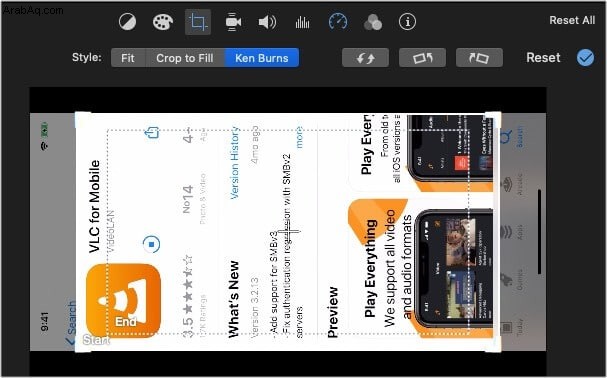
ملاحظة :يمكنك أيضًا استخدام خياري Fit أو Crop to Fill لضبط مقطع فيديو.
كيفية حفظ مشروع iMovie
بعد الانتهاء من جميع التعديلات على مشروعك ، يمكنك إما حفظه للتعديل لاحقًا أو تصديره. أولاً ، دعنا نرى كيف يمكنك حفظه.
- انقر على مشاركة في الزاوية اليمنى العليا من برنامج iMovie.
- انقر فوق حفظ الإطار الحالي .
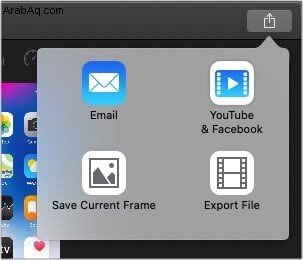
- حدد اسمًا لمشروع iMovie الخاص بك وحدد مكان حفظه.
- بعد ذلك ، انقر على حفظ . هذا كل ما في الأمر!
كيفية تصدير iMovie
لعرض المنتج النهائي ومشاركته مع الآخرين ، اتبع الخطوات التالية على iMovie.
- مرة أخرى ، ابحث عن مشاركة الموجود في الزاوية اليمنى العليا.
- انقر على تصدير ملف .
- اكتب التفاصيل المطلوبة ، واختيار خيارات التنسيق والدقة والجودة والضغط.
- انقر فوق التالي
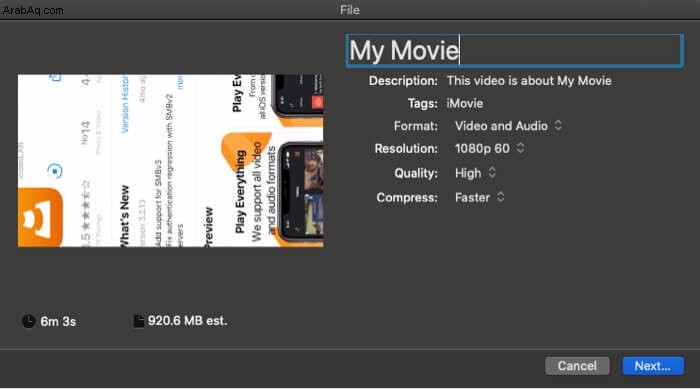
- تسمية الفيلم الخاص بك واختيار الوجهة.
- انقر فوق حفظ ، ويجب أن يبدأ عرض الفيديو.
سترى التقدم بجوار زر المشاركة في الزاوية اليمنى العليا من iMovie. بمجرد الانتهاء ، يمكنك مشاهدة الفيلم ومشاركته مع الآخرين.
الأسئلة الشائعة المتعلقة بـ iMovie
س. هل iMovie مجاني على جهاز Mac؟
نعم ، iMovie متاح مجانًا على جهاز Mac ويأتي مثبتًا مسبقًا.
س. هل iMovie محرر فيديو جيد؟
iMovie هو بالفعل محرر فيديو جيد يتميز بأدوات أساسية إلى وسيطة ، وواجهة مستخدم بسيطة ، ويمكن استخدامه لمقاطع 4K. يمكن أن تحقق iMovie في أيدي مصور فيديو محترف بعض النتائج الرائعة ولكنها ستحد من المستخدم.
س. هل يمكنك استخدام iMovie على جهاز كمبيوتر؟
لا ، iMovie هو تطبيق خاص بـ Apple فقط. ومع ذلك ، تحصل على تطبيقات مصاحبة على كل من iOS و iPadOS.
س. ما هو أفضل من iMovie لنظام التشغيل Mac؟
بالنسبة لنظام التشغيل Mac ، يعد برنامج Final Cut Pro الخاص بشركة Apple أداة أفضل بكثير وأكثر تقدمًا لتحرير الفيديو. يتم استخدام هذا بواسطة المحترفين وصانعي الأفلام ومستخدمي YouTube والمزيد. التطبيقات الأخرى مثل Adobe’s Premiere Pro و DaVinci Resolve هي أيضًا أفضل من iMovie ومتاحة لنظام التشغيل Mac.
س. ما مقدار ذاكرة الوصول العشوائي التي أحتاجها لـ iMovie؟
ستحتاج إلى ذاكرة وصول عشوائي (RAM) بسعة 8 جيجابايت على الأقل لكي يعمل iMovie بشكل لا تشوبه شائبة. الأكثر والاكثر مرحا. يمكنك الحصول على ذاكرة وصول عشوائي سعتها 4 غيغابايت فقط إذا كنت تقوم بتحرير مقاطع فيديو بدقة 720 بكسل. ومع ذلك ، أقترح أن يكون لديك ذاكرة وصول عشوائي (RAM) بسعة 8 غيغابايت على الأقل على جهاز Mac.
اقرأ المزيد:
- كيفية إنشاء فيلم باستخدام تطبيق iMovie على iPad
- أفضل تطبيقات iPhone و iPad لصانعي الأفلام
- كيفية إلغاء تثبيت التطبيقات على نظام التشغيل Mac (macOS Big Sur أو الأحدث)