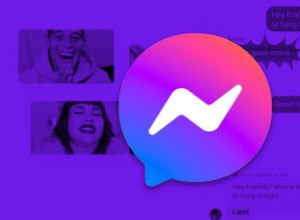تغيرت تشكيلة أجهزة Apple MacBook أخيرًا العام الماضي. استبدلت الشركة التي تتخذ من كوبرتينو مقراً لها أجهزة MacBooks القائمة على Intel بشريحة M1 داخلية. يأتي كل من MacBook Air و MacBook Pro 2020 مع وحدة المعالجة المركزية M1 من Apple التي تتعهد بتقديم أداء فائق دون التضحية بعمر البطارية.
تعد Apple بوقت تحمّل يسيل اللعاب على كل من MacBook Air و MacBook Pro. إذا كنت تحصل على عمر بطارية أقل من المتوقع ، فاقرأ أفضل النصائح لتحسين عمر بطارية MacBook المستندة إلى M1.
لكي نكون منصفين لشركة Apple ، قدمت الشركة بعض القياسات الموفرة للبطارية في نظام macOS. هذا إلى جانب التحديد الدقيق للتطبيقات والتعديلات الأخرى يمكن أن يطيل عمر البطارية على M1 Macbook بهامش كبير.
نصائح لتحسين عمر البطارية على أجهزة MacBook المستندة إلى M1
سننتقل إلى بعض خيارات توفير البطارية من تفضيلات نظام macOS ونضمّن بعض تطبيقات الجهات الخارجية للاطلاع على معلومات البطارية الأساسية والتصرف وفقًا لذلك.
- استخدام تطبيقات M1 المحسّنة
- اختر Safari أو Microsoft Edge بدلاً من Google Chrome
- تمكين السطوع التلقائي وإيقاف الإضاءة الخلفية للوحة المفاتيح
- استخدم مراقب النشاط على M1 Mac
- إيقاف فتح التطبيقات تلقائيًا أثناء بدء التشغيل
- تابع دورة شحن البطارية
- تفعيل إدارة سلامة البطارية
- استخدام تطبيق جهة خارجية على M1 Mac
- حافظ على تحديث MacBook الخاص بك
1. استخدم تطبيقات M1 المحسّنة
تصنف Apple تطبيقات Mac على أنها عالمية إذا كانت تعمل أصلاً على كل من أجهزة Mac المستندة إلى Intel و M1. إذا لم يتم تحديث أحد التطبيقات لـ Apple Silicon بعد ، فسيستمر تشغيل جهاز Mac الذي يعمل بنظام M1 ، ولكنه سيفعل ذلك عن طريق تحويل رمز Intel x86-64 باستخدام برنامج محاكاة Rosetta 2.
تؤثر هذه الممارسة على الأداء بالإضافة إلى عمر بطارية جهازك. بدلاً من ذلك ، يجب عليك الالتزام بالتطبيقات التي تم تحسينها بالفعل لجهاز M1 MacBook. يمكنك زيارة هذا الموقع المخصص الذي يسرد جميع تطبيقات M1 الجاهزة.
2. اختر Safari أو Microsoft Edge بدلاً من Google Chrome
يُعد Google Chrome ، المتصفح الرائد في العالم ، سيئ السمعة بسبب الاستخدام المفرط لذاكرة الوصول العشوائي والبطارية. إذا كنت تعيش في نظام Apple البيئي ، فإنني أوصيك بشدة بتجربة متصفح Safari على Mac. إنه خفيف الوزن وفعال وصديق للبطارية ، وقد تلقى المتصفح تجديدًا رائعًا لواجهة المستخدم مع آخر تحديث لنظام macOS Big Sur.
على الجانب الآخر ، إذا كنت لا تستطيع العيش بدون كل ملحقات Chrome الرائعة ، فسألفت انتباهك إلى متصفح Microsoft Edge المبني على نفس نظام Chromium الأساسي ويدعم جميع ملحقات Chromium.
3. قم بتمكين السطوع التلقائي وإيقاف الإضاءة الخلفية للوحة المفاتيح
لن تؤدي هذه الحيلة إلى تحسين عمر البطارية بسرعة فائقة. لكن مهلا ، كل خطوة صغيرة تساعد ، أليس كذلك؟
- انتقل إلى Mac تفضيلات النظام القائمة.
- انتقل إلى لوحة المفاتيح .
- أوقف تشغيل الإضاءة الخلفية للوحة المفاتيح واختيار وقت عدم النشاط.
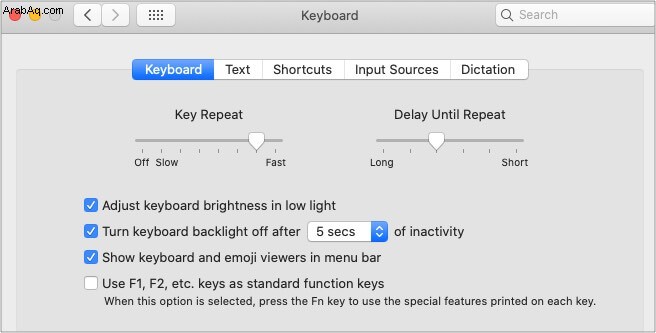
حيلة أخرى هي الذهاب إلى العرض القائمة وتمكين ضبط السطوع تلقائيًا الخيار الذي يضبط سطوع الشاشة بناءً على المناطق المحيطة.
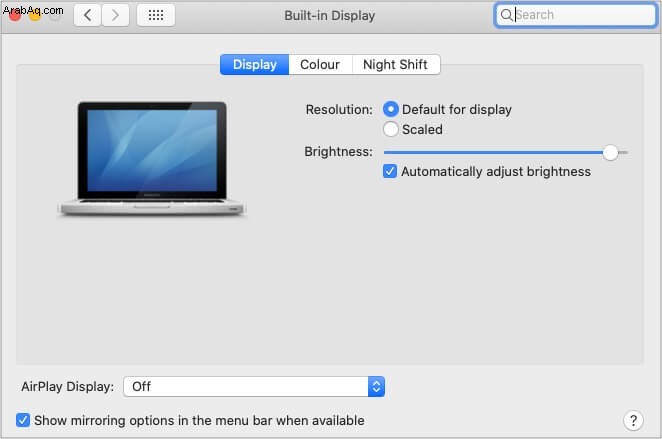
4. استخدم مراقب النشاط على M1 Mac
على غرار Task Manager على Windows ، يقدم macOS مراقب النشاط لتتبع استخدام وحدة المعالجة المركزية ووحدة معالجة الرسومات من قبل كل تطبيق.
في حالة ارتفاع درجة حرارة جهاز MacBook بشكل غير ضروري ، يجب فتح مراقب النشاط ولاحظ استخدام وحدة المعالجة المركزية من كل تطبيق. إذا لاحظت ارتفاعًا كبيرًا غير ذي صلة في الاستخدام ، فحدد التطبيق وفرض إغلاقه باستخدام "X" علامة أعلاه.
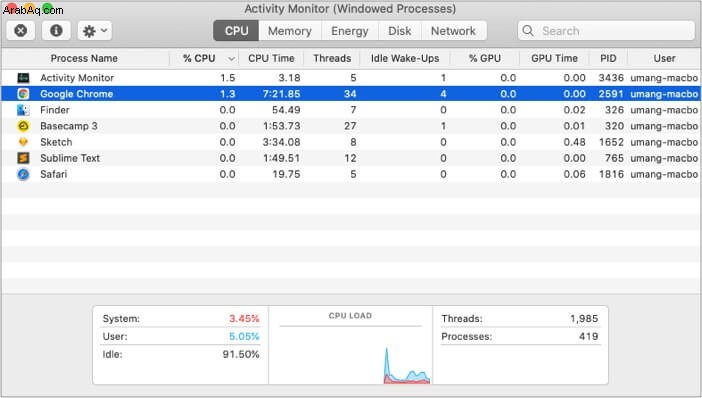
واجهت الأسبوع الماضي مشكلة مماثلة. لاحظت ارتفاع درجة حرارة جهاز MacBook Air بشكل غير مريح. فتحت مراقب النشاط ونظرت إلى الاستخدام العالي لوحدة المعالجة المركزية بواسطة تطبيق OneDrive. اضطررت إلى إغلاق التطبيق بقوة لتبريد MacBook.
5. منع التطبيقات من الفتح تلقائيًا أثناء بدء التشغيل
بشكل افتراضي ، يتم فتح تطبيقات مثل Slack و Dropbox و OneDrive و Adobe Creative Cloud و Alfred وتطبيقات VPN وما إلى ذلك تلقائيًا أثناء بدء تشغيل Mac. تعتبر هذه الممارسة منطقية بالنسبة لتطبيقات التخزين السحابي حيث تريد إبقاء الملفات في حالة مزامنة ، ولكن يجب عليك إيقاف تشغيل سلوك التطبيقات والخدمات الأخرى لتوفير بعض طاقة البطارية.
اتبع الخطوات أدناه لإيقاف فتح التطبيقات تلقائيًا أثناء بدء تشغيل Mac.
- استخدم مفتاحي Command + Space ، واكتب تفضيلات النظام ، وافتح القائمة.
- انتقل إلى المستخدمون والمجموعات → عناصر تسجيل الدخول .
- سترى قائمة التطبيقات التي تفتح تلقائيًا أثناء بدء تشغيل Mac. حدد التطبيق وانقر على "-" رمز أدناه لوقف السلوك.
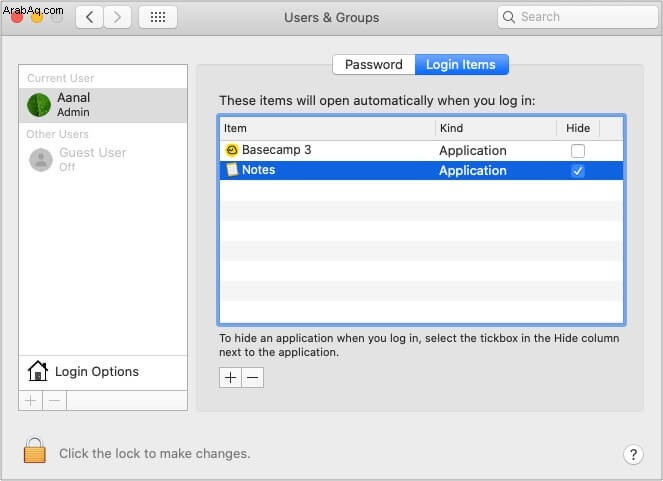
6. راقب دورة شحن البطارية
يأتي كل جهاز MacBook مزودًا ببطارية ليثيوم بوليمر لتوفير أقصى عمر للبطارية في مساحة صغيرة. وفقًا لموقع Apple الرسمي ، فإن معظم طرز MacBook Pro و Air تأتي مع 1000 دورة شحن.
يمكنك التحقق من دورة الشحن الحالية ضمن خيار الطاقة في معلومات النظام القائمة.
- استخدم مفاتيح Command + Space لفتح Spotlight Search
- اكتب معلومات النظام لفتح القائمة.
- انتقل إلى الأجهزة → الطاقة ، وهنا ستلاحظ عدد الدورات الحالي ضمن معلومات البطارية القسم.
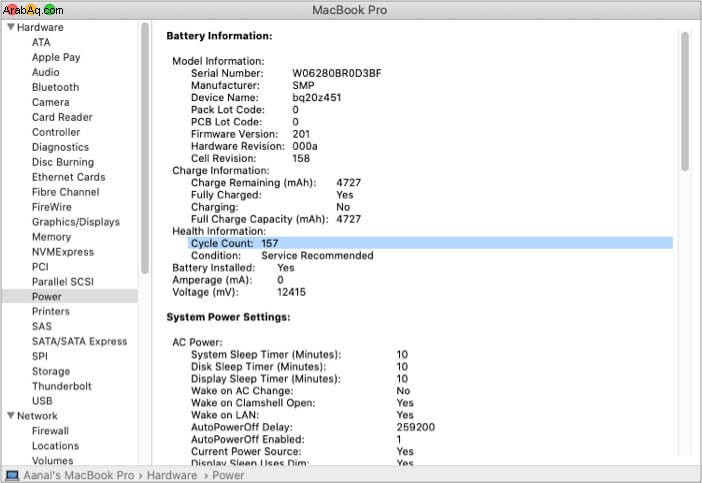
إذا كان الرقم أكثر من الرقم الذي اقترحته Apple ، فقد حان الوقت لاستبدال البطارية في جهاز MacBook.
7. تمكين إدارة سلامة البطارية
اسمحوا لي أن أحصل على هذا مباشرة. لم يتم تصميم خيار إدارة صحة البطارية لتحسين عمر بطارية الجهاز. إنه يركز على توفير عمر أطول للبطارية.
كما ذكرت أعلاه ، يأتي كل جهاز MacBook بدورة شحن ثابتة. يتعرف خيار إدارة صحة البطارية على استخدامك لجهاز MacBook ويحد من شحن الجهاز بنسبة 100٪ عند الضرورة.
افتح تفضيلات النظام → البطارية → صحة البطارية → قم بتمكين إدارة عمر البطارية الخيار.
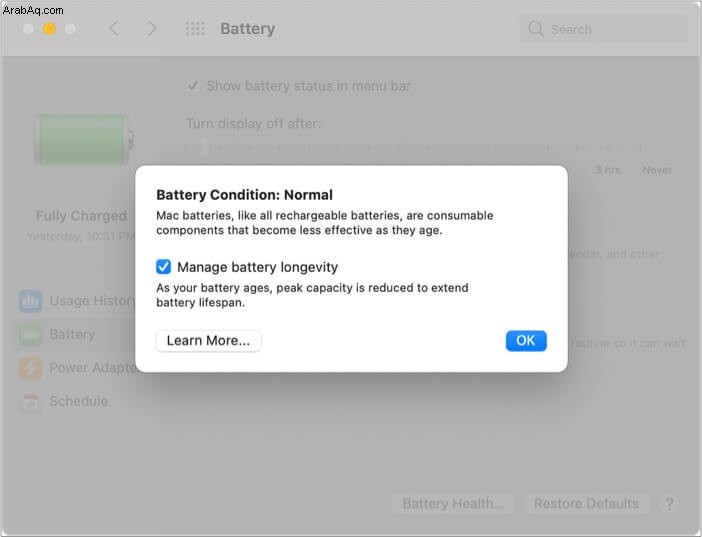
8. استخدم تطبيقًا تابعًا لجهة خارجية على M1 Mac
تم تصميم تطبيقات مثل Endurance لمساعدتك على تقليل استخدامك للطاقة. تتعقب ميزة Endurance ما يستهلك طاقة MacBook وتضع هذه التطبيقات في وضع السكون. يقوم تطبيق Endurance أيضًا بتعتيم شاشة MacBook تلقائيًا عند الحاجة. تدعي الشركة زيادة بطارية MacBook بنسبة 20٪.
9. حافظ على تحديث MacBook الخاص بك
قد يكون عمر البطارية الأقل من المتوسط في M1 MacBook بسبب خلل في البرنامج. لحسن الحظ ، تسرع Apple في حل مثل هذه المشكلات من خلال تحديث البرنامج. يجب عليك فتح تفضيلات النظام القائمة وانتقل إلى تحديث البرنامج القائمة لتنزيل أحدث إصدار من نظام التشغيل macOS المتاح وتثبيته.
نصائح أخرى لتوفير عمر البطارية على M1 Mac
أخيرًا وليس آخرًا ، يجب عليك إغلاق التطبيقات التي لم تعد تستخدمها. يجب أن يعرف القادمون من معسكر Windows أن النقر فوق الرمز "X" في شريط قائمة macOS لن يؤدي إلى إغلاق التطبيق تمامًا. استخدم النقر بإصبعين على أيقونة التطبيق في قفص الاتهام وحدد خيار إنهاء.
نحن نعيش في عصر العمل من المنزل ، لذلك لن أنصحك بإيقاف تشغيل Bluetooth و Wi-Fi في MacBook طوال الوقت. ولكن من حين لآخر ، إذا كنت تعمل في وضع عدم الاتصال أو تبث مقاطع الفيديو أو الموسيقى محليًا ، فيجب عليك تعطيل Bluetooth و Wi-Fi من شريط قوائم macOS.
مع جهاز M1-MacBook المحسّن والمشحون وجاهز للاستخدام ، لن تقلق بشأن التمدد لشاحن أثناء ساعات العمل.
انتقل إلى النصائح أعلاه وأخبرنا عن الحيلة التي وجدتها أكثر فائدة في التعليقات أدناه.
اقرأ المزيد:
- كيفية تثبيت تطبيقات iPhone أو iPad على M1 Mac (3 طرق)
- كيفية تمهيد M1 Mac إلى استرداد macOS
- أفضل محاكيات Windows لنظام التشغيل Mac
- كيفية التحقق من صحة البطارية على جهاز MacBook (3 طرق)