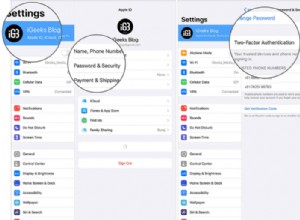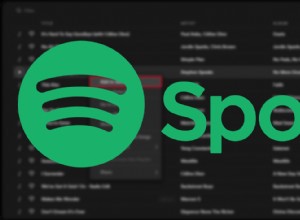يمكنك مشاركة كلمة المرور المحفوظة في iCloud Keychain بأمان مع مستخدمي iPhone و iPad و Mac الآخرين باستخدام AirDrop. ومع ذلك ، قد يفشل أحيانًا في قول "الاسم" لا يمكنه قبول كلمات المرور . اتبع الحلول المذكورة أدناه لإصلاح هذه المشكلة بنجاح.
فقط للتلخيص :عملية مشاركة كلمات المرور واضحة جدًا. ابدأ بفتح تطبيق إعدادات iPhone ، وانقر فوق كلمات المرور ، واختر كلمة مرور ، ثم اضغط عليها لفترة طويلة ، ثم انقر فوق AirDrop.
الآن ، دعونا ندخل!
- تأكد من تمكين iCloud Keychain على جهاز iPhone الخاص بك
- أضف الشخص إلى قائمة جهات الاتصال الخاصة بك
- تفعيل رؤية AirDrop
- تأكد من إيقاف تشغيل نقطة الاتصال الشخصية
- تأكد من عدم تقييد AirDrop
- تأكد من إيقاف وضع "الرجاء عدم الإزعاج"
- أعد تشغيل كلا الجهازين
- التحديث إلى أحدث نظام تشغيل
- أوقف تشغيل جدار الحماية على جهاز Mac
1. تأكد من تمكين iCloud Keychain على جهاز iPhone
يجب تمكين iCloud Keychain لمشاركة كلمات المرور مع AirDrop على iPhone. للتحقق بسرعة من هذا ، اتبع الخطوات أدناه.
- افتح إعدادات iPhone وانقر على اسمك في الأعلى.
- انقر على iCloud .
- مرر لأسفل ، وسترى " تشغيل> "بجوار Keychain . إذا لم يكن كذلك ، فانقر فوق وقم بتمكينه.
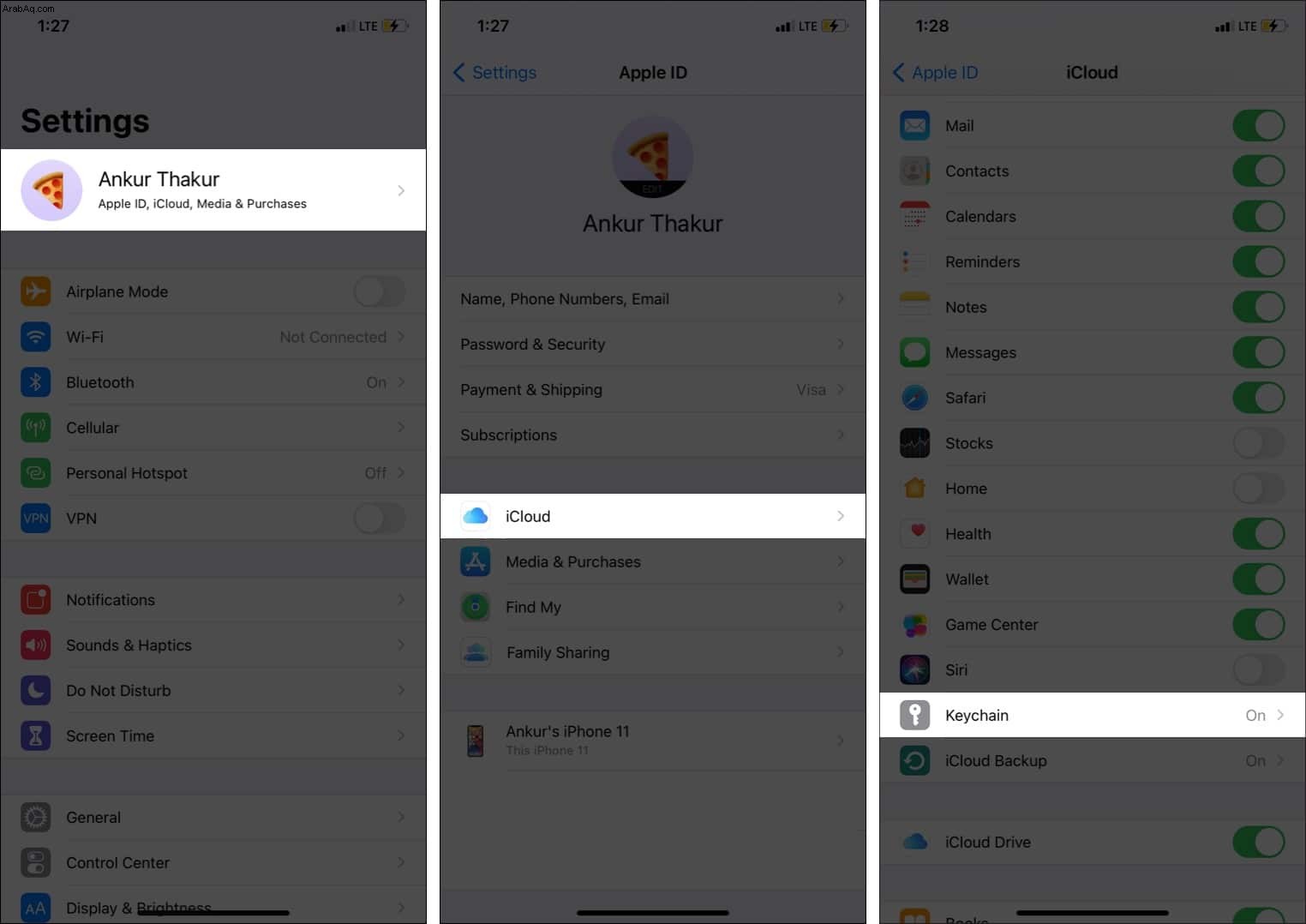
2. أضف الشخص إلى قائمة جهات الاتصال الخاصة بك
تذكر Apple صراحةً في صفحة الدعم الخاصة بها أنه لكي تعمل مشاركة كلمة مرور AirDrop على جهاز iPhone الخاص بك ، يجب أن يكون الشخص في قائمة جهات الاتصال الخاصة بك. هذا يعني أنه لا يمكنك مشاركة كلمات المرور مع الغرباء (على الرغم من أنه يمكنك AirDrop الصور ومقاطع الفيديو وما إلى ذلك ، مع أي شخص يستخدم جهاز Apple.)
لذلك ، تأكد من وجود هاتف الشخص والبريد الإلكتروني في قائمة جهات اتصال iPhone. بمجرد الانتهاء من ذلك ، أعد تشغيل جهاز iPhone واطلب أيضًا من الشخص الآخر إعادة تشغيل جهاز Apple الخاص به. الآن ، حاول مشاركة كلمة المرور عبر AirDrop.
إذا كنت تشارك كلمة مرور باستخدام AirDrop مع أحد أجهزتك له نفس معرف Apple ، فلن تكون هذه مشكلة.
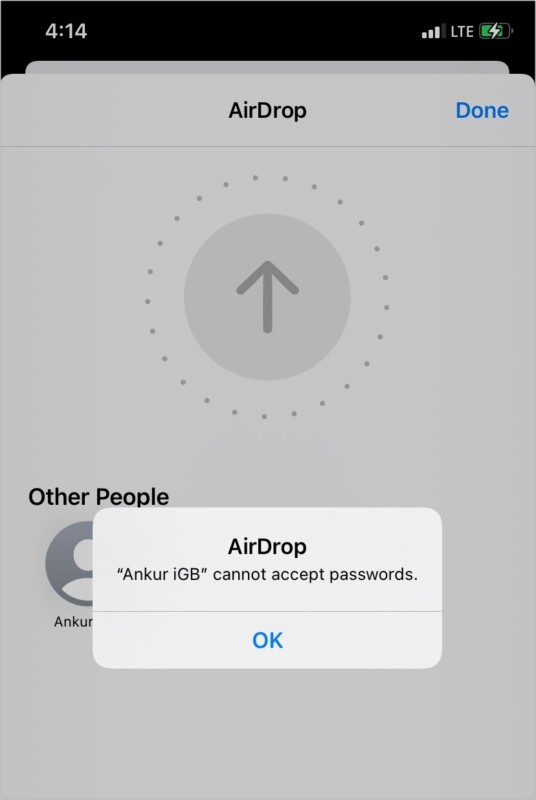
3. تمكين رؤية AirDrop
يجب تمكين AirDrop ومرئيًا. اطلب من الشخص تمكين AirDrop على جهاز Apple الخاص به باستخدام الخطوات أدناه.
تشغيل iPhone و iPad و iPod touch :افتح مركز التحكم واضغط على منطقة Wi-Fi و Bluetooth لتوسيعها. انقر على AirDrop واختر جهات الاتصال فقط أو الجميع . بدلاً من ذلك ، يمكنك أيضًا فتح تطبيق الإعدادات ← عام ← AirDrop واختيار الخيار الصحيح.
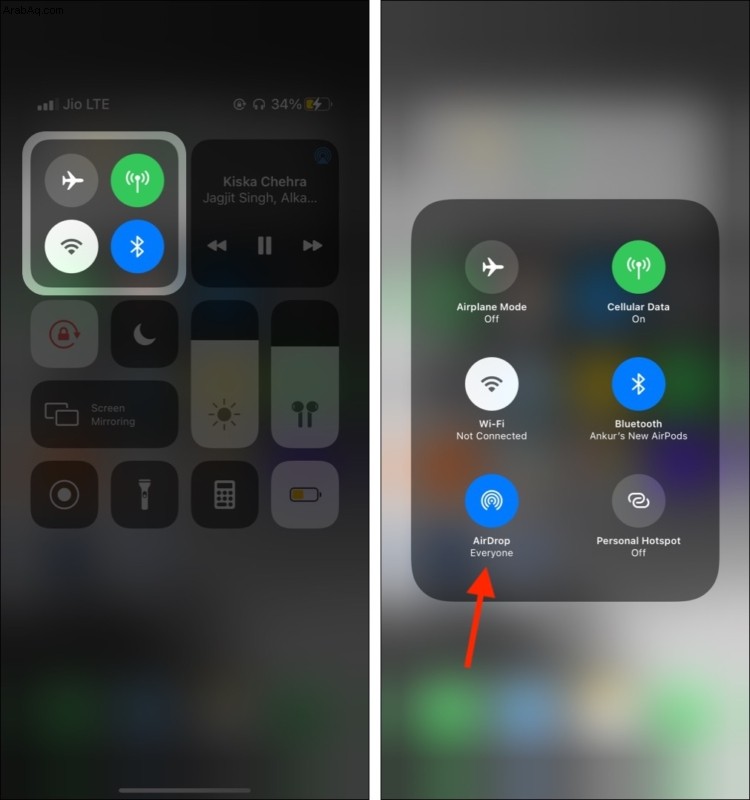
تشغيل ماك :افتح Finder وانقر فوق AirDrop من الشريط الجانبي الأيسر. انقر على " السماح لي باكتشاف بحلول "وحدد جهات الاتصال فقط أو الجميع .
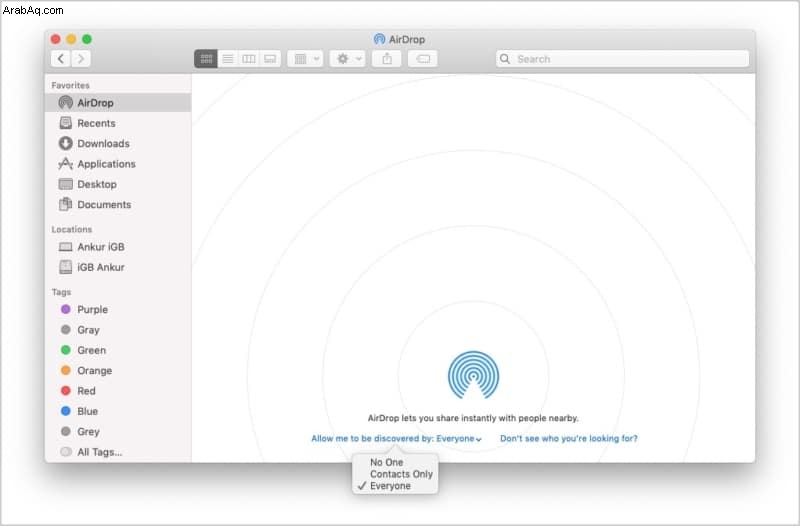
بعد أن يقوم الشخص بتمكين AirDrop ، يجب أن يكون مرئيًا على جهاز iPhone الخاص بك ، ويمكنك مشاركة كلمة المرور.
4. تأكد من إيقاف تشغيل نقطة الاتصال الشخصية
يجب إيقاف تشغيل نقطة الاتصال الشخصية حتى يعمل AirDrop. اتبع الخطوات أدناه على جهاز iPhone أو iPad الخلوي الخاص بك وعلى جهاز الشخص لإيقاف تشغيل نقطة الاتصال.
- افتح الإعدادات التطبيق وانقر على نقطة الاتصال الشخصية .
- أوقف تشغيل زر التبديل لـ السماح للآخرين بالانضمام .
- ملاحظة :بالنسبة لبعض المستخدمين ، قد يكون إعداد نقطة الاتصال الشخصية هذا ضمن شبكة الجوّال (أو بيانات الجوال).
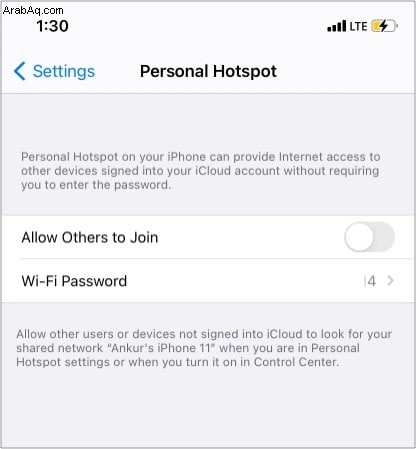
5. تأكد من عدم تقييد AirDrop
باستخدام Screen Time ، يمكنك (أو الوصي عليك) وضع قيود على التطبيقات والخدمات ، بما في ذلك AirDrop. قبل الشروع في إصلاحات أخرى ، خذ دقيقة للتأكد من أن AirDrop غير مقيد. إذا كنت طفلًا ، فاطلب من والديك اتباع الخطوات أدناه.
على iPhone و iPad و iPod touch :افتح الإعدادات التطبيق → وقت الشاشة (إذا تم إيقاف تشغيله بالفعل ، فلست بحاجة إلى اتباع الخطوات التالية) ← قيود المحتوى والخصوصية → التطبيقات المسموح بها → تأكد من AirDrop ممكّن.
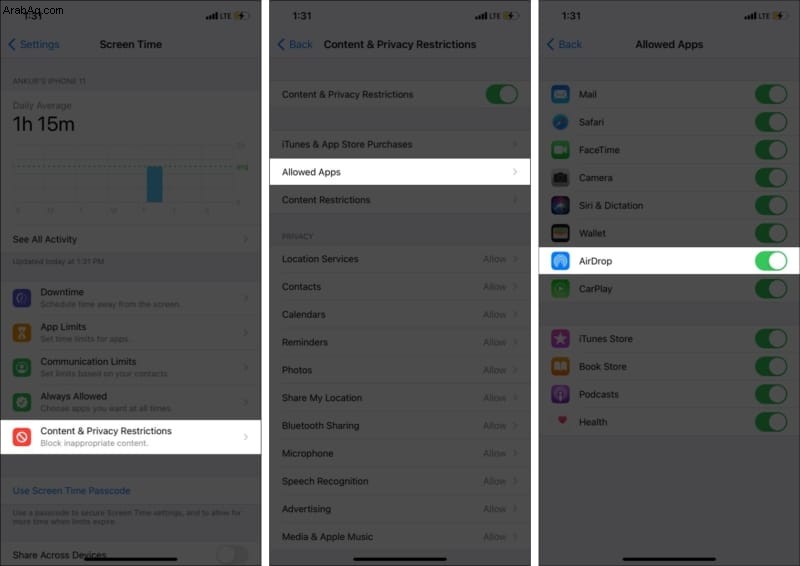
في Mac :انقر على شعار Apple أعلى اليمين واختر تفضيلات النظام . انقر على مدة استخدام الجهاز → قيود المحتوى والخصوصية → تطبيقات → تأكد من AirDrop محددا.
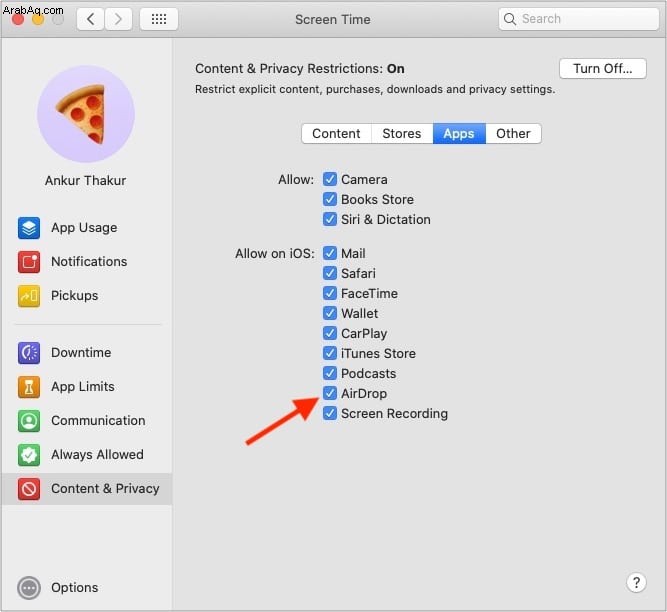
6. تأكد من إيقاف وضع "الرجاء عدم الإزعاج"
حتى عند تمكين ميزة DND وإلغاء قفل جهاز iPhone أو إضاءة شاشة القفل ، يمكنك الحصول على طلب AirDrop (انظر الصورة أدناه).
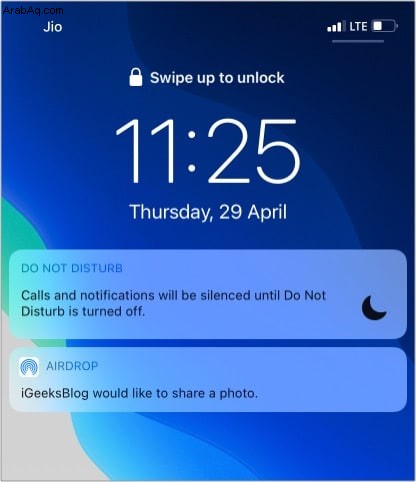
ومع ذلك ، لفك الأشياء ، تأكد من عدم تمكين "عدم الإزعاج" على جهاز الشخص.
على iPhone أو iPad أو iPod touch :أحضر مركز التحكم وتأكد من أن رمز الهلال أبيض (وليس بنفسجي).
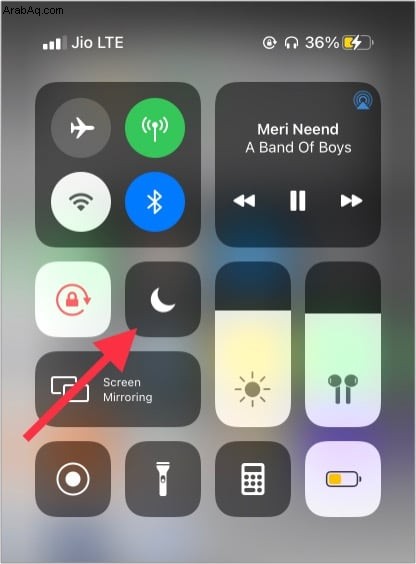
في Mac :انقر فوق الرمز الموجود في أقصى اليمين في شريط القائمة العلوي (ثلاث نقاط بثلاثة أسطر). تأكد من إيقاف تشغيل "عدم الإزعاج". إذا كنت تستخدم macOS Big Sur ، فيمكنك العثور على DND في مركز تحكم macOS الجديد المستوحى من iOS.
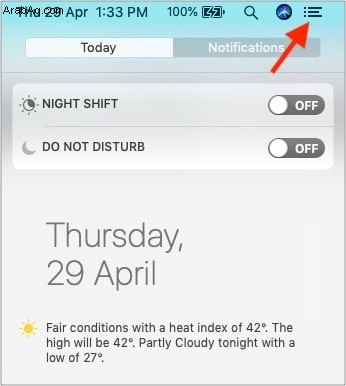
7. أعد تشغيل كلا الجهازين
هذه خطوة مهمة ويجب ألا تغفل عنها. إذا لم تنجح أي من الإصلاحات المذكورة أعلاه معك ، فابدأ وأعد تشغيل كلا الجهازين (جهاز الاستقبال وجهازك).
لإعادة تشغيل iPhone أو iPad أو iPod touch :استخدم الأزرار كما تفعل عادةً. أو ، داخل تطبيق الإعدادات ، انقر على عام ومن الأسفل اختر إيقاف التشغيل . بعد دقيقة ، قم بتشغيله.
لإعادة تشغيل Mac :انقر على شعار Apple أعلى اليمين واختر إعادة التشغيل .
8. التحديث إلى أحدث نظام تشغيل
للمشاركة السلسة لكلمات المرور عبر AirDrop ، من الضروري التأكد من تشغيل كلا الجهازين لأحدث إصدار من أنظمة التشغيل المعنية.
لتحديث iPhone و iPad و iPod touch :افتح الإعدادات app → عام → تحديث البرنامج . انقر على تنزيل وتثبيت . إذا تم تنزيل الملف بالفعل ، فانقر على التثبيت الآن .
لتحديث جهاز Mac :افتح تفضيلات النظام ← انقر على تحديث البرنامج .
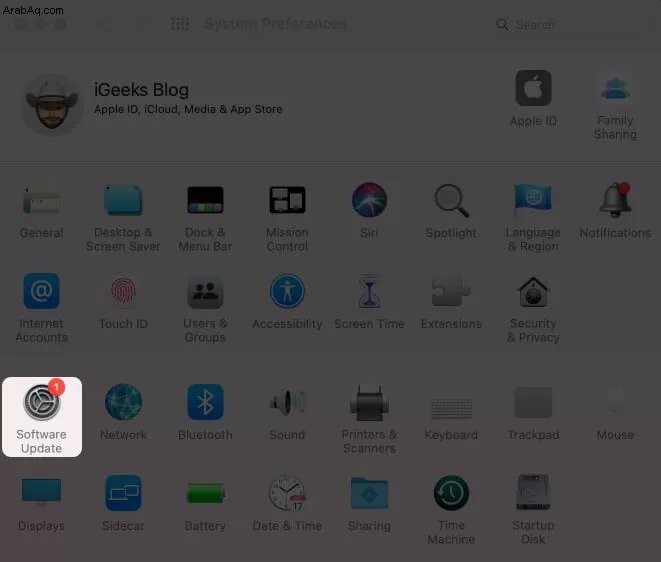
9. قم بإيقاف تشغيل جدار الحماية على نظام التشغيل Mac
إذا كنت تحاول مشاركة كلمة مرور عبر AirDrop على جهاز Mac ، ففكر في إيقاف تشغيل جدار الحماية الخاص به. افتح تفضيلات النظام ← انقر فوق الأمان والخصوصية → حدد جدار الحماية وانقر على إيقاف تشغيل جدار الحماية .
هذه بعض الحلول لإصلاح " لا يمكن قبول كلمات المرور" خطأ. وآمل أن كان مفيدا. إذا كنت بحاجة إلى مزيد من المساعدة ، فيرجى الاتصال بدعم Apple.
هل لديك أي استفسارات أخرى ذات صلة؟ شاركها في التعليقات أدناه.
المزيد من المشاركات المفيدة لك:
- ألا يعمل AirDrop؟ فيما يلي ستة حلول ممكنة لإصلاحها
- أفضل تطبيقات إدارة كلمات المرور على iPhone
- أفضل تطبيقات إدارة كلمات المرور لنظام التشغيل Mac
- كيفية تغيير كلمة مرور Keychain على جهاز Mac:شرح 3 طرق