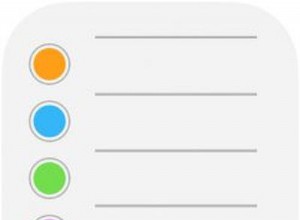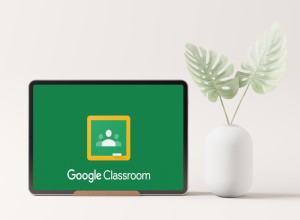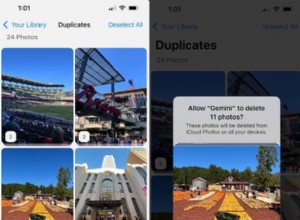على الرغم من أن Finder on Mac مدير ملفات جيد ، إلا أنه لا يبدو من الواضح دائمًا تخصيصه. بمرور الوقت ، تمتلئ بالوسائط والملفات ذات الصلة وغير ذات الصلة ، مما يجعلها تستغرق وقتًا طويلاً للعثور على ما تبحث عنه. وبالتالي ، يؤثر ذلك على إنتاجيتك الإجمالية.
لحسن الحظ ، هناك عدة طرق لتخصيص مجلدات الشريط الجانبي والإشارات المرجعية في Finder على جهاز Mac لإبقائها في متناول اليد. فلنبدأ.
- أضف المجلد إلى الشريط الجانبي للمفضلة
- أضف المجلد إلى Dock
- أنشئ اسمًا مستعارًا لسطح المكتب للمجلد
الطريقة الأولى. أضف المجلد إلى الشريط الجانبي للمفضلة
هناك طريقتان لإضافة مجلد إلى قسم الشريط الجانبي للمفضلات في Finder.
أولاً. استخدم قائمة تفضيلات الباحث
في البداية ، فوجئت برؤية Apple تستبعد المجلد الرئيسي للمستخدم من الشريط الجانبي. إنها طريقة سهلة للوصول إلى جميع مجلدات Mac ذات الصلة. باستخدام هذه الحيلة ، يمكنك بسهولة إضافة المجلد الرئيسي والآخرين إليه.
- افتح Finder من خلال النقر على أيقونة Finder في Dock.
بدلاً من ذلك ، يمكنك أيضًا الوصول إلى Finder من خلال Spotlight. اضغط على command + spacebar واكتب Finder . بعد ذلك ، حدد موقعه في خيارات البحث وانقر فوقه.
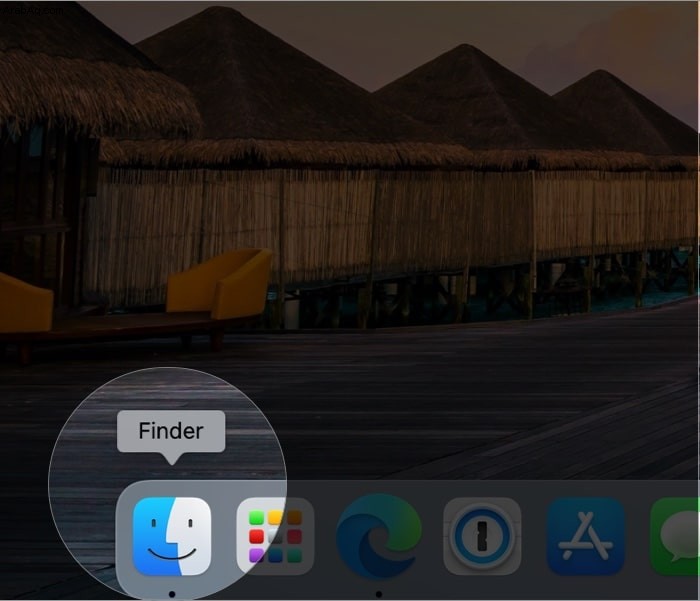
- في أعلى شريط القائمة ، انقر على الباحث → التفضيلات .
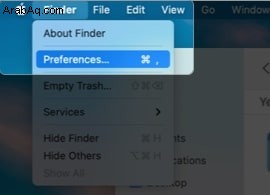
- بعد ذلك ، حدد الشريط الجانبي من الخيارات في الأعلى.
هنا ، سترى قائمة بالعناصر المضافة إلى الشريط الجانبي. - تمكين أو تعطيل العناصر التي تريد إضافتها أو إزالتها من الشريط الجانبي.
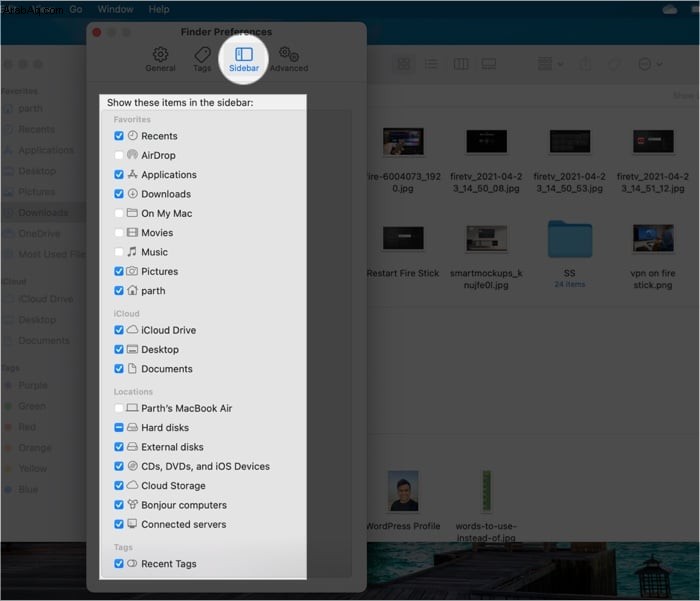
ومع ذلك ، فإن الطريقة المقترحة تقتصر على مجلدات Mac الافتراضية. ماذا لو كنت تريد إضافة مجلد فرعي من قائمة التنزيلات إلى الشريط الجانبي؟ تحقق من الطريقة التالية!
II. سحب وإسقاط المجلدات إلى المفضلة
كما يوحي الاسم ، إنه واضح ومباشر.
- افتح Finder .
- حدد موقع المجلد تريد أن تتحرك.
- اسحب و إسقاط إلى المفضلة الشريط الجانبي.
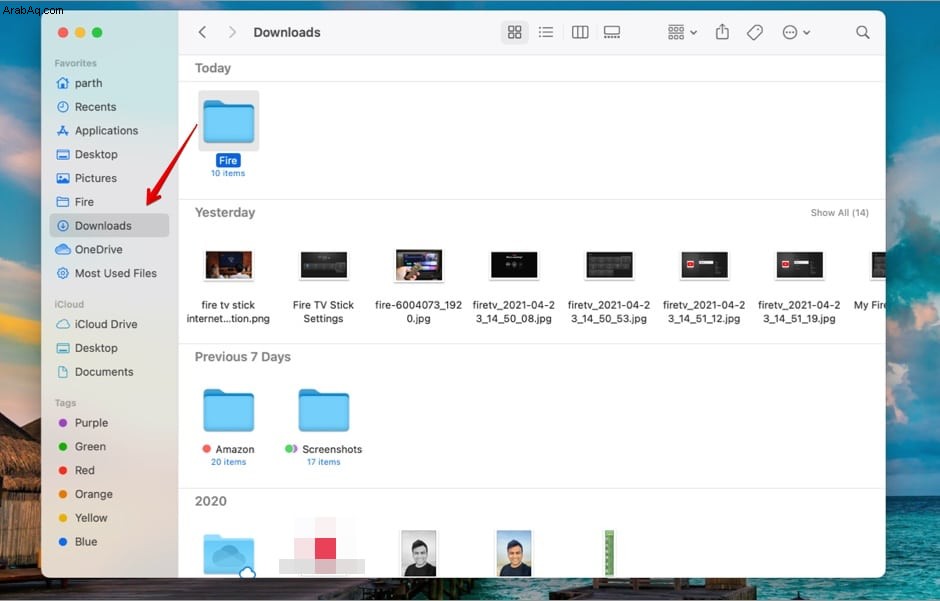
هذا هو! لقد نجحت في وضع إشارة مرجعية على المجلد الموجود في الشريط الجانبي لـ Finder. لتغيير موضع المجلد داخل الشريط الجانبي ، قم بسحبه وإفلاته حسب تفضيلاتك.
ملاحظة :إذا لم تعد بحاجة إلى المجلد المضاف في الشريط الجانبي ، فيمكنك إزالته بسهولة باستخدام نفس طريقة السحب والإفلات. حدد المجلد واسحبه إلى قائمة الجانب الأيمن. ستلاحظ علامة "x" صغيرة تشير إلى أن نظام التشغيل يقوم بإزالة المجلد من الشريط الجانبي.
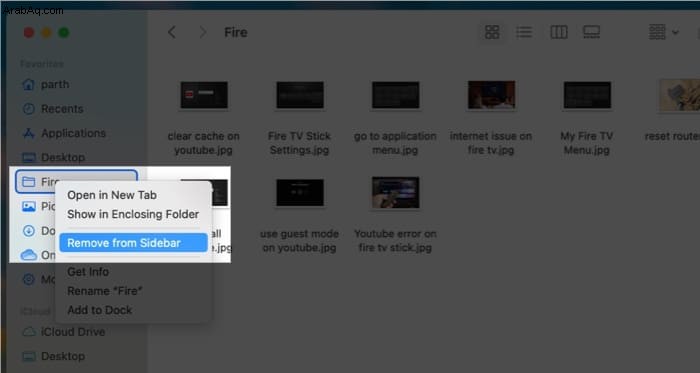
يمكن للمرء أيضًا النقر بزر الماوس الأيمن فوق المجلد الذي تم وضع إشارة مرجعية عليه وتحديد خيار الإزالة من القائمة التالية.
ثالثًا. باستخدام اختصار لوحة المفاتيح
هذه الطريقة هي الأكثر ملاءمة لأولئك الذين يحبون استخدام لوحة المفاتيح على لوحة التتبع.
افتح الباحث → تحديد المجلد الذي تريد إضافته إلى الشريط الجانبي لـ Finder → اضغط على control + command + T .
هذا هو! ستتم إضافة المجلد أسفل المجلد الأخير.
الطريقة الثانية. أضف المجلد إلى Dock
باستخدام الطرق المذكورة أعلاه ، تحتاج إلى زيارة قائمة Finder في كل مرة تريد فيها الوصول إلى المجلد الذي تم وضع إشارة مرجعية عليه. لمزيد من الكفاءة ، يمكنك تثبيت المجلد في macOS Dock.
افتح الباحث → حدد موقع المجلد الذي تريد نقله ← اسحبه إلى macOS Dock بجانب أيقونة سلة المهملات.
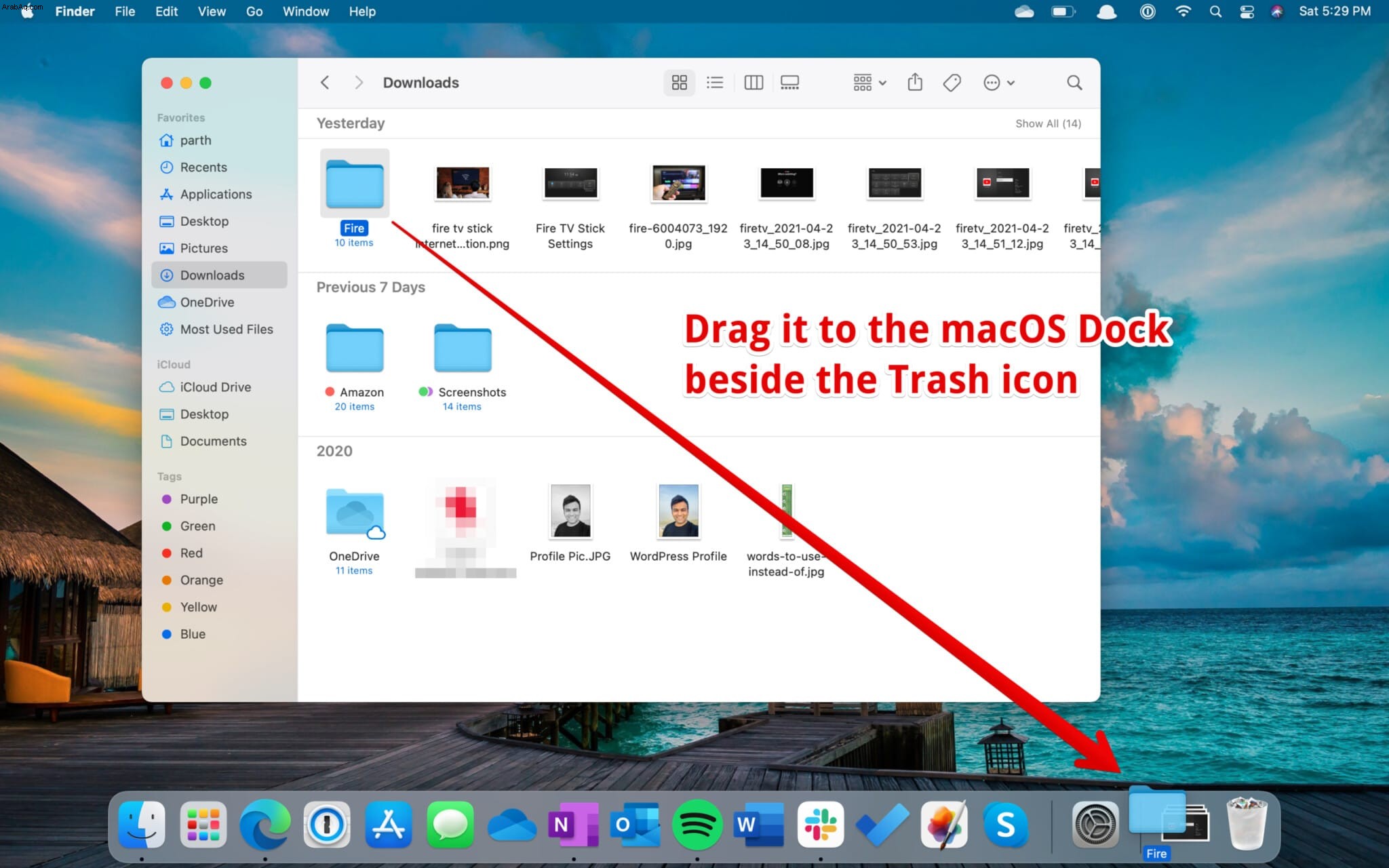
ينقسم Dock على نظام التشغيل macOS إلى فئتين. على الجانب الأيسر ، يمكنك رؤية التطبيقات المثبتة والمثبتة ، وعلى الجانب الأيمن ، يمكنك الوصول إلى التطبيقات المصغرة. يظل المجلد الذي تم وضع إشارة مرجعية عليه بين التطبيقات المصغرة وأيقونة سلة المهملات.
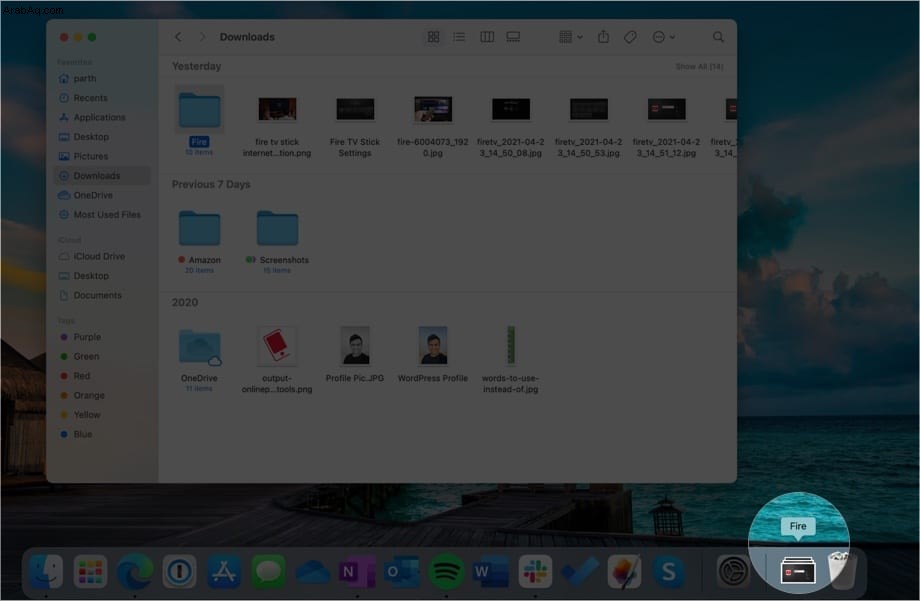
لن ترى العنصر المثبت كرمز مجلد ؛ بدلاً من ذلك ، سيعرض الاختصار الملفات المكدسة في طريقة عرض بأسلوب الدرج. ما عليك سوى النقر فوقه لعرض كافة الملفات والوصول إليها من قائمة Dock.
ملاحظة :هناك طريقة بديلة لإضافة المجلد إلى Dock. انتقل إلى Finder → انقر بزر الماوس الأيمن المجلد في الشريط الجانبي → حدد الخيار إضافة إلى الإرساء . ومع ذلك ، لا تعمل هذه الطريقة إلا إذا تمت إضافة المجلد إلى الشريط الجانبي.
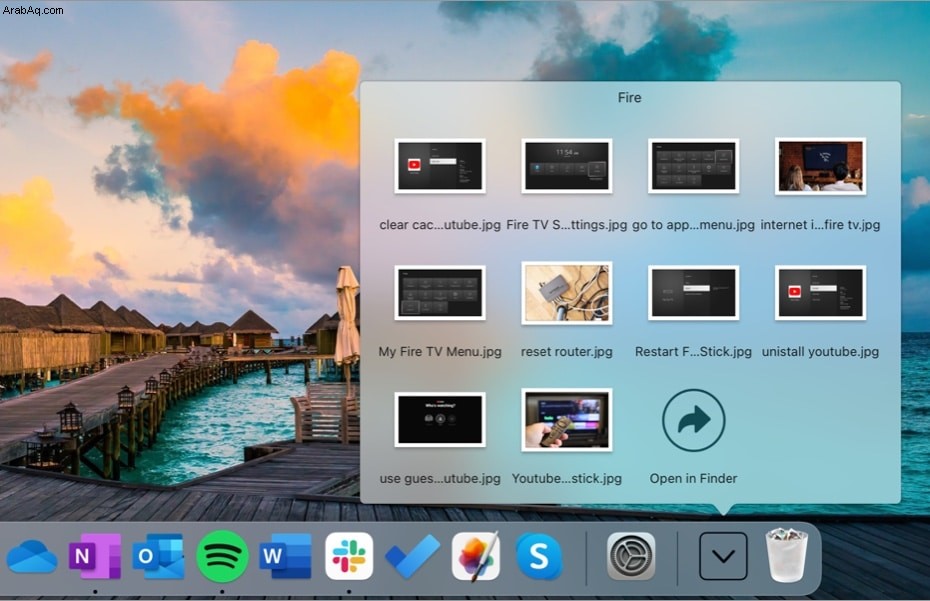
الطريقة الثالثة. أنشئ اسمًا مستعارًا لسطح المكتب للمجلد
هذه إحدى الطرق الفعالة لإنشاء مجلد إشارة مرجعية على جهاز Mac. باستخدام خيار "إنشاء اسم مستعار" ، يمكن للمرء تطوير ملفات مؤشرات متعددة ترسل المستخدم إلى المجلد الأصلي. إليك كيفية استخدام خيار الاسم المستعار على جهاز Mac.
- افتح Finder .
- حدد المجلد الذي تريد وضع إشارة عليه وانقر عليه بزر الماوس الأيمن.
- حدد إنشاء اسم مستعار من قائمة السياق.
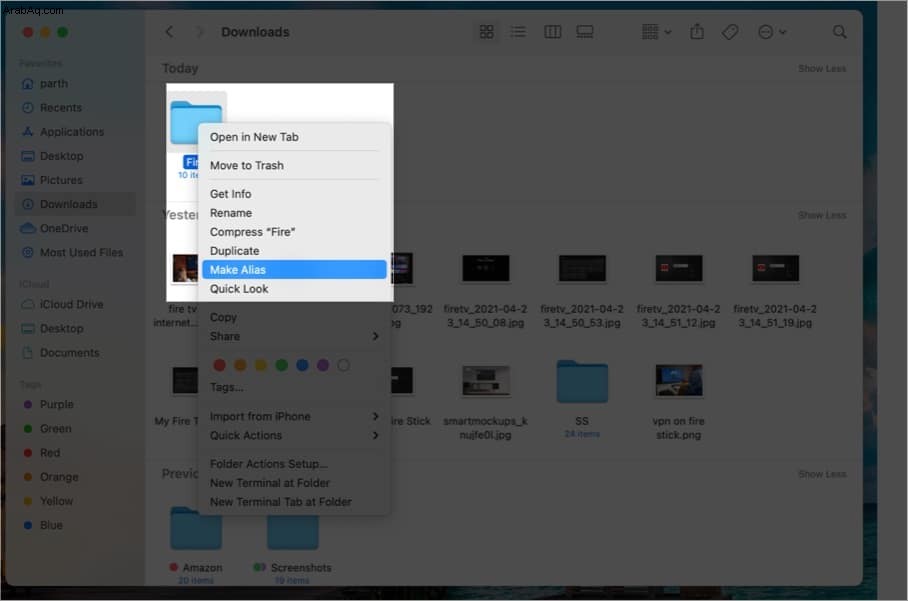
- الآن ضع الاسم المستعار في الأقسام المختلفة بقائمة الباحث.
يمكنك إنشاء عدة أسماء مستعارة لمجلد واحد.
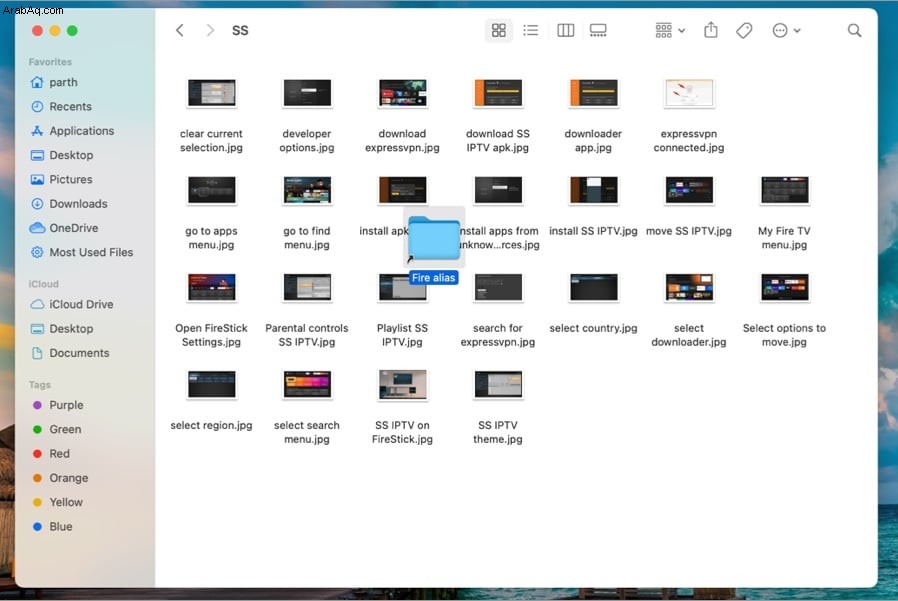
وقد تم ذلك! الآن ، متى أردت الوصول إلى المجلد ، ما عليك سوى النقر فوق الاسم المستعار ، وسيأخذك داخل المجلد الأصلي.
مكافأة:إضافة مجلدات ذكية
تعد المجلدات الذكية إضافة مثيرة لنظام التشغيل macOS. باستخدام خيار المجلد الذكي ، يمكن للمستخدمين تحديد أنواع الملفات التي يبحثون عنها وإنشاء مجلد.
لنفترض أنك تعمل في مشروع فيديو لمدة شهر. يمكنك إنشاء مجلد ذكي وإضافة شرط للبحث عن الملفات التي قمت بإنشائها واستخدامها للشهر الماضي. اتبع الخطوات أدناه لمعرفة المزيد.
- انتقل إلى Finder.
- انقر فوق ملف اسم في شريط القائمة.
- حدد مجلد ذكي جديد .
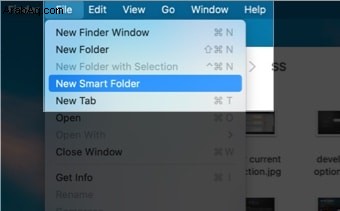
- انقر على + رمز وحدد القواعد مثل المحتوى أو تاريخ الإنشاء أو تاريخ التعديل أو الاسم. أضف نوع الملف الذي تريد تضمينه في المجلد الذكي.
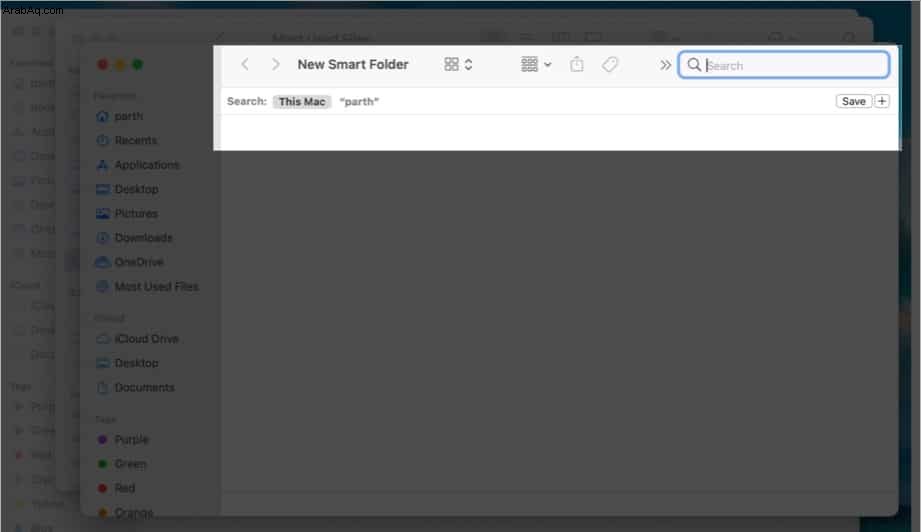
- على سبيل المثال ، في لقطة الشاشة ، قمت بإنشاء مجلد ذكي يحتوي على الصور ومقاطع الفيديو والتطبيقات الأكثر استخدامًا من آخر 30 يومًا.
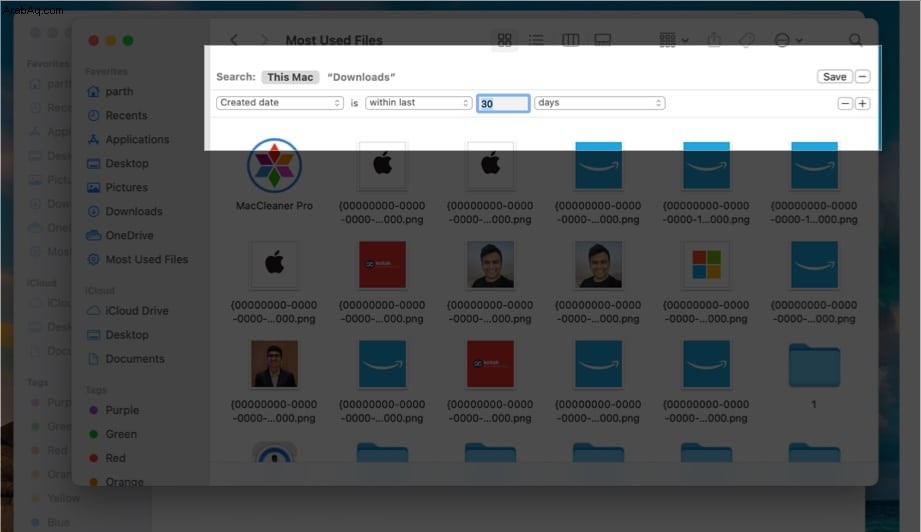
- اضغط على رمز "+" ، والمجلد الذكي جاهز للاستخدام.
في أي وقت ، يمكنك النقر بزر الماوس الأيمن فوق المجلد الذكي وتغيير معايير البحث الخاصة بالمجلد. يمكنك أيضًا استخدام إزالة من الشريط الجانبي الخيار لمسح المجلد.
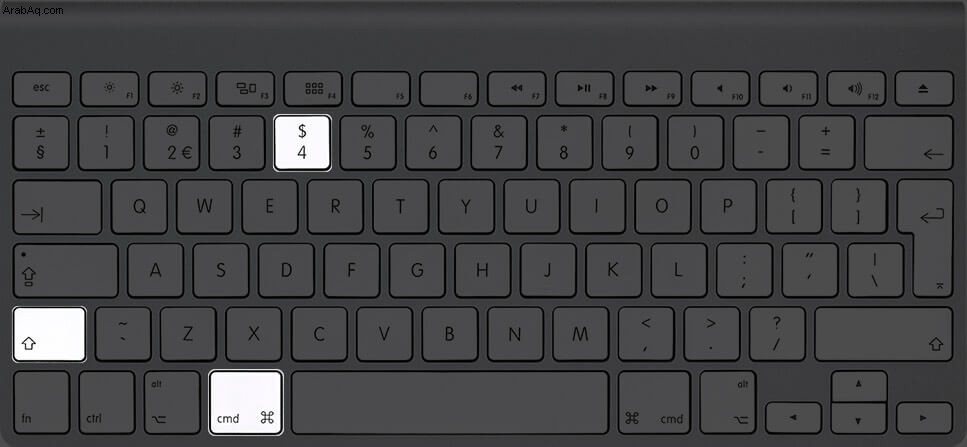
بشكل عام ، كما يوحي الاسم ، إنها طريقة ذكية لإنشاء مجلد مخصص على Mac.
ضع إشارة مرجعية على الملفات والمجلدات الأكثر استخدامًا على Mac
حيلة أخرى أنيقة هي إعطاء المجلدات علامة ملونة. إنه يهدف إلى تحسين التنظيم العام لنظام التشغيل Mac. امنح المجلدات علامة لون ذات صلة ، ويمكنك الوصول إليها بسهولة باستخدام قائمة العلامات في الشريط الجانبي لـ Finder.
يمكنك قراءة منشورنا المخصص لمعرفة كيفية تلوين المجلدات والملفات الخاصة بك على Mac.
لقد كنت أستخدم MacBook Air (2018) على مدار السنوات الثلاث الماضية ، وإدارة ملفاتي في حالة فوضى كاملة في Finder. إذا كنت في نفس المركب ، فابدأ وقم بوضع إشارة مرجعية على الملفات والمجلدات الأكثر استخدامًا.
قد ترغب في قراءة هذه المشاركات أيضًا:
- الباحث لا يستجيب على جهاز Mac؟ كيفية اصلاحها
- كيفية التقاط لقطة شاشة على نظام Mac
- ألا يظهر محرك الأقراص الثابتة الخارجي على نظام التشغيل Mac؟ 9 إصلاحات يجب تجربتها
- كيفية تغيير صورة ملف تعريف المستخدم على نظام التشغيل Mac