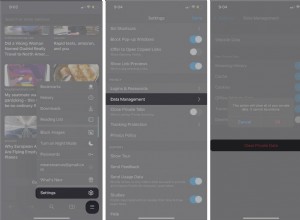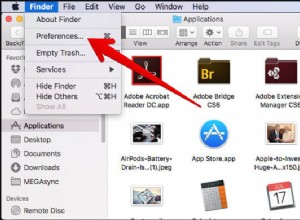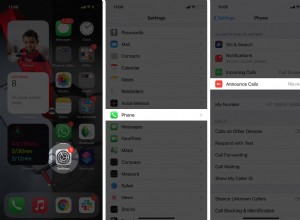تعد محركات الأقراص الصلبة الخارجية من بين حلول التخزين المثالية لتوفير غيغابايت من البيانات محليًا. عليك فقط توصيل محرك الأقراص بجهاز Mac الخاص بك والوصول إليها على سطح المكتب أو Finder. ومع ذلك ، عندما يفشل محرك أقراص خارجي في التحميل والظهور ، تصبح الأشياء مشكلة.
لكن لا تقلق! لقد جمعت أفضل الإصلاحات للتخلص من مشكلة عدم ظهور محرك أقراص ثابت خارجي على جهاز Mac. لكن أولاً ، دعونا نفهم الأسباب المحتملة وراء ذلك.
لماذا لا يظهر محرك الأقراص الثابتة الخارجي على Mac؟
فيما يلي 7 أسباب لعدم ظهور محرك القلم الخارجي أو HDD أو SSD أو محركات أقراص أخرى على جهاز Mac.
- محركات الأقراص ضعيفة.
- هناك مشكلة في منفذ USB بجهاز Mac.
- محرك الأقراص الخارجي غير مهيأ بتنسيق ملف يتعرف عليه macOS.
- هناك مشكلة مؤقتة في جهاز Mac الخاص بك.
- لقد اخترت عدم إظهار محركات الأقراص الخارجية على سطح مكتب Mac.
- الكبل الذي يصل القرص بجهاز Mac مكسور أو مفكوك أو تالف.
- محرك الأقراص الخارجي به تلف مادي.
ملاحظة :إذا كان أيًا من الأخيرين ، فلن تعمل الإصلاحات المذكورة. سيتعين عليك شراء كابل جديد أو الاتصال بخدمة استعادة البيانات مثل DriveSavers .
الآن بعد أن تعرفت على الأساسيات ، دعنا نلقي نظرة على الإصلاحات.
كيفية إصلاح محرك أقراص خارجي لا يظهر على Mac
- تغيير تفضيلات Finder لإظهار محرك الأقراص
- تأكد من تشغيل محرك الأقراص بشكل كافٍ
- تغيير منافذ USB أو USB Dongle
- تحقق من توصيل كابل محرك الأقراص
- أعد تشغيل جهاز Mac الخاص بك
- حاول استخدام جهاز Mac أو كمبيوتر شخصي آخر
- الوصول إلى محرك الأقراص باستخدام أداة قرص macOS
- تغيير تنسيق القرص الصلب
- إعادة تعيين NVRAM أو PRAM
1. قم بتغيير تفضيلات Finder لإظهار محرك الأقراص
الخطوة الأولى هي التأكد من السماح لمحركات الأقراص الخارجية بالظهور على سطح مكتب Mac.
- ابق على سطح مكتب Mac. انقر فوق الباحث في شريط القائمة العلوي واختر التفضيلات .
- انقر فوق عام .
- تأكد من " الأقراص الخارجية ' مفحوص.
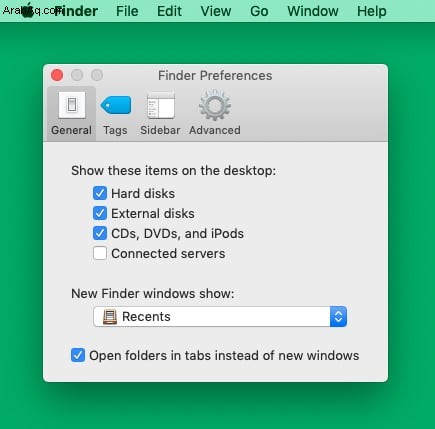
- بعد ذلك ، انقر على الشريط الجانبي "وتأكد من" الأقراص الخارجية " مفحوص.
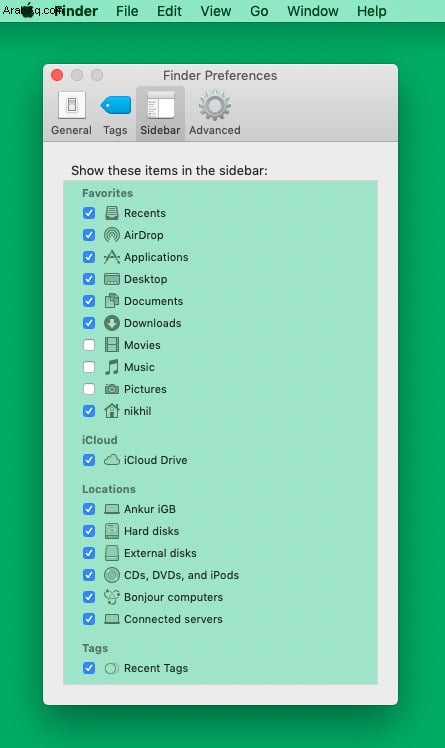
إذا تم تحديد الخيارات بالفعل ، فانتقل إلى الإصلاح التالي.
2. تأكد من تشغيل محرك الأقراص بشكل كافٍ
قد لا تتطلب محركات الأقراص الثابتة الصغيرة و SSD ومحركات القلم طاقة إضافية. الطاقة التي يحصلون عليها من منفذ USB في Mac كافية.
ولكن إذا كان لديك محرك أقراص ثابت كبير يتطلب طاقة خارجية ، فتأكد من تلبية ذلك. ثانيًا ، تحتوي بعض محركات الأقراص على منفذين ، ويجب توصيل كلاهما بالكمبيوتر. إذا كان كل شيء على ما يرام هنا ، فانتقل إلى الخطوة التالية.
3. تغيير منافذ USB أو USB Dongle
هذه خدعة شائعة جدًا لحل مثل هذه المشكلات. أنا واثق من أنك جربت هذا بالفعل. ولكن إذا لم تقم بذلك ، فافصل محرك الأقراص من منفذ USB الحالي لجهاز Mac وقم بتوصيله بمنفذ آخر. امنحه بضع ثوان ولاحظ ما إذا كان مرئيًا أم لا.
ثانيًا ، إذا كنت تستخدم دونجل / محور USB-C ، فافصله عن جهاز Mac الخاص بك وقم بتوصيله بمنفذ مختلف من النوع C. إذا كان الدونجل ساخنًا جدًا ، فاتركه بضع دقائق حتى يبرد ، ثم جرب. هذا ربما يجب أن يحل المشكلة.
إذا لم يحدث ذلك ، فلا داعي للذعر! انتقل إلى المرحلة التالية.
4. تحقق من توصيل كابل محرك الأقراص
هل الكبل الذي يربط محرك الأقراص الثابتة بجهاز Mac متذبذب في أي من الطرفين؟ إذا كانت الإجابة بنعم ، فلا تجبره على ذلك لأنه قد يؤدي إلى تفاقم المشكلة. ضع جهاز Mac على طاولة أو أرضية. الآن ، افعل الشيء نفسه لمحرك الأقراص وقم بتوصيله بجهاز Mac بعناية. تحقق مما إذا كان يظهر على سطح المكتب أو في Finder.
إذا ظهر ، فإنني أنصح بنسخ معظم البيانات الأساسية إلى جهاز Mac أو محرك أقراص آخر. يمكنك أيضًا التفكير في الحصول على كبل محرك أقراص جديد أو محرك أقراص جديد.
في حالة عدم ظهور محرك الأقراص الثابتة على جهاز Mac ، حرك الكابل برفق على المفاصل (حيث يتصل بمحرك الأقراص وجهاز Mac) ولاحظ ما إذا كان ذلك مفيدًا.
5. أعد تشغيل Mac الخاص بك
تعد إعادة التشغيل واحدة من أبسط الطرق (والمفضلة لدي) لحل العديد من مشكلات Mac و iPhone بمعدلات نجاح ملحوظة. إذا لم تتمكن من رؤية محرك الأقراص الخاص بك بعد اتباع الإصلاحات المذكورة أعلاه ، فابدأ وأعد تشغيل جهاز Mac.
انقر على شعار Apple أعلى يمين الشاشة واختر إعادة التشغيل . بمجرد تشغيل جهاز Mac ، قم بتوصيل محرك الأقراص الخارجي ، ويجب أن يكون مرئيًا على سطح المكتب وداخل Finder.
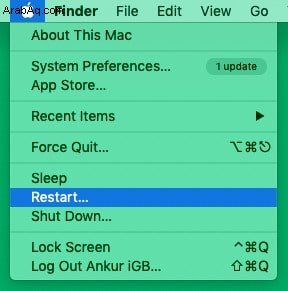
نصيحة مهمة :إذا لم تساعد إعادة التشغيل البسيطة ، فابدأ وقم بتشغيل جهاز Mac في الوضع الآمن. سيساعدك هذا في فهم ما إذا كانت المشكلة متعلقة بأي برنامج / تطبيق على جهاز Mac الخاص بك.
إذا رأيت محرك الأقراص الخارجي بعد التشغيل في الوضع الآمن ، فهذا يعني أن المشكلة ناتجة عن بعض التطبيقات أو البرامج (مثل تلك الخاصة بتنظيف جهاز Mac ، أو تطبيق مكافحة الفيروسات ، أو تطبيقات الأمان ، وما إلى ذلك). قد تضطر إلى إزالة هذه التطبيقات.
6. حاول استخدام جهاز Mac أو كمبيوتر شخصي آخر
قبل أن ننتقل إلى الإصلاحات اللاحقة ، من الضروري تحديد ما إذا كانت المشكلة تتعلق بمحرك الأقراص أو بجهاز Mac نفسه. للتحقق من ذلك ، استعير جهاز Mac (أو جهاز كمبيوتر يعمل بنظام Windows) من أحد أفراد العائلة أو صديق. قم بتوصيل محرك الأقراص بجهاز Mac هذا ومعرفة ما إذا كان سيظهر هناك.
إذا ظهر محرك الأقراص على جهاز كمبيوتر يعمل بنظام Windows ولكن ليس على جهاز Mac ، فهذا يعني وجود تعارض في التنسيق. سنرى كيفية إصلاح ذلك أدناه.
7. قم بالوصول إلى محرك الأقراص باستخدام أداة قرص macOS
- اضغط على command + مفتاح المسافة لجلب Spotlight Search. الآن ، اكتب Disk Utility وافتح هذا التطبيق.
- هنا ، إذا لم يكن محرك الأقراص تالفًا ماديًا ، فيجب أن تراه تحت العنوان "خارجي".
- إذا لم يكن محرك الأقراص مثبتًا ، فانقر لتحديده. بعد ذلك ، انقر على تحميل . يمكنك أيضًا النقر بزر الماوس الأيمن فوقه واختيار تحميل .
(إذا كان مثبتًا بالفعل ، فسترى "إلغاء التثبيت". لا تفعل أي شيء وسترى الخطوة التالية.)
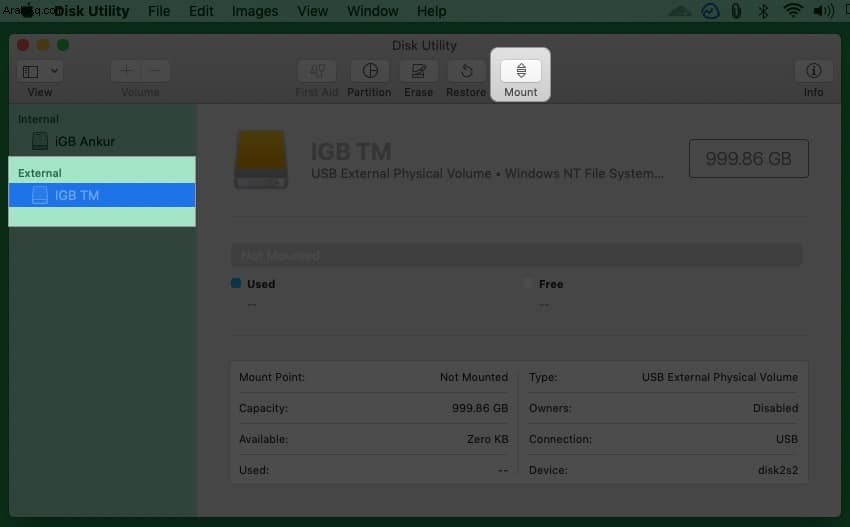
- الحل التالي هو تشغيل First Aid ، الذي يتحقق من الأخطاء ويقوم بالإصلاحات اللازمة. للقيام بذلك ، حدد محرك الأقراص من الشريط الجانبي الأيسر وانقر على First Aid . دعه يعمل ، ويكمل ، واطلب منه إصلاح الأخطاء التي تم العثور عليها إذا طُلب منك ذلك.
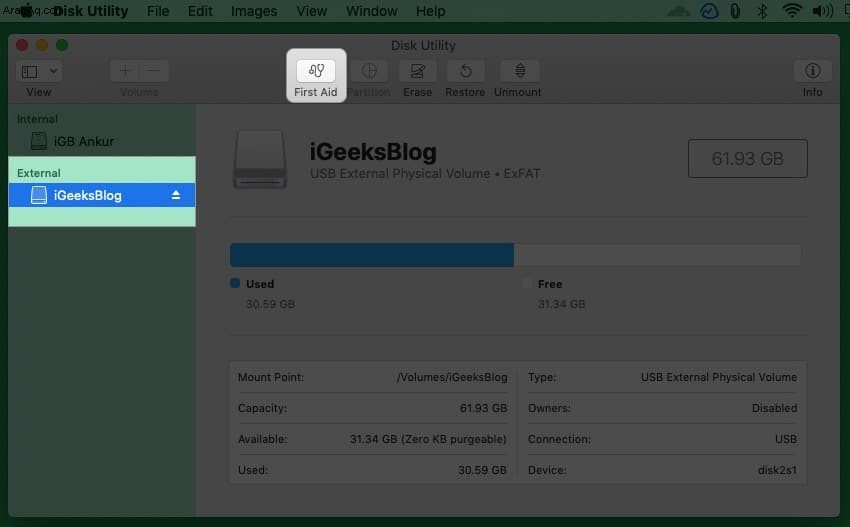
8. تغيير تنسيق محرك الأقراص
إذا لم تحل الإسعافات الأولية المشكلة ، فسيتعين عليك تغيير تنسيق محرك الأقراص ، والذي سيؤدي إلى محو كل ما هو موجود عليه. قبل القيام بذلك ، من الضروري معرفة المزيد عنه.
| تنسيق الملف | نظام التشغيل |
| HFS + (المعروف أيضًا باسم Mac OS Extended أو HFS Extended) | Mac يعمل بنظام macOS Sierra وما قبله |
| APFS (نظام ملفات Apple) | Mac يعمل بنظام macOS High Sierra والإصدارات الأحدث |
| NTFS | هذا هو تنسيق الملف المستخدم في أجهزة الكمبيوتر الشخصية التي تعمل بنظام Windows. يستطيع macOS قراءة NTFS ولكن لا يمكنه الكتابة إليه. |
| exFAT أو FAT32 | يمكن لكل من Windows و Mac قراءة تنسيق الملف هذا وكتابته. إذا كان عليك الاختيار بين الاثنين ، في جميع الحالات تقريبًا ، اختر exFAT . إنه أحدث وأفضل من FAT32 (يظهر كـ MS-DOS (FAT) في Disk Utility). |
بالنظر إلى الجدول أعلاه ، يمكننا استنباط ما يلي:
- إذا كنت تستخدم إصدار macOS جديدًا وترغب في استخدام محرك الأقراص الخارجي مع نظام التشغيل Mac فقط ، فنسقه في تنسيق APFS .
- بعد ذلك ، إذا كان لديك أيضًا جهاز Mac قديم ، فيمكنك تهيئته في HFS + ، والتي يمكنك استخدامها على كل من أجهزة Mac الجديدة والقديمة.
- إذا كنت ترغب في استخدام محرك الأقراص الخارجي على كل من Mac و Windows ، فقم بتهيئته في exFAT (أو FAT32 إذا كان لديك Windows XP أو أقدم).
- وإذا كنت ترغب في استخدام محرك الأقراص الخارجي بشكل أساسي مع جهاز كمبيوتر يعمل بنظام Windows ، فقم بتهيئته في NTFS . لا يزال بإمكانك قراءة الملفات الموجودة عليه عند توصيل محرك الأقراص هذا بجهاز Mac.
وبالتالي ، بناءً على موقفك ، إليك كيفية تهيئة محرك الأقراص الخارجي باستخدام Disk Utility.
ملاحظة: سأحذف جميع البيانات الموجودة عليه حاليًا . وبالتالي ، تأكد من نسخها في مكان ما قبل المتابعة. يمكنك أيضًا توصيل محرك الأقراص بجهاز كمبيوتر يعمل بنظام Windows ، ونسخ كل شيء على جهاز الكمبيوتر أو محرك أقراص آخر ، ثم تهيئته باستخدام Mac إلى تنسيق الملف المطلوب.
كيفية تهيئة محرك أقراص خارجي باستخدام Disk Utility في Mac
- قم بتوصيل محرك الأقراص بجهاز Mac الخاص بك وافتح Disk Utility .
- من الشريط الجانبي الأيمن ، حدد محرك الأقراص الخارجي وانقر على محو .
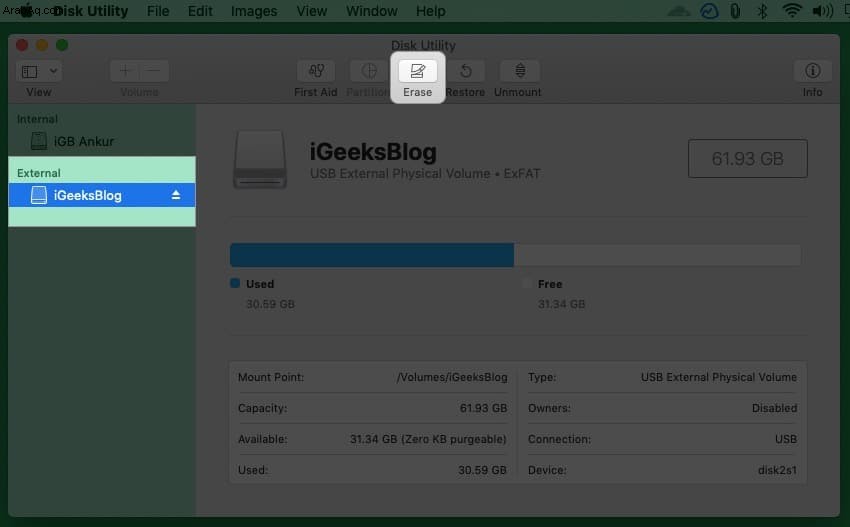
- أعطه الاسم الذي تريده.
- ضمن "تنسيق" ، حدد الخيار المطلوب. بما أنني أرغب في استخدام محرك الأقراص مع كل من Mac و Windows ، فإنني أختار ExFAT .
- انقر فوق مسح ودع العملية تكتمل.
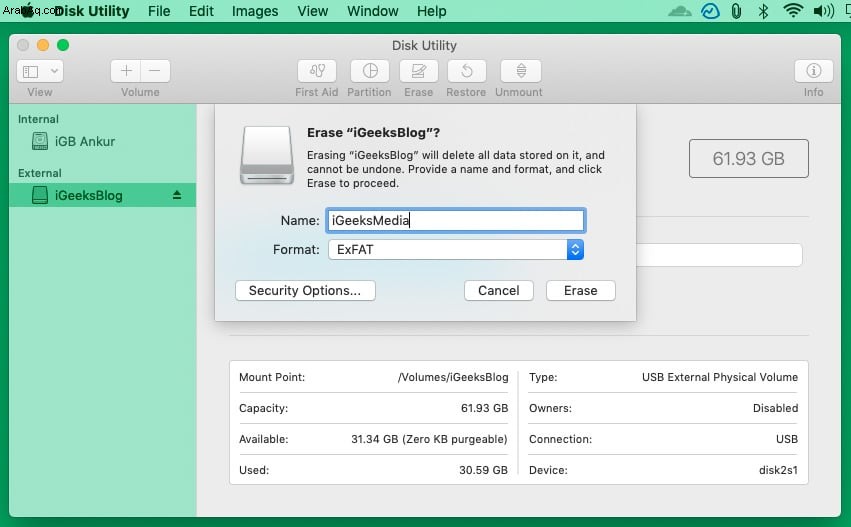
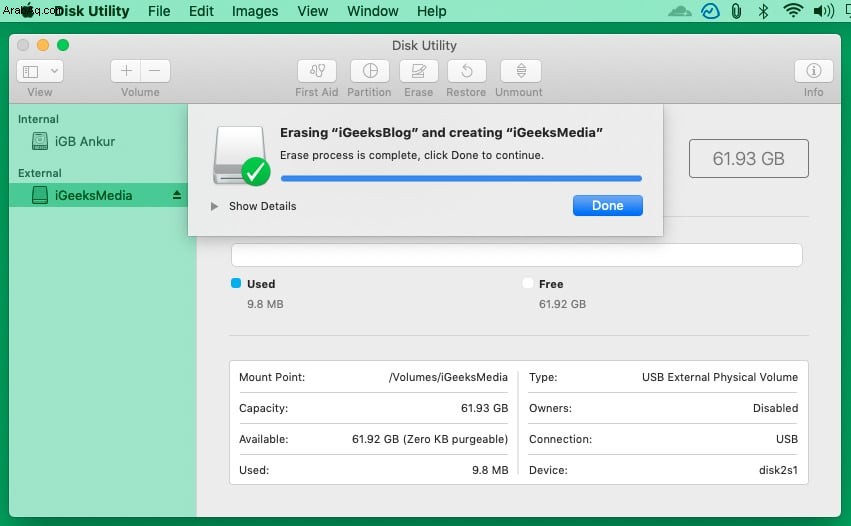
بمجرد الانتهاء ، ستتمكن من رؤية محرك الأقراص على جهاز Mac.
9. إعادة تعيين NVRAM أو PRAM
أخيرًا ، هل تنسيق الملف صحيح؟ هل يعمل الكابل ومنافذ USB وكل شيء آخر بشكل جيد؟ ولكن ما زلت لا تستطيع رؤية محرك الأقراص الخارجي؟ انطلق وأعد ضبط NVRAM. إذا تم إيقاف تشغيل Mac عند توصيل محرك أقراص خارجي ، فقم بإصلاحه عن طريق إعادة تعيين SMC.
هذه هي طرق حل مشكلة "عدم ظهور محرك أقراص خارجي على نظام Mac." آمل أن تكون الحلول مفيدة ، ويمكنك الآن استخدام محرك الأقراص الخاص بك. إذا كان لديك بعض الاستفسارات ، فتحقق من القسم التالي.
الأسئلة الشائعة
س. هل يمكنني تتبع محرك الأقراص الثابتة الخارجي المفقود؟لا. لا يمكنك تتبع محرك الأقراص الثابتة الخارجي المفقود لأنه لا يمتلك القدرة على الاتصال بالإنترنت أو البلوتوث لعرض موقعه على الخريطة.
س. كيف يمكنني منع محرك الأقراص الصلبة الخارجي من قطع الاتصال على جهاز Mac؟تأكد من إبقاء جهاز Mac والقرص الصلب المتصل على سطح صلب وثابت ومستوٍ مثل الطاولة. هذا سيمنع الجرار غير الضروري الذي يفصلهم. أيضًا ، استخدم كبلًا واحدًا بدلاً من عدة كبلات لتوصيل محرك الأقراص بجهاز Mac. أخيرًا ، احصل على محور USB-C مشهور إذا كنت تستخدم أجهزة MacBooks أحدث.
س. هل تؤدي محركات الأقراص الثابتة المتعددة إلى إبطاء جهاز الكمبيوتر؟لا ، لكن العديد من محركات الأقراص الثابتة ستستهلك المزيد من الطاقة مما قد يؤثر على الأداء العام. إذا كان لديك مصدر طاقة مختص ، فلا ينبغي أن تكون هذه مشكلة. أيضًا ، بعد نسخ الملفات الكبيرة من القرص الصلب إلى جهاز Mac ، قد يبدو كل شيء بطيئًا. أعد تشغيل الكمبيوتر لإصلاح ذلك.
هل لديك المزيد من الأسئلة أو الاقتراحات؟ أطلق عليهم في التعليقات أدناه!
قراءة التالي:
- كيفية استخدام محركات الأقراص الصلبة الخارجية مع iPad و iPhone
- كيفية عمل نسخة احتياطية من iPhone و iPad على iCloud أو Mac أو Windows PC
- كيفية النقر بزر الماوس الأيمن على جهاز Mac باستخدام 5 طرق مختلفة
- قطع اتصال أجهزة البلوتوث على جهاز Mac؟ وإليك كيفية إصلاحه