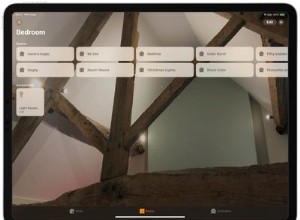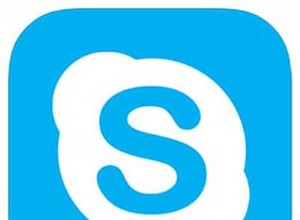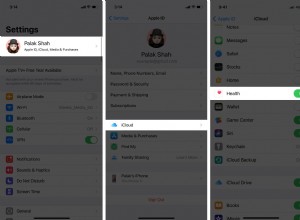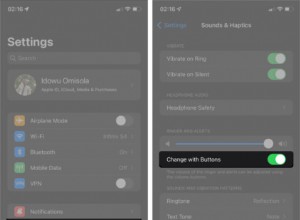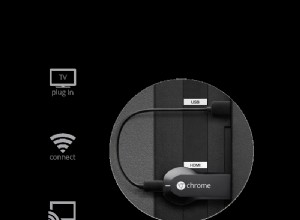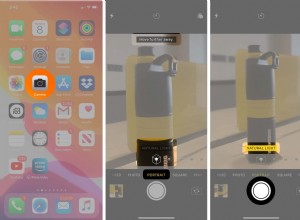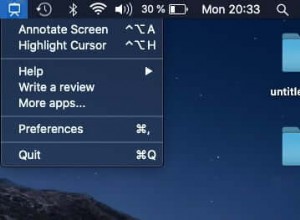أجهزة Mac هي أجهزة كمبيوتر محمولة موثوقة جدًا. ومع ذلك ، مثل أي أدوات إلكترونية ، فهي عرضة للفواق في بعض الأحيان. إذا كان جهاز Mac الخاص بك يتصرف بطريقة مضحكة ، فاستخدم تشخيصات Apple أولاً للتحقق مما إذا كانت مشكلة في الجهاز أو البرنامج. سيساعدك هذا في العثور على السبب الجذري للمشكلة في وقت أقل. في هذه المقالة ، قمت بالتفصيل بكيفية استخدام تشخيصات Apple على جهاز Mac الخاص بك. لنبدأ بالأساسيات.
- ما هي تشخيصات Apple؟
- كيفية تشغيل تشخيصات Apple للتحقق من مشكلات أجهزة Mac
- ماذا لو كنت تستخدم أجهزة Mac أقدم (مصنعة قبل 2013)؟
- بعض رموز تشخيص Apple الشائعة
- ماذا تفعل إذا كانت تشخيصات Apple لا تعمل؟
ما هي تشخيصات Apple ؟
تعد Apple Diagnostics أداة مضمنة في Mac تختبر أجهزتها الداخلية بحثًا عن أي حالات شاذة. على سبيل المثال ، يتحقق من وجود مشكلة في لوحة المنطق وذاكرة الوصول العشوائي ووحدة التحكم في الطاقة والمكونات اللاسلكية لنظام التشغيل Mac.
متطلبات تشغيل تشخيصات Apple
- أوقف تشغيل جهاز Mac.
- افصل جميع الأجهزة الطرفية باستثناء لوحة المفاتيح والماوس والإيثرنت والشاشة.
- ضع جهاز Mac على سطح مستو وصلب.
كيفية تشغيل تشخيصات Apple للتحقق من مشكلات أجهزة Mac
في العام الماضي ، بدأت Apple في الانتقال من معالجات Intel إلى شرائح M1 في أجهزة Mac. لذلك ، سيتعين عليك اتباع الخطوات بناءً على طرازك للتحقق مما إذا كانت أجهزة Mac تعمل بشكل صحيح.
1. استخدم تشخيصات Apple لمعالج Intel
- اضغط على زر التشغيل .
- اضغط مع الاستمرار على مفتاح D أثناء تشغيل جهاز Mac.
- حرر المفتاح عندما يُطلب منك اختيار اللغة .
- الآن ، حدد اللغة باستخدام مفاتيح الأسهم.
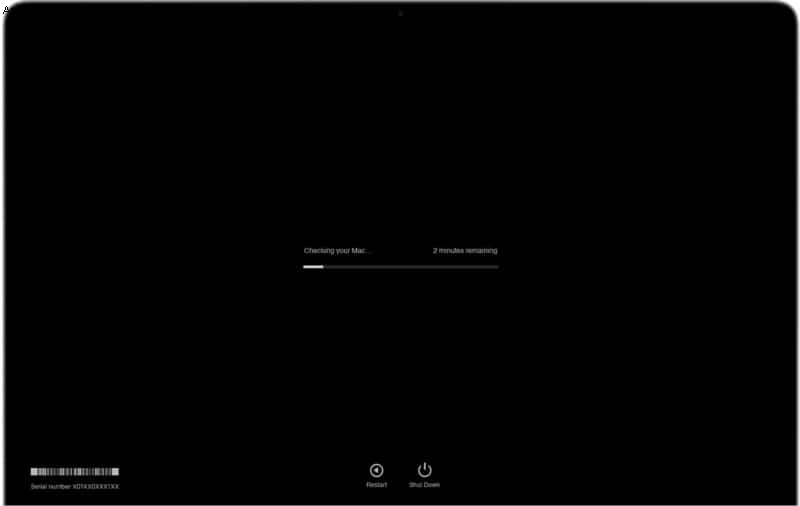
2. استخدم تشخيصات Apple لـ Apple Silicon
- اضغط مع الاستمرار على زر التشغيل أثناء بدء تشغيل Mac.
- حررها بمجرد ظهور نافذة خيارات بدء التشغيل.
- الآن ، اضغط مع الاستمرار على Command (⌘) + D على لوحة المفاتيح.
- حدد أوافق عند الطلب.
انتظر لمدة 2-5 دقائق بعد التهيئة الناجحة لاختبار الأجهزة. عند الانتهاء ، ستتلقى تقريرًا على شاشة جهاز Mac يتضمن رمز تشخيص واحدًا أو أكثر. يمكنك تدوينها لأنك ستحتاج إلى تقديم هذا الرمز إلى دعم Apple.
الآن ، اتبع الإرشادات المذكورة أدناه لإعادة الاختبار أو للخروج من تشخيصات Apple.
- انقر على تشغيل الاختبار مرة أخرى لتكرار الاختبار أو اضغط مع الاستمرار على Command و R مفاتيح.
- انقر فوق البدء لمعرفة المزيد حول المشكلة التي تم تحديدها بواسطة تشخيصات Apple.
- حدد إعادة التشغيل أو اضغط مع الاستمرار على R مفتاح لإعادة تشغيل جهاز Mac الخاص بك.
- انقر فوق إيقاف التشغيل أو اضغط مع الاستمرار على S مفتاح لإغلاق جهاز Mac الخاص بك.
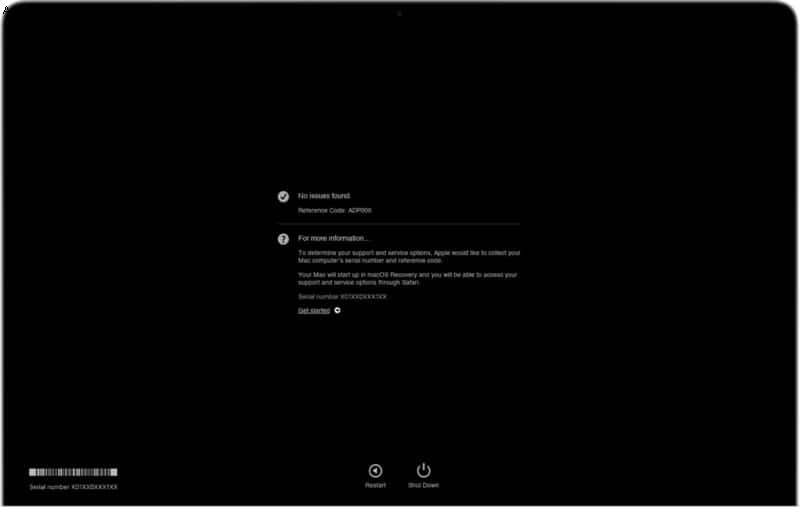
ماذا لو كنت تستخدم أجهزة Mac أقدم (تم تصنيعها قبل 2013)؟
لا يمكن لجميع أجهزة Mac تشغيل اختبارات الأجهزة عبر الإنترنت. تستخدم أجهزة Mac المصنعة قبل 2013 إصدارًا محليًا يسمى Apple Hardware Tests. إليك كيفية تحديد مشكلات الأجهزة على جهاز Mac الأقدم.
أولاً ، تأكد من استيفاء المتطلبات الأساسية المحددة مسبقًا قبل متابعة الخطوات المذكورة أدناه.
- اضغط على زر التشغيل لتشغيل جهاز Mac.
- اضغط مع الاستمرار على مفتاح D حتى يظهر رمز Apple Hardware Test.
- الآن ، حدد اللغة و انقر على السهم الأيمن أو اضغط على رجوع
- انقر فوق اختبار أو اضغط على T أو رجوع مفتاح لتهيئة اختبار الأجهزة.
- بعد اكتمال الاختبار ، يمكنك عرض نتائج الاختبار في أسفل اليسار.
- الآن ، انقر على إعادة التشغيل أو اغلاق للخروج من Apple Hardware Test.
ملاحظة: يمكنك أيضًا إجراء اختبار موسع إذا كنت ترغب في اختبار جهاز Mac الخاص بك بدقة. ومع ذلك ، فإن هذا يستغرق وقتًا أطول من فحص الأجهزة المعتاد.
بعض رموز تشخيص Apple الشائعة
بعد إجراء اختبار أجهزة Mac ، ستحصل على النتائج مع قائمة بالمشكلات التي تم العثور عليها والرموز الخاصة بكل منها. تشير الرموز على وجه التحديد إلى خطأ معين ، مما قد يساعدك على اكتشاف الخطوات التالية بسرعة.
يمكنك العثور أدناه على الرموز المرجعية للتشخيص المتعلقة ببعض أكثر المشكلات شيوعًا في جهاز Mac.
- ADP000 :جهاز Mac الخاص بك سليم
- CNW001-CNW006: مشاكل متعلقة بشبكة Wi-Fi
- CNW007-CNW008: تم اكتشاف أجهزة Wi-Fi
- NDD001 :مشاكل الأجهزة المتعلقة بأجهزة USB
- NDL001: يشير إلى المشاكل المتعلقة بأجهزة Bluetooth
- PFR001 :مشكلة في البرامج الثابتة لنظام التشغيل Mac
- PPF001-PPF004 :مشكلة في المعجبين
- PPR001 :مشاكل المعالج
- PFM001-PFM007: مشكلة التحكم في إدارة النظام (SMC)
- VFD001-VFD005 :هذا هو الشيء الذي يختبره معظم مستخدمي Mac ؛ يعني أنه تم اكتشاف "مشكلات العرض"
- VFD006 :إصدار المعالج الرسومي
- VFD007 :عرض مشكلة
لمزيد من الرموز المرجعية ، يمكنك زيارة صفحة دعم الرموز المرجعية لتشخيصات Apple.
إذا واجهت أيًا من المشكلات المذكورة أعلاه ، فقد يكون الوقت مناسبًا لزيارة أقرب مقدم خدمة معتمد.
ماذا تفعل إذا كانت تشخيصات Apple لا تعمل؟
إذا كان جهاز Mac الخاص بك لا يمكنه تشغيل تشخيصات Apple ، فإليك إصلاحات سهلة لبعض المشكلات الشائعة التي تواجهها أثناء تشغيل تشخيصات Apple.
- قد يكون لديك بعض الأجهزة الخارجية موصولة بجهاز Mac الخاص بك. تأكد من فصل جميع الأجهزة الطرفية المتصلة بجهاز Mac الخاص بك مع الاستثناءات المذكورة سابقًا.
- قد يكون القرص أو قسم بدء التشغيل تالفًا ، مما قد يمنع اختبار التشخيص. في هذه الحالة ، يمكنك تشغيل تشخيصات Apple عبر الإنترنت بالضغط مع الاستمرار على Option + D .
- تأكد من إيقاف تشغيل كلمة مرور البرنامج الثابت قبل الوصول إلى تشخيصات Apple.
ملاحظة: الحلول المذكورة أعلاه قابلة للتطبيق فقط على أجهزة Mac المستندة إلى Intel.
آمل أن تتمكن الآن من استخدام تشخيصات Apple لتحديد مشكلات أجهزة Mac. ولكن إذا كنت لا تزال تواجه صعوبة في تشغيل التشخيصات ، فمن الأفضل الاتصال بدعم Apple قبل أن تصبح الأمور أكثر تعقيدًا.
هل لديك المزيد من الأسئلة؟ شارك في التعليقات أدناه.
اقرأ المزيد:
- كيفية البحث عن كلمات المرور المحفوظة وتعديلها على جهاز iPhone
- 6 طرق سهلة لإصلاح مشكلة عنوان IP المخصص ذاتيًا على نظام التشغيل Mac
- أفضل بدائل iTunes لنظامي التشغيل Mac و Windows
- كيفية البحث عن الملفات المكررة وحذفها على نظام التشغيل Mac