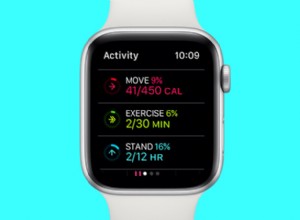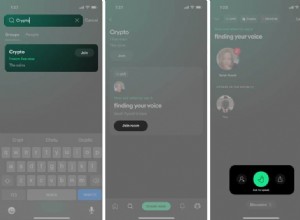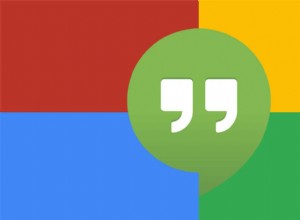إذا لم ينتقل Mac إلى وضع السكون ، فقد يرجع ذلك إلى بعض التطبيقات أو العناصر التي تتدخل في هذه العملية. قد يؤثر ذلك على طول عمر جهاز Mac الخاص بك لأن وضع السكون يوفر الطاقة عند عدم استخدامه. فيما يلي الحلول التي تم اختبارها للتأكد من أن جهاز Mac الخاص بك ينتقل إلى وضع السكون دون أي مشاكل.
- تأكد من صحة إعدادات وضع السكون في جهاز Mac
- منع أجهزة Bluetooth من تنبيه جهاز Mac الخاص بك
- تحقق من تفضيلات مشاركة Mac مثل الطابعة أو القرص الصلب
- قم بإنهاء التطبيقات المصممة لمنع نظام Mac في وضع السكون - مثل Amphetamine
- استخدم مراقب النشاط لمشاهدة التطبيقات التي تستهلك موارد غير ضرورية
- افصل الأجهزة الطرفية
- إعادة تعيين NVRAM (أو PRAM) و SMC
- لن ينام جهاز Mac إذا كان Spotlight يقوم بفهرسة الملفات
- قد يكون هناك مشكلة في جهاز MacBook الخاص بك
1. تأكد من صحة إعدادات السكون بجهاز Mac
ينام Mac الخاص بك تلقائيًا بعد الوقت المحدد. ومع ذلك ، إذا قمت بضبطه على النوم بعد وقت طويل (قل 3 ساعات) أو أبدًا ، فاتبع الخطوات أدناه لتغييره.
- انقر على شعار Apple أعلى اليمين واختر تفضيلات النظام .
- على سطح مكتب Mac (iMac و Mac mini و Mac Pro) و MacBook الذي يعمل بنظام macOS Catalina والإصدارات الأقدم ، انقر على Energy Saver . في MacBook الذي يعمل بنظام macOS Big Sur ، انقر على البطارية . بالإضافة إلى ذلك ، اختر علامة التبويب البطارية (ثم محول الطاقة علامة التبويب) في MacBooks.
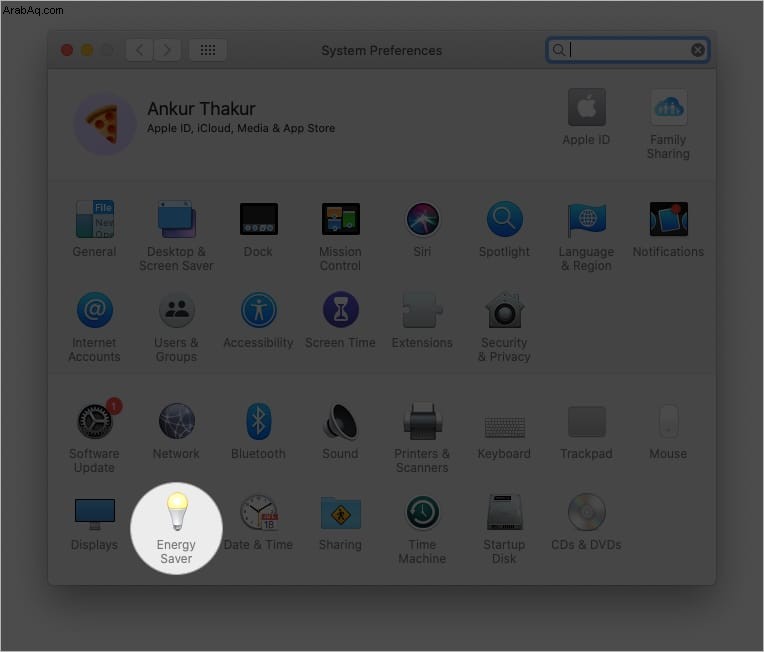
- تأكد من نوم الكمبيوتر و وضع السكون لم يتم تعيينها على أبدًا.
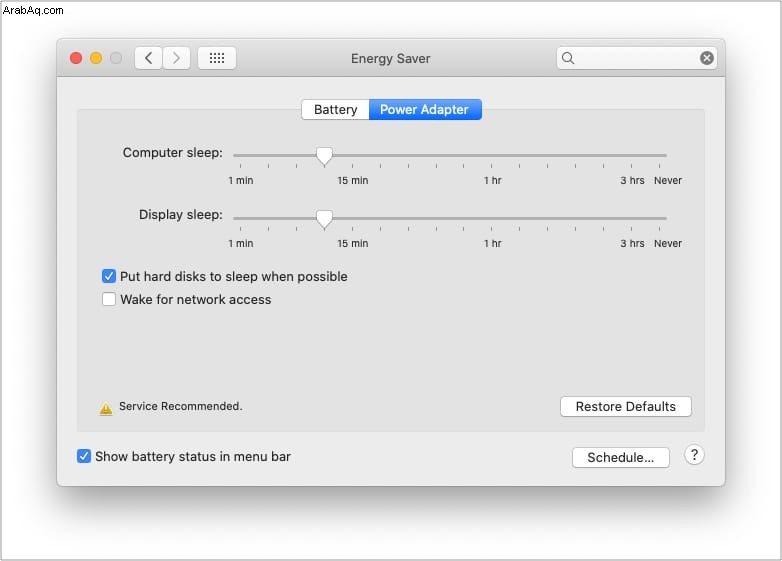
نصيحة :يمكن لجهاز Mac الخاص بك التنبيه عن بُعد بواسطة مستخدمين آخرين لاستخدام الموارد المشتركة. يمكنك منع هذا عن طريق إلغاء تحديد Wake for network access . الآن ، يمكن لجهاز Mac الخاص بك النوم بسلام دون إزعاج الآخرين.
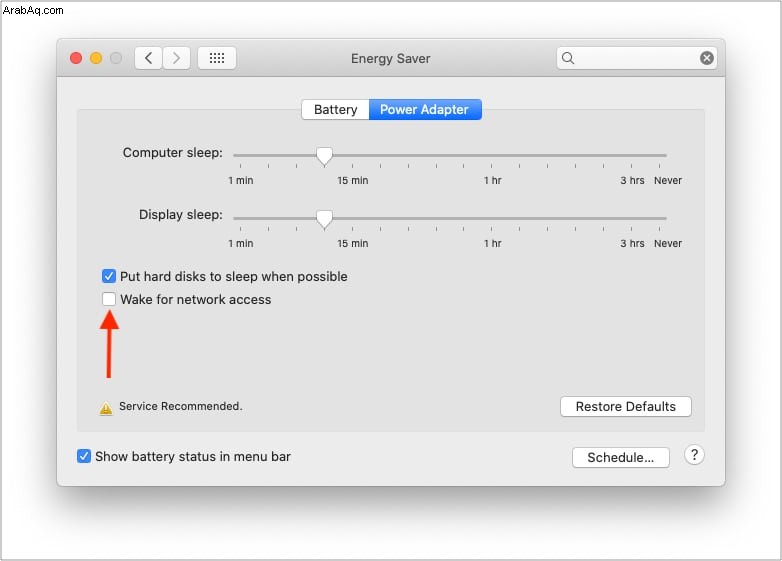
2. منع أجهزة البلوتوث من تنبيه جهاز Mac الخاص بك
يوجد داخل إعدادات Bluetooth الخاصة بجهاز Mac خيار يعمل على تنشيط الجهاز تلقائيًا. على سبيل المثال ، إذا كنت تستخدم ماوس أو لوحة مفاتيح أو لوحة تعقب تعمل بتقنية Bluetooth ، فسيؤدي النقر فوق الزر إلى تنشيط جهاز Mac. هذا إعداد سهل الاستخدام ، ولكن يمكنك إيقاف تشغيله إذا لزم الأمر.
- افتح تفضيلات النظام وانقر على بلوتوث .
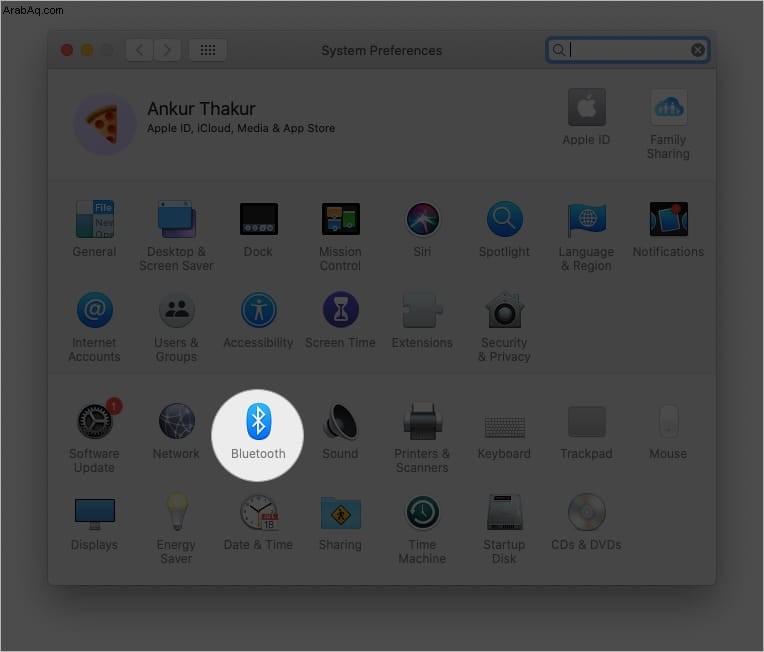
- انقر فوق متقدم من أسفل اليمين.
- قم بإلغاء تحديد السماح لأجهزة Bluetooth بتنبيه هذا الكمبيوتر .

3. تحقق من تفضيلات مشاركة Mac مثل الطابعة أو القرص الصلب
يمكنك مشاركة الموارد مثل الطابعة المتصلة والملفات المشتركة وما إلى ذلك مع مستخدمين آخرين. ومع ذلك ، يؤدي هذا أيضًا إلى تنشيط جهاز Mac الخاص بك. يمكنك منع هذا عن طريق تعطيل خيارات المشاركة.
- افتح تفضيلات النظام وانقر على مشاركة .
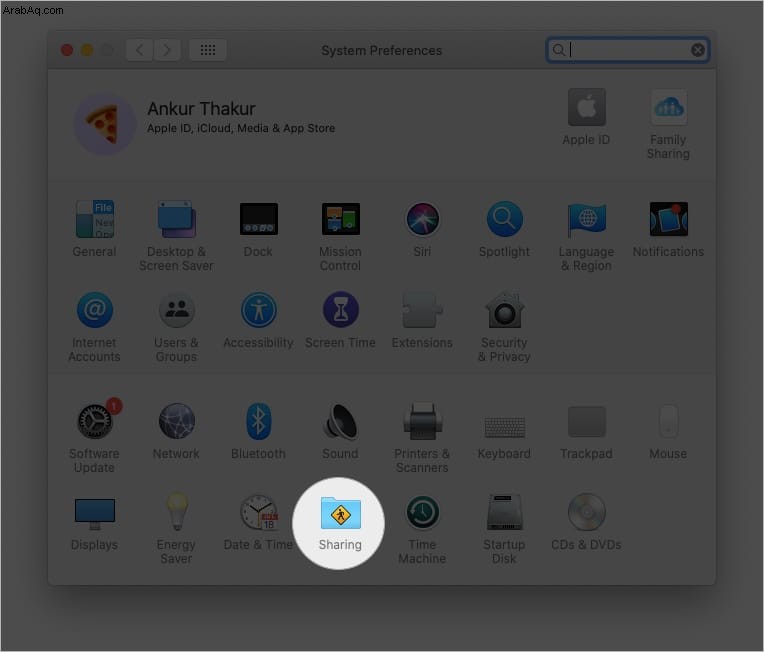
- قم بإلغاء تحديد أية خدمة لا تحتاج إليها.
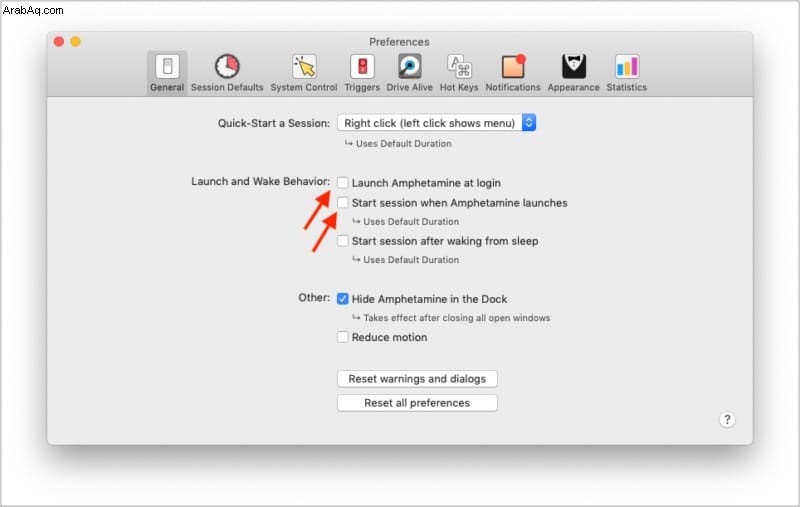
4. قم بإنهاء التطبيقات المصممة لمنع نظام Mac في وضع السكون - مثل Amphetamine
أحد الأسباب الرئيسية لعدم دخول Mac في وضع السكون هو تطبيقات الجهات الخارجية مثل Amphetamine ، Owly ، مكافحة النوم التي تمنع جهاز Mac الخاص بك من النوم. قد تبدأ هذه التطبيقات تلقائيًا عند تشغيل جهاز Mac الخاص بك ثم تمنعه من السكون.
لإصلاح ذلك ، انتقل إلى Launchpad أو مجلد التطبيقات في Finder وتأكد من عدم وجود مثل هذه التطبيقات. وحتى إذا اخترت الاحتفاظ بمثل هذا التطبيق ، فافتحه وأوقف تشغيل تلك الخيارات التي تمكّنه تلقائيًا.
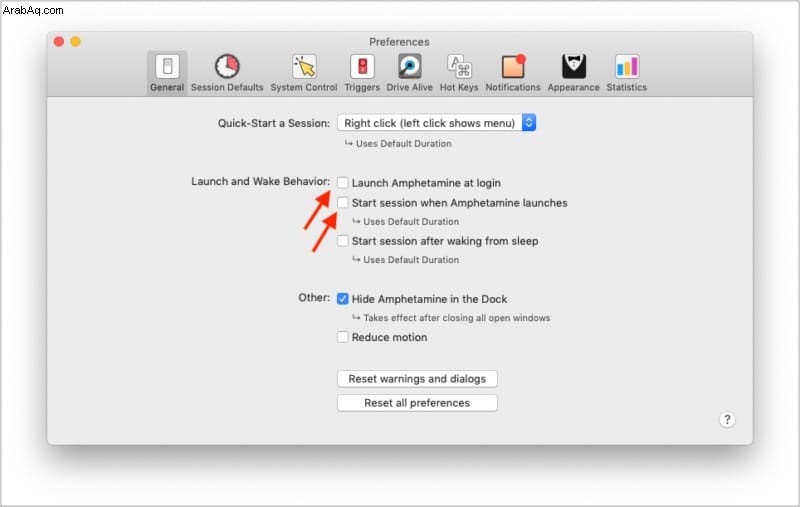
ملاحظة :قد تمنع العديد من تطبيقات مشغل الفيديو مثل VLC جهاز Mac من النوم. إذا كانت لديك مثل هذه التطبيقات مفتوحة ، فقم بإنهائها. بالإضافة إلى ذلك ، قد تؤدي أيضًا نافذة YouTube بملء الشاشة أو صورة داخل صورة في Chrome أو مواقع الفيديو المماثلة إلى منع جهاز Mac الخاص بك من السكون. إغلاقها.
5. استخدم مراقب النشاط لمشاهدة التطبيقات التي تتناول موارد غير ضرورية
يتيح لك مراقب النشاط الاحتفاظ بعلامة تبويب على التطبيقات التي تستخدم وحدة المعالجة المركزية والموارد الأخرى. إذا وجدت تطبيقًا يستهلك الموارد بشكل غير معتاد في الخلفية ، فقم بإنهاءه ، فقد يكون السبب في منع Mac من وضع السكون.
- اضغط على Command + مفتاح المسافة واكتب مراقب النشاط لفتحه.
- حدد التطبيق غير المعتاد وانقر على رمز علامة (x) أعلى اليمين.
- اختر إنهاء (مفضل) أو فرض الإنهاء (إذا لم يعمل "إنهاء").
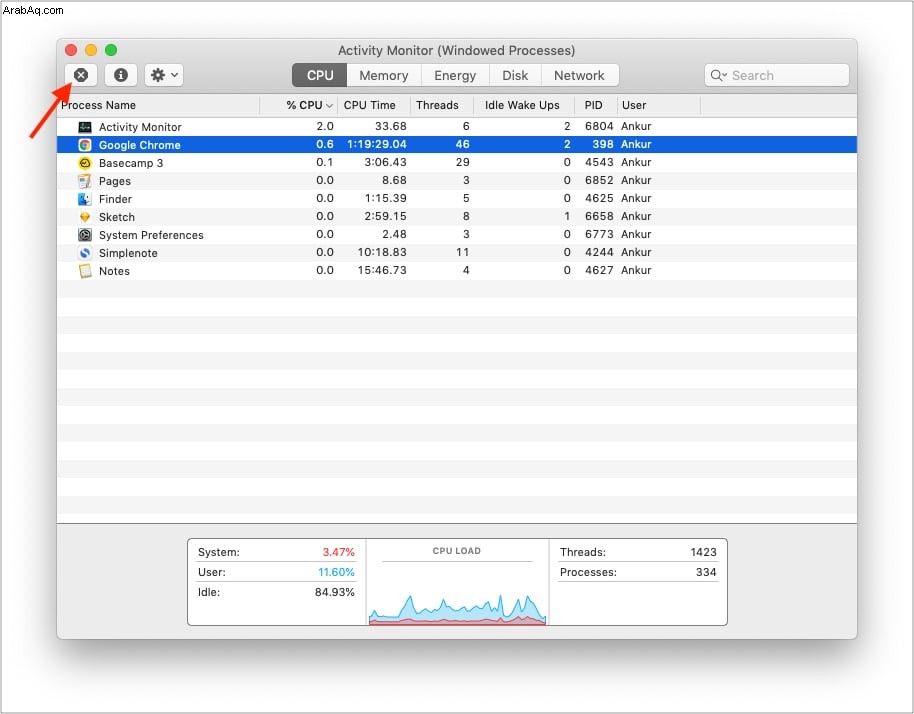
نصيحة احترافية حصرية :انقر بزر الماوس الأيمن فوق الشريط العلوي الذي يحتوي على اسم العملية ، ٪ وحدة المعالجة المركزية ، إلخ. حدد منع النوم لإضافة علامة التبويب هذه. الآن ، سترى نعم بجوار أحد التطبيقات التي تمنع جهاز Mac من السكون. قم بإنهاءهم لإصلاح المشكلة!
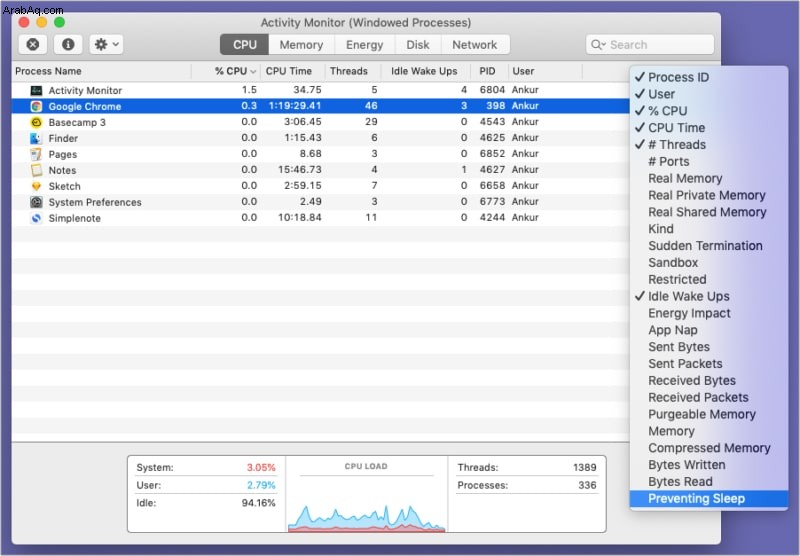
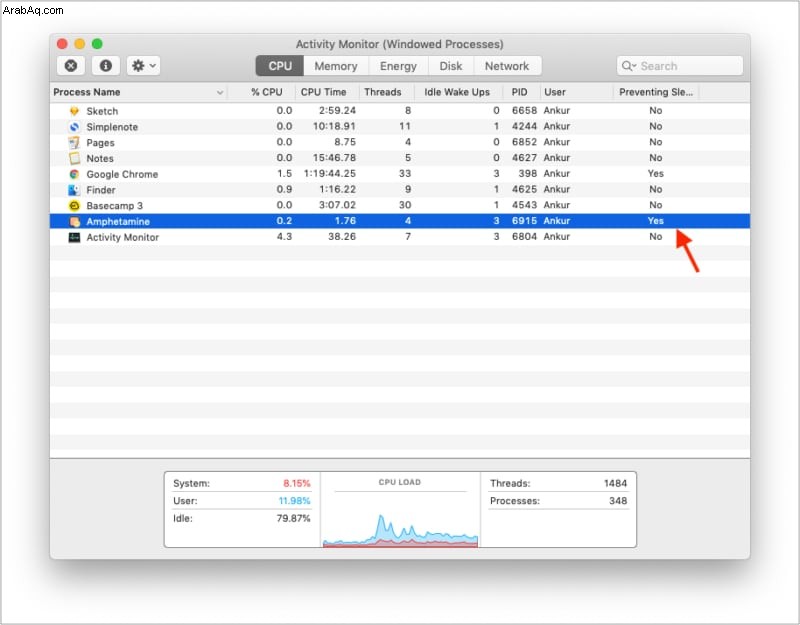
6. افصل الأجهزة الطرفية
قد لا تسمح الأجهزة المتصلة خارجيًا مثل القرص الثابت الخاطئ أو محرك القلم أو شيء مشابه بجهاز Mac في وضع السكون. يمكنك فصلهم جميعًا لضمان نوم Mac. أو استخدم الطريقة التجريبية لتحديد الجهاز الخارجي الذي يسبب المشكلة. استبدله أو تأكد من عدم ترك الجهاز الطرفي المعيب متصلاً لفترة طويلة.
7. إعادة تعيين NVRAM (أو PRAM) و SMC
أخيرًا ، إذا لم يساعدك شيء ، فقد حان الوقت لإعادة تعيين NVRAM أو PRAM. لدينا دليل منفصل يشرح كل شيء عنها وكيفية المتابعة.
بالإضافة إلى ذلك ، يمكنك أيضًا المضي قدمًا وإعادة تعيين SMC الخاص بـ Mac. مرة أخرى ، ستجد كل التفاصيل في المنشور المخصص.
8. لن ينام Mac إذا كان Spotlight يقوم بفهرسة الملفات
من أفضل الأشياء على Mac (و iPhone) هو Spotlight Search (يمكن الوصول إليه بالضغط على Command + Space Bar ) الذي أستخدمه (وأنت) كل يوم. هذا مكان واحد سريع للعثور على الملفات وتشغيل التطبيقات وإجراء العمليات الحسابية والتحويلات الأساسية وغير ذلك الكثير.
عندما يقوم Spotlight بفهرسة الملفات الموجودة على محرك الأقراص الداخلي ، فلن ينتقل جهاز Mac إلى وضع السكون. اعتمادًا على عدد الملفات ، قد يستغرق الأمر عدة ساعات. تحدث الفهرسة غالبًا بعد إعداد Mac وتحديث macOS وتغيير محرك الأقراص الثابتة وما إلى ذلك. قد يحدث ذلك أيضًا عند إضافة الكثير من الملفات الجديدة.
انقر فوق رمز البحث من أعلى يمين شريط القائمة. إذا كان Spotlight يقوم بفهرسة الملفات ، فسترى شريط تقدم وكلمة " فهرسة . "
9. ربما توجد مشكلة في جهاز MacBook الخاص بك
عندما تغلق غطاء MacBook الخاص بك ، فإن المغناطيس يعلمه أن وقت النوم قد حان. على الرغم من أنه من غير المحتمل ، إذا كان لديك غطاء غريب أو شيء مشابه ، فقد يتم إعاقة ذلك.
بالإضافة إلى ذلك ، إذا تعرض MacBook الخاص بك للسقوط ، فقد تكون هناك مشكلات في الأجهزة في الغطاء ، مما يمنعه من النوم عند إغلاقه. في هذه المواقف ، انقر فوق شعار Apple واختر Sleep.
أخيرًا ، قد تكون هناك مشاكل في السلك الذي يربط اللوحة الأم التي تحمل هذه التعليمات. مرة أخرى ، سيحدث هذا في ظروف نادرة. ولكن إذا لم يساعدك أي من الحلول المذكورة أعلاه ، فاتصل بدعم Apple وتعرف على خيارات الإصلاح.
آمل بعد اتباع الحلول المذكورة أعلاه ، يمكنك الآن وضع جهاز Mac الخاص بك في وضع السكون. هل لديك أسئلة إضافية؟ تواصل معي عبر قسم التعليقات أدناه.
تحقق من التالي:
- كيف تمنع MacBook من النوم والغطاء مغلقًا
- 9 أفضل النصائح لتحسين عمر بطارية M1 MacBook
- كيفية إصلاح مشكلة سخونة MacBook Pro:13 نصيحة
- كيفية استخدام تشخيصات Apple لتحديد مشكلات أجهزة Mac