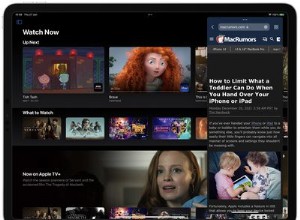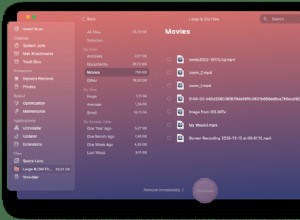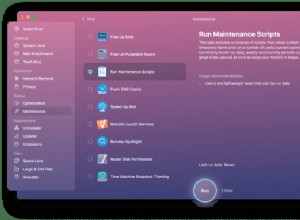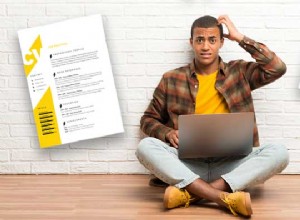لقد كنا جميعًا في موقف حاولنا فيه استخدام صور WebP وشعرنا بخيبة أمل من النتيجة التي تظهر "تنسيق الصورة هذا غير مدعوم." بينما يمكن لأجهزة Mac التعامل مع صور WebP دون أي مشكلة ، تظهر المشكلة عندما نحاول استخدامها في مستنداتنا وبريدنا ورسائلنا.
وبالتالي ، فمن الأفضل استخدام JPG القديم الجيد ، والذي يدعمه 99٪ من مواقع الويب ويقل احتمال ظهور أخطاء فيه. إذا كنت تتساءل عن كيفية تحويل صور WebP إلى JPG على جهاز Mac الخاص بك واستخدامها ، فإليك أفضل 5 طرق. ولكن قبل ذلك ، دعنا نقدم لك نظرة عامة صغيرة على WebP.
ما المقصود بـ WebP؟ كيف تختلف عن صور JPG و PNG؟
WebP ، أو Web Picture ، هو تنسيق ملف صور تم تطويره بواسطة Google يمكنه حفظ بيانات الصورة على حد سواء بدون فقدان البيانات والضغط مع فقدان البيانات. إنها تسمح بحجم صورة أصغر بنسبة 34٪ مقارنة بـ JPG ، كل ذلك مع الاحتفاظ ببيانات الصورة عالية الجودة. للخوض في القليل من التفاصيل ، دعنا نلقي نظرة على كيفية توفير WebP للمساحة.
نعلم جميعًا أن الصور ليست سوى وحدات بكسل مدمجة معًا. يوفر تنسيق الصورة هذا مساحة من خلال "التنبؤ" بما يمكن أن يكون لون وحدات البكسل المحيطة لبكسل معين. هذا يسمح باستخدام بيانات أحادية البكسل مرارًا وتكرارًا في الصورة ، وبالتالي توفير مساحة.
ولكن يكفي من فئة نظرية الألوان ، دعنا نلقي نظرة على كيفية تحويل صور WebP بسرعة إلى JPG أو PNG على جهاز Mac.
3 طرق لحفظ صور WebP بتنسيق JPG أو PNG على Mac
- استخدام المعاينة على جهاز Mac الخاص بك
- استخدم الأدوات عبر الإنترنت لتحويل WebP إلى JPG
- التقط لقطات شاشة لحفظ صورة JPG
1. استخدام المعاينة على جهاز Mac الخاص بك
يحتوي macOS من Apple على عارض صور مضمن يسمى Preview. بينما تسمح لك المعاينة بعرض الصور وتعديلها واقتصاصها وحتى التعليق عليها على جهاز Mac ، يمكن استخدامها لتحويل صورة WebP إلى JPG على جهاز Mac.
على الرغم من أن هذه العملية مملة ، إلا أنها تمنحك تحكمًا دقيقًا في جودة الصورة. هيريس كيفية القيام بذلك.
- افتح صورة WebP باستخدام معاينة .
- الآن ، في شريط قائمة المعاينة ، انقر على ملف → تصدير .
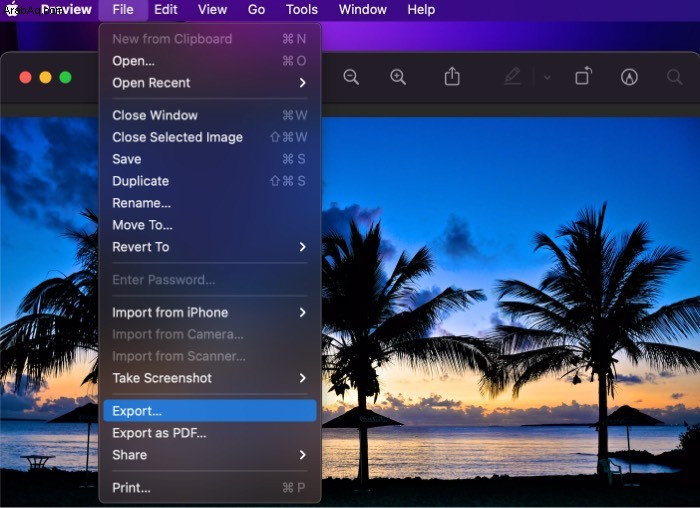
- في النافذة المنبثقة ، حدد تنسيق الصورة ليتم تصديرها في.
هناك الكثير من تنسيقات الصور للاختيار من بينها ، بما في ذلك JPEG و PNG و TIFF وحتى PDF. - ضبط جودة الصورة باستخدام شريط التمرير.
- بمجرد الانتهاء ، انقر فوق حفظ .
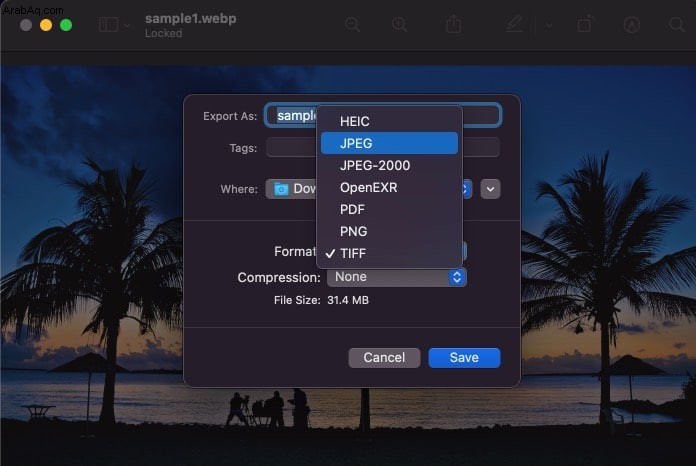
نصيحة إضافية :إذا كنت تخطط لاستخدام هذا الحل لتحويل صور WebP ، فانتقل إلى تفضيلات النظام → لوحة المفاتيح → الاختصارات → اختصارات التطبيقات → انقر على زر + → حدد معاينة . في عنوان القائمة ، انسخ والصق " ملف ← تصدير ... "وأضف اختصار لوحة المفاتيح مثل" Cmd + E . "
في المرة التالية التي تستخدم فيها معاينة لتحويل صور WebP ، افتح الصورة واضغط على Cmd + E لفتح نافذة التصدير بسرعة.
2. استخدم الأدوات عبر الإنترنت لتحويل WebP إلى JPG
هناك الكثير من الأدوات المتاحة على الويب لتحويل صور WebP إلى JPG. بالنسبة إلى خياري ، cloudconvert هو أحد خياراتي المفضلة لإجراء هذا التحويل.
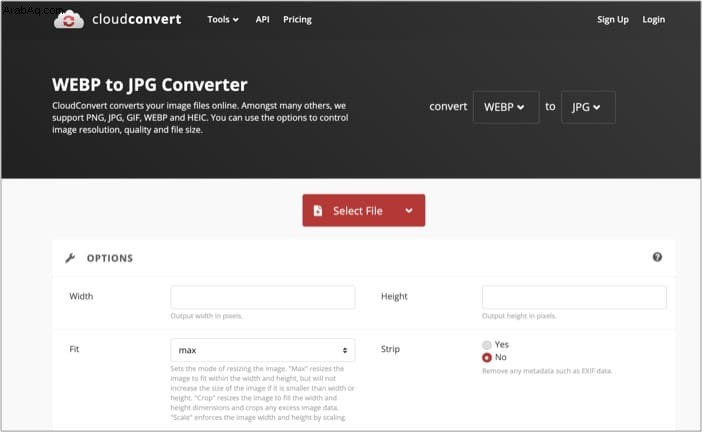
فهو لا يحتوي على واجهة سهلة الاستخدام فحسب ، بل يسمح لك أيضًا بتعيين جودة الصورة وارتفاعها وعرضها ويسمح لك بحفظ الصور مباشرة في Google Drive - بحيث يمكنك إرفاقها بسلاسة في محرر مستندات Google. علاوة على ذلك ، فهو خالي من الإعلانات!
قم بزيارة cloudconvert
3. خذ لقطات شاشة لحفظ صورة JPG
حسنًا ، هذه ليست واحدة من "أنظف" الطرق لتحويل صور WebP على جهاز Mac الخاص بك ، ولكنها تنجز المهمة. اعتمادًا على المتصفح الذي تستخدمه ، افتح الصورة في علامة تبويب جديدة - للاحتفاظ بجودتها العالية - وقم ببساطة بالتقاط لقطة شاشة بالضغط على Cmd + Shift + 4 على لوحة مفاتيح Mac.
بعد الضغط على مجموعة المفاتيح المذكورة أعلاه ، سيظهر لك مؤشر لتحديد المنطقة المراد التقاطها. بمجرد الانتهاء ، يمكنك العثور على لقطة الشاشة على سطح مكتب Mac.
يمكن لصور WebP حماية ملفات الصور الخاصة بك وحتى توفير بعض مساحة التخزين على جهاز Mac الخاص بك ، ولكن لا تدعم جميع المتصفحات ومواقع الويب امتداد الصورة هذا. باستخدام الحلول المذكورة أعلاه ، يمكنك تحويل صور WebP بسرعة إلى JPG على جهاز Mac الخاص بك.
أستخدم ملحق حفظ الصور كما تريد من Chrome لحفظ صور WebP بسرعة بتنسيق JPG. ما الأداة التي تفضلها؟ أخبرنا في قسم التعليقات أدناه!
ذات صلة :
- 3 طرق لتحويل صور HEIC إلى JPG على iPhone و iPad
- كيفية تحويل الصورة إلى PDF على iPhone و iPad (3 طرق)
- أفضل تطبيقات تحويل الفيديو لنظام التشغيل Mac في عام 2021
- كيفية تغيير صورة ملف تعريف المستخدم على نظام التشغيل Mac