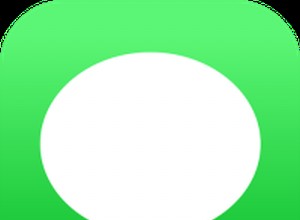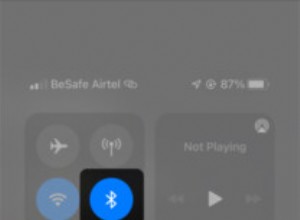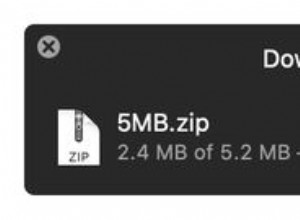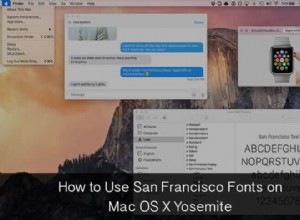عدة مرات ، أثناء تصفح الوسائط الاجتماعية أو بعد ممارسة لعبة ، وجدت أن مؤشر الماوس يختفي على جهاز Mac الخاص بي. إنه أمر عشوائي ولا يقتصر على أي تطبيق معين أو إصدار معين من macOS.
أحد الأشياء التي لاحظتها هو أن مؤشر الماوس يختفي غالبًا عندما أستخدم برامج ثقيلة مثل Photoshop وأوصل عدة شاشات. من المحتمل أيضًا أن يستمر مؤشر الماوس في الاختفاء إذا كان لدي العديد من علامات التبويب المفتوحة في Safari أو Chrome.
قد يحدث هذا الخطأ حتى بعد التحديث إلى أحدث إصدار من macOS. دعونا نتحقق من بعض الطرق المؤكدة لإصلاحها.
المؤشر يستمر في الاختفاء على Mac؟ كيفية إصلاحه
- هز الماوس أو حرك إصبعك بسرعة عبر لوحة التعقب
- انقر بزر الماوس الأيمن على نظام التشغيل Mac
- حاول إحضار مؤشر الماوس إلى Dock
- يعمل Mission Control على إصلاح اختفاء المؤشر على نظام التشغيل Mac
- التبديل إلى Finder أو تطبيق مختلف لتغيير مكان مؤشر الماوس المخفي
- إظهار قائمة "فرض الإنهاء"
- اضبط حجم مؤشر الماوس في نظام التشغيل Mac
- تعطيل شاشات التوقف التابعة لجهات خارجية على نظام التشغيل Mac
- أوقف اختصارات لوحة المفاتيح للتكبير
- تحقق من تحديثات البرامج الثابتة بحثًا عن ماوس أو لوحة تتبع من جهة خارجية
- تحقق من بطارية الماوس المتصل أو لوحة التتبع الخارجية
- أعد تشغيل Mac لاستعادة مؤشر الماوس
- إعادة تعيين NVRAM أو PRAM و SMC
- جرِّب تطبيق محدد مواقع الماوس من جهة خارجية
هز الماوس أو حرك إصبعك بسرعة عبر لوحة التتبع
هذه هي أسهل طريقة للعثور على مؤشر الماوس المختفي على Mac. كل ما عليك فعله هو هز الماوس أو تحريك إصبعك على لوحة التعقب بسرعة. سيظهر مؤشر الماوس المفقود على الشاشة وقد يزيد أيضًا في الحجم بحيث يمكنك رؤيته بسهولة.
انقر بزر الماوس الأيمن في Mac
من أسهل الطرق لتحديد موقع مؤشر الماوس المختفي النقر بزر الماوس الأيمن (إما باستخدام Cmd + ترك النقر أو النقر بإصبعين). عند النقر بزر الماوس الأيمن ، يكون مؤشر الماوس مرئيًا على الفور.
حاول جلب مؤشر الماوس إلى Dock
بينما لا يمكنك رؤية مؤشر الماوس ، لا يزال بإمكانك استخدامه كما لو كنت تستطيع. حرك المؤشر غير المرئي لأسفل إلى Dock. بمجرد أن يحوم مؤشر الماوس المختفي فوق Dock ، سيظهر مرة أخرى.

تعمل Mission Control على إصلاح اختفاء المؤشر على نظام التشغيل Mac
عند تشغيل مقطع فيديو بملء الشاشة على YouTube أو العمل في تطبيق ملء الشاشة ، قد لا تحقق طريقة النقر بزر الماوس الأيمن النجاح. هذا هو المكان الذي يمكن أن يساعدك فيه الوصول إلى Mission Control على Mac في تحديد موقع مؤشر الماوس.
ثلاث طرق للدخول إلى Mission Control:
- انقر على مفتاح Mission Control (F3) من الصف العلوي أو Touch Bar ، أو
- اضغط على Ctrl + Arrow up (△) أو
- مرر سريعًا لأعلى باستخدام أربعة (أو ثلاثة) أصابع على لوحة التعقب
بدّل إلى Finder أو تطبيق آخر لإعادة تحديد مكان مؤشر الماوس المخفي
اضغط على Cmd (⌘) + علامة تبويب للتبديل بسرعة إلى تطبيق أو Finder مختلف. يجب أن تشاهد مؤشر الماوس. عد الآن إلى التطبيق الذي كنت تعمل عليه.
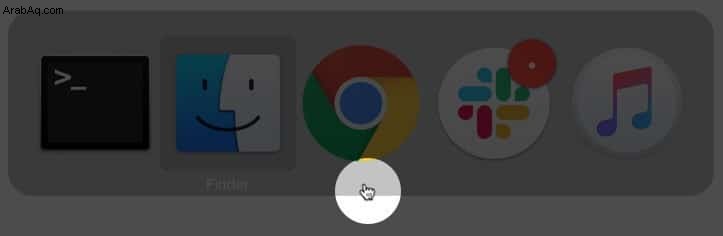
أظهر قائمة "فرض الإنهاء"
على لوحة المفاتيح ، اضغط على Cmd (⌘) + خيار (⌥) + esc . تظهر النافذة المنبثقة فرض إنهاء التطبيقات. لست مضطرًا للخروج من أي تطبيقات. مجرد فتح القائمة يظهر مؤشر الماوس المخفي.
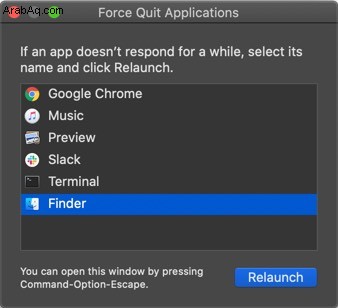
اضبط حجم مؤشر الماوس في Mac
يتيح لك macOS ضبط حجم مؤشر الماوس حسب رغبتك. لزيادة حجم المؤشر ، قم بتشغيل تفضيلات النظام → إمكانية الوصول → العرض من الشريط الجانبي الأيسر → المؤشر → اسحب المؤشر الحجم المنزلق.
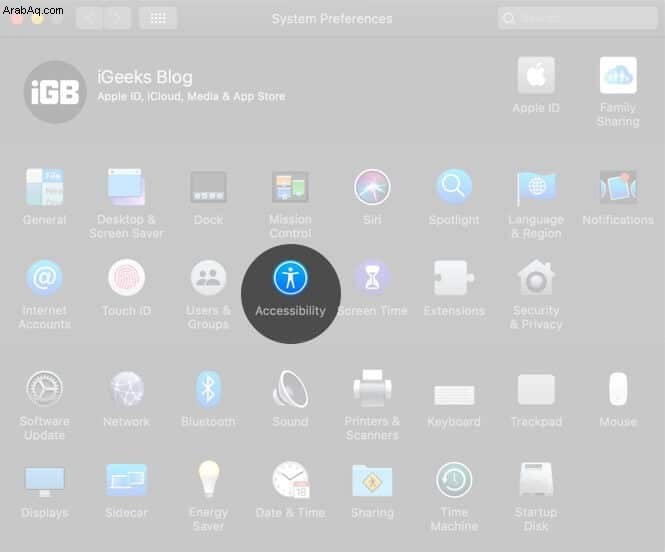
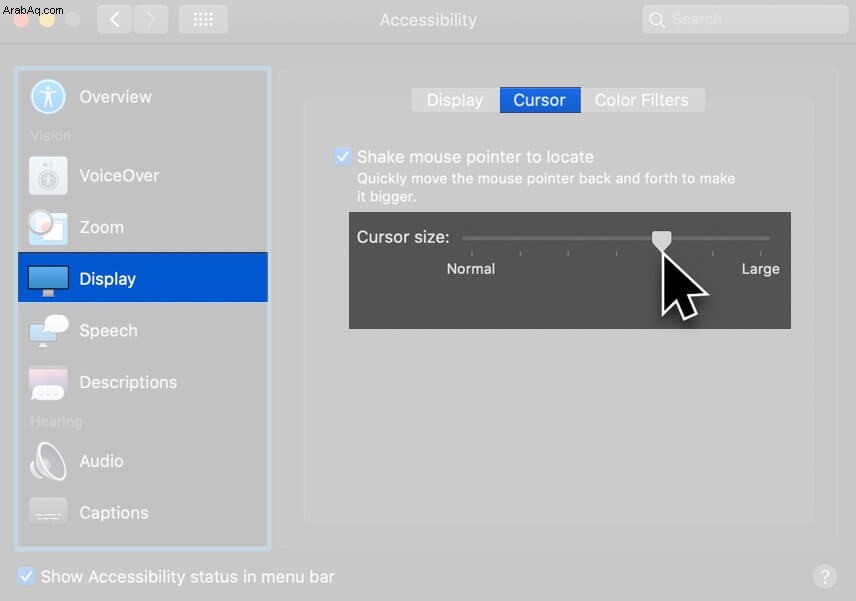
أيضًا ، قم بتمكين اهتزاز مؤشر الماوس لتحديد موقع.
يمكنك أيضًا تشغيل Siri من أعلى يمين شريط القائمة (أو اللمس) أو الضغط مع الاستمرار على Cmd (⌘) + مفتاح المسافة . الآن اسأل Siri "زيادة حجم مؤشر الماوس."
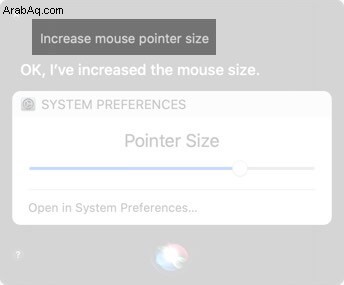
تعطيل شاشات توقف الجهات الخارجية على Mac
إذا استمر اختفاء المؤشر على Mac ، فحاول تعطيل أو إلغاء تثبيت أي تطبيقات شاشة توقف تابعة لجهة خارجية تستخدمها.
إيقاف تشغيل اختصارات لوحة المفاتيح للتكبير
تعد ميزات إمكانية الوصول مفيدة ، ولكنها قد تسبب مشكلات بسيطة هنا وهناك. يعد تعطيل اختصارات لوحة المفاتيح للتكبير / التصغير اختراقًا جيدًا للتعامل مع الماوس الذي تم تشغيله فجأة وذهب.
شغّل تفضيلات النظام → إمكانية الوصول → تكبير → تأكد من أن كل شيء غير محدد هنا.
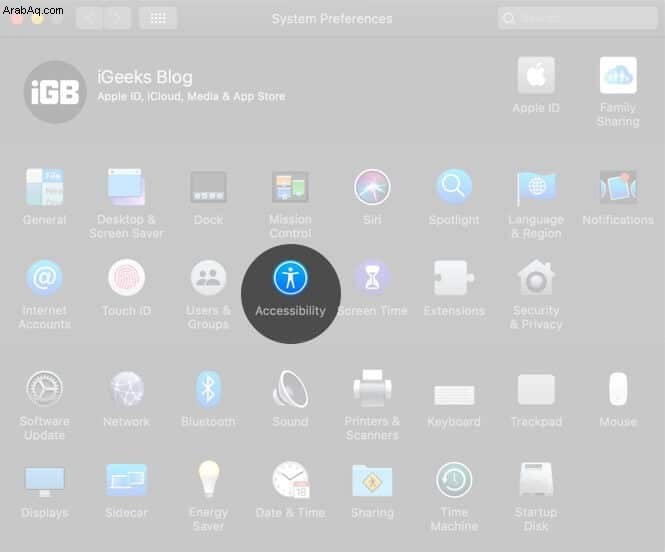
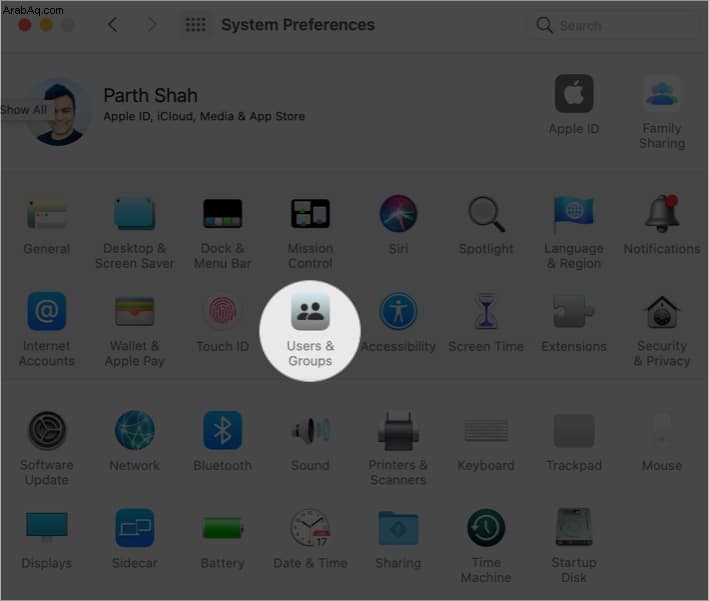
تحقق من تحديثات البرامج الثابتة لماوس أو لوحة تتبع لجهة خارجية
إذا كنت تستخدم جهازًا طرفيًا لعلامة تجارية غير تابعة لشركة Apple ، فتفضل بزيارة موقعها على الويب أو اسأل الشركة عما إذا كانت هناك أية تحديثات معلقة لبرنامج التشغيل لتحسين التوافق وإصلاح مواطن الخلل.
تحقق من بطارية الماوس المتصل ولوحة التتبع الخارجية
استبدل البطاريات القابلة للإزالة أو اشحن الماوس ولوحة التتبع إذا كان بهما بطارية داخلية قابلة لإعادة الشحن.
أعد تشغيل Mac لاستعادة مؤشر الماوس
إذا لم تنجح أي من الحلول معك ، فحاول إعادة تشغيل جهاز macOS الخاص بك. عادةً ما تعمل إعادة التشغيل على إصلاح هذه المشكلات المؤقتة. انقر فوق شعار Apple من أعلى اليسار وحدد إعادة التشغيل.
إعادة تعيين NVRAM أو PRAM و SMC
- NVRAM: ذاكرة الوصول العشوائي غير المتطايرة
- PRAM: معلمة ذاكرة الوصول العشوائي
- SMC: وحدة تحكم إدارة النظام
NVRAM و PRAM قم بتخزين بعض الإعدادات المحددة في موقع يمكن لـ macOS الوصول إليه بسرعة ، مثل قرص بدء التشغيل المحدد أو دقة العرض أو حجم مكبر الصوت.
SMC عبارة عن شريحة حيوية في أجهزة Mac المستندة إلى Intel والتي تتحكم في مكونات الأجهزة الصغيرة والعمليات مثل لوحات المفاتيح والمراوح وإدارة الطاقة والحرارة وشحن البطارية والإسبات وما إلى ذلك.
إذا استمر اختفاء مؤشر الماوس على نظام التشغيل Mac ، فحاول إعادة تعيين SMC و NVRAM / PRAM.
جرّب تطبيق محدد مواقع الماوس من جهة خارجية
إذا استمرت هذه المشكلة ، فيمكنك تثبيت تطبيق تابع لجهة خارجية يساعدك في العثور على المؤشر. أحد التطبيقات التي يمكنك تجربتها هو Simple Mouse Locator. إنه تطبيق مدفوع لم يتلق أي تحديث منذ عام 2015 ، ولكن هناك مراجعات مدح من عام 2019. جربه - إذا لم يعمل من أجلك ، فاطلب استرداد الأموال!
هذه بعض الطرق لإصلاح مؤشر الماوس الذي يستمر في الاختفاء على نظام التشغيل Mac. أخيرًا ، أوصي بأن تتعلم بعض اختصارات لوحة المفاتيح لنظام التشغيل macOS. إذا كان لديك وقت ، فتحقق أيضًا من اختصارات macOS Dock. ستعمل بالتأكيد على تحسين إنتاجيتك وتجعل تجربتك سريعة وممتعة.
ما هي أفكارك حول هذه المقالة؟ شاركنا بتعليقاتك في قسم التعليقات. سنبذل قصارى جهدنا للإجابة على أية أسئلة!
قد ترغب أيضًا في القراءة ...
- أفضل ماوس لاسلكي لأجهزة Mac
- كيفية استخدام الماوس مع جهاز iPad لتحقيق أقصى استفادة منه
- كيفية تحريك مؤشر الماوس باستخدام لوحة المفاتيح على جهاز Mac
- كيفية استخدام تشخيصات Apple لتحديد مشكلات أجهزة Mac