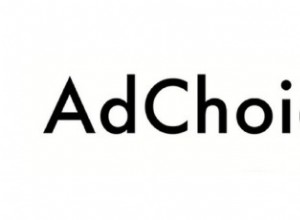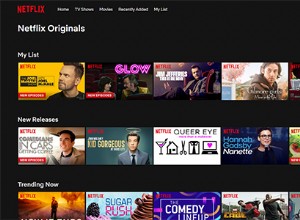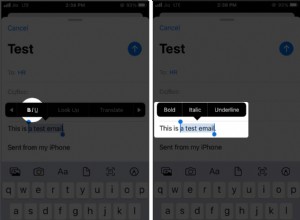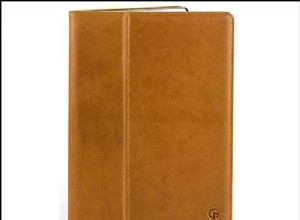مثل مدير كلمات مرور Chrome على Android ، فإن iCloud Keychain من Apple هي خدمة افتراضية تحفظ بيانات اعتماد حسابك وكلمات مرور Wi-Fi والمزيد عبر جميع أجهزة Apple الخاصة بك ومزامنتها. على الرغم من أن كلمة مرور Keychain مرتبطة بكلمة مرور حسابك المحلي على Mac ، يمكنك تغييرها إلى مجموعة أكثر تعقيدًا لتحسين الأمان.
ولكن قبل أن أوضح لك كيفية تغييره على Mac ، دعنا نتعلم المزيد حول iCloud Keychain.
- كيف تعمل iCloud Keychain على أجهزة Mac وأجهزة Apple الأخرى؟
- كيفية تغيير كلمة مرور Keychain إذا كنت تعرف كلمة المرور القديمة
- استخدام تفضيلات النظام
- استخدام Keychain Access
- كيفية إعادة تعيين كلمة مرور Keychain على نظام Mac إذا نسيت كلمة المرور القديمة
- ماذا تفعل إذا لم تتمكن من تغيير كلمة مرور Keychain؟
- ما هي البدائل الأخرى لكلمة مرور Keychain؟
كيف تعمل iCloud Keychain على Mac وأجهزة Apple الأخرى؟
تم دمج iCloud Keychain بإحكام مع iOS و iPadOS و macOS. عند حفظ كلمة مرور Wi-Fi أو تسجيل الدخول باستخدام معرف تسجيل الدخول وكلمة المرور ، سيقوم النظام تلقائيًا بإنشاء إدخال في تطبيق Keychain. تتم مزامنة جميع البيانات عبر أجهزة Apple باستخدام منصة iCloud.
باستخدام تطبيق Keychain Access على جهاز Mac ، تركز Apple على الراحة على الميزات. في بعض الأحيان ، لن يلاحظ المستخدمون تشغيل التطبيق / الخدمة في الخلفية وإنجاز المهمة.
لتأمين iCloud Keychain بشكل أفضل ، اقرأ.
كيفية تغيير كلمة مرور Keychain إذا كنت تعرف كلمة المرور القديمة
هناك طريقتان لتغيير كلمة مرور Keychain على جهاز Mac. أولاً ، يمكنك تغيير كلمة مرور تسجيل الدخول إلى Mac على الجهاز والتي ستنعكس في تطبيق Keychain أيضًا.
1- استخدام تفضيلات النظام
- انقر على رمز Apple أعلى اليمين وحدد تفضيلات النظام .
- افتح المستخدمون والمجموعات قائمة.
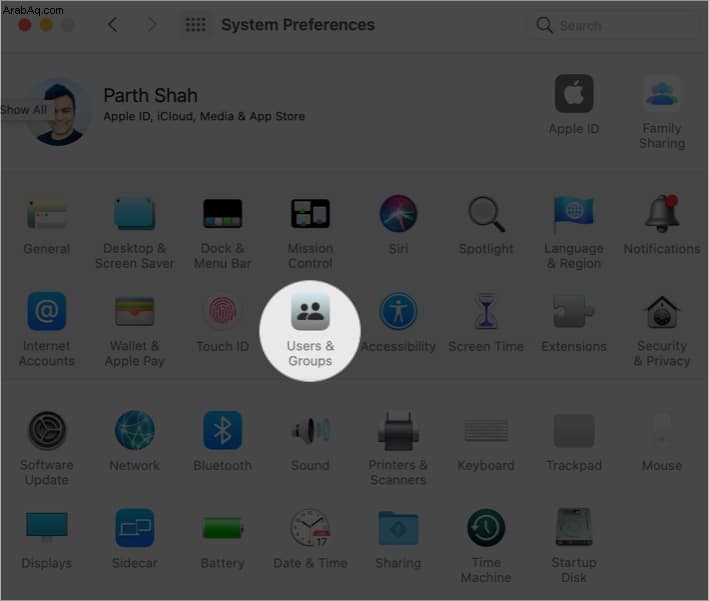
- انقر على رمز القفل في الزاوية اليسرى السفلية.
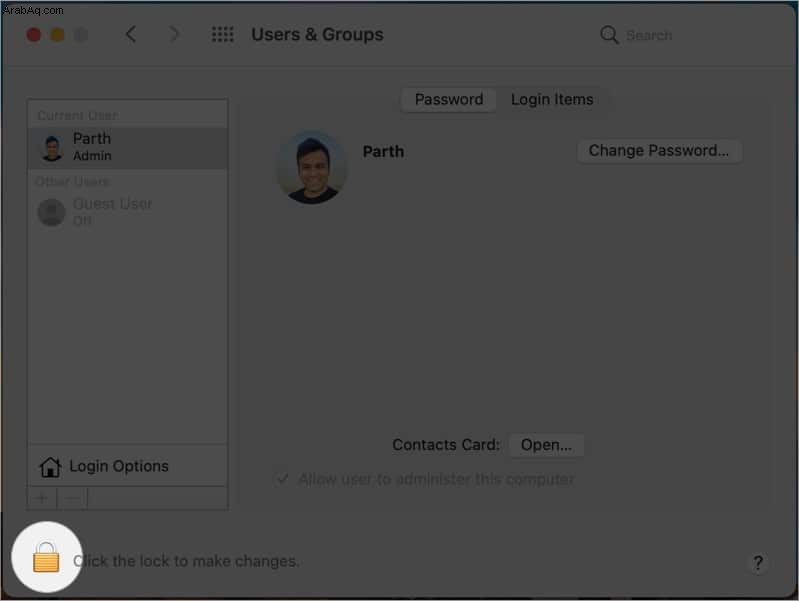
- المصادقة على نفسك. انقر فوق تغيير كلمة المرور .
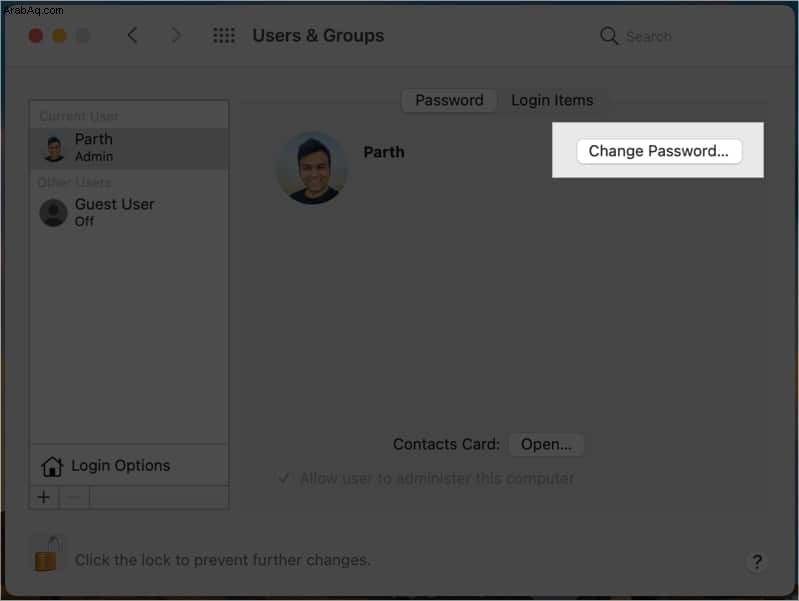
- بعد ذلك ، أدخل كلمة المرور الجديدة والقديمة وأضف تلميحًا لكلمة المرور.
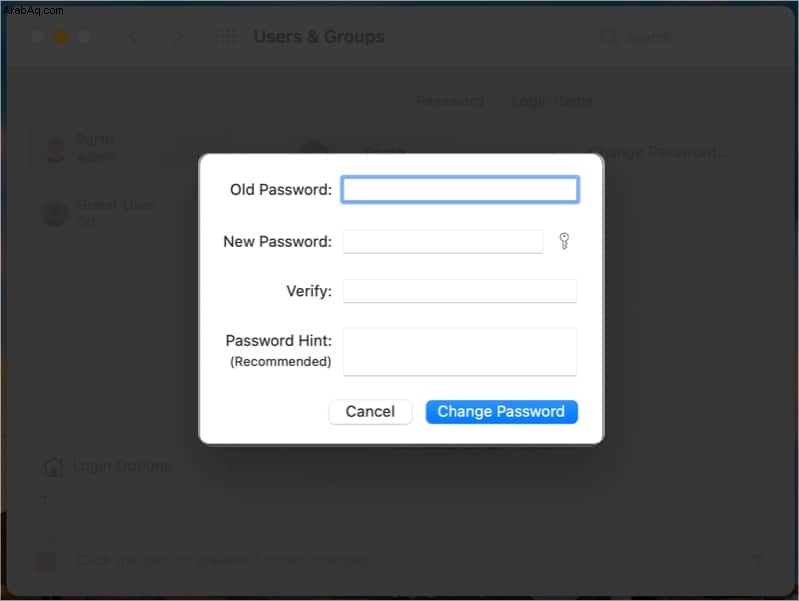
اضغط على ما يرام ، وهذا كل شيء! لقد نجحت في تغيير كلمة مرور الجهاز وكلمة مرور Keychain Access على جهاز Mac.
ومع ذلك ، يمكن لأي شخص لديه حق الوصول إلى كلمة مرور Mac الخاصة بك عرض معلومات تسجيل الدخول وتحريرها من تطبيق Keychain Access. لذلك ، يُنصح دائمًا بالحفاظ على اختلافهما. انتقل إلى الخطوة التالية لتغييرها.
II. استخدام الوصول إلى سلسلة المفاتيح
- افتح Keychain Access .
انتقل إلى Launchpad وحدد موقعه أو استخدم Spotlight Search بالضغط على command + Space واكتب Keychain Access .
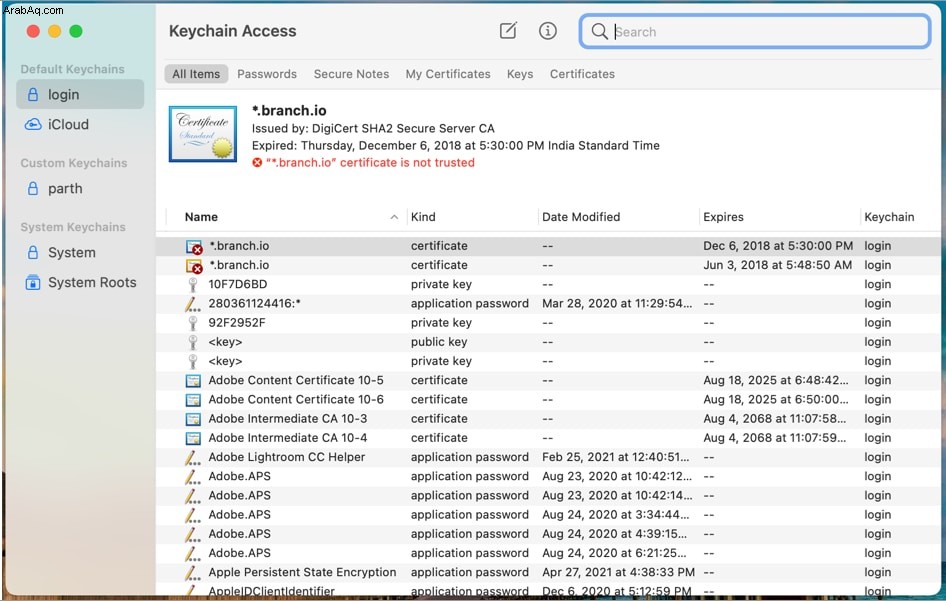
- انقر فوق تعديل الخيار في شريط القائمة.
- حدد تغيير كلمة المرور لخيار Keychain "تسجيل الدخول" .
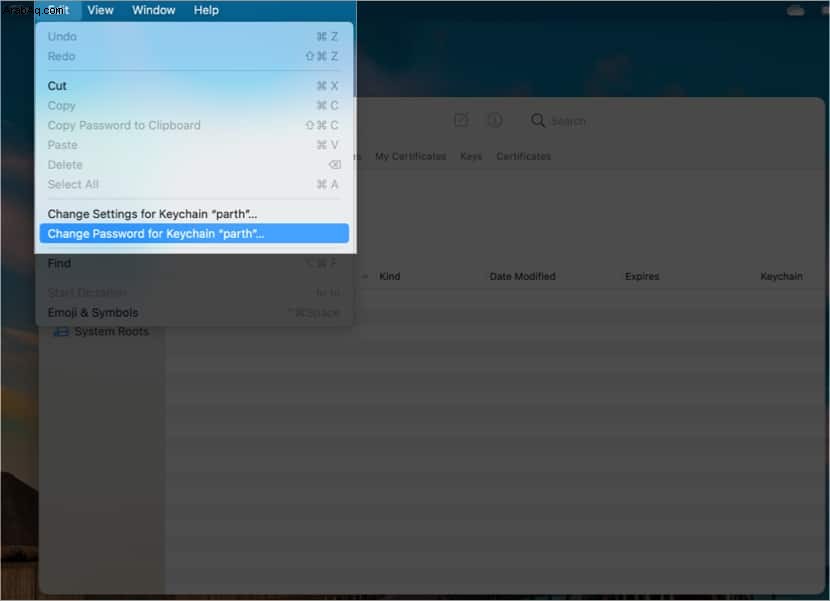
- أدخل كلمات المرور المطلوبة وتحقق من معلوماتك.
- اضغط على موافق .
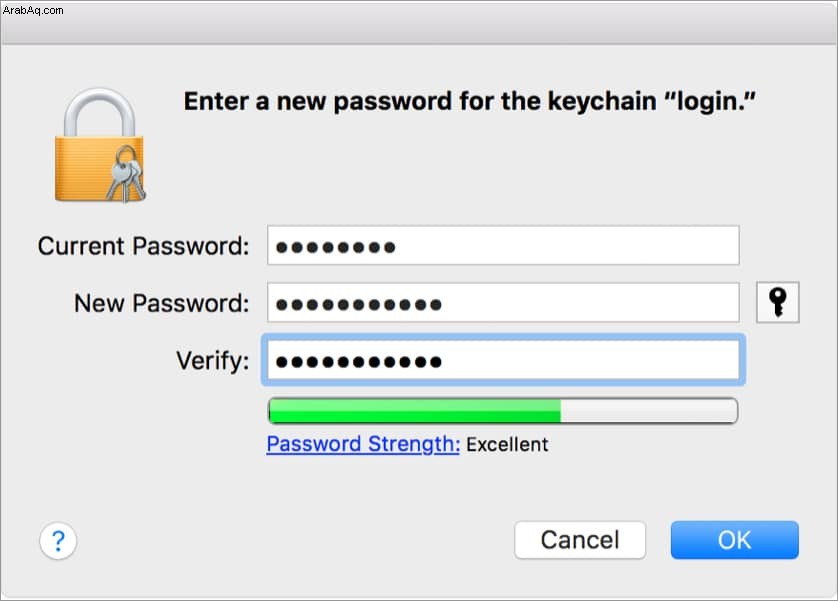
ملاحظة :ستظل كلمة مرور تسجيل الدخول للجهاز كما كانت من قبل أثناء إنشاء كلمة مرور Keychain Access مختلفة.
كيفية إعادة تعيين كلمة مرور Keychain على Mac إذا نسيت كلمة المرور القديمة
لا توجد طريقة لإعادة تعيين الوصول إلى Keychain إذا نسيت كلمة مرورك القديمة. إذا حاولت إعادة تعيينها ، فسيستمر النظام في طلب كلمة مرور للمصادقة (التي نسيتها بالفعل).
إذا كنت تتذكر كلمة مرور Keychain Access الخاصة بك ، فهناك طريقة لإعادة تعيين سلسلة مفاتيح تسجيل الدخول الافتراضية على جهاز Mac. اتبع الخطوات أدناه.
- افتح Keychain وصول.
- انقر على Keychain Access في شريط القائمة.
- حدد التفضيلات من القائمة التالية.
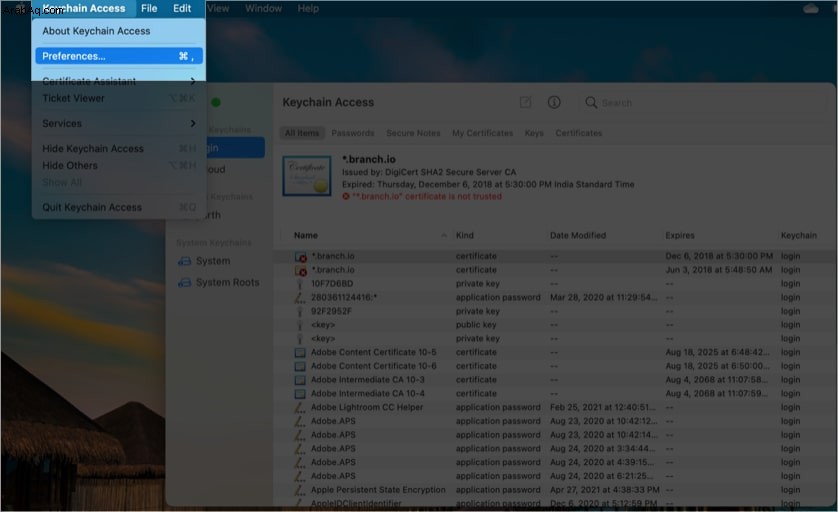
- انقر على إعادة تعيين سلاسل المفاتيح الافتراضية .
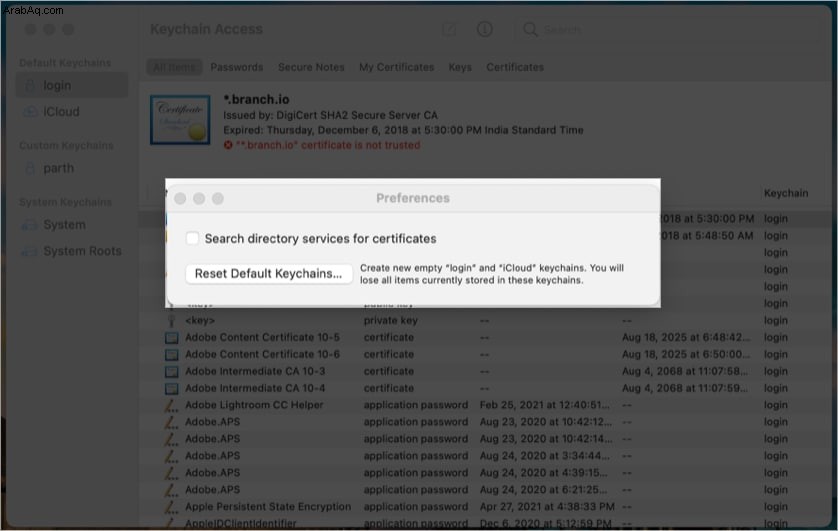
- مصادقة الإجراء باستخدام كلمة مرور سلسلة المفاتيح وسيقوم macOS بإنشاء سلسلة مفاتيح تسجيل دخول جديدة من الصفر.
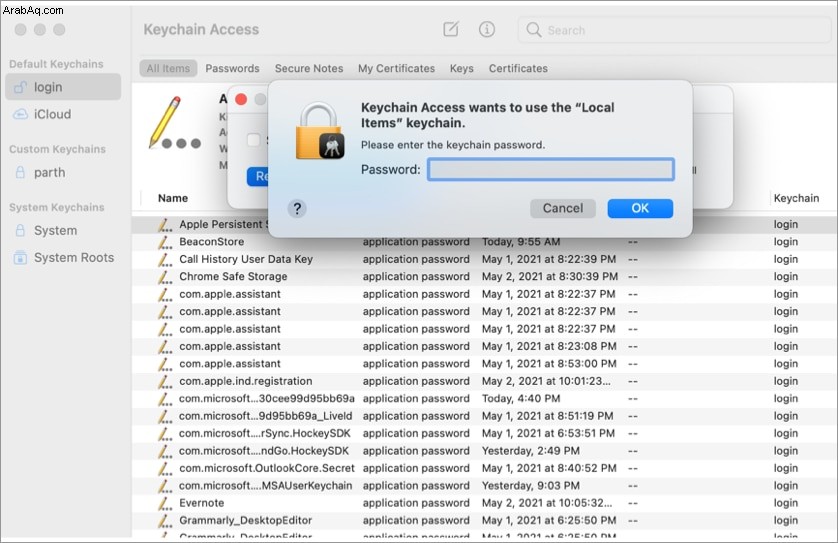
ستؤدي هذه الخطوة إلى إنشاء سلسلة مفاتيح تسجيل دخول جديدة. ستفقد جميع العناصر المخزنة حاليًا في سلاسل المفاتيح هذه.
ماذا تفعل إذا لم تتمكن من تغيير كلمة مرور Keychain؟
قد تكون هناك أوقات يقوم فيها النظام بإلغاء خيار "تغيير كلمة المرور لتسجيل الدخول إلى Keychain" باللون الرمادي في قائمة Keychain Access. وبالتالي ، يمنعك من تغيير كلمة مرور Keychain على جهاز Mac.
إذا لم تكن لديك حقوق المسؤول لحساب Mac ، فلن ترى خيار تغيير كلمة مرور Keychain على الجهاز. ومع ذلك، هناك حلا.
باستخدام تطبيق Mac Terminal ، يمكن بسهولة تغيير كلمة مرور Keychain باستخدام أمر النظام. انتقل من خلال الخطوات أدناه.
- افتح Terminal عبر Launchpad أو Spotlight Search.
- اكتب security set-keychain-password واضغط على زر العودة.
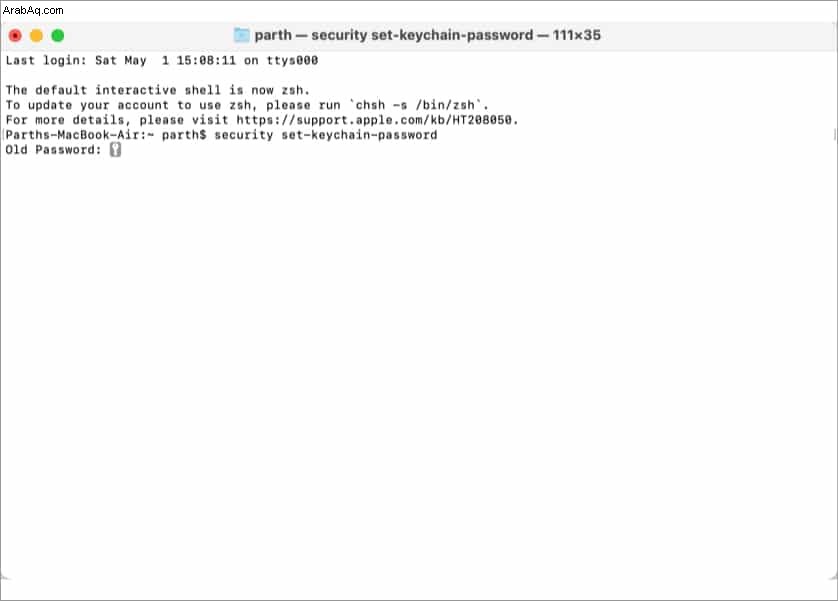
- أدخل كلمات المرور المطلوبة وتحقق.
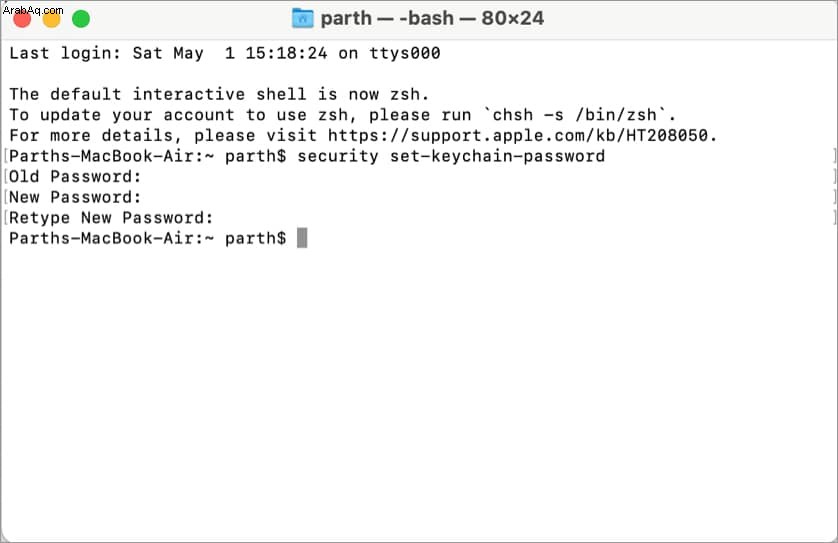
قام النظام بتغيير كلمة مرور Keychain Access باستخدام الأمر Terminal. انطلق واستخدمها للوصول إلى معلومات تسجيل الدخول على جهاز Mac.
ما هي البدائل الأخرى لكلمة مرور Keychain؟
تعمل سلسلة مفاتيح iCloud الافتراضية بشكل جيد بالنسبة للأغلبية. ومع ذلك ، كما هو الحال مع تطبيقات وخدمات Apple ، لا يجب أن تقبل عرض مدير كلمات المرور الأساسي.
يحتوي نظام Mac البيئي على العديد من مديري كلمات المرور لجهات خارجية مثل 1Password و LastPass و Enpass و Dashlane و Bitwarden. أنها توفر:
- التوافق عبر الأنظمة الأساسية. بمعنى ، إذا انتقلت من Mac إلى Windows أو iPhone إلى Android في المستقبل ، فلا داعي للقلق بشأن ترك كلمات المرور الثمينة وراءك.
- ميزات مثل برج المراقبة (1Password) وتقرير التدقيق (Dashlane) لتحذيرك بشأن خرق البيانات المحتمل على الويب.
- دعم الإضافات للمتصفحات الشائعة.
- تدعم العلامات تنظيمًا أفضل.
- دعم TOTP (كلمة المرور لمرة واحدة المستندة إلى الوقت).
على الرغم من أنها تتطلب اشتراكًا مدفوعًا ، إلا أنها تستحق العناء إذا كانت لديك بيانات مهمة أو كلمات مرور محفوظة على جهاز Mac.
آمل أن يساعدك الدليل أعلاه في تغيير كلمة مرور Keychain على Mac. إذا كان لديك أي استفسارات بخصوص Keychain أو مديري كلمات المرور البديلة ، فقم بإطلاق النار عليهم في التعليقات أدناه.
قد ترغب في قراءة هذه المشاركات أيضًا:
- كيفية وضع إشارة مرجعية على مجلد في Finder على جهاز Mac
- أفضل كاميرات الويب لنظام التشغيل Mac
- هل MacBook Pro Touch ID لا يعمل؟ كيف تصلحه!
- كيفية العثور على كلمة مرور Wi-Fi على iPhone (3 طرق)