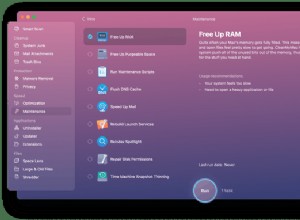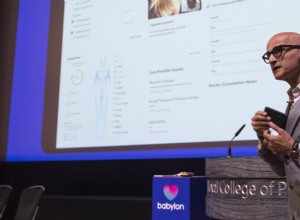طرحت Apple ميزة تسجيل الشاشة المضمنة على Mac باستخدام macOS Mojave. مما لا شك فيه أنه مفيد لإجراء دروس أو أخذ الأدلة أو حتى تسجيل مكالمات FaceTime! إذا كنت مستخدمًا جديدًا لنظام macOS أو كنت تواجه مشكلات في تسجيل الفيديو ، دعني أوضح لك كيفية القيام بذلك في هذا البرنامج التعليمي البسيط.
تنطبق الخطوات أدناه على جميع أجهزة Mac ، من أجهزة سطح المكتب مثل iMac و Mac mini إلى أجهزة الكمبيوتر المحمولة مثل MacBook Air و MacBook Pro.
ملاحظة :إذا كان Mac يعمل بنظام macOS High Sierra أو أقدم ، فيمكنك تسجيل الشاشة باستخدام QuickTime Player.
- كيفية تسجيل الشاشة باستخدام شريط أدوات لقطة الشاشة
- إعدادات تسجيل مختلفة في شريط أدوات لقطة الشاشة
- كيفية قص ومشاركة وحفظ وحذف تسجيل الشاشة
- تسجيل شاشة Mac باستخدام QuickTime Player
كيفية تسجيل الشاشة باستخدام شريط أدوات لقطة الشاشة
- اضغط على Command + Shift + 5 في macOS Mojave أو أحدث.
- لتسجيل الشاشة بأكملها :انقر على المستطيل الثاني من جهة اليمين وانقر على تسجيل .
- لتصوير جزء محدد من الشاشة :انقر فوق المستطيل الأول من جهة اليمين ، وحدد الجزء المطلوب ، ثم انقر أخيرًا على تسجيل .
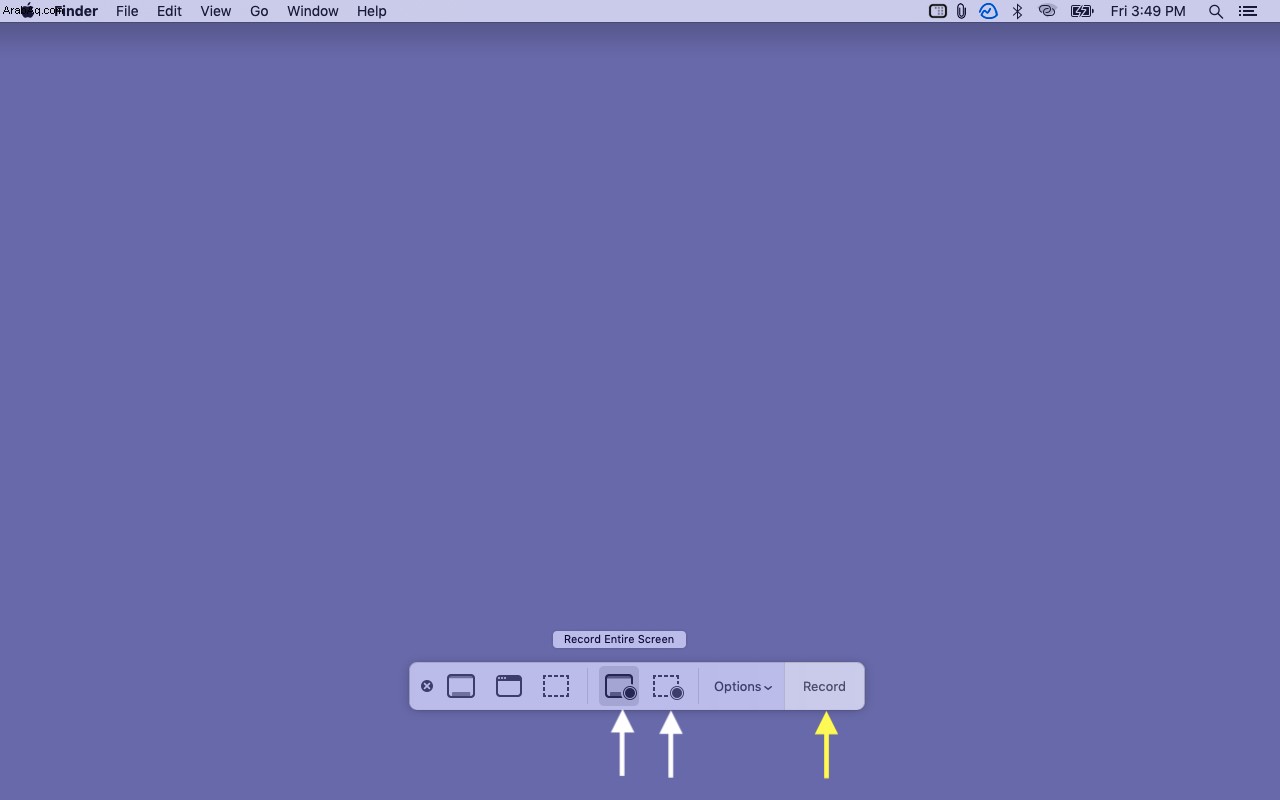
- انقر فوق رمز الإيقاف في شريط القائمة العلوي لإيقاف التسجيل.

هذه هي الطريقة التي يمكنك بها تسجيل شاشة Mac بسرعة. الآن ، قبل الاطلاع على الطريقة التالية ، دعونا نتحدث عن الخيارات في شريط أدوات لقطة الشاشة.
إعدادات تسجيل مختلفة في شريط أدوات لقطة الشاشة
عندما تنقر على خيارات ، يقدم لك بعض الاحتمالات. هؤلاء هم:
- حفظ في :يتيح لك اختيار المكان الذي تريد فيه ملف فيديو الشاشة النهائي المسجل. انقر على مواقع أخرى لتعيين موقع مخصص.
- مؤقت :أستخدم هذا كثيرًا. يتيح لك ضبط عداد الوقت لمدة 5 أو 10 ثوان. بعد النقر على "تسجيل" ، سيبدأ تسجيل الشاشة بعد ضبط المؤقت.
- ميكروفون :إذا كنت تريد صوتًا خارجيًا ، فحدد ميكروفون مدمج (أو أحد الميكروفونات المتوفرة).
- خيارات أخرى :
- بعد التقاط لقطة شاشة أو تسجيل الشاشة ، ترى معاينة الصورة المصغرة في الجزء السفلي الأيسر من الشاشة. إذا كنت لا تريد ذلك ، فألغ تحديد إظهار الصورة المصغرة العائمة .
- تذكر التحديد الأخير يطبق نفس الخيارات في المرة التالية التي تستخدم فيها شريط أدوات لقطة الشاشة.
- تمكين إظهار نقرات الماوس سيُظهر تمييزًا مستديرًا في تسجيل الشاشة عند النقر بالماوس.
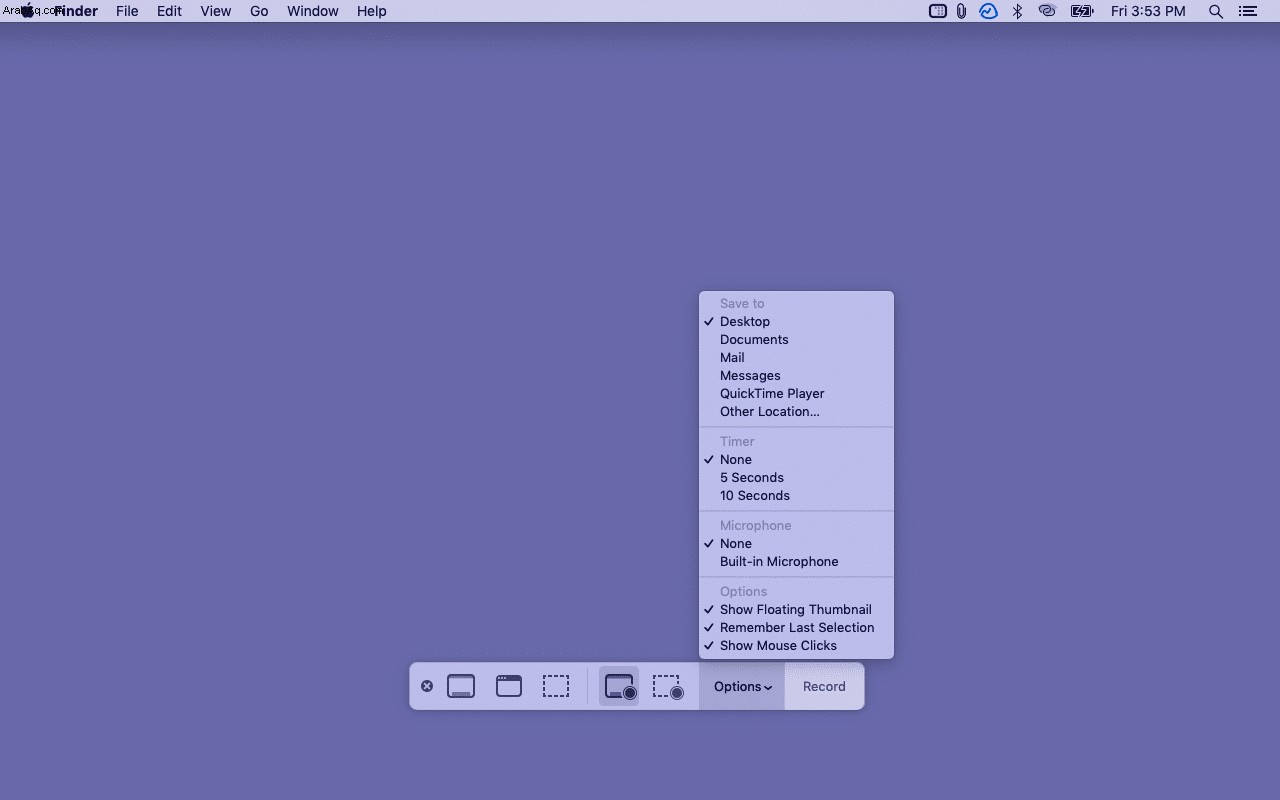
كيفية قص ومشاركة وحفظ وحذف تسجيل الشاشة
بعد إيقاف تسجيل الشاشة ، تظهر الصورة المصغرة الخاصة بها لبضع ثوان في أسفل اليمين. انقر عليه.
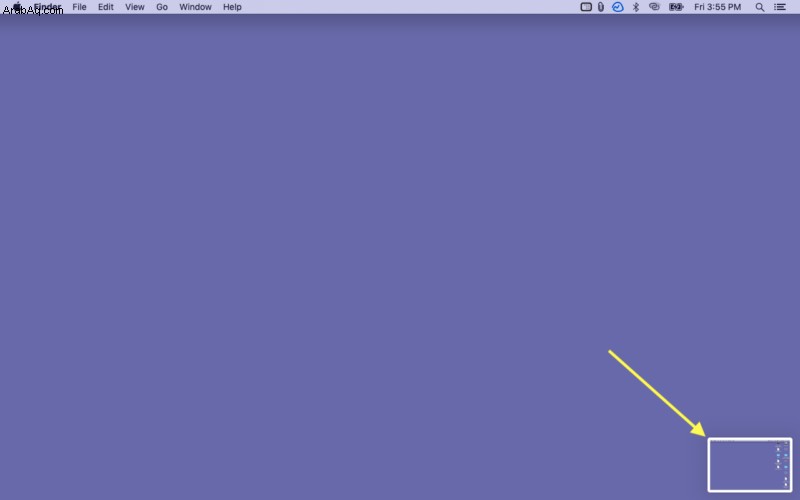
من هنا يمكنك:
- اقتطاع تسجيل الشاشة :انقر فوق الرمز الموجود في أقصى اليسار أعلى اليمين. الآن ، اسحب الحواف الصفراء وقص طرفي الفيديو.
- حفظ :سيتم حفظ الملف تلقائيًا عند اختفاء الصورة المصغرة. ولكن إذا نقرت على الصورة المصغرة ، فانقر فوق تم لحفظه.
- مشاركة تسجيل الشاشة :انقر على رمز المشاركة أعلى اليسار واختر AirDrop أو أحد الخيارات المتاحة.
- حذف تسجيل الشاشة :انقر فوق رمز سلة المهملات.
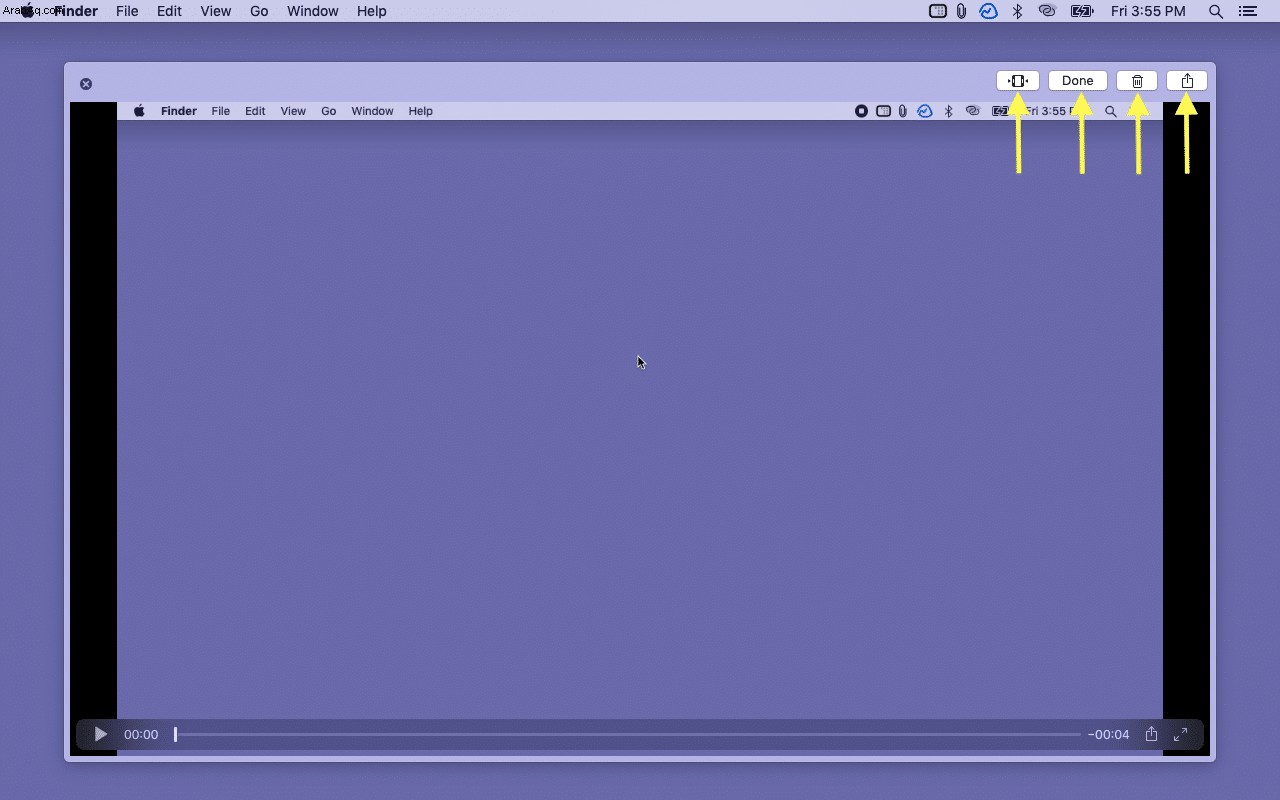
تسجيل شاشة Mac باستخدام QuickTime Player
- افتح QuickTime Player باستخدام Launchpad أو Spotlight أو مجلد التطبيقات.
- انقر فوق ملف في شريط القائمة العلوي واختر تسجيل شاشة جديد .
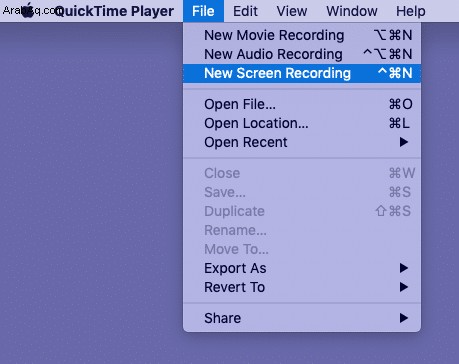
- في نظام macOS الأخير ، سيفتح شريط أدوات لقطة الشاشة ، على غرار Command + Shift + 5 .
- في الإصدارات الأقدم من macOS ، انقر على زر التسجيل الصغير باللونين الأحمر والأبيض .
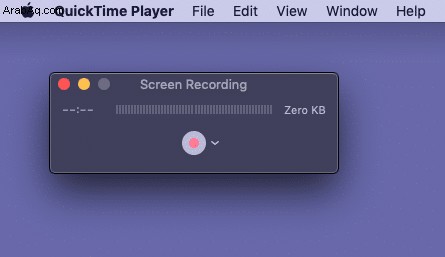
- بعد ذلك ، انقر في أي مكان على الشاشة لتسجيل الشاشة بأكملها. أو اسحب لتحديد جزء.
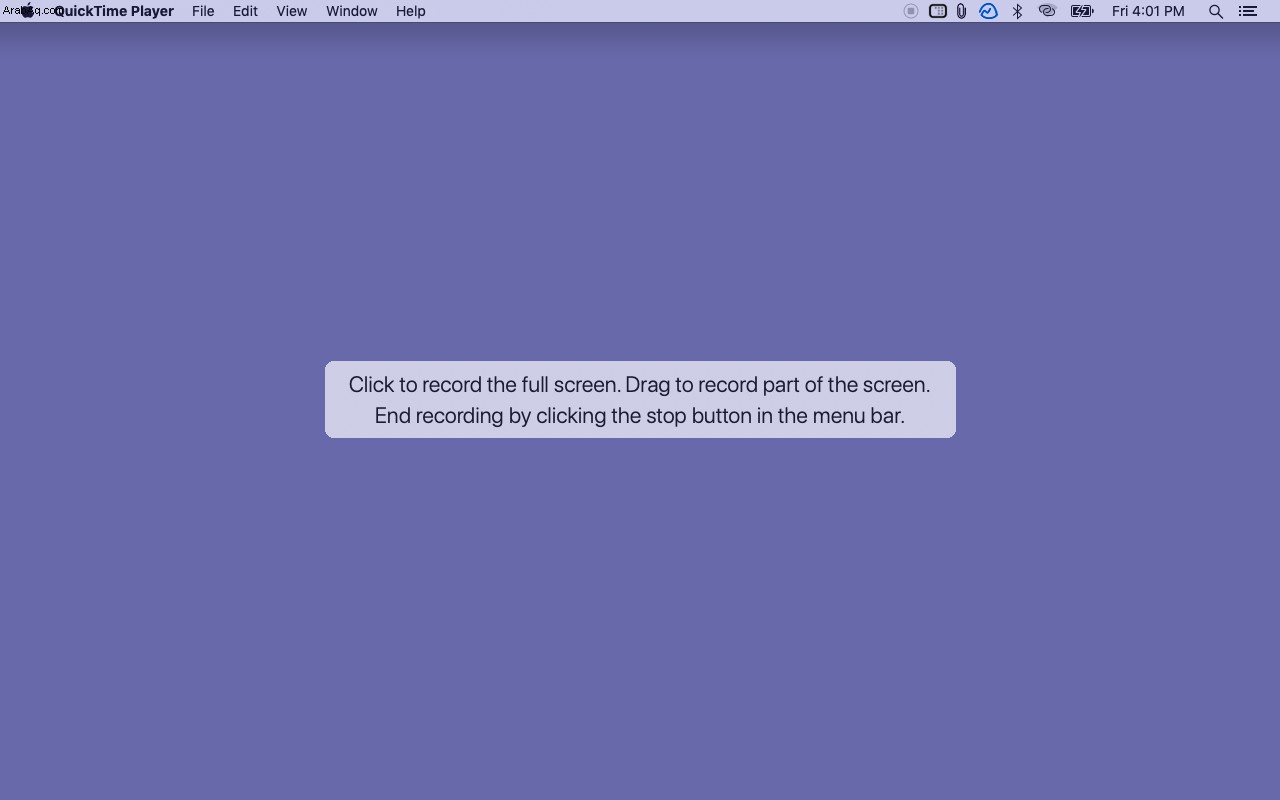
- لإيقاف التسجيل ، انقر على زر الإيقاف في شريط القوائم العلوي.

نصيحة للمحترفين :يحتوي جهاز Mac أيضًا على تطبيق لقطة شاشة الذي لا يعرفه معظم الناس. إذا كنت تحتاج بشكل متكرر إلى التقاط لقطات شاشة أو تسجيلات للشاشة ، فأضف هذا التطبيق إلى Dock.

بعض النقاط المفيدة:
- الاسم التلقائي لتسجيل الشاشة بهذا التنسيق - " تاريخ تسجيل الشاشة في time.mov . ”
- يمكن فتح ملفات تسجيل الشاشة في معظم مشغلات الفيديو وتعديل التطبيقات مثل QuickTime و VLC و iMovie وما إلى ذلك
- قد لا تسمح لك بعض تطبيقات Mac بتسجيل النافذة الخاصة بها.
- بعد تشغيل أداة تسجيل الشاشة ، اضغط على esc إذا كنت ترغب في الإلغاء.
الآن ، أنت تعرف كيفية تسجيل تسجيلات الشاشة على جهاز Mac الخاص بك باستخدام الأدوات المدمجة. ولكن يمكنك أيضًا استخدام مسجلات شاشة Mac من جهات خارجية مثل Camtasia و Capto:Screen Capture &Record و ScreenFlow و OBS Studio.
آمل أن يكون هذا الدليل السريع حول تسجيل شاشة Mac مفيدًا. إذا كانت لديك أسئلة إضافية ، فيرجى سؤالي عبر قسم التعليقات أدناه.
مشاركات أخرى ممتعة:
- كيفية أخذ لقطة شاشة على نظام Mac
- كيفية التقاط لقطة شاشة على Apple TV باستخدام Mac
- 3 طرق لمشاركة شاشة Mac مع جهاز Mac آخر
- كيفية البحث عن الملفات المكررة وحذفها على نظام التشغيل Mac