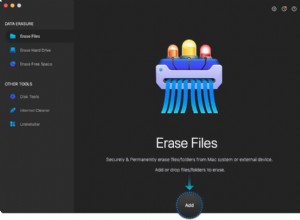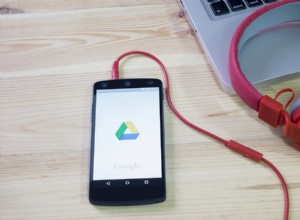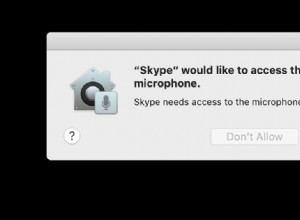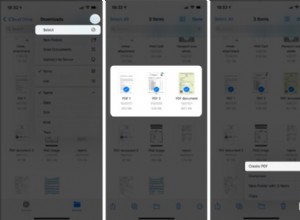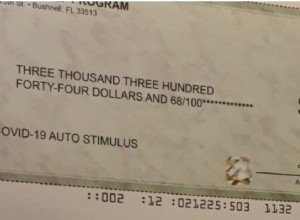تضع Apple دائمًا مستخدميها في الاعتبار عند تصميم منتج. VoiceOver هي إحدى هذه الوظائف المضمنة في macOS والتي تتيح لضعاف البصر أو ضعاف البصر استخدام جهاز Mac بسلاسة. لكن كيف يعمل؟
في هذا الدليل ، سأشرح كل ما تحتاج لمعرفته حول VoiceOver وكيفية استخدامه مع Touch Bar على جهاز MacBook Pro. فلنبدأ!
- ما هو VoiceOver في MacBook Pro؟
- كيفية تمكين VoiceOver على MacBook Pro باستخدام Touch Bar
- استخدم VoiceOver مع Touch Bar في MacBook Pro
ما هو VoiceOver في MacBook Pro؟
VoiceOver هو تطبيق مدمج يقرأ بصوت عالٍ ما هو مكتوب على الشاشة ، مما يسهل على الأشخاص ضعاف البصر استخدام جهاز Mac. يمكن تدريبه على تنفيذ إجراءات معينة عند ضغطات مفاتيح معينة ويكون مفيدًا للتحكم في جهاز Mac باستخدام صوتك.
حتى الآن ، كان لدى macOS مفتاح F5 مخصص لبدء VoiceOver. ومع ذلك ، قامت Apple بإزالة صف مفاتيح الوظائف في MacBook Pro واستبدله بشريط Touch Bar. نظرًا لأن خيارات Touch Bar تتغير أيضًا من تطبيق إلى آخر ، فكيف تستخدم VoiceOver على MacBook Pro مع Touch Bar الآن بعد أن لم يعد صف المفاتيح الوظيفية موجودًا؟
لاستخدام VoiceOver ، تحتاج أولاً إلى تنشيطه على جهاز MacBook Pro.
كيفية تمكين VoiceOver على MacBook Pro باستخدام Touch Bar
- اضغط مع الاستمرار على مفتاح الأوامر (⌘) أو انقر ثلاث مرات على زر Touch ID.
- في النافذة التي تظهر ، حدد VoiceOver تحت إعدادات الرؤية.
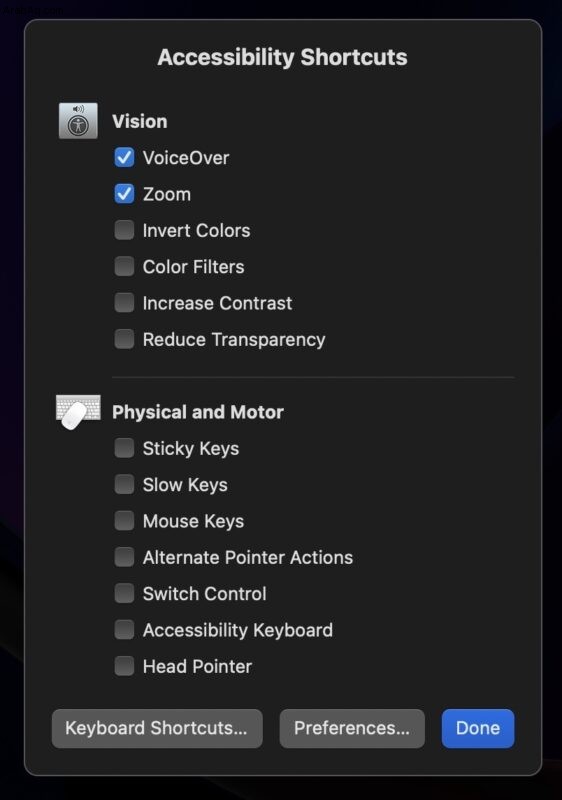
يمكنك حتى تمكين VoiceOver باستخدام Siri. ما عليك سوى النقر على رمز Siri في شريط Touch Bar بجهاز MacBook Pro وقل ، " تمكين VoiceOver . " سيقوم Siri بالباقي.
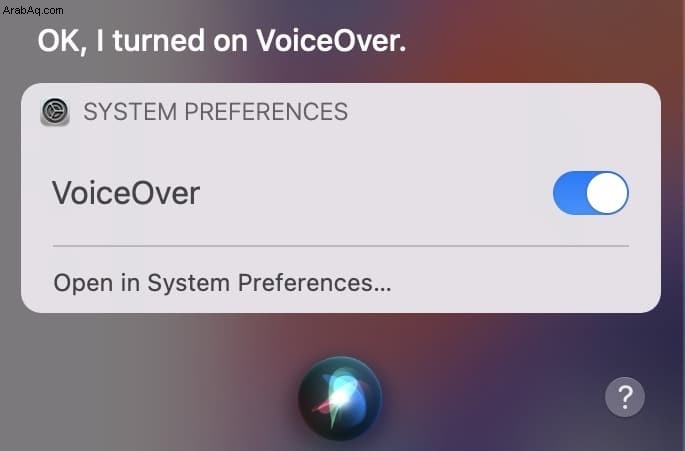
الآن ، دعونا نفهم كيفية استخدام VoiceOver وخياراته المختلفة.
استخدم VoiceOver مع Touch Bar على MacBook Pro
1. التنقل بين الخيارات في Touch Bar
ضع إصبعك في أي مكان على Touch Bar ، وسيتحدث Mac عن الخيار المحدد. ستظهر أيضًا نافذة بها الخيار المحدد على الشاشة بخط كبير مما يسهل قراءتها.
يمكنك تمرير إصبعك (بدون رفعه) لاستعراض الخيارات المتاحة على Touch Bar. سيصدر جهاز Mac أيضًا صوتًا أثناء تحريك إصبعك من خيار إلى آخر.

2. حدد عنصرًا وقم بتنشيطه على Touch Bar
لتحديد عنصر ، المس إصبعك في أي مكان على Touch Bar. سيتم تمييز الخيار الذي تحدده بحد أبيض ، وعندما تصل إلى العنصر الذي تريده ، ما عليك سوى النقر المزدوج لتفعيله.

3. ضبط الخيارات التي تتطلب الانزلاق
تتطلب بعض الخيارات مثل ضبط السطوع ومستوى الصوت باستخدام Touch Bar الاستمرار في الضغط والتمرير. يمكنك تنفيذ نفس الإجراءات باستخدام VoiceOver أيضًا.
انقر نقرًا مزدوجًا مع الاستمرار العنصر الذي تريد تعديله. ستسمع ثلاث نغمات متتالية من مكبر صوت جهاز Mac للإشارة إلى دخولك إلى الشاشة المنزلقة. مرر لليسار أو لليمين لضبط مستوى الصوت والسطوع.
هل Touch Bar لا يستجيب على MacBook Pro؟
قد يؤدي استخدام Touch Bar بشكل مكثف إلى تعليقه في بعض الأحيان. إذا كان Touch Bar الخاص بك لا يبدو أنه يعمل ، فراجع دليلنا حول إصلاح Touch Bar غير المستجيب.
يعد استخدام Touch Bar و VoiceOver المدركين للسياق أمرًا سهلاً بمجرد الحصول عليهما. علاوة على ذلك ، هناك أيضًا خيار يسمى Touch Bar Zoom والذي يوسع Touch Bar على الشاشة لراحتك.
إذا كانت لديك أية مشكلات في تمكين VoiceOver أو استخدامه للتحكم في Touch Bar على جهاز MacBook Pro ، فشارك في قسم التعليقات أدناه.
اقرأ المشاركات الأخرى ذات الصلة على Touch Bar:
- 13 من النصائح والحيل الممتازة لـ MacBook Pro Touch Bar
- كيفية تخصيص MacBook Pro Touch Bar
- كيفية تمكين VoiceOver واستخدامه على Apple Watch
- تسرب الماء على جهاز MacBook؟ إليك ما يجب فعله الآن!