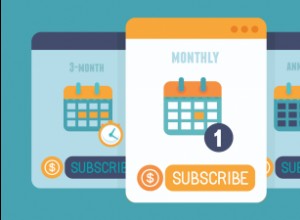لقد كان Siri مساعدًا مثاليًا لكل مستخدم Apple لقدرته على أداء العديد من المهام بدون متاعب. لكن هل تعلم أنه يمكنك استخدام Siri لقراءة رسائل البريد الإلكتروني والمقالات والنصوص الأخرى على iPhone أو iPad أو Mac؟
تم تصميم ميزة إمكانية الوصول هذه خصيصًا لذوي الإعاقة البصرية ، ولكن يمكن لأي شخص استخدامها. يكون مفيدًا عندما تقوم بمهام متعددة وتحتاج إلى معرفة ما هو موجود على شاشتك. دعني أوضح لك كيفية جعل Siri يقرأ أي نص على جهاز Apple الخاص بك.
كيفية جعل Siri يقرأ لك أي نص على iPhone أو iPad
- انتقل إلى الإعدادات .
- انقر على إمكانية الوصول → المحتوى المنطوق .
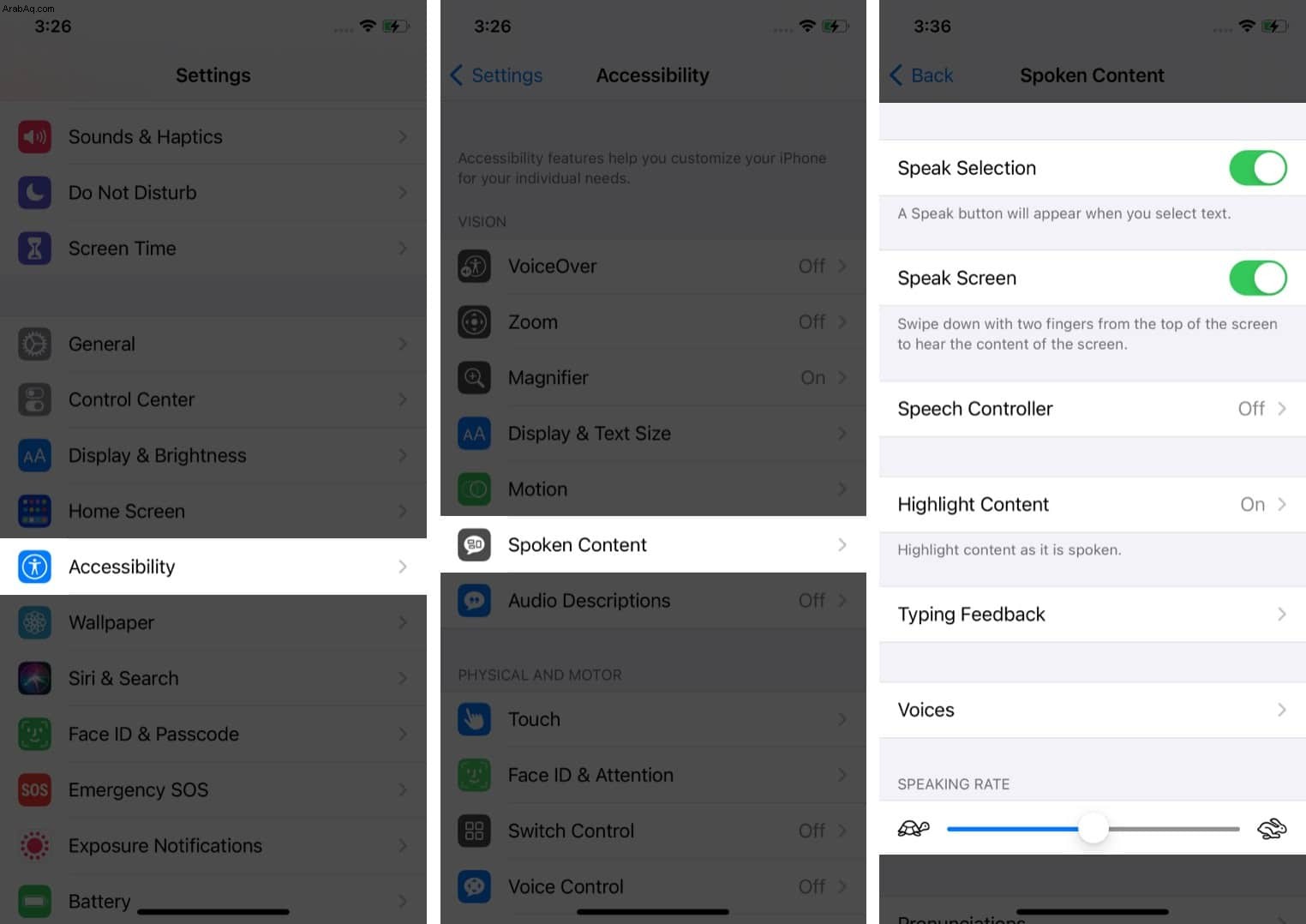
- الآن ، قم بتخصيص الإعدادات. دعونا نتعرف على المزيد حول كل خيار:
- نطق التحديد :يتيح لك تحديد جزء من النص وجعل Siri يقرأ هذا النص لك. سيؤدي تمكين Speak Selection إلى إظهار خيار Speak زر أعلى النص المحدد.
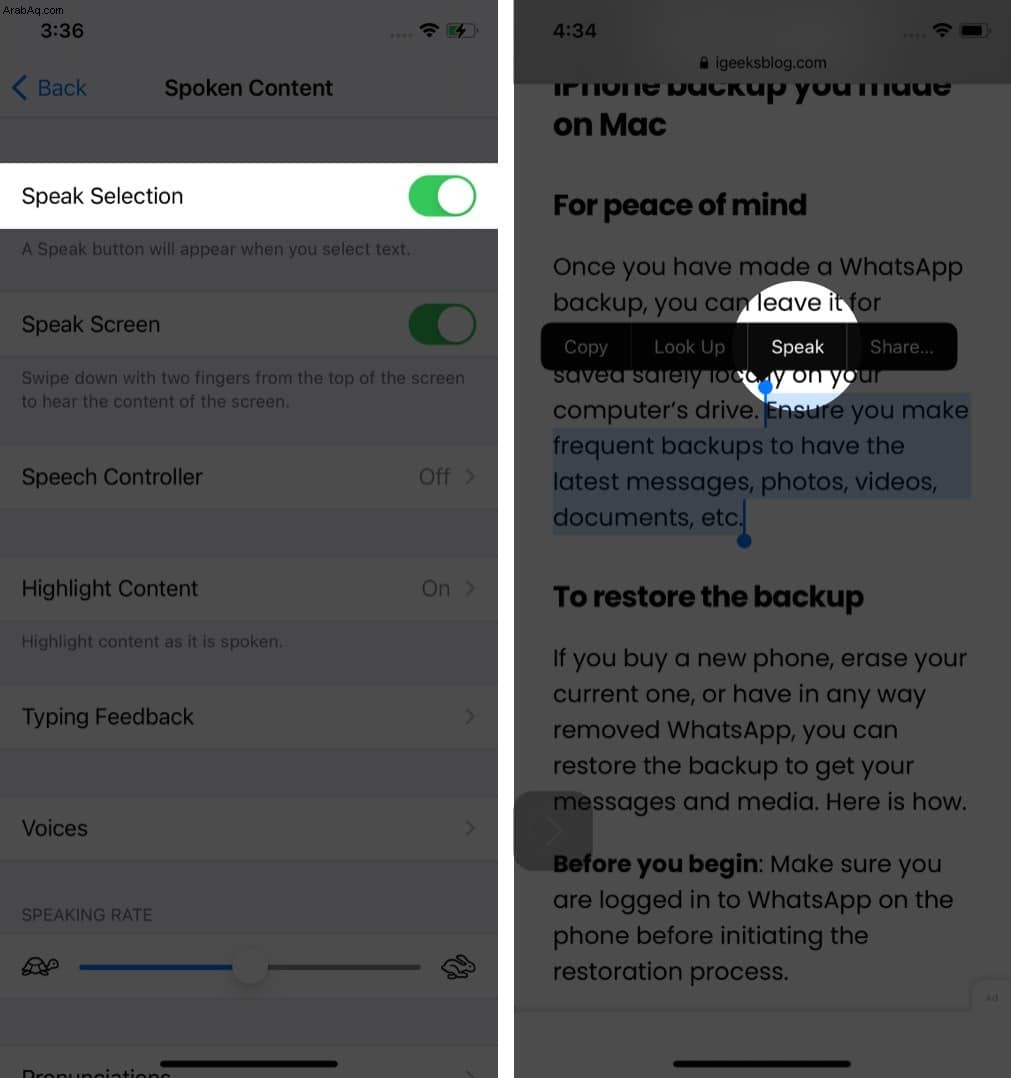
- نطق الشاشة :قم بتمكين هذا الخيار لجعل Siri يقرأ كل شيء على شاشتك. يمكنك الاستماع إلى الشاشة بأكملها بتمرير إصبعين من أعلى إلى أسفل.
- وحدة التحكم في الكلام :التبديل على Speak Screen سيمنحك خيار Speech Controller. عند تمكينه ، ستظهر أيقونة مربعة سوداء. يوفر وصولاً سريعًا إلى Speak Screen والتحدث باللمس. يمكنك تخصيص الإجراءات بشكل أكبر للضغط لفترة طويلة والنقر المزدوج.
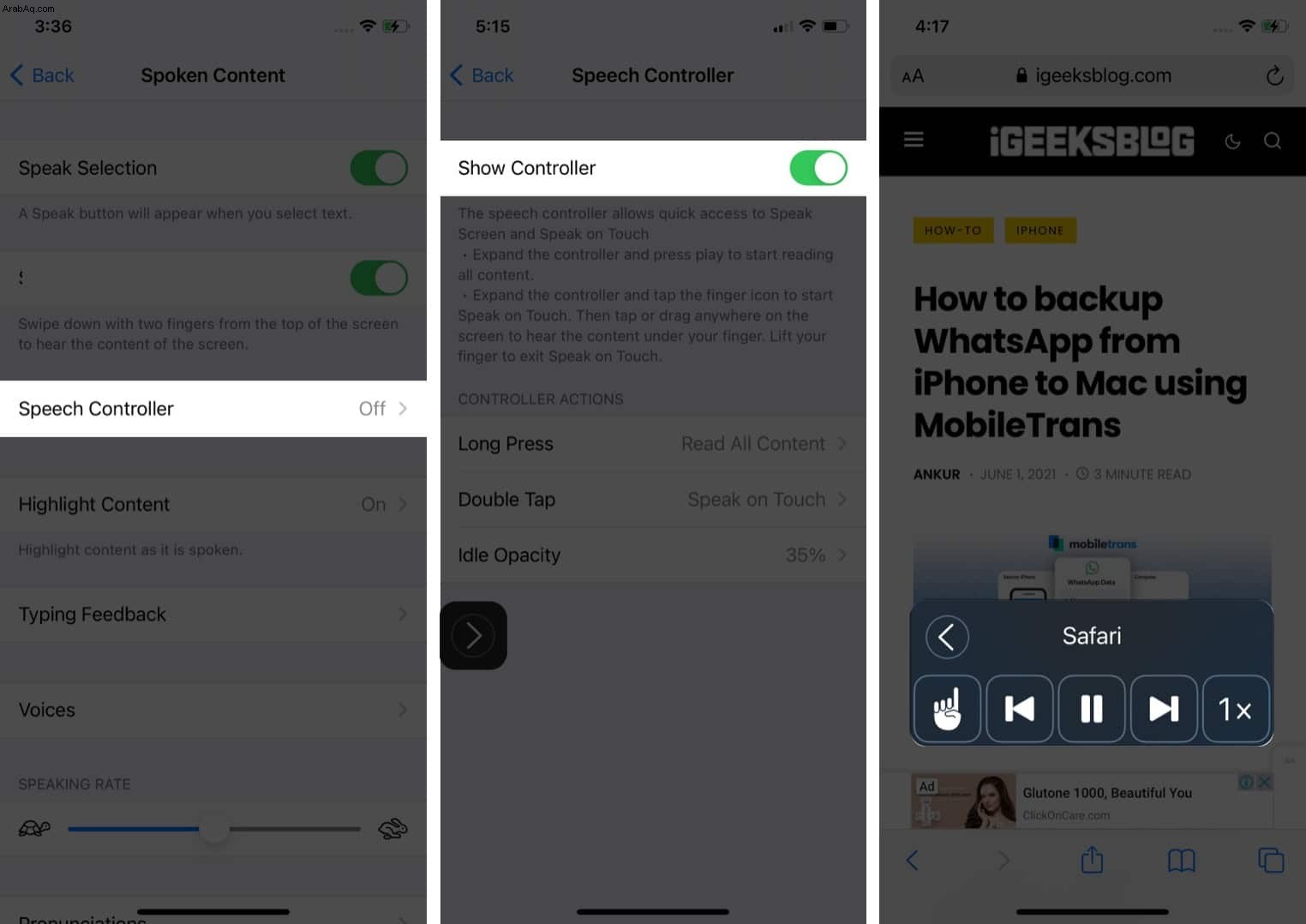
- إبراز المحتوى :يتيح لك تمكين هذا ملاحظة الكلمات أثناء قراءتها بواسطة Siri. يمكنك الحصول على خيار اختيار نمط التمييز المفضل وإبراز الألوان وإبراز المحتوى (كما هو موضح في الصورة أدناه). هذه الميزة مفيدة أثناء مراجعة بعض المستندات على جهاز iPhone الخاص بك.
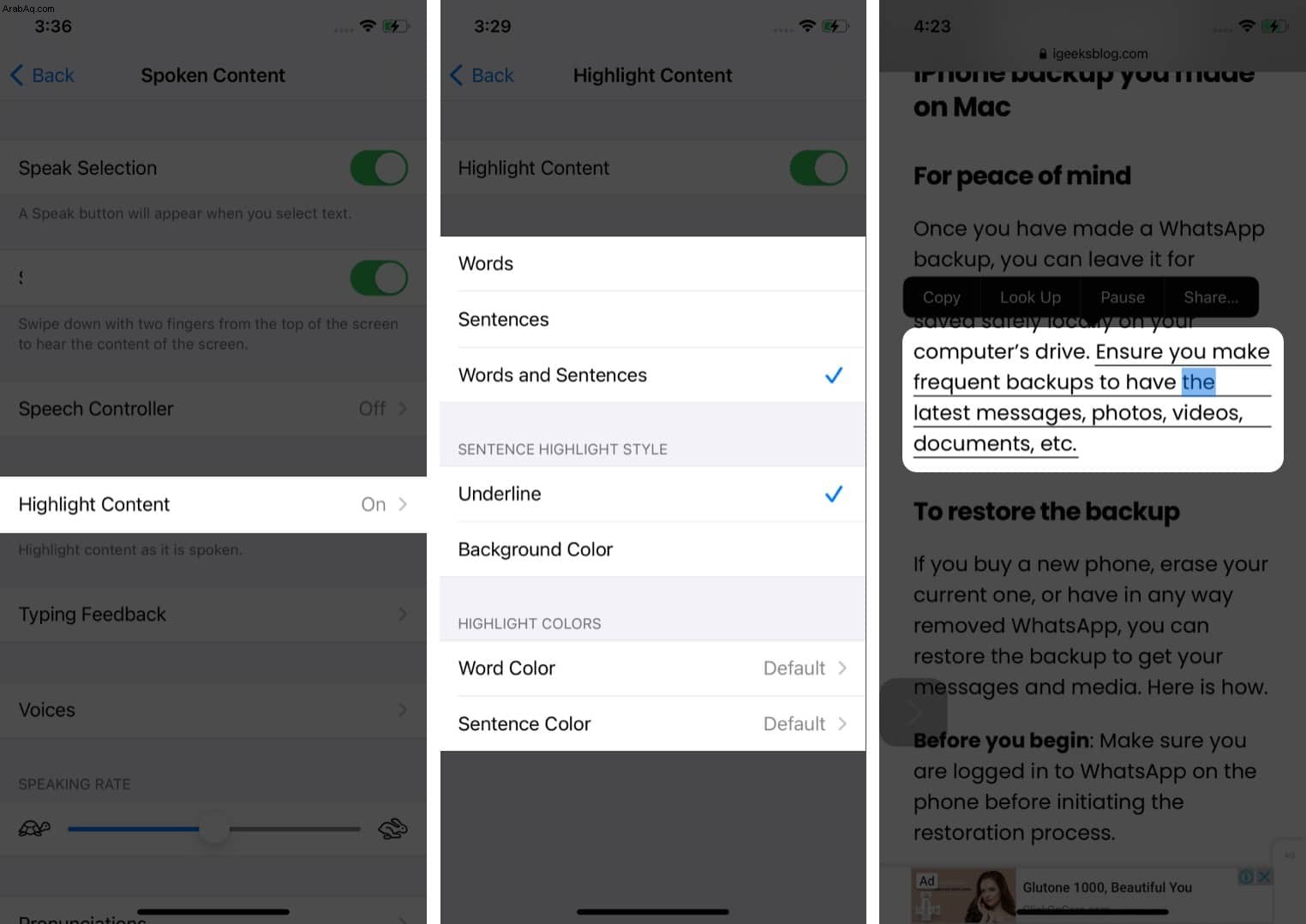
- كتابة التعليقات :يؤدي تمكين هذا إلى توفير تعليقات صوتية أثناء الكتابة. يمكنك تمكين Siri من قراءة الأحرف أو الكلمات أو التصحيحات التلقائية أو التنبؤات أثناء كتابة شيء ما.
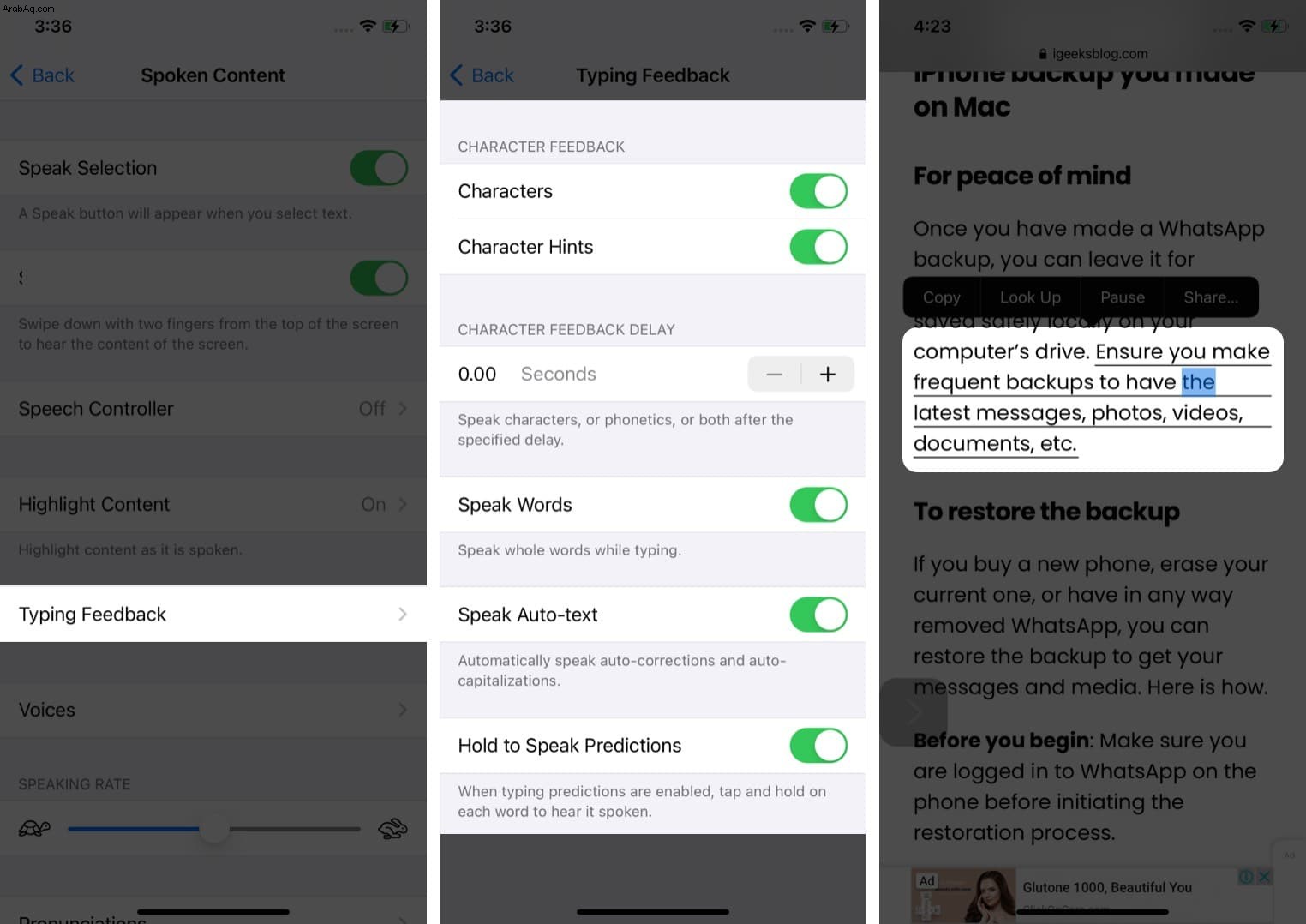
- الأصوات :حدد صوتًا ولغة مختلفين للرواية.
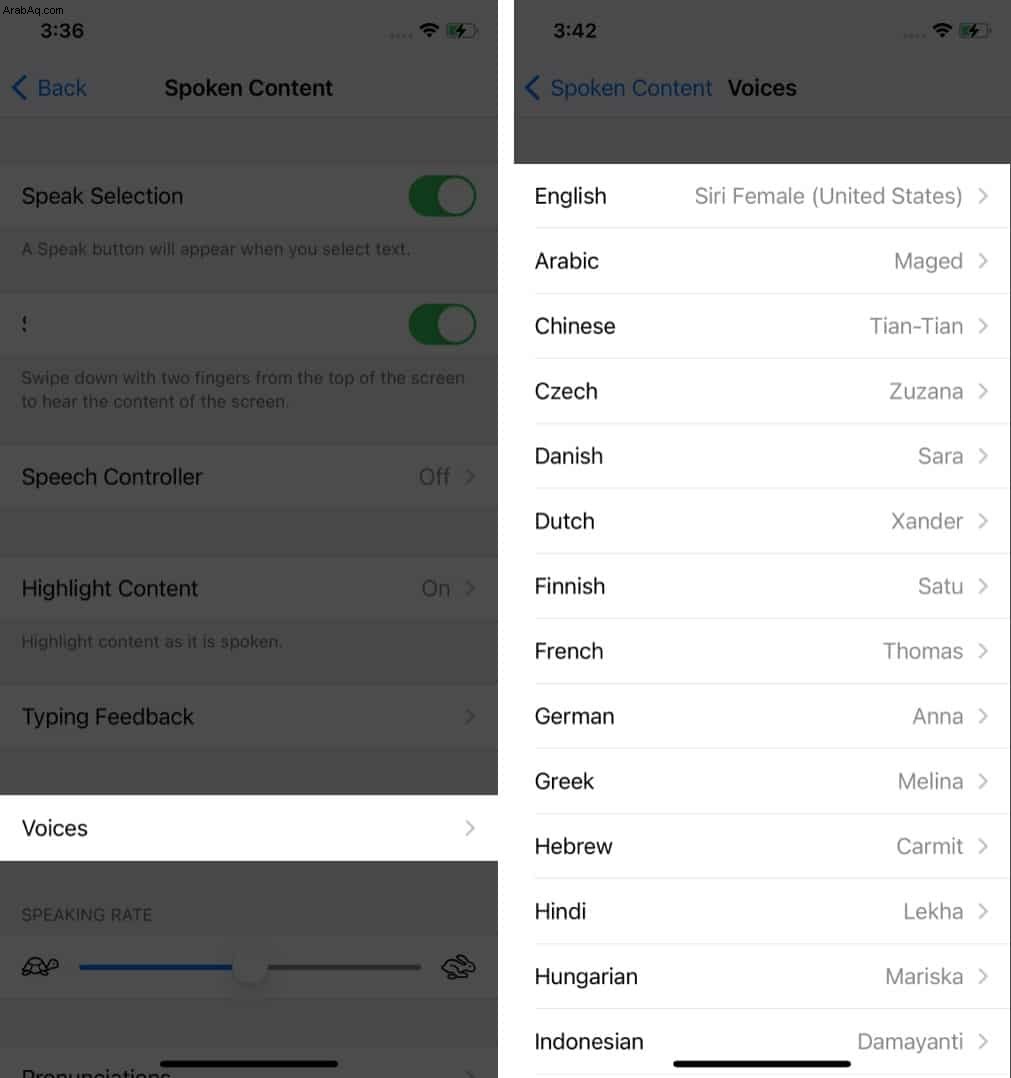
- سرعة التحدث :يمكنك أيضًا ضبط سرعة السرد باستخدام سرعة التحدث المنزلق.
- النطق :إذا أخطأ Siri في النطق ، يمكنك إضافة نطقه الصحيح هنا.
- نطق التحديد :يتيح لك تحديد جزء من النص وجعل Siri يقرأ هذا النص لك. سيؤدي تمكين Speak Selection إلى إظهار خيار Speak زر أعلى النص المحدد.
- الآن ، استدع Siri باستخدام "مرحبًا Siri" الأمر.
- قل ، "التحدث بالشاشة "للسماح لـ Siri بقراءة كل شيء على شاشتك.
هذه هي الطريقة التي تجعل Siri يقرأ صفحات الويب والنصوص الأخرى على iPhone و iPad.
كيفية جعل Siri يقرأ بصوت عالٍ على Mac
- افتح تفضيلات النظام .
- انقر على إمكانية الوصول .
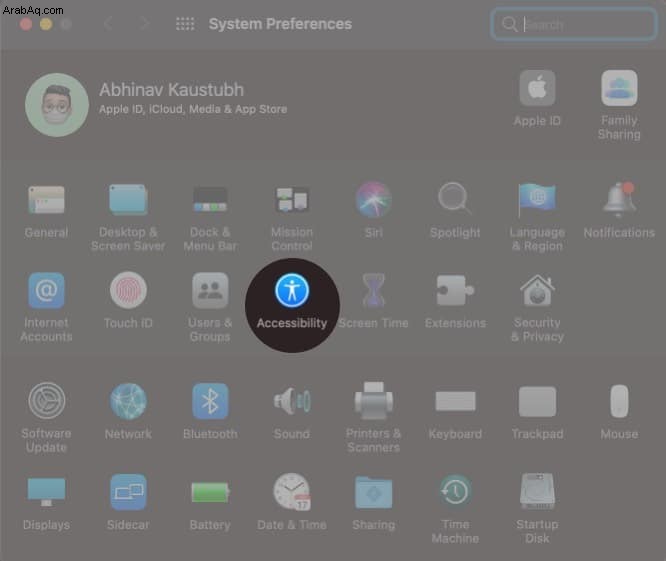
- انقر فوق المحتوى المنطوق .
- الآن ، حدد نطق التحديد المربع .
- بعد ذلك ، انقر على خيارات على الجانب الأيمن من اختيار التحدث.
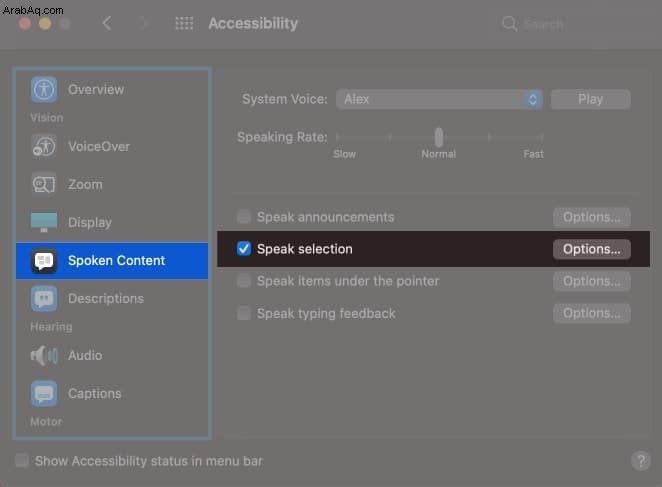
فلنلقِ نظرة على الخيارات المتنوعة التي تحصل عليها عند النقر على الخيارات.
- اختصار لوحة المفاتيح: الاختصار الافتراضي لـ اجعل Siri يقرأ النص المحدد هو الخيار (⌥) + Esc. ومع ذلك ، يمكنك تغيير الاختصار بالضغط على المفاتيح التي تريد استخدامها. على سبيل المثال ، اضغط على مفتاح الخيار (⌥) ومفاتيح D لتعيين اختصار لوحة المفاتيح كخيار (⌥) + D.
- إبراز المحتوى: على غرار iPhone ، يمكنك اختيار نمط التمييز والألوان والمحتوى. كبديل ، يمكنك أيضًا تحديد أبدًا لتعطيل تمييز المحتوى.
- إظهار وحدة التحكم: يمكنك إما اختيار وحدة التحكم ليتم عرضها دائمًا أو أبدًا.
- سرعة الصوت والتحدث :يمكنك تغيير صوت Siri وسرعة السرد ضمن الأقسام المعنية.
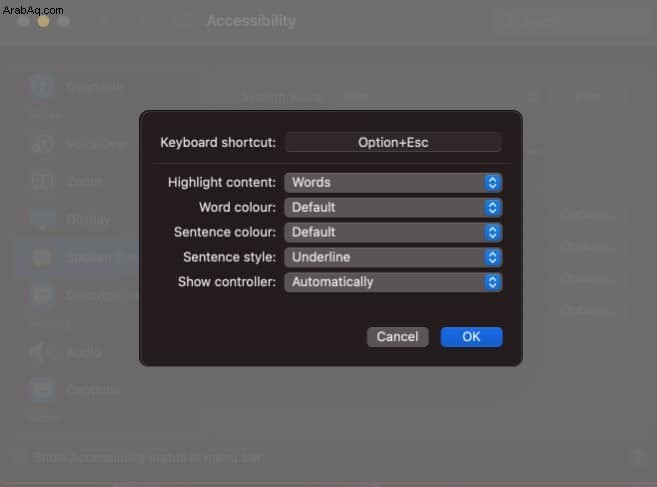
بمجرد تخصيص الإعدادات حسب تفضيلاتك ، قم باستدعاء Siri بقول "يا Siri" وقل نطق الشاشة لجعل Siri يقرأ النص في وضع عدم الاتصال أو عبر الإنترنت على Mac.
هل تعرف أي ميزة وصول أخرى رائعة؟ أخبرنا في التعليقات أدناه وشارك هذه المقالة مع أصدقائك لإخبارهم بكيفية جعل Siri يقرأ رسائل البريد الإلكتروني والمقالات والنصوص الأخرى على iPhone أو iPad أو Mac.
اقرأ المزيد:
- كيفية إرسال رسالة على Apple Watch باستخدام Siri
- أفضل اختصارات Siri لتطبيق Apple Music
- كيفية استخدام Siri على iPhone و iPad:الدليل النهائي
- كيفية حذف بيانات Siri من iCloud على iPhone و iPad