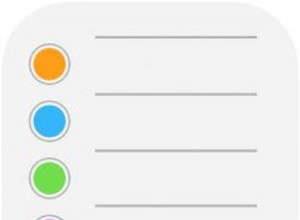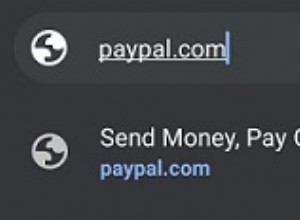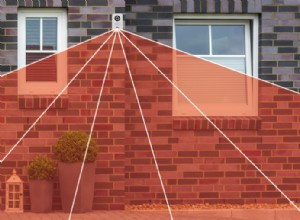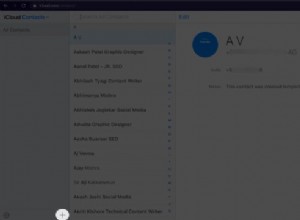يُعد موقع YouTube أحد أشهر مواقع الفيديو ، ويعمل بشكل جيد في جميع المتصفحات ، بما في ذلك Safari من Apple. ومع ذلك ، ألا يقوم Safari بتشغيل مقاطع فيديو YouTube على جهاز Mac الخاص بك؟ قد يكون هذا بسبب مانع الإعلانات المتضارب أو الامتداد أو ضعف الإنترنت. بدلاً من ذلك ، قد يكون الخطأ في نهاية YouTube.
لا تقلق! دعني أوضح لك 14 طريقة سريعة لإصلاح مقاطع فيديو YouTube التي لا تعمل على Mac Safari.
- تأكد من أن Safari يقوم بتحميل مواقع الويب الأخرى
- دعونا نجري اختبار سرعة سريع!
- تأكد من أن موقع YouTube ليس معطلاً
- فرض إنهاء Safari وإعادة تشغيله
- أعد تشغيل جهاز Mac الخاص بك
- أعد تشغيل موجه Wi-Fi
- قم بإيقاف تشغيل VPN على جهاز Mac
- امسح ذاكرة التخزين المؤقت وملفات تعريف الارتباط على YouTube
- أوقف أداة حظر المحتوى من Safari على YouTube
- تعطيل Adblocker في Safari
- إزالة إضافة خاصة بـ YouTube
- تأكد من تمكين JavaScript
- تحديث Safari على Mac
- استخدم متصفحًا مختلفًا
1. تأكد من أن Safari يقوم بتحميل مواقع الويب الأخرى
إذا كنت تقرأ هذا المنشور في Safari ، فإن الإنترنت الخاص بك على ما يرام. يمكنك التخطي والانتقال إلى الحل التالي. إذا كنت تقرأ هذا في متصفح أو جهاز آخر ، فافتح Safari على Mac وقم بزيارة أحد مواقع الويب.
هل يعمل؟ إذا كانت الإجابة بنعم ، فانتقل إلى الإصلاح التالي. إذا لم يكن كذلك ، فتعلم كيفية إصلاح الإنترنت لا يعمل على Mac.
2. دعونا نجري اختبار سرعة سريع!
لكي تكون واضحًا ومباشرًا ، فإن YouTube رائع جدًا ويعمل في الغالب حتى في الاتصالات الضعيفة (مع جودة فيديو منخفضة). ومع ذلك ، إذا لم يكن Safari يشغل مقاطع فيديو YouTube على جهاز Mac ، فقم بإجراء اختبار سرعة سريع.
- قم بزيارة fast.com باستخدام Safari والسماح له بتقييم سرعة الإنترنت لديك.
- إذا كان حوالي بضعة ميغابت في الثانية ، فأنت على ما يرام.
- إذا كان الموقع أفقر من ذلك ، فلن يعمل YouTube بشكل صحيح. اتصل بمزود خدمة الإنترنت الخاص بك.
- يمكنك أيضًا الاطلاع على دليلنا حول كيفية زيادة سرعة التنزيل على جهاز Mac.
3. تأكد من أن موقع YouTube ليس معطلاً
إذا لم تتمكن من تشغيل مقاطع الفيديو بشكل مفاجئ ، فمن المحتمل أن الخطأ لا يكمن في نهايتك. بدلاً من ذلك ، هناك بعض المشكلات الفنية من جانب YouTube.
للتحقق من ذلك ، ابحث عن " is youtube down . " انقر فوق إحدى نتائج بحث الويب المتنوعة مثل:
- كاشف أسفل
- أسفل الآن
- تعطل الخدمة
- يسقط الجميع أو أنا فقط
إذا تعطل YouTube لعدة أشخاص ، فالرجاء الانتظار لفترة حتى يصلحوا المشكلة.
4. فرض إنهاء Safari وإعادة تشغيله
- اضغط على Command + Option + esc مفاتيح لإحضار قائمة Force Quit.
يمكنك أيضًا النقر فوق شعار Apple في الجزء العلوي الأيسر → فرض الإنهاء . - حدد Safari وانقر على فرض الإنهاء .
- بعد 15 ثانية ، افتح Safari مرة أخرى وتحقق من تحميل YouTube.
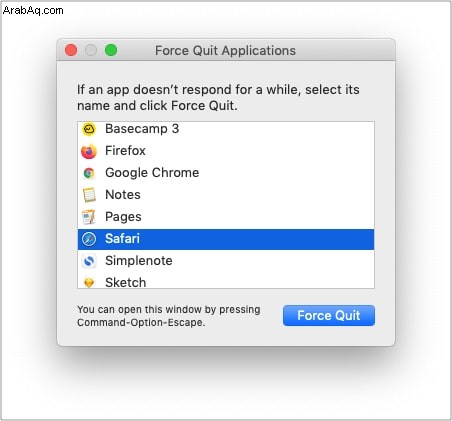
5. أعد تشغيل Mac الخاص بك
هذا هو أحد الحلول الأكثر أهمية (حتى الآن تم التغاضي عنها). تعمل إعادة التشغيل على إصلاح العديد من الأخطاء البسيطة التي يلتقطها جهاز Mac أثناء الاستخدام المنتظم.
لإجراء ذلك ، انقر على شعار Apple في الجزء العلوي الأيمن ← اختر إعادة التشغيل . بمجرد تشغيل جهاز Mac ، حاول استخدام YouTube في Safari. يجب أن تعمل بشكل لا تشوبه شائبة.
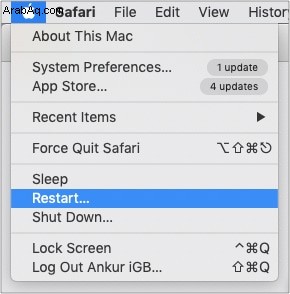
6. أعد تشغيل موجه Wi-Fi
عندما كنت أعيش في مساحة مشتركة ، أحيانًا لا يتم تحميل YouTube على Safari لنظام التشغيل Mac باستخدام شبكة Wi-Fi الخاصة بالمؤسسة. في كثير من الأحيان ، ساعدت إعادة تشغيل جهاز التوجيه.
إذا كنت قد جربت الحلول المذكورة أعلاه واستمرت المشكلة ، فحاول إعادة تشغيل جهاز توجيه Wi-Fi في منزلك أو مكتبك.
7. قم بإيقاف تشغيل VPN على Mac
هل تستخدم VPN على جهاز Mac أو موجه Wi-Fi؟ على الرغم من أن YouTube ليس صارمًا مثل خدمات البث الأخرى مثل Hotstar و Netflix وما إلى ذلك ، إلا أنني أنصح بإيقاف تشغيل VPN للحصول على تجربة بدون عوائق.
8. امسح ذاكرة التخزين المؤقت وملفات تعريف الارتباط على YouTube
- عندما تكون في Safari ، اضغط على Command + ، (فاصلة) أو من القائمة العلوية ، انقر على Safari → التفضيلات .
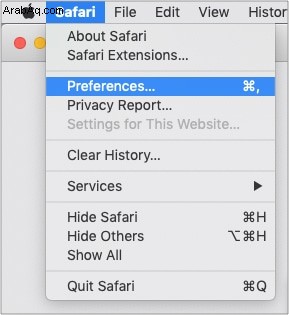
- انقر فوق الخصوصية → إدارة بيانات موقع الويب .
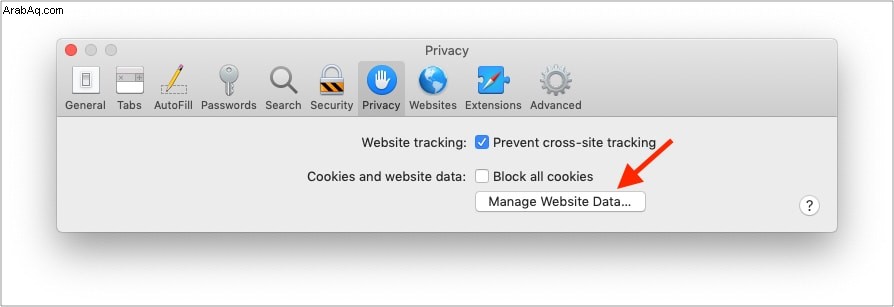
- مرر إلى youtube.com أو استخدم مربع البحث للعثور عليه.
- حدد youtube.com وانقر على إزالة → تم .
- اضغط على Command + Q لإنهاء Safari.
- بعد بضع ثوانٍ ، أعد تشغيله وحاول استخدام YouTube. يجب أن تعمل.
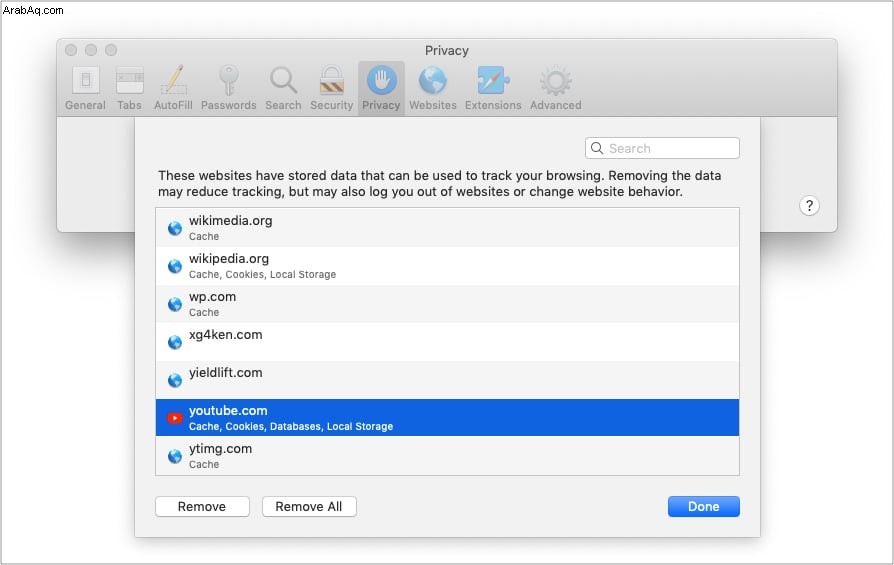
9. أوقف أداة حظر المحتوى من Safari لـ YouTube
- أدخل youtube.com في شريط عناوين Safari وحاول زيارته.
لا بأس حتى إذا لم يتم تحميل YouTube بشكل كامل. - انقر على Safari من شريط القائمة العلوي ← اختر إعدادات موقع الويب هذا .
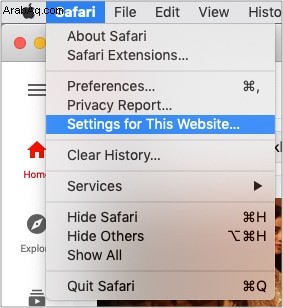
- قم بإلغاء تحديد تمكين أدوات حظر المحتوى .
- الآن ، اخرج من Safari بالضغط على Command + Q .
- بعد بضع ثوانٍ ، أعد تشغيله وانتقل إلى YouTube.
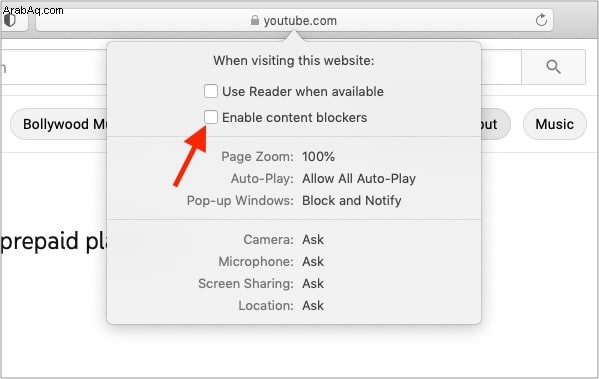
10. تعطيل مانع الإعلانات في Safari
إذا كنت تستخدم مانع الإعلانات في Safari ، فقم بإيقاف تشغيله تمامًا. أو قائمة YouTube.com الآمنة. سيضمن هذا عدم وجود رموز متضاربة تمنعك من مشاهدة YouTube.
نصيحة :إذا كان لا بد من استخدام مانع الإعلانات ، ولا يعمل البرنامج الحالي بشكل جيد مع YouTube ، ففكر في استخدام مانع إعلانات مختلف.
11. قم بإزالة الامتداد الخاص بـ YouTube
أنا أستخدم YouTube بشكل أساسي في Firefox ، وأستخدم ملحقًا رائعًا يسمى Enhancer for YouTube ™. إذا كنت تستخدم أيضًا امتداد Safari لـ YouTube ، فقد تتعارض البرامج النصية.
لإصلاح ذلك ، قم بإزالة الامتداد. (قد يساعد أيضًا حذفه وإعادة تثبيته بالإضافة إلى تحديث Safari.)
12. تأكد من تمكين JavaScript
بشكل افتراضي ، يتم تمكينه. لكن ربما في يوم من الأيام ، كنت تقوم بتعديل الخيارات وتعطيلها. لذلك ، دعونا نتأكد بسرعة من تمكينه.
- عندما تكون في Safari ، اضغط على Command + ، (فاصلة).
يمكنك أيضًا النقر فوق Safari من شريط القائمة العلوي واختر التفضيلات . - انقر فوق الأمان .
- تأكد من تمكين جافا سكريبت هو موقوت.
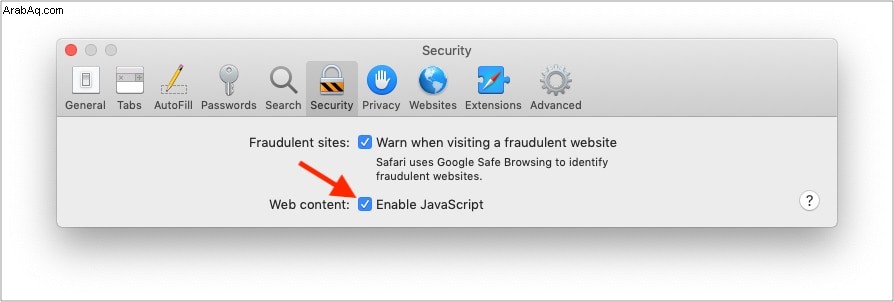
13. قم بتحديث Safari على Mac
تدفع Apple تحديثات Safari للتأكد من أنها تعمل بشكل جيد بشكل عام. لإصلاح مشكلة YouTube هذه ، قم بتحديث متصفح Safari. بمجرد أن يتم ذلك ، قد تصبح هذه المشكلة شيئًا من الماضي.
14. استخدم متصفحًا مختلفًا
أخيرًا ، إذا لم يفلح أي شيء ، ففكر في استخدام متصفح مختلف مؤقتًا. يمكنك استخدام Chrome و Firefox و Edge و Brave وما إلى ذلك. على الأرجح لن يواجهوا أية مشكلات في تشغيل مقاطع فيديو YouTube.
هذه هي الطريقة التي يمكنك بها حل مشكلة عدم عمل YouTube في Safari على Mac. آمل أن تكون الحلول المذكورة أعلاه قد ساعدتك في حل المشكلة. إذا كنت بحاجة إلى مزيد من المساعدة ، فاتصل بي عبر قسم التعليقات أدناه.
سوف تجد ما يلي مفيدًا:
- كيفية تعطيل معاينات علامة التبويب Safari على جهاز Mac
- مقارنة بين Safari و Chrome:أي متصفح أفضل لأجهزة iPhone و Mac
- أفضل ملحقات Chrome لتنزيل الصور لنظام التشغيل Mac
- كيفية عرض مقاطع الفيديو التي أعجبتك على YouTube