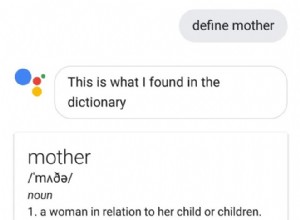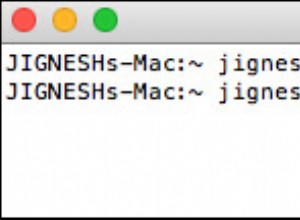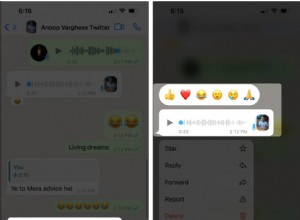يعد Magic Mouse من Apple جهازًا طرفيًا ممتازًا لنظام التشغيل Mac ، ولكنه يتمتع بنصيبه العادل من العيوب التي تمنع المستخدمين ، وخاصة المبتدئين ، من شرائه. وبالتالي ، يميل الكثيرون إلى استخدام ماوس تابع لجهة خارجية على جهاز Mac. يؤدي هذا إلى فقدان بعض إيماءات لوحة التتبع الرائعة التي تتوفر بخلاف ذلك على Magic Mouse.
لكن هناك طريقة للخروج! لقد عثرت مؤخرًا على حل بديل أثناء إعداد ماوس Dell الخاص بي ، والآن ، يتم تشغيل جميع إيماءات macOS بسلاسة. دعني أوضح لك كيفية إعداد ماوس تابع لجهة خارجية بشكل صحيح (مثل Dell أو HP أو Lenovo) والحصول على تلك الإيماءات الذكية عليه.
- كيفية توصيل ماوس لاسلكي بجهاز Mac
- قم بتعديل إعدادات الماوس الأساسية في نظام التشغيل Mac
- استخدام إيماءات Mac Trackpad بالماوس العادي
كيفية توصيل ماوس لاسلكي بجهاز Mac
بادئ ذي بدء ، دعنا نربط الماوس بجهاز Mac. لا تقلق. حتى إذا كانت عبوة الماوس "متوافقة مع Windows" ، فهناك احتمالات كبيرة بأن يعمل الماوس مع جهاز Mac الخاص بك.
يوجد نوعان من الماوس اللاسلكي في السوق:أحدهما مزود بتقنية Bluetooth والآخر مزود بموصل USB لاسلكي بسرعة 2.4 جيجاهرتز.
- إذا كان لديك ماوس بلوتوث ، ما عليك سوى تشغيل البلوتوث في الماوس ، وانتقل إلى تفضيلات النظام ← البلوتوث على جهاز Mac الخاص بك والاتصال بالماوس.
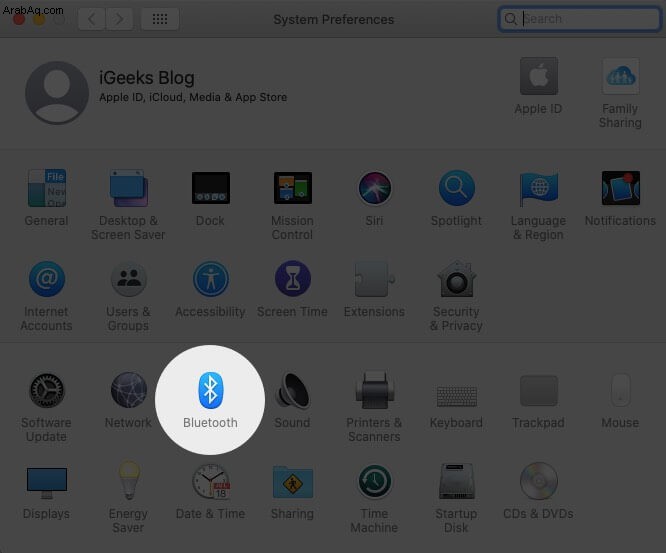
قد تحتاج إلى الضغط مع الاستمرار على زر الطاقة والضغط عليه لتمكين وضع الإقران. - بالنسبة إلى الماوس المزود بوحدة تخزين USB ، ما عليك سوى إدخال محرك أقراص USB في جهاز Mac الخاص بك والبدء في استخدامه. سيقوم جهاز Mac تلقائيًا بتثبيت برامج تشغيل الماوس في الخلفية.
اعتمادًا على جهاز Mac أو MacBook الخاص بك ، قد تضطر إلى إنفاق بضعة دولارات إضافية على محول USB-C إلى USB-A.
اضبط إعدادات الماوس الأساسية في Mac
بمجرد توصيل الماوس بجهاز Mac ، قم بتعديل الإعدادات حسب تفضيلاتك. بعد كل شيء ، الماوس هو الذي يتيح لك التنقل في macOS.
1. إيقاف تشغيل Natural Scrolling
بادئ ذي بدء ، ستحتاج إلى تعديل إعدادات "التمرير". لا بد أنك لاحظت أنه بمجرد توصيل الماوس بجهاز Mac ، فإن تحريك العجلة لأعلى ولأسفل يفعل عكس ما تريده أن يفعله. هذا لأنك ، على جهاز Mac ، معتاد على استخدام إيماءة التمرير بإصبعين لأعلى لتحريك موقع ويب أو صفحة في الاتجاه السفلي.
ومع ذلك ، عند استخدام الماوس ، يبدو تحريك العجلة في الاتجاه الخلفي أمرًا طبيعيًا. تحتاج إلى تعطيل Natural Scrolling لوقف هذا من الحدوث.
للقيام بذلك:
- انتقل إلى تفضيلات النظام .
- حدد الماوس الإعدادات.
- قم بإلغاء تحديد اتجاه التمرير:طبيعي.
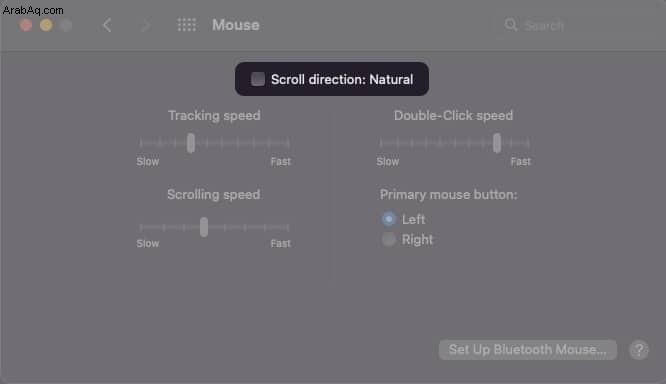
2. تعيين سرعة التتبع والتمرير والنقر المزدوج
يتيح لك macOS تعيين سرعات مختلفة للتحكم في الماوس:
- سرعة التتبع: تعني هذه السرعة مدى سرعة تعرّف Mac على حركة الماوس. كلما زادت سرعة التتبع ، زادت سرعة الإيماءات.
- سرعة التمرير: يحدد هذا مقدار الصفحة التي يتم تمريرها عندما تقوم بتدوير زر العجلة. كلما زادت سرعة التمرير ، زادت سرعة تمرير الصفحة. لا أنصحك بتغيير هذه السرعة.
- سرعة النقر المزدوج: كما يوحي الاسم ، فإنه يحدد مدى سرعة تتبع النقر المزدوج. كلما زادت السرعة ، زادت سرعة تحديد Mac لإيماءات النقر. إذا قمت بزيادة هذه السرعة ، فسوف يتعرف جهاز Mac الخاص بك على أضعف نقرات الماوس.
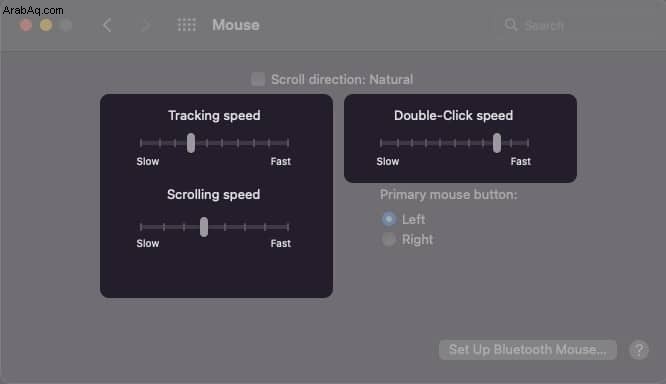
3. قم بتشغيل Spring Loading
أنا متأكد من أنك على دراية بالميزة عندما تحتفظ بملف فوق مجلد ، ويفتح المجلد. حسنًا ، قامت Apple بتعطيل هذه الإيماءة باستخدام ماوس الجهة الخارجية افتراضيًا.
للتمكين ، انتقل إلى تفضيلات النظام → إمكانية الوصول → التحكم بالمؤشر → الماوس ولوحة التتبع ← شغّل Spring Loading . كلما كان تأخير تحميل الربيع أقصر ، زادت سرعة فتح المجلد عند تحريك مؤشر الماوس فوقه.
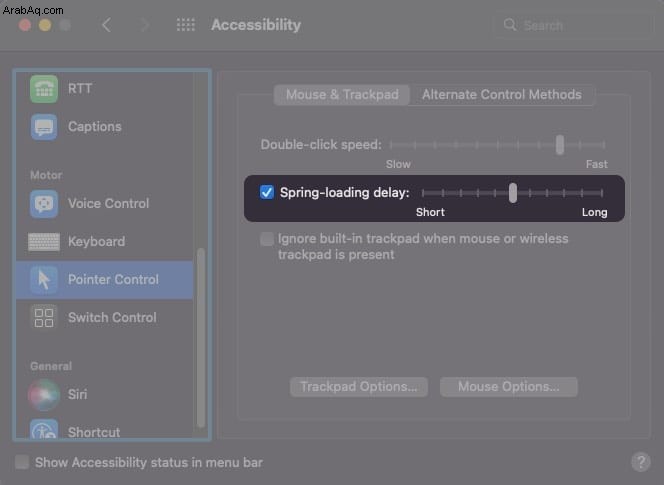
استخدم إيماءات لوحة التعقب في Mac بالماوس العادي
أحد قيود استخدام ماوس تابع لجهة خارجية مع جهاز Mac هو أنك لا تستطيع استخدام إيماءات لوحة التحكم في Mac ، مثل التمرير بثلاثة أصابع لتبديل النوافذ أو التمرير بثلاثة أصابع لفتح Mission Control.
لا تقلق! باستخدام أداة خارجية تسمى xGestures ، يمكنك استخدام بعض إيماءات لوحة تعقب Mac باستخدام الماوس العادي أيضًا. اتبع هذه الخطوات:
- أولاً ، قم بتنزيل وتثبيت xGestures على جهاز Mac الخاص بك.
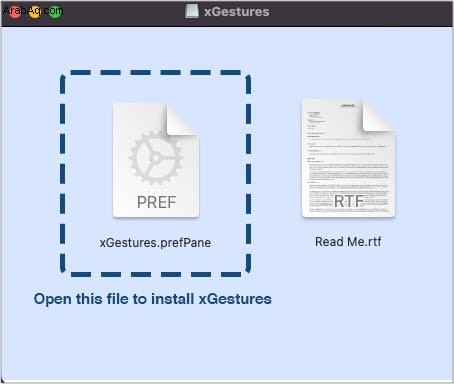
xGestures هي أداة مجانية الاستخدام تساعدك على تعيين إيماءات مخصصة بالماوس. - الآن ، امض قدمًا وقم بتنزيل ثلاثة برامج Apple Script.
سيمكنك هذا من استخدام إيماءة تبديل النافذة بثلاثة أصابع والتمرير السريع بثلاثة أصابع لاستخدام إيماءة Mission Control بالماوس. - احفظ نصوص Apple النصية هذه في مجلد منفصل ، ولا تحذف نصوص Apple النصية هذه.
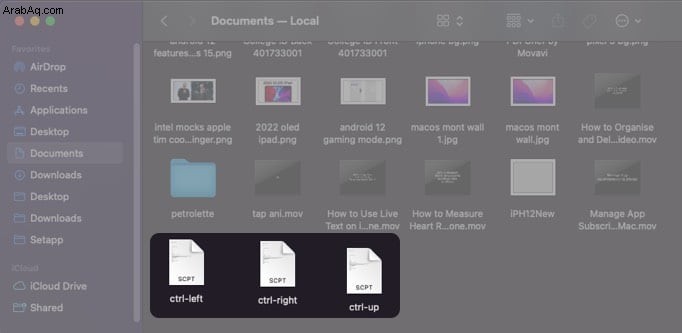
ملاحظة : سيؤدي حذف برامج Apple النصية هذه إلى تعطيل إيماءات Mac على الماوس. - الآن ، انتقل إلى تفضيلات النظام ← افتح xGestures .
- حدد ما إذا كنت تريد إجراء الإيماءة أثناء الضغط على الزر الأوسط (عجلة التمرير) أو باستخدام الزر الأيسر أو الأيمن.
يمكنك حتى تخصيصها لأداء الإيماءة عندما تضغط على زر الأمر. - انتقل إلى علامة التبويب الثالثة - التطبيقات .
- ضع علامة اختيار على تمكين الإيماءات العامة وحدد إيماءة جديدة.
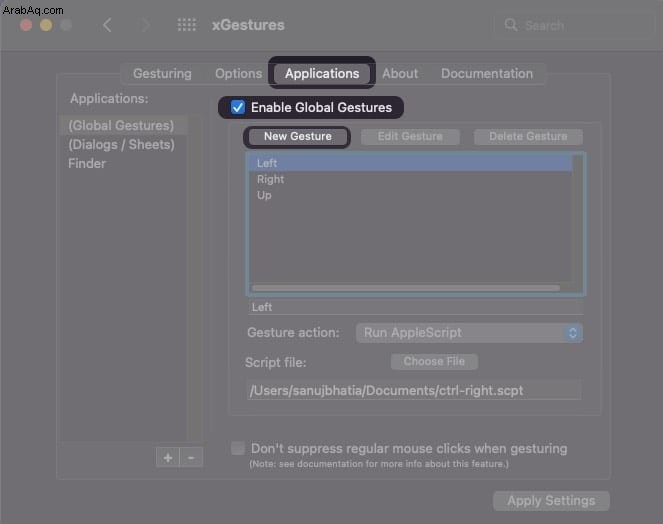
- مرر لليسار مع الضغط على الزر الأوسط.
يجب أن تظهر شاشة النافذة "صحيح".
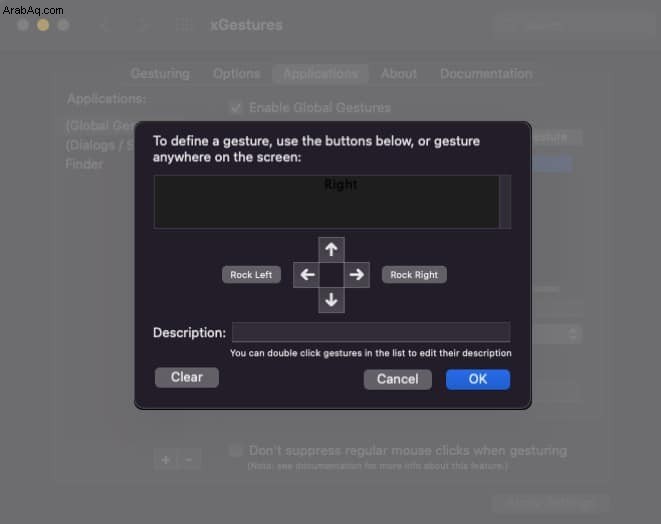
- اختر إجراء الإيماءة مثل تشغيل AppleScript .
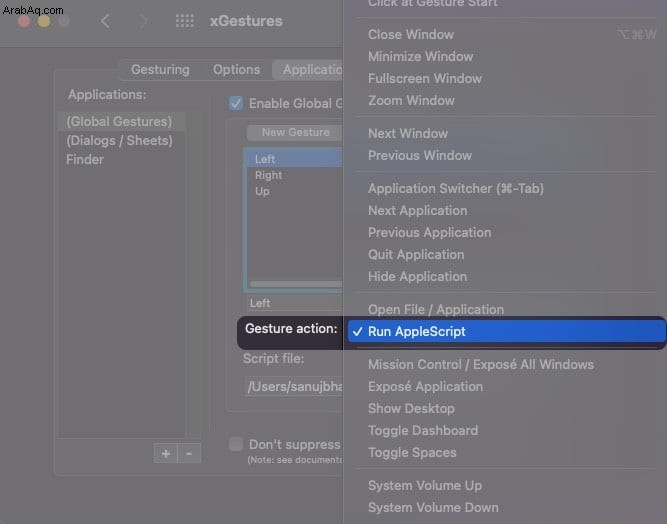
- حدد مفتاح التحكم الأيمن ملف للإشارة اليسرى و ctrl اليسار للإشارة الصحيحة.
هذا لأنه عند تبديل إحدى النوافذ من اليسار إلى اليمين ، فإنك في الواقع تقوم بالتمرير السريع باتجاه اليسار ، وبالتالي تقوم بإجراء "Control +" → لفتة . - وبالمثل ، أضف إيماءات من أجل التمرير إلى اليسار (Ctrl Right file) و Swipe Up (ملف Ctrl Up).
- انقر على تطبيق الإعدادات
- انتقل إلى الخيارات علامة التبويب وحدد Start xGestures.
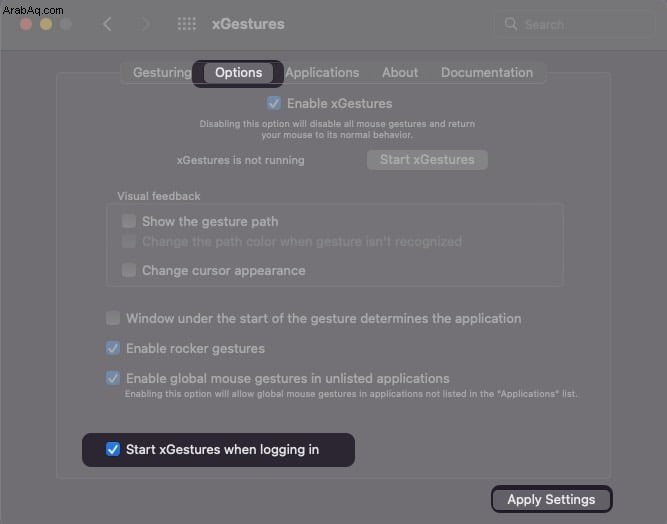
يمكنك الآن المضي قدمًا واستخدام إيماءة الأصابع الثلاثة على جهاز Mac باستخدام الماوس. لقد أرفقت ملف GIF أعلاه لأوضح كيف يعمل. (أضغط على الزر الأوسط أثناء تنفيذ هذه الإيماءات.)
ملاحظة :قد يتم إيقاف الخدمة فجأة بسبب عمليات خلفية macOS. ما عليك سوى الانتقال إلى تفضيلات النظام → إيماءات xGestures → خيارات → ابدأ xGestures لإعادة تمكينه.
باستخدام هذا الدليل ، آمل أن تتمكن من استخدام ماوس تابع لجهة خارجية على جهاز Mac وتشغيل جميع إيماءات لوحة التتبع.
إذا كنت ترغب في إنشاء AppleScripts الخاصة بك لتقليد إيماءات لوحة تعقب Mac ، فيمكنك القيام بذلك. ما عليك سوى نسخ الملفات المذكورة أعلاه وتغيير رمز المفتاح وإجراء الإيماءة. يمكنك العثور هنا على رموز المفاتيح الخاصة بلوحة مفاتيح Mac.
إذا كانت لديك أي مشكلة في تعيين إيماءات الماوس ، فأعلمني بذلك في قسم التعليقات أدناه. سأكون في غاية السعادة لتقديم المساعدة!
قد ترغب في قراءة هذه أيضًا:
- اختصارات لوحة مفاتيح Mac لتطبيق Notes
- كيفية كتابة الأحرف الخاصة بسرعة على نظام التشغيل Mac
- كيفية تحريك مؤشر الماوس باستخدام لوحة المفاتيح في نظام التشغيل Mac
- ميكروفون Mac لا يعمل؟ 6 إصلاحات حقيقية