هل لديك جهاز MacBook قديم غير قادر على التعامل مع macOS؟ هل تعلم أنه يمكنك مسح macOS من جهاز Mac وتثبيت نظام التشغيل Chrome بدلاً منه؟ من السهل فعل ذلك إلى حد ما ، وإذا كنت معتادًا على مشاهدة شيء ما أثناء عملك (الغمز ، والغمز ، والكريكيت ، وكرة السلة ، ومشجعو كرة القدم) ، فيمكنك استخدام جهاز Mac القديم كشاشة ثانية.
لذلك ، في هذا الدليل البسيط خطوة بخطوة ، اسمحوا لي أن أشرح سبب وكيفية تثبيت Chrome OS على أي جهاز Mac قديم مجانًا.
- لماذا يجب أن تفكر في تثبيت Chrome OS على جهاز Mac قديم؟
- تثبيت Chrome OS على Mac:أشياء تحتاج إلى معرفتها
- كيفية تثبيت Chrome OS على Mac
لماذا يجب عليك التفكير في تثبيت نظام التشغيل Chrome على جهاز Mac قديم؟
تعد أجهزة MacBooks استثمارًا طويل الأجل ، بلا شك. إنها واحدة من أكثر القطع التقنية موثوقية التي يمكن للمرء امتلاكها. ومع ذلك ، فإن كل منتج تقني له عمر معين.
على الرغم من وجود مكونات داخلية مناسبة للمستقبل ، تبدأ أجهزة MacBook في إظهار عمرها بعد ست أو سبع سنوات. أصبحت حالات البطء والانهيار والتأخير مشهدا مألوفا. ولكن ، هل تعلم أنه لا يزال بإمكانك استخراج سنتين إلى ثلاث سنوات من الحياة من جهاز Mac القديم الخاص بك عن طريق تثبيت Chrome OS عليه؟
لنبدأ من الأساسيات.
ما هو نظام التشغيل Chrome؟
نظام التشغيل Chrome هو نظام تشغيل Google لأجهزة الكمبيوتر المحمولة التي لا تحتوي على مواصفات عالية. إنه نظام تشغيل بديل خفيف الوزن لنظام التشغيل macOS و Windows و Ubuntu. نظام التشغيل سهل الاستخدام وله طابع مألوف على سطح المكتب.
على الرغم من الشكل والأسلوب الشبيهين بسطح المكتب ، فإن نظام التشغيل Chrome هو في الأساس متصفح ويب في جوهره.
الآن بعد أن أصبحت معظم التطبيقات الأساسية المطلوبة للعمل ، مثل PowerPoint و Word و Excel ، متوفرة كتطبيقات ويب ، فإن الهدف الرئيسي لنظام التشغيل Chrome هو تشغيل Chrome بسلاسة ، حتى على الطفل البالغ من العمر عشر سنوات ماك.
يمكنك مشاهدة YouTube ، والتمرير عبر Twitter أو أي شبكات اجتماعية أخرى ، والقيام بكل شيء تفعله على جهاز Mac يعمل بنظام macOS.
لماذا نظام التشغيل Chrome؟ لماذا ليس نظام التشغيل Windows أو Ubuntu؟
بادئ ذي بدء ، Chrome OS مجاني ويستغرق التثبيت 10 دقائق فقط. Windows و Ubuntu خيارات قابلة للتطبيق أيضًا ؛ ومع ذلك ، يتطلب Windows ترخيصًا مدفوعًا للعمل ، ولم يتم تحسين Ubuntu للأجهزة القديمة.
علاوة على ذلك ، فإن الإصدارات الحديثة لكل من Windows و Ubuntu ثقيلة جدًا بالنسبة لمعالج Intel القديم. لذلك ، لا فائدة من تثبيت نظام تشغيل آخر كثيف الموارد على جهاز Mac إذا كان بإمكانه تشغيل macOS بالفعل.
نظام التشغيل Chrome خفيف جدًا ويسمح لك باستخدام جهاز MacBook القديم دون أي مشاكل. يمكنك إجراء مكالمات Zoom ، والعروض التقديمية ، وإنشاء مستندات ، والقيام بكل ما تريده على جهاز Mac عادي ، وإن كان ذلك على تطبيقات الويب.
أستخدم Chrome OS على جهاز MacBook Air الخاص بي مقاس 11 بوصة لعام 2012 ، وهو يعمل بشكل مثالي لبث YouTube / Netflix عندما أعمل. يمكنني تلقي مكالمات Meet ، والملاحظات السريعة ، وفتح الروابط ، والتحقق من البريد دون أي مشاكل.
لقد أصبح بشكل أساسي جزءًا من سير العمل الخاص بي - فهو يعالج معظم المهام الثانوية الخاصة بي ، والتي لن يتمكن MacBook الخاص بي عادةً من القيام بها على macOS.
تثبيت Chrome OS على Mac:أشياء تحتاج إلى معرفتها
- على الرغم من أن Chrome OS من Google يمكنه تشغيل تطبيقات Android ، فإن Chrome OS بواسطة CloudReady - نظام التشغيل الذي سنثبته على جهاز Mac - لا يدعم تطبيقات Android.
- يعتمد Chrome OS من CloudReady على Chromium وليس Google Chrome. لذلك ، سترى رمز Chrome باللون الأزرق بدلاً من رمز Google متعدد الألوان.
- أنت بحاجة إلى محرك أقراص فلاش بسعة تخزينية مجانية تبلغ 8 غيغابايت على الأقل لتثبيت Chrome OS على Mac.
- تنصح Neverware بعدم استخدام محرك أقراص USB المحمول من SanDisk لأنها "لا تعمل بشكل صحيح مع برنامج التثبيت".
- إذا لم يعجبك نظام التشغيل Chrome OS ، فيمكنك استعادة macOS باستخدام خيار استرداد الإنترنت في جهاز Mac.
التوافق:

قبل المضي قدمًا وتثبيت Chrome OS على جهاز Mac ، تحتاج إلى التأكد من دعم طراز Mac. إليك قائمة بجميع أجهزة Mac التي تدعم نظام التشغيل Chrome.
- iMac منتصف عام 2009 وما فوق (مع ذاكرة وصول عشوائي لا تقل عن 2 غيغابايت)
- فضي Mac mini منتصف عام 2007 وما فوق (مع ذاكرة وصول عشوائي لا تقل عن 2 غيغابايت)
- MacBook Air 2011 والإصدارات الأحدث (مع 2 غيغابايت على الأقل من ذاكرة الوصول العشوائي)
- MacBook Pro 2009 والإصدارات الأحدث (مع 2 غيغابايت على الأقل من ذاكرة الوصول العشوائي)
- MacBook 5،2 (أبيض 13 بوصة Core 2 Duo 2009)
- MacBook 6،1 (Unibody 13 بوصة Core 2 Duo أواخر 2009)
هل يمكنك استخدام Chrome OS عبر Bootcamp على Mac؟
لا يدعم Bootcamp نظام التشغيل Chrome رسميًا. ومع ذلك ، يمكنك تثبيت برنامج ظاهرية لنظام التشغيل تابع لجهة خارجية ، مثل Virtual Box أو Parallels Desktop ، لتشغيل macOS و Chrome OS جنبًا إلى جنب.
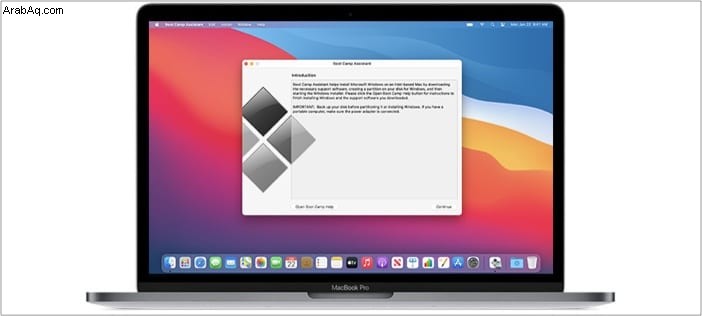
عند الحديث عن التمهيد المزدوج ، يمكنك تقنيًا التمهيد المزدوج لنظام التشغيل Chrome و macOS. ومع ذلك ، سيتعين عليك تقسيم القرص الثابت قبل تثبيته. انقر هنا لقراءة المزيد حول كيفية تقسيم محرك الأقراص الثابتة على جهاز Mac الخاص بك.
كيفية تثبيت Chrome OS على Mac
- تحضير محرك أقراص USB المحمول :أولاً ، تفضل بتنزيل صورة قرص C loudReady Chrome OS من موقع الشركة على الويب. لميض نظام التشغيل على عصا التحكم USB ، قم بتنزيل برنامج نسخ USB مجاني لجهاز Mac الخاص بك ، مثل balenaEtcher.
- حدد الملف المصدر كملف CloudReady الذي نزّلته للتو.
- الآن ، حدد محرك الأقراص الهدف كمحرك USB.
- حدد Flash وانتظر حتى يكتمل الإجراء.
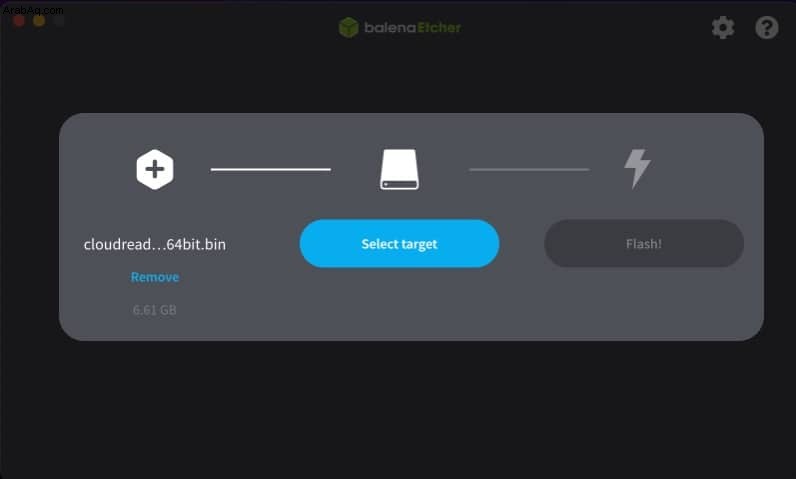
- أوقف تشغيل Mac الخاص بك . ثم اضغط مع الاستمرار على مفتاح الخيار أثناء تشغيله.
سيمنحك Mac خيار التمهيد من محرك أقراص USB الذي أدخلته . - حدد محرك أقراص USB واضغط على رجوع .
- بمجرد إعداد كل شيء ، سيتم تشغيل محرك الأقراص في نظام التشغيل Chrome نظام الإعداد.
- في شاشة الترحيب ، حدد الساعة في الزاوية اليمنى السفلى.
ستظهر مجموعة من الإعدادات السريعة المشابهة لنظام التشغيل Android. - حدد "تثبيت نظام التشغيل" من القائمة المنبثقة.
ملاحظة :سيؤدي تحديد هذا الخيار إلى محو نظام macOS تمامًا وكل شيء آخر على القرص الصلب. إذا كنت لا تريد أن يحدث ذلك ، فيمكنك تشغيل CloudReady من محرك الأقراص المحمول. ما عليك سوى متابعة عملية الإعداد بدون تثبيت نظام التشغيل. - بمجرد الانتهاء من التثبيت ، قم بتسجيل الدخول إلى حساب Google الخاص بك ، وأنت على ما يرام.
الإعدادات والجمالية الكاملة لنظام التشغيل Chrome تشبه إلى حد بعيد Android ، لذلك إذا كنت معتادًا على هواتف Android ، فستجد نظام التشغيل Chrome مألوفًا لك.
كيفية تثبيت صفحات الويب كتطبيقات على نظام التشغيل Chrome OS
نظرًا لأن معظم التطبيقات غير متوفرة لنظام التشغيل Chrome OS ، فقد يكون الأمر متعبًا في وقت ما لفتح كل صفحة ويب لاستخدام أحد التطبيقات.
لتجنب تكرار فتح الصفحات ، يمكنك تثبيت صفحة الويب كتطبيق على نظام التشغيل Chrome. للقيام بذلك:
- افتح موقع الويب الذي تختاره ، قل YouTube.
- انقر على النقاط الثلاث في أعلى اليمين.
- حدد أدوات ، ثم انقر على تثبيت أو إضافة اختصار .
سيتم فتح التطبيق الآن في نافذة مخصصة ، تمامًا مثل التطبيقات العادية على نظامي التشغيل Windows و macOS.
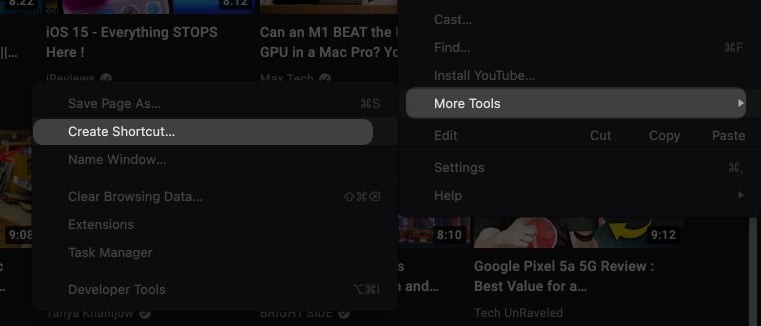
تفو! كانت هذه خطوات كثيرة يجب اتباعها ، ولكن بمجرد الانتهاء ، سيبدو جهاز Mac الخاص بك وكأنه واحد جديد. هل كنت قادرًا على تثبيت Chrome OS على جهاز Mac الخاص بك؟ هل واجهت أي مشاكل؟ أخبرنا في قسم التعليقات أدناه!
قد ترغب في قراءة هذه أيضًا:
- أفضل محاكيات Windows لنظام التشغيل Mac
- كيف تلعب ألعاب Windows على جهاز Mac
- كيفية الإعلان عن التنبيهات على جهاز Mac
- قم بتحديث Chrome على أجهزة Mac و iPhone و iPad و PC






