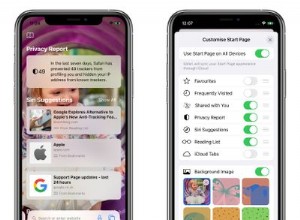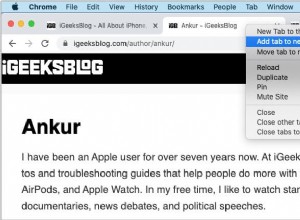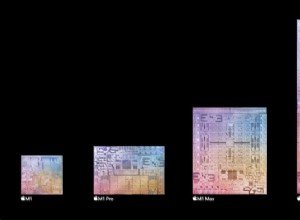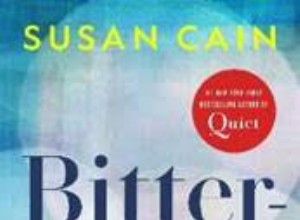يعد AirDrop أحد الميزات البارزة في نظام Apple البيئي لأنه يجعل مشاركة الصور ومقاطع الفيديو والملفات بين أجهزة macOS و iOS أمرًا سهلاً. العملية سريعة وآمنة وتحافظ على الجودة الأصلية. ومع ذلك ، تصبح الأمور محبطة عندما لا يعمل AirDrop على جهاز iPhone أو iPad أو Mac.
لا تقلق؛ لدي بعض الإصلاحات المؤكدة!
لماذا لا يعمل AirDrop؟
في بعض الأحيان نغير عن طريق الخطأ بعض الإعدادات التي قد تؤثر على وظائف AirDrop. لذا ، قبل أن ننتقل إلى استكشاف الأخطاء وإصلاحها ، دعنا نتحقق من متطلبات AirDrop الأساسية واستبعد هذه المشكلات أولاً.
- افتح جهاز المستلم
لكي يعمل AirDrop ، يجب فتح قفل iPhone و iPad و Mac والاستيقاظ. بالإضافة إلى ذلك ، تأكد من أن كلا الجهازين على بعد 30 قدمًا (9 أمتار) من بعضهما البعض.
- إيقاف تشغيل نقطة الاتصال الشخصية
يتم تعطيل AirDrop و Wi-Fi عند تشغيل نقطة الاتصال الشخصية. لذا ، قم بإيقاف تشغيل الإعداد قبل المتابعة.
- جهاز غير متوافق
- أجهزة iOS :iPhone 5 و iPod touch الجيل الخامس و iPad الجيل الرابع و iPad mini والإصدارات الأحدث التي تعمل بنظام iOS 7
- أجهزة Mac :جميع أجهزة Mac التي تم طرحها عام 2012 أو ما بعده والتي تعمل بنظام التشغيل OS X Yosemite أو الأحدث بها ميزة AirDrop. ومع ذلك ، فإن بعض أجهزة Mac التي تم إطلاقها قبل عام 2012 تدعم AirDrop أيضًا. تحقق من القائمة الكاملة.
- تم إيقاف تشغيل البلوتوث وشبكة Wi-Fi
تأكد من تشغيل Bluetooth و Wi-Fi على كلا الجهازين ووجودهما في النطاق.
على iPhone و iPad :اتصل بمركز التحكم وتأكد من أن أيقونات Wi-Fi و Bluetooth باللون الأزرق. إذا لم يكن كذلك ، فانقر فوق الرموز لتمكينها. يمكنك أيضًا الانتقال إلى الإعدادات → اضغط على Wi-Fi → التبديل إلى تشغيل ← اضغط على بلوتوث ، و التبديل إلى تشغيل .
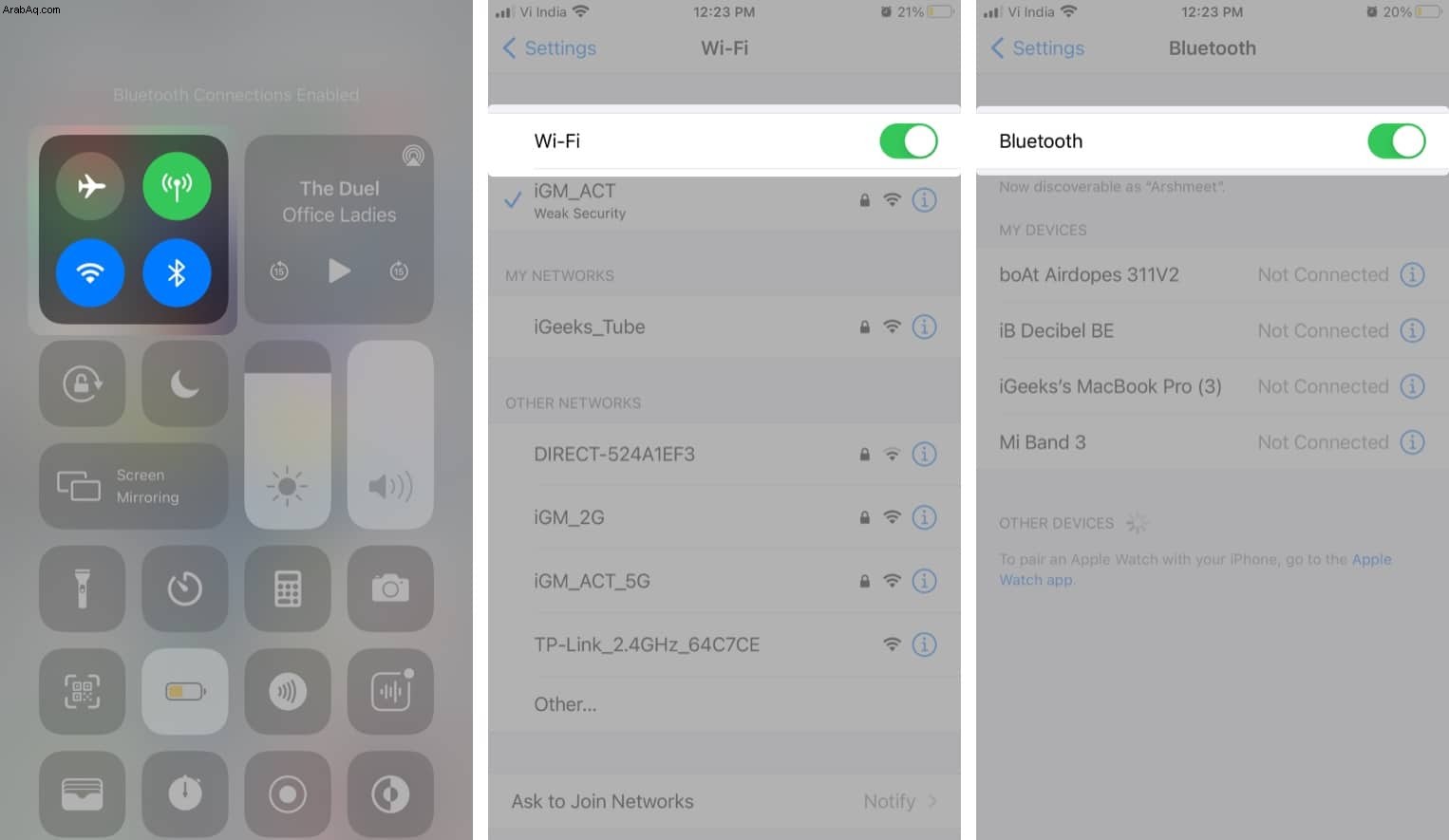
في Mac :انقر على رمز Wi-Fi في شريط القائمة العلوي وقم بتشغيله. أيضًا ، انقر على رمز البلوتوث وتمكينه.
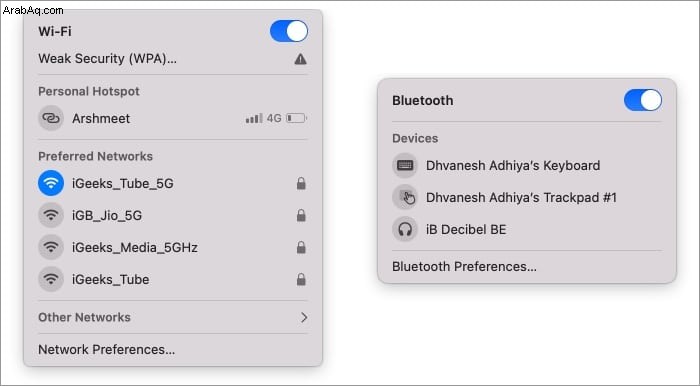
💭 نصيحة خاصة - على الرغم من أن AirDrop يعمل حتى عندما تكون الأجهزة متصلة بشبكات Wi-Fi مختلفة ، إلا أن الاتصال بنفس الشبكة يساعد ، خاصة عند المشاركة بين iOS و Mac.
هل ما زال AirDrop لا يعمل؟ دعونا نصلحها!
- تأكد من أن جهازك قابل للاكتشاف
- أعد تشغيل البلوتوث وشبكة Wi-Fi
- أوقف تشغيل قيود AirDrop
- قم بإيقاف تشغيل VPN و DND
- أعد تشغيل جهازك
- تحديث البرنامج
- إعادة تعيين إعدادات الشبكة على iPhone و iPad
- إعادة تعيين وحدة Bluetooth و Wi-Fi على جهاز Mac
- تغيير إعدادات جدار الحماية في نظام التشغيل Mac
- مشاكل AirDrop مع أجهزة Mac القديمة
1. تأكد من أن جهازك قابل للاكتشاف
بعد الفحص الأساسي ، من الضروري التأكد من إمكانية اكتشاف AirDrop على كل من أجهزة المرسل والمستقبل للأجهزة الأخرى. وإليك الطريقة.
على iPhone أو iPad:
- إحضار مركز التحكم والضغط لفترة طويلة على طبق الأيقونات الأربعة ؛ سوف تتوسع.
- الآن ، انقر على AirDrop واختر الجميع .
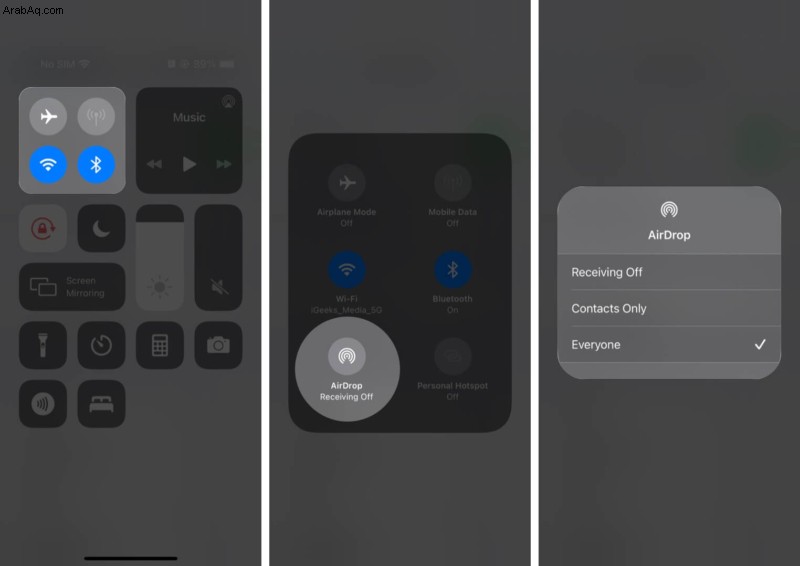
💭 نصيحة خاصة - يمكنك أيضًا فتح تطبيق الإعدادات -> عام -> AirDrop -> الجميع.
على Mac:
- افتح Finder .
- من أعلى الشريط الجانبي الأيمن ، انقر على AirDrop .
- انقر على " السماح لاكتشافي بواسطة: "واختر الجميع .
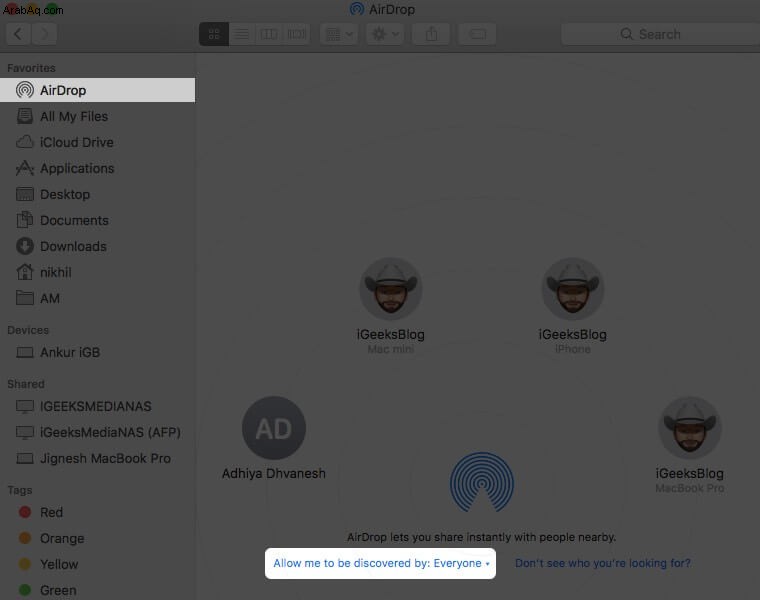
إذا كنت تستخدم macOS Big Sur أو إصدارًا أحدث ، فيمكنك استخدام مركز التحكم لتعديل رؤية AirDrop والمزيد.
💭 نصيحة خاصة - حاول اللعب بخيار رؤية AirDrop. أي ، قم بالتبديل إلى الاستلام ، وبعد 10 ثوانٍ ، قم بتغييره مرة أخرى إلى الجميع .
2. أعد تشغيل البلوتوث وشبكة Wi-Fi
في بعض الأحيان ، تؤدي الإجراءات البسيطة مثل تعطيل وإعادة تمكين Wi-Fi و / أو البلوتوث إلى الحيلة.
على iPhone و iPad: افتح الإعدادات ← اضغط على Wi-Fi ، قم بإيقاف تشغيله.
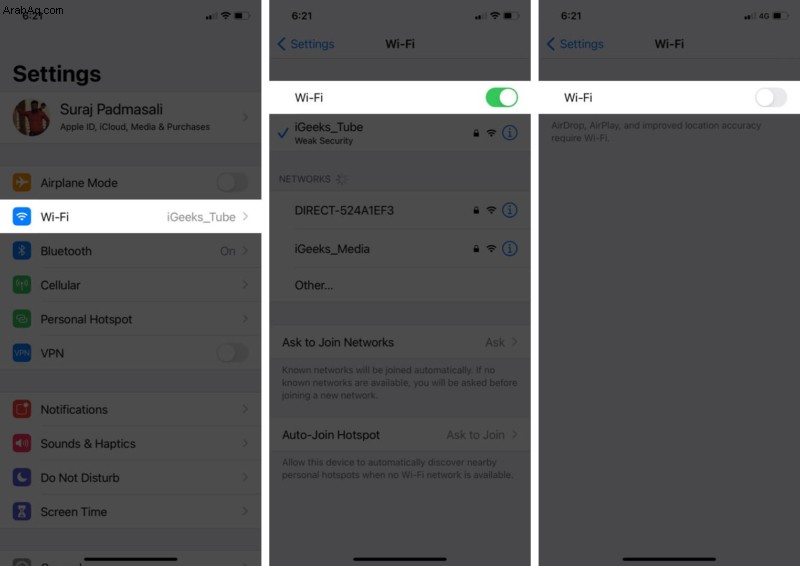
كرر نفس الخطوات مع Bluetooth . بعد 30 ثانية ، قم بتشغيل الخيارات المعنية مرة أخرى.
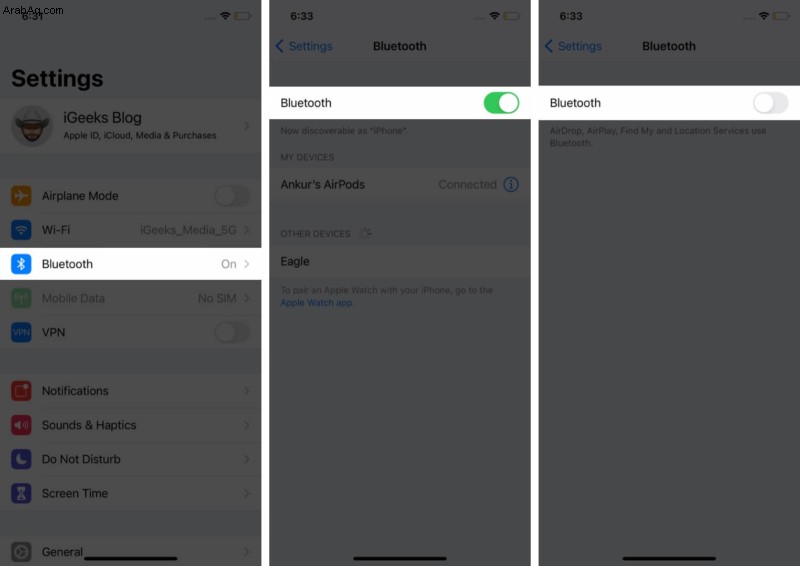
على Mac: انقر فوق Wi-Fi و البلوتوث الرموز الموجودة في شريط القائمة العلوي وقم بإيقاف تشغيلها. بعد 30 ثانية ، أعد تشغيلها.
3. أوقف قيود AirDrop
إذا لم تتمكن من العثور على رمز AirDrop ، فمن المحتمل أن التطبيق قد تم حظره عبر مدة استخدام الجهاز. دعنا نعيد AirDrop ويعمل مرة أخرى.
على iPhone و iPad:
- ابدأ تشغيل الإعدادات → وقت الشاشة → قيود المحتوى والخصوصية.
- انقر على التطبيقات المسموح بها وأدخل كلمة مرور وقت الشاشة.
- التبديل إلى التشغيل ايردروب.
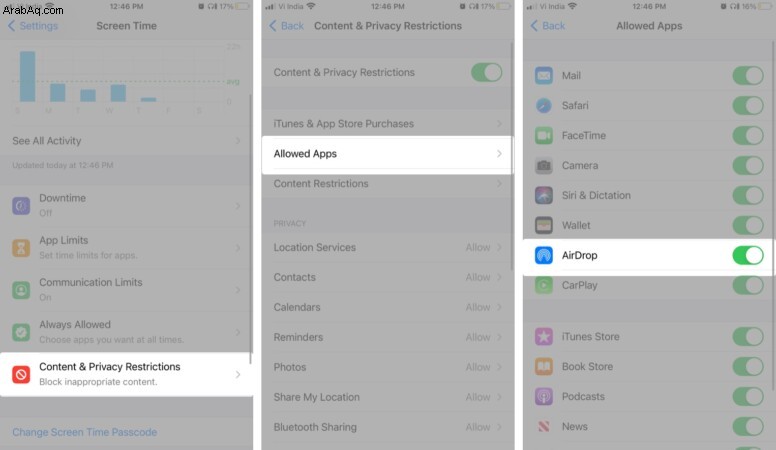
على Mac:
- انقر على شعار Apple وحدد تفضيلات النظام .
- حدد مدة استخدام الجهاز ثم المحتوى والخصوصية من الشريط الجانبي.
- انتقل إلى علامة التبويب تطبيقات وحدد المربع بجوار AirDrop ؛ أدخل كلمة مرور وقت الشاشة للتأكيد.
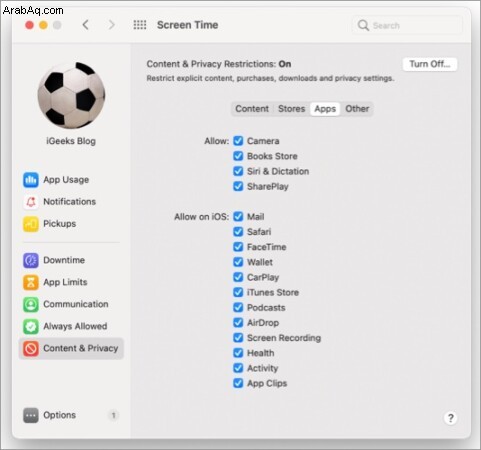
4. قم بإيقاف تشغيل VPN و DND
تؤثر VPN على إعدادات الشبكة ، بينما يمكن لـ DND تعديل ما تستقبله. لذلك ، حتى عندما لا تكون مرتبطة مباشرة بـ AirDrop ، يمكن للثنائي إعاقة عملها بشكل صحيح.
لذلك ، قم بتعطيل VPN ، وقم بإيقاف تشغيل وضع عدم الإزعاج ، واختبر AirDrop. إذا كانت لا تزال لا تعمل ، فانتقل إلى الخطوة التالية.
5. أعد تشغيل جهازك
تتمتع إعادة التشغيل بسمعة طيبة في iGeeksBlog ؛ عندما لا يضر أي شيء ، أعد تشغيل جهازك. هذا مفيد بشكل خاص إذا كنت أواجه مشكلة في مشاركة الملفات من iPhone إلى Mac والعكس.
لمعرفة كيفية إعادة تشغيل جهاز iPhone ، اتبع دليلنا لإعادة تشغيل أي طراز iPhone أو iPad.
بالنسبة لنظام التشغيل Mac ، انقر على شعار Apple أعلى اليمين وحدد إعادة التشغيل .
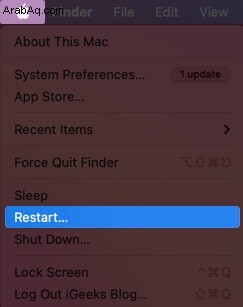
6. حدِّث البرنامج
قد يكون السبب وراء عدم عمل AirDrop خطأ في البرنامج. ولإصلاح مثل هذه المشكلات ، يجب عليك التحديث إلى أحدث إصدار من نظام التشغيل على جهاز iPhone و Mac.
على الهاتف و iPad: افتح الإعدادات → عام → تحديث البرنامج → التنزيل والتثبيت ، إذا كان ذلك متاحًا.
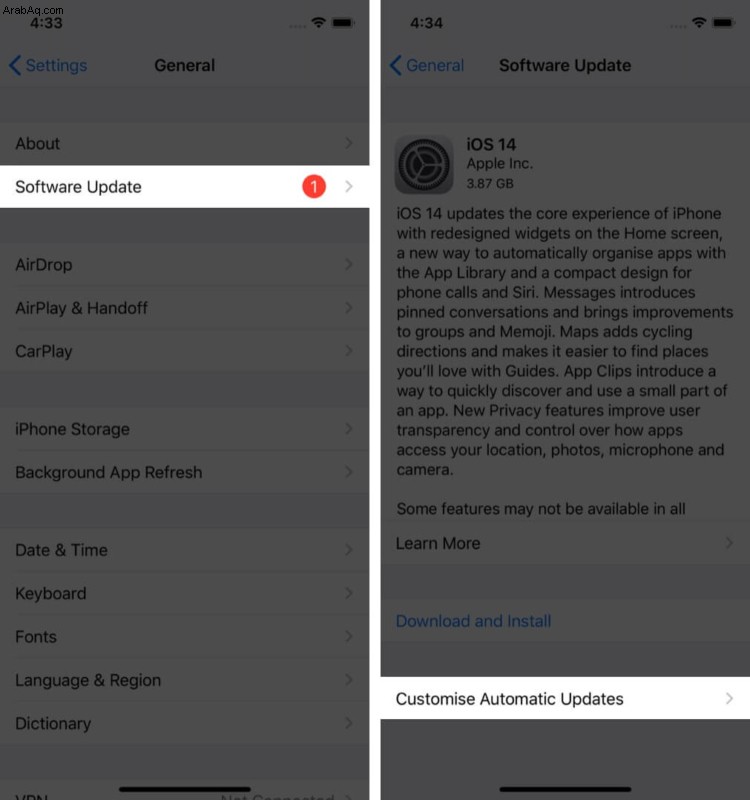
على Mac: افتح تفضيلات النظام → تحديث البرنامج → التحديث الآن ، إذا كان ذلك متاحًا.
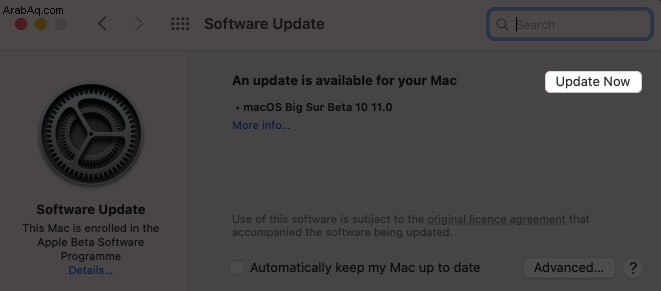
إصدار iOS Beta :فرص وجود خطأ يعوق AirDrop في إصدار تجريبي عالية جدًا. إذا لم تنجح أي من الخطوات معك ، ففكر في الرجوع إلى إصدار iOS 14.
7. إعادة تعيين إعدادات الشبكة على iPhone و iPad
يمكن أن تساعدك إعادة تعيين الشبكة بالكامل في حل المشكلة. ومع ذلك ، ستعيد هذه الخطوات جميع بيانات اعتماد Wi-Fi المحفوظة ، وأجهزة Bluetooth ، وتكوينات VPN ، وبيانات الشبكة الأخرى إلى الوضع الافتراضي. لذا ، تابع بحذر.
- افتح الإعدادات .
- انقر على عام ← إعادة تعيين.
- انقر على إعادة تعيين إعدادات الشبكة . أدخل رمز مرور الجهاز وقم بالتأكيد.
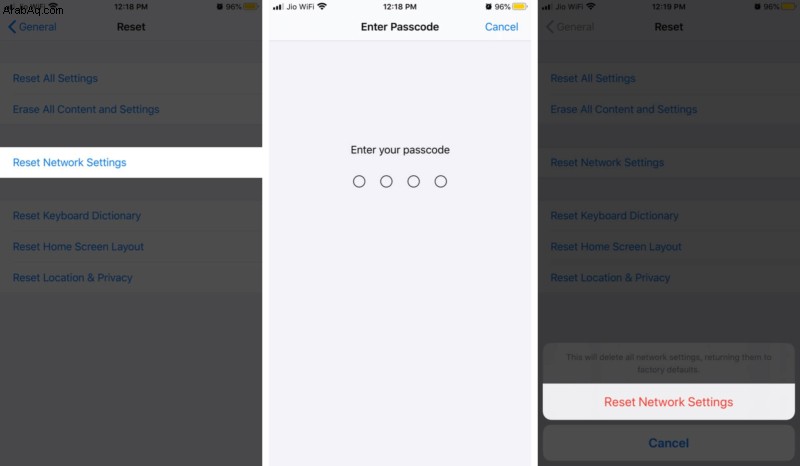
8. إعادة تعيين وحدة Bluetooth و Wi-Fi على جهاز Mac
عند إعادة تعيين وحدة Bluetooth و Wi-Fi ، فإنها تعود إلى إعدادات المصنع. في هذه العملية ، نتخلص من أي ملف أو إعداد تم إتلافه.
ملاحظة : ستؤدي هذه الطريقة إلى محو جميع الإعدادات ، وسيتعين عليك إعادة الاتصال بشبكات Wi-Fi وأجهزة البلوتوث مرة أخرى.
لإعادة ضبط وحدة البلوتوث
- اضغط باستمرار على Shift + Option وانقر على رمز البلوتوث.
- حدد إعادة تعيين وحدة البلوتوث .
إذا كنت تستخدم macOS Catalina ، فانقر على تصحيح الأخطاء وإعادة تعيين وحدة Bluetooth. - انقر فوق موافق و إعادة التشغيل جهاز Mac الخاص بك.
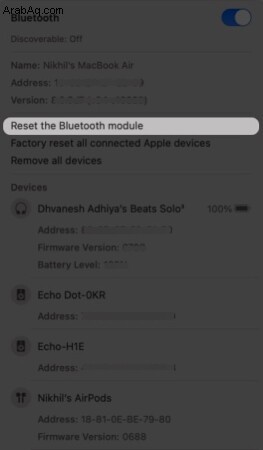
لإعادة ضبط إعدادات Wi-Fi :
- أوقف تشغيل Wi-Fi وافتح Finder
- اضغط على command + shift + G وأدخل / Library / Preferences / SystemConfiguration / .
- حدد الملفات التالية من القائمة
- com.apple.airport.preferences.plist
- com.apple.network.identification.plist أو com.apple.network.eapolclient / configuration.plist
- com.apple.wifi.message-tracer.plist
- NetworkInterfaces.plist
- preferences.plist
- احتفظ بنسخة منها.
- احذف الملفات وأعد تشغيل جهاز Mac.
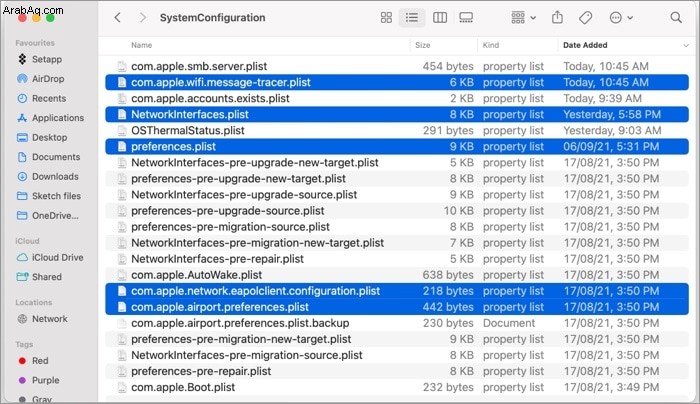
سيتم إعادة إنشاء كل هذه الملفات عند إعادة تشغيل شبكة Wi-Fi وتشغيلها. إذا بدأت شبكة Wi-Fi في العمل ، فقم بلصق الملفات المنسوخة مرة أخرى. إذا كان كل شيء على ما يرام ، فاحذف النسخ.
9. تغيير إعدادات جدار الحماية في نظام التشغيل Mac
إذا كان جهاز Mac الخاص بك في حالة حرب مستمرة مع AirDrop ، فقد يكون السبب هو قيود جدار حماية macOS. عادة ، يحظر الإعداد الاتصال من أجهزة غير معروفة ، وفي بعض الأحيان قد يتضمن ذلك اتصالات AirDrop.
- انقر على رمز Apple وافتح تفضيلات النظام .
- حدد الأمان والخصوصية و علامة التبويب جدار الحماية .
- إذا كان جدار الحماية قيد التشغيل ، فانقر على قفل أدناه لتغيير إعداداته.
- انقر فوق خيارات جدار الحماية .
- قم بإلغاء تحديد المربع بجوار حظر جميع الاتصالات الواردة واضغط على موافق .
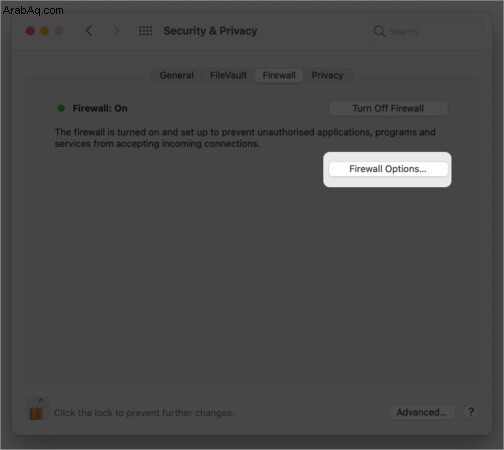
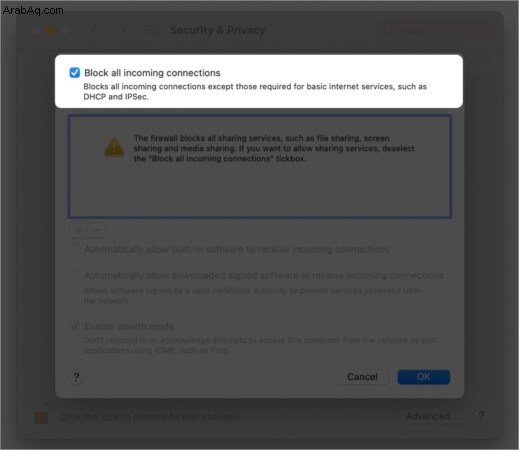
10. مشاكل AirDrop مع أجهزة Mac القديمة
حسنًا ، إذا كنت تستخدم جهاز Mac تم إطلاقه قبل عام 2012 ويعمل على macOS Mojave أو أقدم ، فافتح تفضيلات النظام → AirDrop → انقر فوق ألا ترى من الذي تبحث عنه؟ ← انقر على بحث عن جهاز Mac أقدم .
يرجى ملاحظة أنه إذا كنت تستخدم macOS Catalina أو إصدارًا أحدث ، فلن يعد هذا الخيار متاحًا.
هذا كل ما في الأمر!
كانت هذه هي الحلول المختبرة لإصلاح مشكلة AirDrop على أجهزة iPhone و iPad و Mac. آمل أن يكون أحد الحلول هنا قد أصلح المشكلة لك.
إذا لم يساعد أي من هذه الإصلاحات في حل المشكلة ، فقد تكون مشكلة في الجهاز. يجب عليك الاتصال بدعم Apple للحصول على حل.
بالنسبة للعديد من الأشخاص والمؤسسات (مثل منظمتنا) ، تعد AirDrop إحدى الأدوات الأساسية. نستخدمها يوميًا لمشاركة لقطات الشاشة للمقالات ومقاطع الفيديو الخاصة بالاحتفال بالمكتب والمزيد. كم عدد المرات التى تستخدمها فيها؟ شاركنا بأفكارك في قسم التعليقات أدناه.
هل جهاز iPhone الخاص بك يعمل؟ إليك بعض أدلة استكشاف الأخطاء وإصلاحها التي قد تساعدك :
- لا يعمل البلوتوث على جهاز iPhone أو iPad؟ كيف تصلحها!
- ألا تعمل شبكة Wi-Fi على جهاز iPhone أو iPad؟ 10 طرق لإصلاحها!
- iPhone يواصل إسقاط المكالمات؟ جرب هذه الإصلاحات السريعة
- ما هو طراز iPhone الذي أملكه؟ ابحث عن طراز iPhone الخاص بك