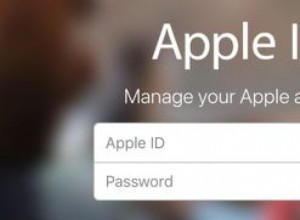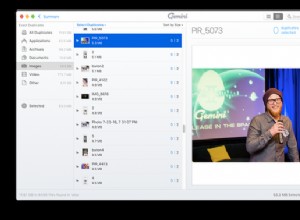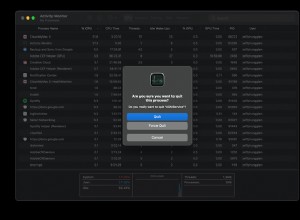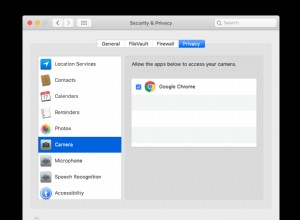احتضن 2021 MacBook Pro العديد من التغييرات الداخلية والخارجية ، من ترك Touch Bar إلى إعادة إضافة MagSafe. بينما يتم تقدير معظم التغييرات ، هناك تغيير لا ينخفض بشكل جيد. نعم ، أنا أتحدث عن الشق. لم يحبها المستخدمون على أجهزة iPhone ، ولا يحبونها أيضًا على أجهزة Mac.
لكن هل تعلم أن هناك طرقًا متعددة لإخفاء الشق عن جهاز MacBook Pro الخاص بك؟ اسمحوا لي أن أريك!
- اذهب إلى وضع ملء الشاشة
- توسيع أشرطة قوائم التطبيق
- استخدام تطبيقات الطرف الثالث
- TopNotch
- الجبين
- De-Notch-ifier
1. انتقل إلى وضع ملء الشاشة
إن أسرع وأبسط طريقة لإخفاء النوتش هي فتح التطبيق في وضع ملء الشاشة. يقوم الإعداد تلقائيًا بتحويل شريط القائمة إلى اللون الأسود ، وإخفاء جميع محتوياته ، بما في ذلك الشق. ونظرًا لأن معظم التطبيقات الأصلية وتطبيقات الجهات الخارجية تدعم وضع ملء الشاشة ، فهي عالمية أيضًا.
لتمكين وضع ملء الشاشة في أي تطبيق ، انقر على الزر الأخضر الدائري (ملء الشاشة) من أعلى يسار النافذة. يمكنك أيضًا استخدام وضع ملء الشاشة من اختصار لوحة المفاتيح ؛ اضغط على Control + Command + F.
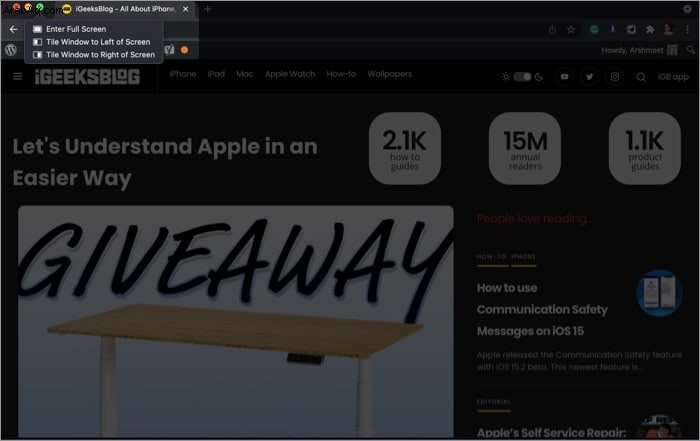
إذا كنت تريد الوصول إلى شيء ما من شريط القائمة ، فمرر المؤشر فوق المنطقة. ستظهر عناصر القائمة مرة أخرى ، ويمكنك تحديد العنصر الذي تريده. وعندما تكون جاهزًا للخروج من وضع ملء الشاشة ، انقر فوق الزر الأخضر أو الأحمر أو اضغط على Control + Command + F.
نصيحة خاصة :تختفي الدرجة أيضًا بطريقة سحرية عند استدعاء طريقة العرض المنقسمة في نظام التشغيل Mac. لذا ، قم بتعدد المهام في طريقك إلى الشق الأقل.
2. مقياس أشرطة قوائم التطبيق
بينما يعمل إخفاء شريط القوائم مع معظم التطبيقات ، فإنه يفشل في التطبيقات التي تستخدم العناصر على نطاق واسع من شريط القائمة. في بعض السيناريوهات ، تنتهي درجة الكاميرا بإخفاء خيارات القائمة ، والتي قد تكون مزعجة للغاية.
لحسن الحظ ، أدركت Apple المشكلة وأدرجت ميزة أنيقة تعمل تلقائيًا على توسيع نطاق شريط قوائم التطبيق ليلائم منطقة الشق.
- قم بتشغيل التطبيق مجلد.
- انقر بزر الماوس الأيمن التطبيق الذي تريده.
- حدد الحصول على معلومات من القائمة السياقية.
- ضمن عام ، حدد المربع بجوار تغيير الحجم ليلائم الكاميرا المدمجة .
أغلق هذه النافذة وأعد تشغيل التطبيق ؛ سيتم ضبطه تلقائيًا وفقًا لمنطقة الشق. والجدير بالذكر أن هذا لا ينطبق عبر النظام ؛ سيكون عليك تمكين الإعداد بشكل فردي لكل تطبيق.
3. استخدم تطبيقات الطرف الثالث
من الأشياء الرائعة التي تنطوي على مشاكل في جنة Apple أنه يمكن أن يكون هناك تطبيق لها. ولحسن الحظ ، هناك بالفعل بعض التطبيقات الرائعة لجميع الذين يكرهون الدرجة الأولى.
أولاً. TopNotch
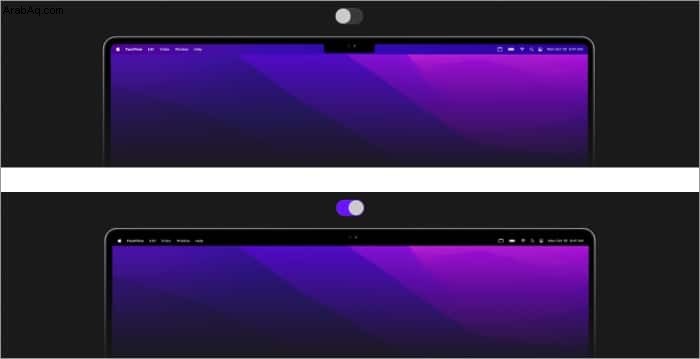
تطبيق بسيط يعد بجعل MacBook Pro يختفي مثل النينجا. إنه يتميز بتبديل يحول شريط القائمة إلى اللون الأسود عند تمكينه ويخفي الشق بكفاءة.
يمكنه تعديل كل من خلفيات macOS الثابتة والديناميكية والحفاظ على الشق تحت اللفافات طالما تريد. بالإضافة إلى ذلك ، فهو يدعم شاشات متعددة ويسمح لك بإضافة زوايا مستديرة إلى خلفياتك لتتناسب مع الزوايا الدائرية لجهاز MacBook Pro.
السعر :مجاني
تنزيل
2- الجبين
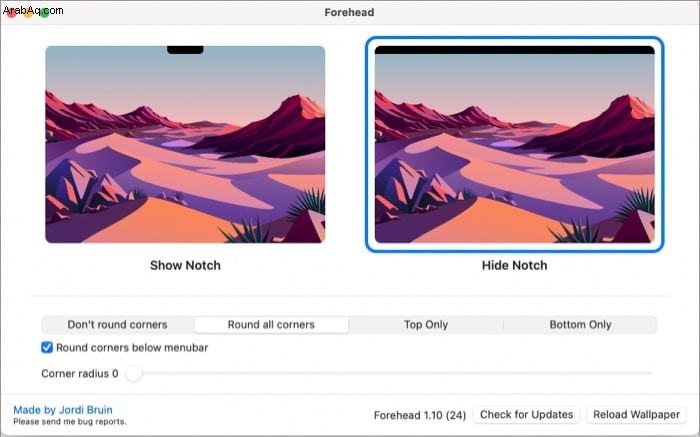
مطور Indie ، Jordi Bruin ، يحب الدرجة الجديدة. ومع ذلك ، فهو يعلم أن الكثيرين لن يقبلوا التغيير بهذه السهولة. لذلك ، حولها إلى فرصة للربح وطوّر الجبين. يعدل التطبيق خلفية الشاشة الحالية لإضافة دعم أسود يخفي الشق.
ومن المثير للاهتمام ، أنه يأخذ مفهوم الحافة المستديرة إلى مستوى آخر يصل نصف قطره إلى 100 زاوية ، وهو خيار لبدء تدوير الزوايا أسفل الشريط أو تقريب الزوايا العلوية أو السفلية فقط.
على الرغم من أنه لا يدعم الخلفيات الديناميكية حتى الآن ، فقد يقوم المطور بإصدارها في التحديثات اللاحقة.
السعر :مجاني
تنزيل
ثالثًا. De-Notch-ifier
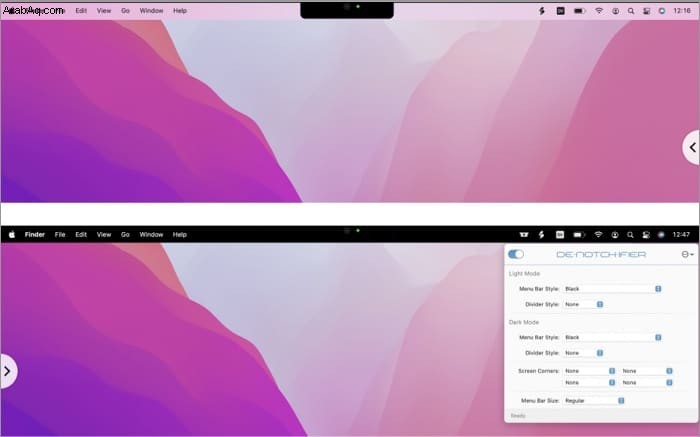
أثناء تواجدك فيه ، لماذا لا تستمتع بمزيد من المرح مع شريط القائمة؟ يمكن لـ De-Notch-ifier فك جهاز MacBook Pro الخاص بك بسهولة بنقرة واحدة. إلى جانب ذلك ، يمكن أن يساعد في جلب المزيد من الألوان إلى شريط القوائم ، 50 درجة من الأحمر أو البرتقالي أو الأخضر أو الرمادي.
ماذا بعد؟ يمكنك أيضًا تعيين ألوان مختلفة لشريط القوائم للأوضاع الفاتحة والداكنة وتحديد مدى التقريب الذي تريده للزوايا. بالإضافة إلى ذلك ، تحصل على نسخة تجريبية مدتها 14 يومًا ، لذا يمكنك اختبارها بما يناسب ذوقك قبل إنفاق هذا الدولار.
السعر: 9.95 دولارًا
تنزيل
وداعا ، وداعا الشق 👋👋
بكل صدق ، أعتقد أننا جميعًا يجب أن نعطي الفرصة. بعد كل شيء ، لا يزال iPhone 13 يحمل درجة (وإن كان أصغر من ذي قبل). لذلك يمكننا أن نفترض بأمان أن جهاز MacBook Pro موجود لتبقى ، ومن الأفضل أن نبدأ في احتضانه.
الشيء الجيد هو أنه يمكننا إخفائه متى أردنا!
لمزيد من الاختراقات الرائعة لنظام التشغيل Mac ، تحقق من القوائم أدناه.
- 16 أفضل ميزات macOS 12 المخفية في Monterey لتجربتها على جهاز Mac الخاص بك
- كيفية استخدام Universal Clipboard على أجهزة Mac و iPhone و iPad
- أفضل الأدوات لنظام التشغيل macOS Monterey التي يجب عليك استخدامها
- كيفية إصلاح جهاز Mac الذي يستمر في إعادة التشغيل.