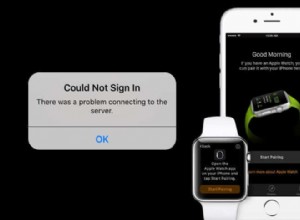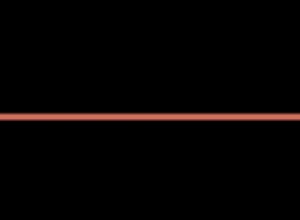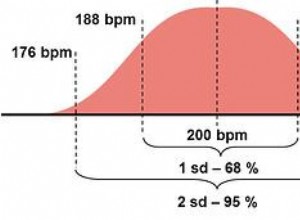ما الذي تفضله - النقر فوق / تنزيل صورة أو تدوين كل شيء يدويًا؟ بينما يكون الخيار الأول أكثر ربحًا ، يمكن أن يكون قص النص من الصور أمرًا معتادًا. أو هو؟ يمكنك بسهولة تحديد النص في أي صورة ونسخه ولصقه وترجمته وحفظه ومشاركته والقيام بأكثر من ذلك بكثير بفضل النص المباشر. كيف؟ دعني أوضح لك كيفية استخدام Live Text على Mac الذي يعمل بنظام macOS Monterey.
ولكن قبل أن ننتقل إلى الخطوات البسيطة لاستخدام النص المباشر ، دعنا أولاً نفهم المزيد حول الميزة وما يمكن أن تفعله.
- ما هو Live Text على Mac
- كيفية استخدام Live Text في macOS Monterey
- نسخ نص من الصور على جهاز Mac
- اسحب النص المحدد وأفلته بين تطبيقات Mac
- البحث عن نص من الصور باستخدام النص المباشر
- ابحث في الويب عن النص المحدد
- ترجمة النص داخل الصور في macOS Monterey
- مشاركة النص في الصور مع الآخرين
- إجراء مكالمة أو إرسال بريد إلكتروني أو زيارة موقع الويب
- انطق النص المحدد في macOS Monterey
ما هو النص المباشر على نظام التشغيل Mac
Live Text هو إصدار Apple من قارئ OCR (التعرف الضوئي على الأحرف) الذي يتعرف على النص في الصور ويحوله إلى صيغة رقمية لتستخدمه حسب الحاجة. الشيء العظيم هو أن النص الممسوح يتم التعامل معه كنتيجة منسقة ، أي يمكنه التعرف والتمييز بين الأماكن ، والأرقام ، والبريد الإلكتروني ، والعناوين ، وما إلى ذلك.
الميزة متاحة فقط لأجهزة Mac التي تعمل على macOS Monterey أو أحدث. ويمكن أن تعمل مع بعض تطبيقات Apple الأصلية ،
- صور
- معاينة
- نظرة سريعة
- سفاري
أوه نعم ، يمكنك حتى استخدام النص المباشر مع الصور التي تصادفها عبر Safari. علاوة على ذلك ، يمكنك أيضًا استخدام Live Text على جهاز iPhone / iPad الذي يعمل بنظام iOS 15 / iPadOS 15.
كيفية استخدام Live Text في macOS Monterey
- شغّل التطبيق المتوافق وافتح أي صورة بها نص .
- حرك المؤشر الى النص.
- بينما يتحول المؤشر إلى أداة تحديد النص ، اسحب وحدد النص.
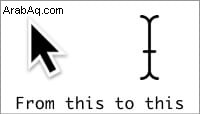
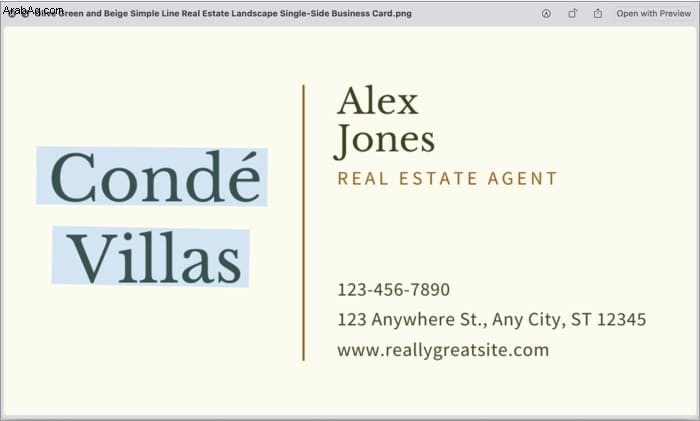
بمجرد التحديد ، يمكنك القيام بالعديد من الأشياء مع النص ؛ دعونا نتحقق منها.
نسخ نص من الصور على Mac
اضغط على Command + C أو انقر بزر الماوس الأيمن على النص واختر نسخ. افتح الوجهة المطلوبة والصقها. والجدير بالذكر أنه إذا تم تمكين Handoff (الحافظة العامة) ، فيمكنك لصق هذا النص على iPhone و iPad.
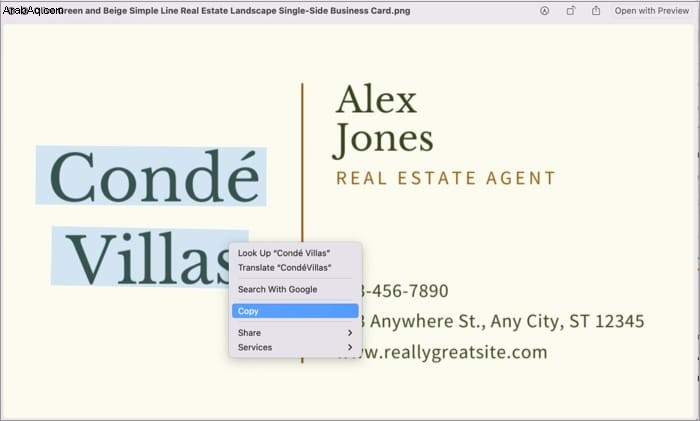
اسحب النص المحدد وأفلته بين تطبيقات Mac
ميزة مفيدة لكل متعدد المهام. ما عليك سوى سحب النص المحدد من الصورة وإفلاته في تطبيق أو حقل نصي آخر مدعوم.
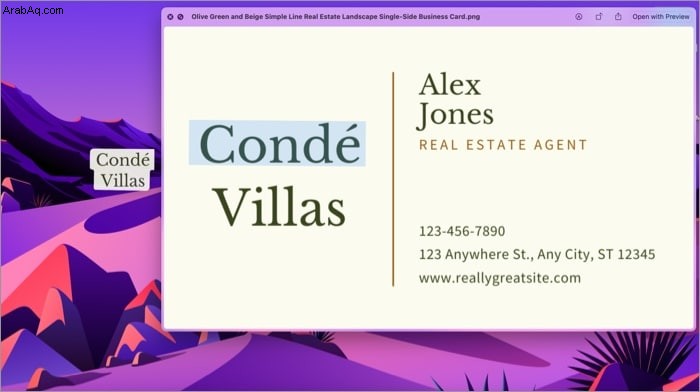
بشكل مثير للدهشة ، لا يجب أن تكون نقطة الإسقاط تطبيقًا. ما عليك سوى إسقاط مربع النص في أي مكان على سطح المكتب / المجلد ، وسيقوم Mac تلقائيًا بإنشاء ملف .txt له.
ملاحظة :بينما يعمل نظام الإفلات بشكل لا تشوبه شائبة في Safari ، لا يمكنك سحب النص المحدد من صورة تم فتحها في Safari. سيتعين عليك نسخها ولصقها يدويًا.
هل تعلم؟ يمكنك أيضًا سحب وإسقاط النصوص والصور عبر التطبيقات على جهاز iPhone الخاص بك ، وذلك بفضل نظام التشغيل iOS 15. تحقق من البرنامج التعليمي خطوة بخطوة هنا.
البحث عن نص من الصور باستخدام النص المباشر
عند النقر بزر الماوس الأيمن فوق النص ، تنبثق قائمة سياقية على الفور. من هنا ، حدد بحث عن "نص" لمعرفة المزيد عن النص. اعتمادًا على النص المحدد ، قد تظهر عدة خيارات ، بما في ذلك Siri Knowledge والقاموس ومواقع Siri المقترحة والأخبار والأفلام وما إلى ذلك.
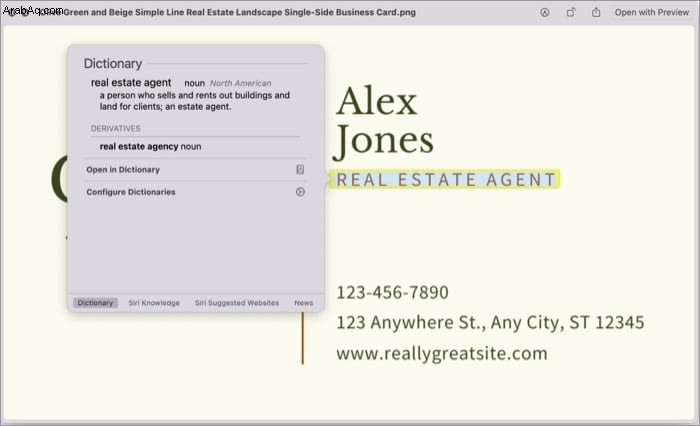
ابحث في الويب عن النص المحدد
يمكنك أيضًا البحث في الويب عبر محرك بحث Safari الافتراضي للعثور على المزيد حول النص الموجود في الصورة. حدد البحث مع Google (محرك البحث) من القائمة السياقية. سيتم فتح علامة تبويب Safari مع نتائج البحث على الفور.
ترجمة النص داخل الصور في macOS Monterey
من القائمة السياقية ، حدد ترجمة "نص". ستظهر نافذة مع الترجمة باللغة الافتراضية للنظام. إذا لزم الأمر ، انقر فوق رمز القائمة المنسدلة وقم بتغيير اللغة.
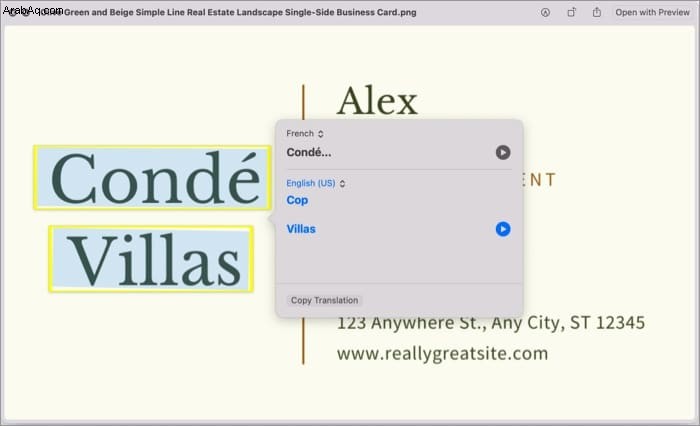
يمكنك أيضًا نسخ النص المحول ولصقه في أي مكان تريد ؛ انقر فوق نسخ الترجمة من صفحة الترجمة.
ملاحظة: حاليًا ، يمكن للميزة التعرف على ما يصل إلى سبع لغات مختلفة وهي متوفرة في بعض البلدان أو المناطق.
مشاركة النص في الصور مع الآخرين
يمكنك إرسال / إرسال النص المحدد بالبريد إلى شخص ما أو حفظه في الملاحظات أو التذكيرات. حدد مشاركة من القائمة السياقية وحدد الخيار المفضل.
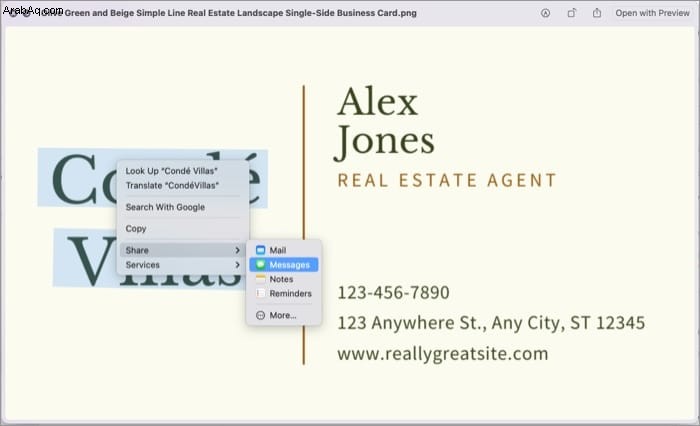
ملاحظة :هذه الميزة لا تعمل مع Safari ؛ يرسل الصورة كاملة بدلاً من النص فقط.
إجراء مكالمة أو إرسال بريد إلكتروني أو زيارة موقع الويب
إذا كانت الصورة تحتوي على رقم أو عنوان بريدي أو معرف بريد إلكتروني أو موقع ويب ، فيمكنك إضافته إلى جهة اتصال أو مكالمة أو FaceTime أو رسالة نصية أو الحصول على الاتجاهات أو البريد أو زيارة موقع الويب وفقًا لذلك. حق ممتع!
الآن ، ليس عليك بالضرورة تحديد النص لها. ضع المؤشر بالقرب منه ، وسيظهر سهم لأسفل بجانبه. انقر فوق السهم الخاص بالقائمة السياقية وحدد الخيار المفضل.
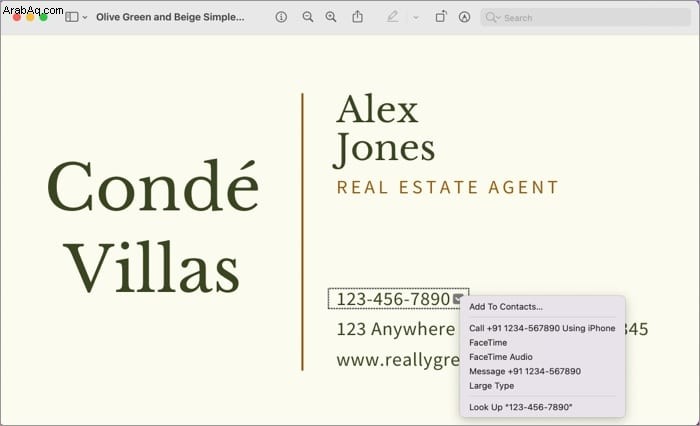
نصيحة خاصة: يظهر خيار مثير للاهتمام يسمى Large Type عند استخدام Live Text لرقم في صورة. إنه يكبر الرقم بشكل كبير ، مما يسهل قراءته أو كتابته على هاتفك.

انطق النص المحدد في macOS Monterey
الآن ، هذه ميزة خاصة بـ Safari. يمزج ميزة الكلام الافتراضية للمتصفح مع النص المباشر. وبفضل ذلك ، قم بتحويل النص المحدد إلى كلام. من القائمة السياقية ، حدد الكلام وحدد بدء التحدث.
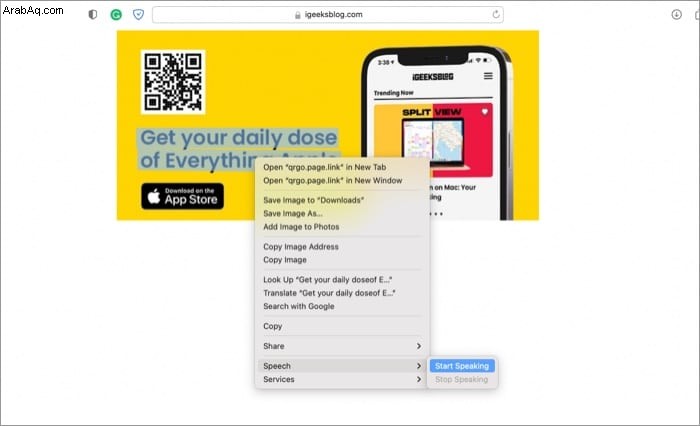
هذا كل شيء الآن!
أنا ببساطة أحب محاولة Apple لتبسيط حياتنا بشكل أكبر من خلال ميزات مثل LIve Text والتركيز والاختصارات والملاحظات السريعة وملخص الإشعارات والمزيد. وسواء كنت تحضر إلى مكتب أو تعمل من المنزل ، يمكن لهذه الميزات تسريع سير عملك.
لذا ، شكراً جزيلاً لشركة Apple على تفكيرها. ما هي ميزة iOS / macOS الجديدة التي تحبها أكثر من غيرها؟ شارك أفكارك في قسم التعليق في الأسفل.
هل تفتقد كل هذه الميزات الرائعة؟ تحقق من هذه الأدلة الآن.
- ما هي الملاحظات السريعة في نظام macOS 12 Monterey ، وكيفية استخدامها؟
- كيفية استخدام تطبيق Shortcuts من Apple في macOS Monterey؟
- كيف تستخدم وضع التركيز في iOS 15؟
- كيفية إخفاء 2021 MacBook Pro notch