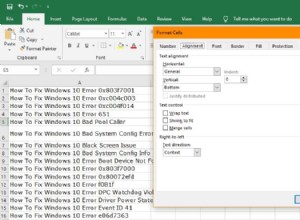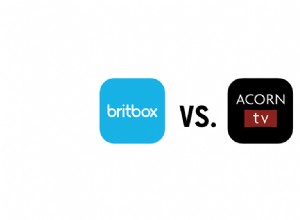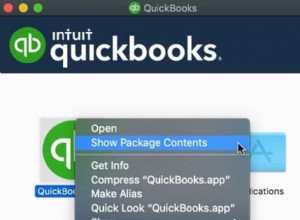عندما يتعلق الأمر بإدارة الملفات والتنقل ، فإن Finder هو المكان الذي نذهب إليه جميعًا. لكن تخيل لو لم يستجب Mac Finder لأي من الأوامر التي أعطيتها له.
إنه بلا شك سيضر بإنتاجيتك حيث لا يمكنك فعل أي شيء بدونه. لحسن الحظ ، هناك بعض الحلول الممكنة لإصلاح المشكلة. دعونا نلقي نظرة!
كيفية إصلاح Mac Finder لا يستجيب
- إعادة تشغيل الباحث
- حاول الخروج ثم الدخول مرة أخرى
- احذف الملف التالف Finder باستخدام المحطة
إعادة تشغيل الباحث
الطريقة الأولى لاستعادة Finder هي إنهاءه بقوة ثم معرفة ما إذا كان سيعمل بشكل طبيعي مرة أخرى.
- افتح مدير المهام بالضغط على Option + Command + Esc.
- من قائمة التطبيقات قيد التشغيل ، انقر على الباحث ثم انقر على إعادة التشغيل .
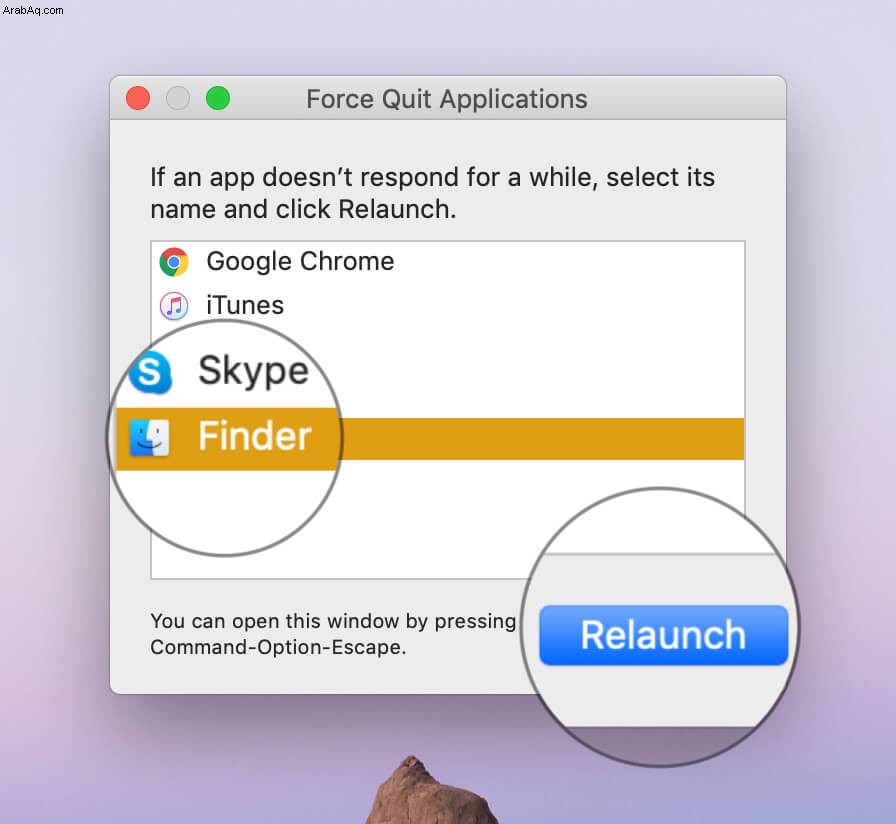
سيؤدي القيام بذلك إلى إنهاء Finder ثم إعادة تشغيله. إذا تم تنفيذ الأشياء كما هو مخطط لها ، فقد يكون لديك مكتشف يعمل بكامل طاقته تحت تصرفك. ولكن إذا لم تسر بالشكل المتوقع ، فاستمر في القراءة.
إذا نجحت هذه الطريقة معك ، فلا تتردد في العودة إلى عملك. وإلا فاستمر في القراءة!
هناك طريقة أخرى لفرض إنهاء Finder وهي استخدام تطبيق Activity Monitor على جهاز Mac.
- قم بتشغيل مراقب النشاط التطبيق باستخدام Launchpad .
- انقر على الباحث من قائمة العمليات الجارية.
- الآن انقر فوق X رمز أعلى اليسار.
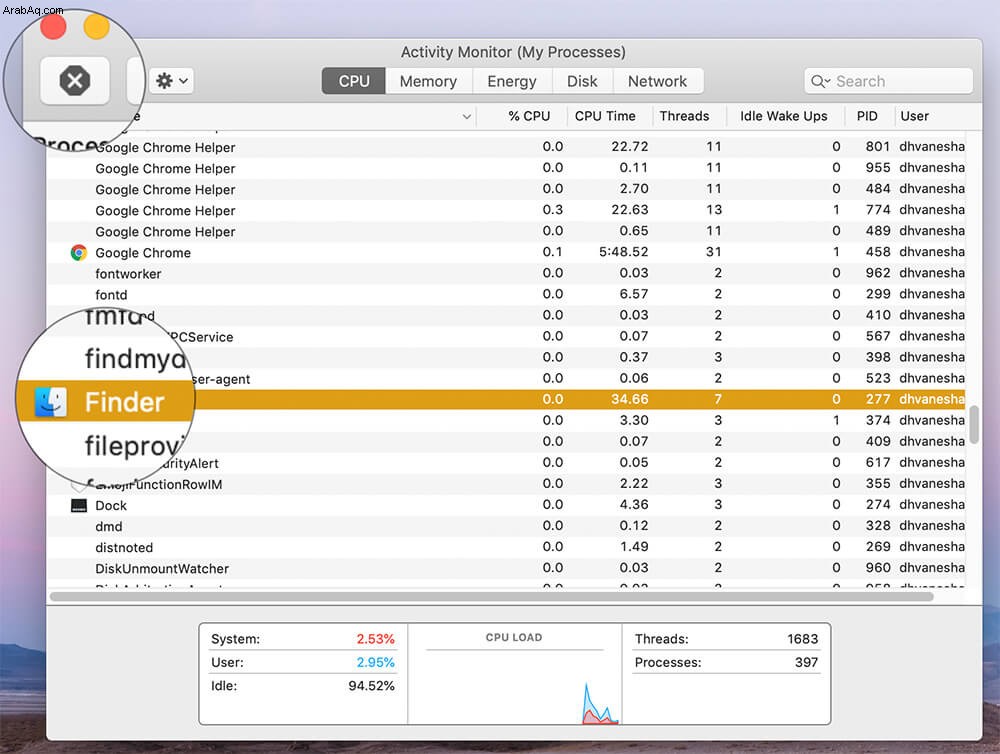
- في النافذة المنبثقة ، انقر على فرض الإنهاء .
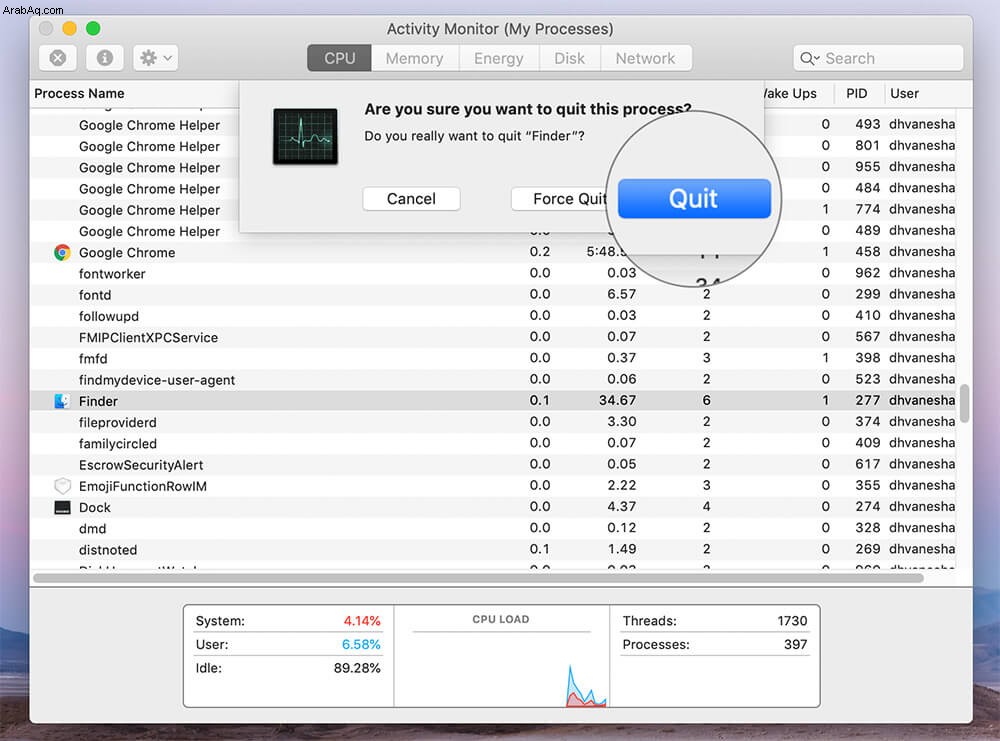
ستلاحظ إزالة Finder من قائمة العمليات قيد التشغيل. من الناحية المثالية ، يجب أن يؤدي هذا إلى الحيلة. ولكن في حالة عدم نجاح ذلك أيضًا ، فقد تحتاج إلى اتباع مسار أكثر تعقيدًا.
حاول تسجيل الخروج ثم الدخول مرة أخرى
إذا لم يساعدك أي من الإصلاحات المذكورة أعلاه ، فحاول تسجيل الخروج والعودة إلى جهاز Mac الخاص بك. هذا يقتل جميع العمليات الجارية ويبدأ النسخ الاحتياطي عند تسجيل الدخول. تأكد من تسجيل الخروج بدلاً من مجرد قفل جهاز Mac.
لتسجيل الخروج من جهاز Mac الخاص بك ، انقر فوق شعار Apple ثم انقر فوق الخيار الأخير ، تسجيل الخروج .
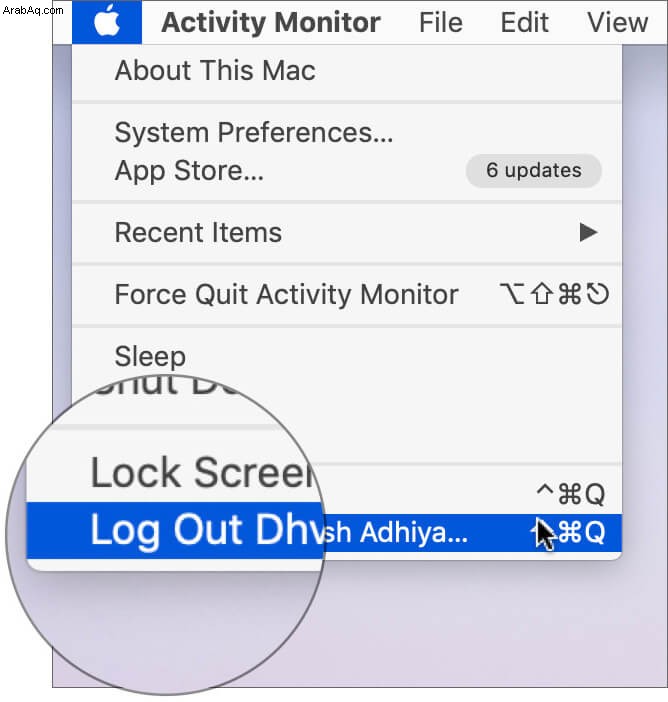
إذا لم يساعدك ذلك ، فحاول إعادة تشغيل جهاز Mac الخاص بك ومعرفة ما إذا كان يعمل. إذا لم يساعدك ذلك ، فهناك خدعة أخيرة يمكن أن تساعدك.
احذف ملف Finder التالف باستخدام Terminal
يعد سطر الأوامر أداة قوية لإنجاز المهام عندما يفشل كل شيء آخر. ربما يكون ملف Finder plist تالفًا ويحتاج إلى حذفه. ولكن نظرًا لأن Finder نفسه لا يعمل ، فلا توجد طريقة يمكننا من خلالها التنقل إلى المسار وإزالته باستخدام واجهة المستخدم. لذلك سنحتاج إلى استخدام Terminal.
- افتح Terminal من Launchpad .
- الآن أدخل السطر التالي:
rm ~ / Library / Preferences / com.apple.finder.plist - أعد تشغيل Mac لمعرفة ما إذا كانت الأمور عادت إلى طبيعتها
إذا فشل كل شيء آخر ، فقد تحتاج إلى إعادة تثبيت Mac OS X لإصلاح أي ملفات نظام تالفة.
الختام ...
في معظم الأحيان ، يؤدي الإقلاع بالقوة البسيطة وإعادة التشغيل إلى إعادة تشغيل Finder. إذا استغرق الأمر أكثر من إعادة تشغيل أو اثنتين لإعادة الأمور إلى طبيعتها ، فمن المرجح أن تكون مشكلة في ملفات النظام التالفة.
إذا كنت تعرف أي إصلاح آخر لحل المشكلة ، فأخبرنا بذلك في التعليقات وسنقوم بتحديث المشاركة.
مقالات ذات صلة:
- كيفية عرض مسار الملف بالكامل في Finder على نظام التشغيل Mac - تبسيط التنقل بين الملفات
- أضف iCloud Drive إلى Finder Sidebar على Mac
- ألا يظهر iPhone في Finder على جهاز Mac؟ 7 إصلاحات سريعة
- كيفية وضع إشارة مرجعية على مجلد في Finder على جهاز Mac