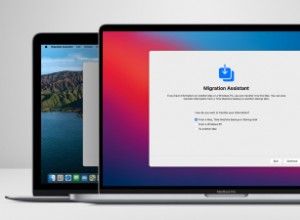AirPrint هي تقنية مملوكة لشركة Apple يمكنها طباعة المواد من iPhone و iPad و Mac عبر الأثير ، دون تثبيت برامج أو برامج تشغيل إضافية. ومع ذلك ، كل الأشياء الجيدة تأتي عبر بعض الأخطاء. وإذا كنت تواجه الخطأ "لم يتم العثور على طابعات AirPrint" ، فلدينا الدليل المناسب لك فقط.
عادة ما تكون المشكلة دقيقة ، وكذلك الحل ؛ تحقق من الاتصال ، وأعد التشغيل ، وما إلى ذلك. ومع ذلك ، سوف آخذك خلال عملية استكشاف الأخطاء وإصلاحها خطوة بخطوة لتغطية جميع القواعد. لذا تحملني وتخطي الخطوة التي قمت بها بالفعل.
- تحقق من توافق الطابعة
- تحقق من إعدادات الطابعة
- تحقق من اتصال Wi-Fi والبلوتوث لديك
- تحديث جميع الأجهزة
- أعد الاتصال بالشبكة
- أعد تشغيل الأجهزة
- أزل الطابعة وأعد توصيلها إذا كنت تستخدم جهاز Mac
1. تحقق من توافق الطابعة
إذا كنت قد استخدمت الطابعة مع جهاز Apple من قبل ، فانتقل إلى الخطوة التالية. ولكن إذا كنت تستخدم الطابعة لأول مرة مع جهاز Apple ، فتحقق من التوافق قبل أي شيء آخر.
يمكنك إما الخوض في دليل الطابعة أو عبوتها أو التحقق من القائمة الكاملة للأجهزة المتوافقة مع AirPrint من Apple.
2. تحقق من إعدادات الطابعة
- تأكد من تشغيل الطابعة و ليست في وضع توفير الطاقة ؛ يمكن أن يؤثر أحيانًا على الاتصال ، مما يؤدي إلى تعطيل أمر الطباعة.
- تأكد من تبديل الطابعة إلى وضع Wi-Fi ومتصلة بشبكة Wi-Fi.
أثناء تواجدك بها ، تحقق من طابعتك بحثًا عن الحبر ، وقائمة انتظار الطابعة ، وتأكد من أن جميع الأنظمة جاهزة ، والورق ليس محشورًا أو شيء من هذا القبيل.
3. تحقق من اتصالك بشبكة Wi-Fi و Bluetooth
- تأكد من تشغيل Wi-Fi والبلوتوث ، ومن الواضح أن وضع الطائرة يجب أن يكون متوقفًا عن التشغيل.
- كل من الطابعة و iPhone و iPad و Mac متصلان بالشبكة نفسها .
- أيضًا ، إذا كانت الطابعة تتضمن تطبيقًا ذكيًا مساعدًا ، فتأكد من وصولها إلى Bluetooth.
نصيحة سريعة :تحقق من نوع شبكتك
- كإجراء أمني ، لا تعمل AirPrint على الشبكات العامة. لذا ، تأكد من أن شبكة Wi-Fi لديك تعمل باتصال خاص.
4- حدِّث كل الأجهزة
إذا كان iPhone و iPad و Mac الخاص بك لا يعمل على أحدث نظام تشغيل ، فقم بتحديثه. قد يؤدي ذلك إلى القضاء على الأخطاء وحل مشكلة "العثور على طابعات AirPrint".
بالإضافة إلى ذلك ، تحقق من البرامج الثابتة للطابعة وتأكد من تحديثها. قد تضطر إلى القيام ببعض البحث في Google من أجل ذلك ، ولكن ثق بي ، فقد يكون الأمر يستحق ذلك.
5. أعد الاتصال بالشبكة
الآن وبعد أن تم الانتهاء من جميع الفحوصات الأولية ، دعنا ننتقل إلى بعض استكشاف الأخطاء وإصلاحها. أولاً وقبل كل شيء ، قم بإعادة تعيين إعدادات الشبكة على جميع الأجهزة.
طابعة
- تتميز معظم الطابعات بـ معالجات Wi-Fi ؛ حاول استخدامه لاستكشاف المشكلة وإصلاحها. قد تضطر إلى إعادة إدخال كلمة مرور Wi-Fi لإعادة تعيين الأشياء.
- إذا لم تكن طابعتك تحتوي على معالج ، فما عليك سوى قطع الاتصال بشبكة Wi-Fi وإعادة الاتصال بها.
iPhone و iPad و Mac
- انتقل إلى مركز التحكم وانقر على رمز Wi-Fi لتعطيله.
- الآن ، انتظر لمدة 10-15 ثانية.
- الآن ، شغّل Wi-Fi مرة أخرى من مركز التحكم .
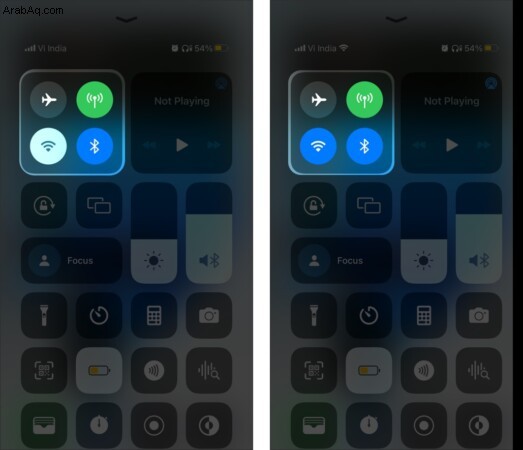
نصيحة سريعة :تقريب الأجهزة من جهاز التوجيه
إذا استطعت ، فقرب الطابعة والجهاز من جهاز التوجيه للحصول على اتصال خالٍ من الانقطاع.
6. أعد تشغيل الأجهزة
حسنًا ، يمكن أن تؤدي إعادة تشغيل BFF إلى حل جميع المشكلات تقريبًا ، بما في ذلك هذه المشكلة. فلنبدأ.
- الإغلاق جهاز التوجيه وابدأ تشغيله بعد دقيقة أو دقيقتين.
- إعادة التشغيل iPhone و iPad و Mac
- أوقف تشغيل الطابعة وابدأ من جديد خلال دقيقة أو نحو ذلك
بمجرد تشغيل جميع الأجهزة ، حاول AirPrint. نأمل أن تعمل بشكل جيد الآن.
7. أزل الطابعة وأعد توصيلها إذا كنت تستخدم جهاز Mac
- انتقل إلى قائمة Apple → تفضيلات النظام → الطابعات والماسحات الضوئية .
- حدد الطابعة من القائمة وانقر على - → حذف الطابعة .
- الآن ، انقر فوق + لإعادة إضافة الطابعة.
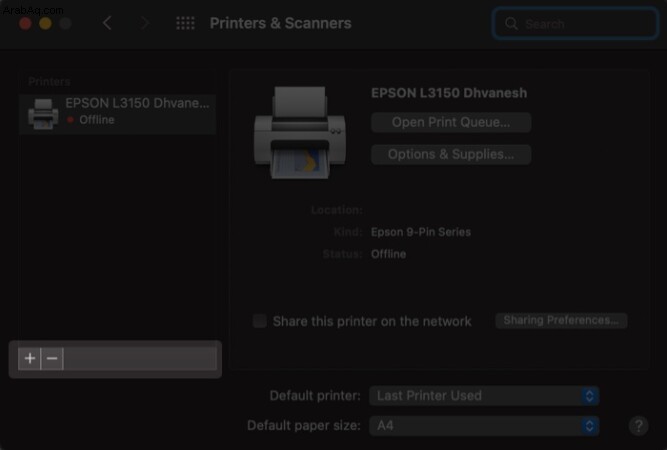
نتمنى لك طباعة سعيدة!
أتمنى أن تعود إلى فورة الطباعة الخاصة بك. ولكن في حالة استمرار المشكلة ، فسيتعين عليك الاتصال بدعم Apple أو دعم المستهلك للطابعة للحصول على الدعم المرتبط بالأجهزة.
للحصول على مساعدة أخرى متعلقة بالطباعة ، راجع هذه المقالات بالتأكيد:
- كيفية الطباعة من iPhone و iPad (الدليل الكامل)
- أفضل طابعات AirPrint لأجهزة iPhone و Mac
- طابعات صور iPhone يجب عليك التحقق منها
- أفضل تطبيقات الطباعة لأجهزة iPhone و iPad