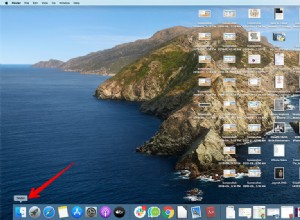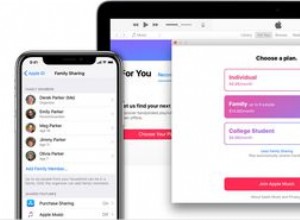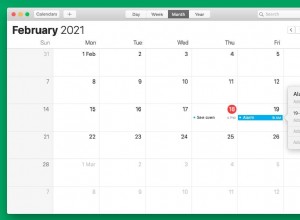يعد Google Chrome أحد أشهر متصفحات الإنترنت على هذا الكوكب. ومع ذلك ، فإنه لا يخلو من العيوب. اشتكى بعض المستخدمين من استمرار تعطل Chrome على جهاز Mac. إذا كنت من مستخدمي Chrome وتواجه مشكلات في تشغيل المتصفح على جهاز Mac ، فلدينا بعض الحلول الممكنة لك.
قد تكون هناك عدة أسباب وراء استمرار Chrome في التجميد على جهاز Mac الخاص بك. بالنسبة للبعض ، يتعطل المتصفح بمجرد النقر فوق الرمز ، بينما هناك شكوى من عدم عمل علامات التبويب أو عدم تحميل الصفحات.
يستهلك Google Chrome ذاكرة الوصول العشوائي كما لو أنه لا يوجد غدًا (أظهرت التقارير أنه يستهلك ما يصل إلى 1 غيغابايت في الثانية) ، لذلك إذا كان جهاز Mac الخاص بك منخفضًا في ذاكرة الوصول العشوائي ، فقد يفسر ذلك سبب استمرار تعطل Chrome. إذا كان جهاز Mac الخاص بك يحتوي على ذاكرة وصول عشوائي كافية ولا يزال غير قادر على تشغيل Chrome بشكل صحيح ، فإن المشكلة تكمن في المتصفح. لقد قمت بإدراج بعض الحلول الأكثر شيوعًا أدناه.
- امسح بيانات تصفح Chrome على جهاز Mac
- تحقق من مشكلات الشبكة في نظام macOS
- اخرج من Chrome وأعد تشغيل Mac
- تحقق من الإضافات على Chrome
- تحقق من تحديثات Chrome على نظام التشغيل Mac
- أوقف تشغيل تسريع الأجهزة في Google Chrome
1. امسح بيانات تصفح Chrome على جهاز Mac
إذا كان متصفح Chrome لديك لا يقوم بتحميل علامات التبويب أو الصفحات بشكل صحيح ، فيجب أن تحاول مسح بيانات التصفح. للقيام بذلك ، سوف تحتاج إلى القيام بما يلي:
- افتح Chrome على جهاز Mac الخاص بك وانقر على المزيد رمز (ثلاث نقاط) في الزاوية اليمنى العليا من متصفح Chrome. إنه موجود بجوار صورة ملفك الشخصي.
- حدد الإعدادات .
- انقر على الخصوصية والأمان على شريط التنقل الأيسر.
- ابحث عن محو بيانات التصفح الخيار وانقر فوقه.
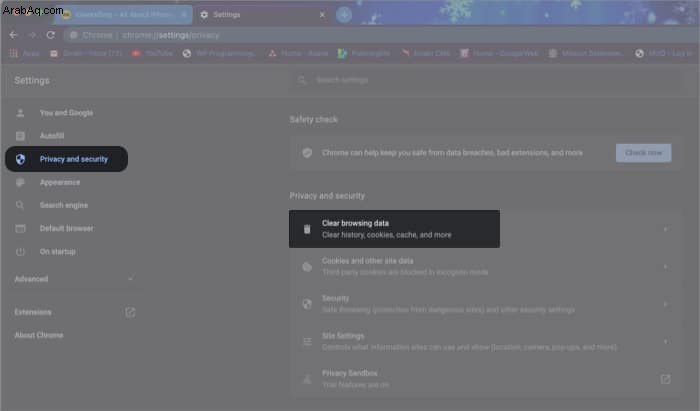
- حدد جميع الأوقات كنطاق زمني ثم انقر على مسح البيانات . سيؤدي هذا إلى محو كل شيء ويشبه إعادة ضبط المصنع.
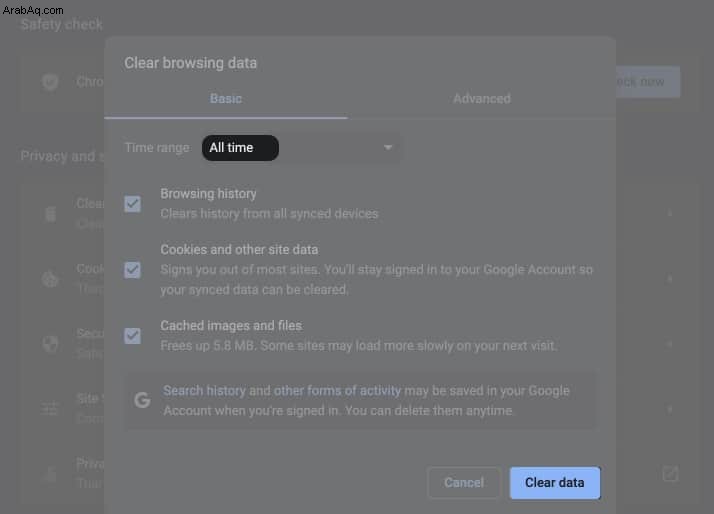
- تحقق مما إذا كان المتصفح يعمل بشكل جيد الآن.
2. تحقق من وجود مشكلات في الشبكة في macOS
من الممكن أن يستمر متصفح Chrome في التعطل بسبب مشاكل في الشبكة. إذا كان اتصالك بالشبكة لا يعمل بشكل صحيح ، فقد تواجه مشكلات مع Chrome. تحقق مما إذا كان اتصال Wi-Fi يعمل أم لا ، وإذا لم يكن كذلك ، فأعد تشغيل جهاز التوجيه أو حاول الاتصال بشبكة أخرى. تحقق الآن مما إذا كان المتصفح يتم تحميله بشكل صحيح.
3. اخرج من Chrome وأعد تشغيل Mac
إذا كان متصفح Chrome عالقًا ، فحاول إجباره على الإنهاء.
لفرض إنهاء Chrome ، انقر على Apple الشعار في شريط القائمة أثناء استخدام المتصفح. هنا ، انقر فوق الخيار المسمى فرض الإنهاء ... (يظهر في صورة "فرض إنهاء Chrome" في لقطات الشاشة) ، تأكد من تحديد Google Chrome ، ثم انقر على فرض الإنهاء .
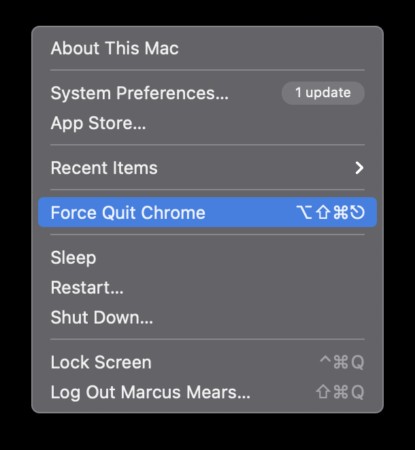
في حالة عدم استجابة الماوس / لوحة التتبع ، يمكنك الضغط مع الاستمرار على Command + Option + Escape على لوحة المفاتيح. حدد Google Chrome وافرض إغلاق المتصفح.
قد ترغب أيضًا في إعادة تشغيل جهاز Mac الخاص بك فقط للتأكد من أن كل شيء يعمل بشكل طبيعي مرة أخرى. جرب Chrome لمعرفة ما إذا كان يعمل بشكل صحيح الآن.
4. تحقق من الإضافات على Chrome
قد تكون المشكلة متعلقة بملحق غير صالح قمت بتثبيته على متصفح Chrome. قد يتسبب هذا في استمرار تعطل المتصفح. في هذه الحالة ، سيتعين عليك التوجه إلى مدير الإضافات وحذف الامتداد المعيب.
للتحقق من الامتداد المسبب للمشكلة ، افتح Chrome في وضع التصفح المتخفي ثم قم بتمكين كل امتداد للتحقق من الملحق الذي يتسبب في حدوث عطل. يعمل وضع التصفح المتخفي على تعطيل جميع الامتدادات تلقائيًا وهو أفضل طريقة للعثور على الجاني.
لفتح صفحة جديدة في وضع التصفح المتخفي ، انقر على رمز المزيد (ثلاث نقاط) وحدد نافذة جديدة للتصفح المتخفي .
انتقل الآن إلى المزيد من الأدوات ← الامتدادات لإزالة التمديد الخاطئ.
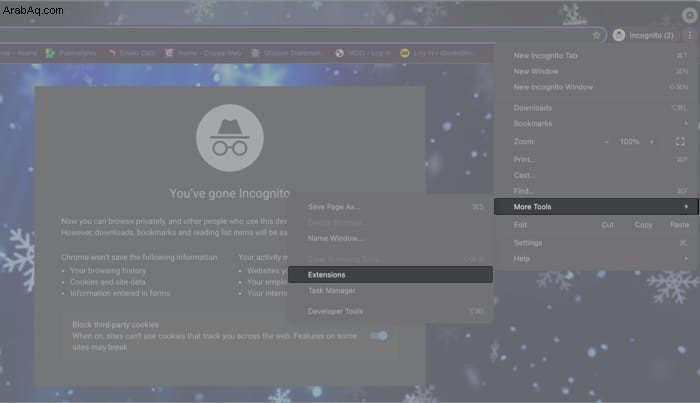
5. تحقق من وجود تحديثات Chrome على جهاز Mac
قد ترغب أيضًا في التحقق مما إذا كنت تستخدم أحدث إصدار من Chrome. عادةً ما تدفع Google بإصلاحات الأخطاء مع كل إصدار جديد ، لذلك من الجيد أن تحافظ على تحديث برنامجك.
لمعرفة ما إذا كنت تستخدم أحدث إصدار من Chrome ، انقر على رمز المزيد (ثلاث نقاط) ثم حدد مساعدة → حول Google Chrome . في حالة توفر أي تحديثات ، ستراها في هذه الصفحة.
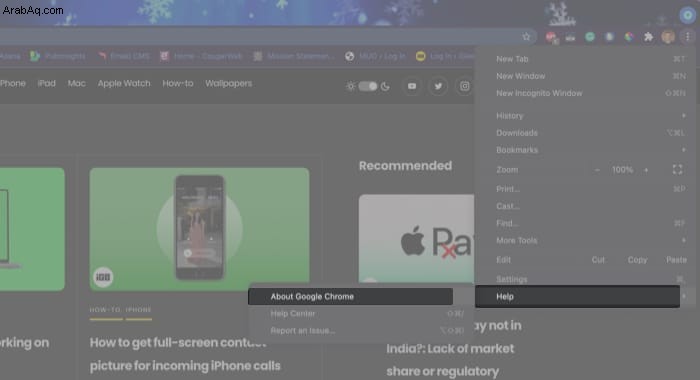
يجب أيضًا محاولة إلغاء تثبيت Chrome وإعادة تثبيته لمعرفة ما إذا كان ذلك سيؤدي إلى حل المشكلة. في بعض الأحيان ، قد يكون السبب هو عدم تثبيت المتصفح بشكل صحيح في المرة الأولى.
6. إيقاف تشغيل تسريع الأجهزة في Google Chrome
يقترح بعض المستخدمين إيقاف تشغيل تسريع الأجهزة إذا كان متصفح Chrome يتجمد أو يتعطل طوال الوقت. هذا الخيار متاح في الإعدادات ويمكن تعطيلها بسهولة. لإيقاف هذه الميزة ، انتقل إلى الإعدادات ← خيارات متقدمة ← النظام وتعطيل استخدام تسريع الأجهزة عند توفره .
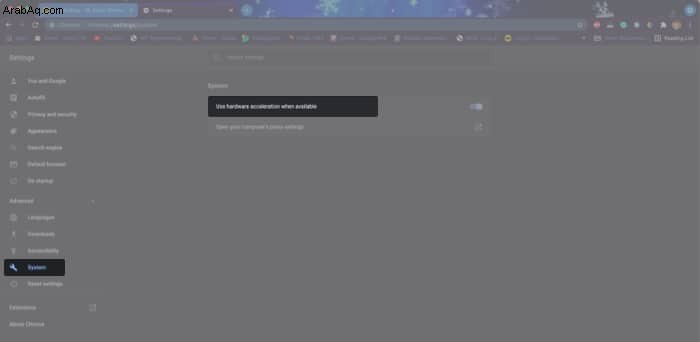
تلخيص…
كانت هذه بعض الحلول الممكنة التي يمكنك استخدامها لإصلاح مشكلات تعطل Google Chrome على جهاز Mac. في معظم الأحيان ، يكون الأمر بسيطًا يتسبب في عمل المتصفح بشكل غير صحيح. جرب جميع الإصلاحات المذكورة أعلاه لمعرفة الأفضل بالنسبة لك.
هل كنت قادرًا على حل مشكلات Chrome باستخدام الإصلاحات المذكورة أعلاه؟ إذا لم يكن الأمر كذلك ، فأخبرنا بذلك في التعليقات وسنحاول حل الأخطاء!
قد يعجبك أيضًا :
- كيفية فتح الروابط في Chrome على iPhone
- نصائح وحيل Chrome لنظام التشغيل Mac
- كيفية استخدام تشخيصات Apple لتحديد مشكلات أجهزة Mac
- كيفية إصلاح iMessage لا يعمل على نظام Mac