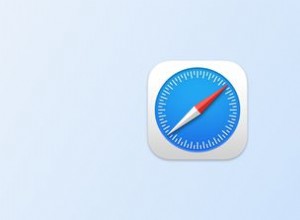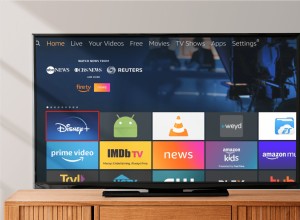يأتي تقسيم محرك الأقراص الثابتة (HDD) الخاص بجهاز Mac مع عدد قليل من الفوائد مثل التثبيت السهل لأنظمة تشغيل متعددة أو أجهزة افتراضية ، وعملية نسخ احتياطي مبسطة للبيانات ، والمزيد. تقسيم SSD ليس مفيدًا ، لكنه يجعل من السهل فرز وتخزين بيانات جهازك.
مع ذلك ، هناك حالات يكون فيها حذف قسم على جهاز Mac هو الهدف.
لذلك ، قمنا بتجميع هذا الدليل معًا لمساعدتك في تعلم كيفية حذف قسم على جهاز Mac باستخدام طرق متعددة. إليك كل ما تحتاج إلى معرفته.
- كيفية حذف قسم على نظام Mac باستخدام Disk Utility
- كيفية محو قسم Mac
- أزل قسمًا من جهاز Mac باستخدام Terminal
- احذف قسم Boot Camp لإزالة Windows من جهاز Mac
كيفية حذف قسم على Mac باستخدام Disk Utility
قبل أن نبدأ ، من المهم أن نفهم أن حذف القسم سيؤدي إلى مسح بياناته المخزنة. أفضل إجراء للتأكد من عدم فقد أي صور أو مستندات هو الاحتفاظ بنسخة احتياطية من بيانات جهاز Mac.
الآن بعد أن تم عمل نسخة احتياطية ، أو تنوي حذف البيانات الموجودة في أحد الأقسام ، فلننتقل إلى Disk Utility . لحذف قسم Mac على HDD أو SSD:
- انتقل إلى Launchpad → Disk Utility .
- حدد القسم الذي تريد حذفه من الشريط الجانبي الأيسر. لقد حددنا القسم iGeeksBlog حذف قسم .
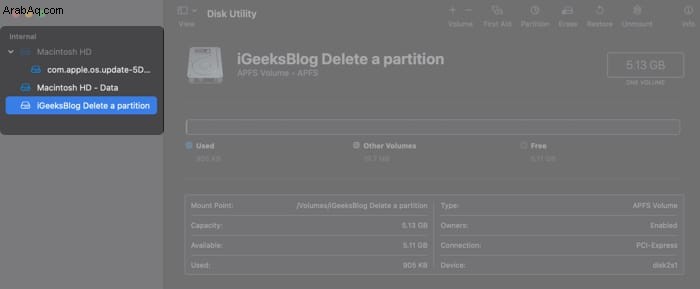
- تأكد من تحديد القسم الذي تريد حذفه في المخطط الدائري. انقر فوق ناقص (-) زر. سيتم تحديث المخطط الدائري ليوضح أنك تنوي إزالة القسم المحدد.
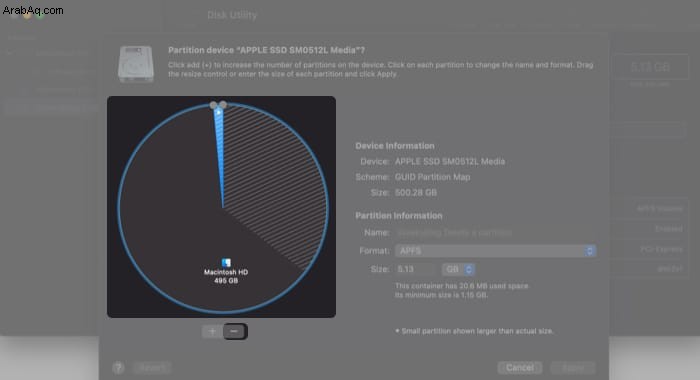
- انقر فوق تطبيق .
- ستظهر نافذة منبثقة بها رسالة " ستتم إزالة هذا القسم ". انقر فوق قسم للتأكيد والسماح لجهاز Mac الخاص بك بعمل سحره.
- انقر فوق تم . هذا هو! لقد تعلمت للتو كيفية حذف قسم Mac.
يختلف حذف القسم قليلاً عن مسح القسم. سيؤدي حذف القسم إلى إزالته من جهازك ، بينما يؤدي مسح القسم إلى مسح بياناته فقط.
كيفية مسح قسم Mac
لمسح قسم على جهاز Mac:
- انتقل إلى Launchpad → Disk Utility .
- حدد القسم الذي تريد مسحه من الشريط الجانبي الأيسر. لقد حددنا القسم iGeeksBlog محو قسم .
- اختر محو على شريط الأدوات العلوي.
- تحقق من أنك حددت القسم الصحيح من خلال مراجعة الاسم وتعديله إذا اخترت ذلك. انقر فوق محو .
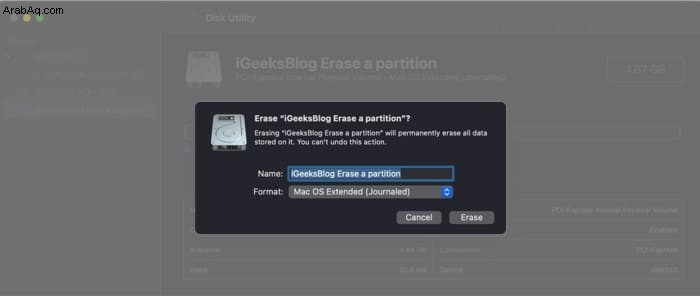
- بمجرد النقر فوق تم ، انت انتهيت! يظل القسم على جهاز Mac الخاص بك خاليًا من أي بيانات كان يحتفظ بها مسبقًا.
إذا كنت تريد حذف قسم ولكن Disk Utility لا تعمل ، فسيتعين عليك البحث عن وسائل بديلة.
كيفية إزالة قسم على Mac باستخدام Terminal
المحطة الطرفية موجودة عندما لا تستطيع Disk Utility المساعدة. لإزالة قسم على Mac باستخدام Terminal:
ملاحظة :تذكر ، قبل إدخال أي أوامر في الجهاز ، تأكد من أن لديك نسخة احتياطية من بياناتك المخزنة على السحابة أو محرك أقراص خارجي. إذا واجهت أي مشاكل ، فاستخدم First Aid من Disk Utility وظيفة.
- توجه إلى Launchpad → Terminal .
- أدخل الأمر "diskutil list" لعرض أقسام ومجلدات محرك الأقراص الثابتة أو محرك أقراص الحالة الثابتة. حدد القسم الذي تريد حذفه (سنستخدم iGeeksBlog Erase a partition من القسم الأخير).
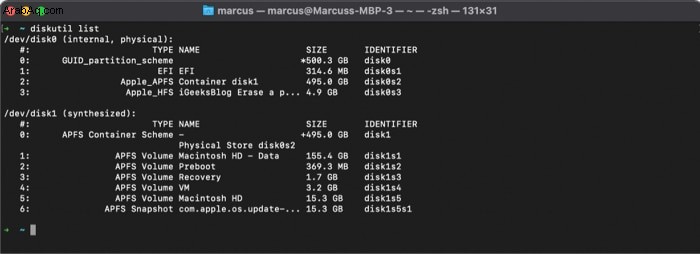
- أدخل الأمر "diskutil eraseVolume jhfs + drive / dev / disk0s3" ، باستخدام المعرف الصحيح بدلاً من "disk0s3" لحذف القسم. لذلك ، قد تحتاج إلى استخدام “disk0s2” ، على سبيل المثال.
- ستعرض المحطة الطرفية شريط التقدم. عندما ترى "تم الحذف على disk0s3" (أو أي قرص تم مسحه) ، تكون قد انتهيت تقريبًا.
- استخدم "diskutil list" مرة أخرى للتحقق مما إذا كنت قد مسحت القسم. انظر إلى الاسم ؛ إذا تمت إعادة تعيين اسم القسم الخاص بك ، فقد نجحت. أنت الآن بحاجة إلى دمج القسم المحذوف مع القسم الرئيسي.
- يجب أن يكون القسم مرئيًا الآن في Disk Utility . حدده واحذفه باستخدام العملية الموضحة في "كيفية حذف قسم على Mac باستخدام Disk Utility" لاستعادة مساحة القرص.
احذف قسم Boot Camp لإزالة Windows من Mac
إذا كنت ترغب في إخلاء المساحة التي يشغلها Windows 10 ، فستحتاج إلى حذف قسمه في مساعد Boot Camp. لحسن الحظ ، يجعل Mac هذه العملية بسيطة للغاية:
- Launchpad → مساعد Boot Camp
- انقر فوق استعادة ، أدخل كلمة مرورك ، ثم انقر على موافق .
هذا كل شيء ، أشياء سهلة جدًا. يمكنك إعطاء Disk Utility مرة واحدة للتأكد من تنسيق القرص الخاص بك بالطريقة التي تريدها.
الختام ...
نأمل أن تكون قادرًا على إزالة أو مسح قسم من جهاز Mac الخاص بك بمساعدتنا.
إذا واجهت أي مشكلة ، فأخبرنا بالمزيد عن حالتك في التعليقات أدناه وسنبذل قصارى جهدنا لمساعدتك.
هل لديك أي أسئلة أخرى حول جهاز Mac أو iPhone أو أجهزة Apple الأخرى؟ اسأل بعيدا في التعليقات.
قد ترغب في القراءة :
- كيفية تغيير حجم الخط في Finder على جهاز Mac (أسهل طريقة)
- إصلاح الخدمة الذاتية من Apple:كل ما يجب أن تعرفه
- M1 Pro مقابل M1 Max:العملية مقابل القوة ، أيهما سيفوز؟
- أفضل 10 ألعاب iPhone و iPad للأطفال لعام 2022