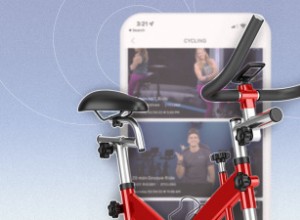على الرغم من أنك قد لا تستخدم شريط اللمس الخاص بجهاز MacBook الخاص بك كل يوم ، إلا أنه يمكن أن يكون فعالاً بشكل لا يصدق عند استخدامه عند العمل في تطبيقات معينة أو ممارسة الألعاب أو الدراسة. هذا هو ... عندما يعمل.
إذا كان شريط MacBook touch الخاص بك لا يعمل ، فقد يرجع ذلك إلى عدة أسباب مختلفة. توفر هذه الأسباب حلولًا تتراوح من إعادة التشغيل السريع إلى رحلة إلى متجر Apple. لا تقلق ، نحن هنا لمساعدتك في الوصول إلى جوهر المشكلة والتأكد من حلها.
فلنبدأ.
- لماذا لا يعمل شريط اللمس MacBook Pro الخاص بي؟
- كيفية تحديث شريط اللمس على MacBook Pro (macOS Monterey)
- 5 طرق لإصلاح شريط اللمس في MacBook Pro لا يعمل
لماذا لا يعمل شريط اللمس في MacBook Pro؟
كما تطرقنا سابقًا ، قد يكون هناك عدد من الأسباب وراء توقف شريط اللمس في جهاز Mac عن العمل ، أو استمرار التجميد ، أو عدم الاستجابة لمسك.
بعض الجناة الأكثر شيوعًا هم:
- الأخطاء البرمجية المؤقتة
- التطبيقات المعطلة أو كثيفة الاستخدام للموارد للغاية
- إصدار قديم من macOS
- الإعدادات التي تجعلها تبدو معطلة فقط
- مشكلات الأجهزة
ملاحظة :أبلغ بعض المستخدمين أيضًا عن مشكلة في شريط اللمس في جهاز Mac عند تشغيله في ظروف درجات الحرارة المرتفعة لفترات طويلة من الوقت. إذا كان هذا يبدو وكأنه ينطبق عليك ، فتحقق من كيفية إصلاح ارتفاع درجة حرارة جهاز Mac.
سنعمل على تنفيذ حلول محددة لحل مشكلة عدم عمل شريط اللمس. لكن أولاً ، دعنا نلقي نظرة على خدعة قد توفر لك بعض الوقت.
كيفية تحديث شريط اللمس في MacBook Pro (macOS Monterey)
إليك كيفية إعطاء شريط اللمس لجهاز MacBook الخاص بك تحديثًا سريعًا عبر Terminal. قد يكون هذا الحل الشامل هو كل ما تحتاجه لإعادة جهاز Mac الخاص بك إلى العمل.
- افتح Terminal في التطبيقات ← الأدوات المساعدة ، أو استخدم Spotlight Search.
- اكتب الأمر التالي:sudo pkill TouchBarServer
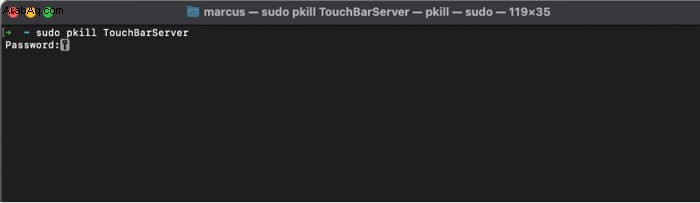
<م> ملاحظة :إذا طُلب منك كلمة المرور ، فاكتبها في Terminal واضغط على Enter . لن ترى أحرف كلمة مرورك تظهر على الشاشة أثناء الكتابة ؛ هذا طبيعي.
هذا كل ما في الامر. إذا كنت تراقب عن كثب ، يجب أن ترى شريط اللمس الخاص بك يتأرجح ويبدأ عند إعادة التشغيل.
إذا لم تنجح إعادة تعيين شريط اللمس ، فقد حان الوقت للانتقال إلى الحلول المخصصة.
5 طرق لإصلاح شريط اللمس في MacBook Pro لا يعمل
- أعد تشغيل MacBook الخاص بك
- إعادة تعيين شريط اللمس وشريط التحكم
- تحقق من إعداداتك
- قم بتحديث macOS إلى أحدث إصدار
- إعادة تعيين SMC و NVRAM / PRAM الخاص بجهاز Mac
1. أعد تشغيل MacBook الخاص بك
آه ، الحل المجرب والحقيقي الذي نعرفه جميعًا ونحبه عاد مرة أخرى. امنح جهاز MacBook الخاص بك إعادة التشغيل من جديد من خلال النقر على شعار Apple في الجزء العلوي الأيمن ، ثم اختيار إعادة التشغيل ... والتأكيد مع إعادة التشغيل .
تحقق من شريط اللمس - في كثير من الأحيان ، كل ما تحتاجه هو إعادة التشغيل السريع. إذا كان يعمل على النحو المنشود ، فأنت على ما يرام. وإلا ، فقد يحالفك الحظ في إصلاح شريط اللمس عن طريق بدء تشغيل Mac في وضع الاسترداد.
2. إعادة تعيين شريط اللمس وشريط التحكم
كبديل للوحدة الطرفية ، يمكنك إعادة تشغيل شريط اللمس في مراقب النشاط .
ابحث عن و توقف TouchBarServer . اختر إنهاء للتأكيد. قد يستغرق الأمر دقيقة أو دقيقتين لـ TouchBarServer لتظهر ضمن قائمة عمليات وحدة المعالجة المركزية ، لكنها ستكون موجودة.
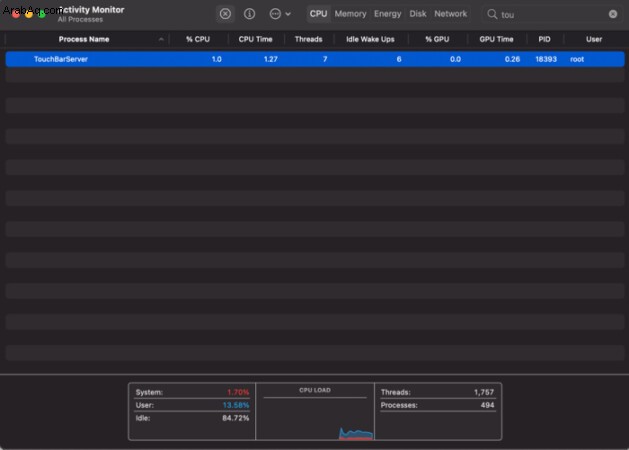
بعد ذلك ، أعد ضبط Control Strip بنفس العملية:البحث و إيقاف . يمكن أن يؤدي هذا أيضًا إلى إصلاح معرّف اللمس لجهاز MacBook Pro إذا لم يكن يعمل بشكل صحيح أيضًا.
أدخل كلمة المرور الخاصة بك إذا طُلب منك ذلك واختبر شريط اللمس الذي تم تحديثه. إذا كان لا يزال لا يعمل ، فلا تقلق ؛ لا تزال هناك بعض الحلول المتبقية للمحاولة.
3. تحقق من إعداداتك
إذا كان شريط اللمس لا يزال لا يعمل ، فأنت تبحث في مشكلة أكثر تخصصًا لأننا استبعدنا بالفعل أخطاء البرامج والتطبيقات التي بها مشكلات. فلنتأكد من ترتيب إعداداتك.
توجه إلى تفضيلات النظام → لوحة المفاتيح . ضمن عروض Touch Bar القائمة المنسدلة ، تأكد من عناصر التحكم في التطبيق تم الإختيار. تحقق أيضًا من تحديد إظهار شريط التحكم ممكّن.
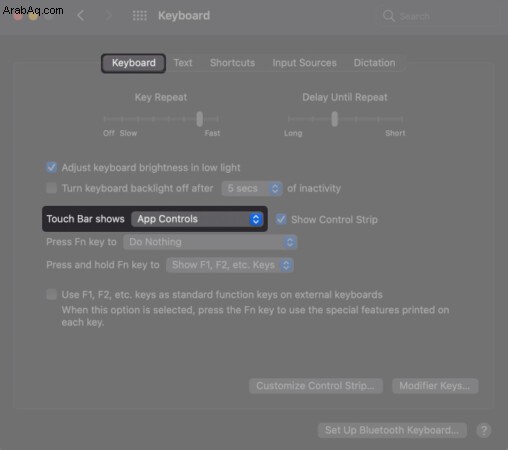
إذا كانت إعداداتك كما ينبغي ، فقد حان الوقت للتحقق من إصدار macOS.
4. قم بتحديث macOS إلى أحدث إصدار
تقوم تحديثات macOS بانتظام بسحق الأخطاء وتحسين دعم الميزات الداخلية مثل شريط اللمس. يعد التأكد من حصولك على أحدث وأفضل ما في Apple طريقة مؤكدة لإزالة البرامج القديمة كسبب محتمل لعدم عمل شريط اللمس.
انتقل إلى تفضيلات النظام ← تحديث البرنامج . إذا كان هناك واحد متاح ، قم بتثبيته.
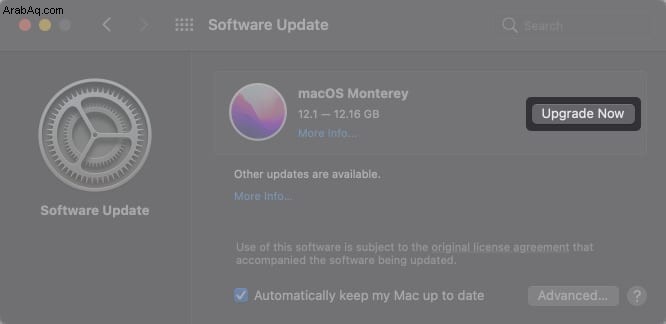
بخلاف ذلك ، انتقل إلى إعادة تعيين SMC و NVRAM / PRAM.
5. إعادة تعيين SMC و NVRAM / PRAM الخاص بجهاز Mac الخاص بك
كيفية إعادة تعيين SMC لجهاز Mac الخاص بك
يعد SMC الخاص بـ Mac أو وحدة التحكم في إدارة النظام مسؤولاً عن تشغيل مجموعة من العمليات المختلفة. إذا لم تساعد إعادة تشغيل MacBook ، فقد تؤدي إعادة تعيين SMC الخاص بـ Mac.
ملاحظة :هذه النصيحة لا تنطبق على أجهزة Mac ذات الشرائح M1 ، لأنها لا تحتوي على SMCs.
كيفية إعادة تعيين NVRAM / PRAM بجهاز Mac
على غرار إعادة تشغيل SMC ، فإن إعادة تعيين NVRAM و PRAM الخاصين بجهاز Mac هو إصدار أكثر تعمقًا لإعادة تشغيل MacBook. إذا لم ينجح أي شيء آخر حتى الآن ، فهذه فرصة جيدة.
إذا كان شريط اللمس يعمل ، أحسنت ؛ تم حل مشاكلك!
اتصل بدعم Apple
إذا جربت كل ما يمكنك تجربته ، فقد تحتاج إلى حل المشكلة وتحديد موعد للالتقاء بدعم Apple. من المحتمل أنك تبحث في مشكلة في الجهاز أو مشكلة نادرة يمكن أن يساعدك فني Apple في تشخيصها بشكل أفضل.
هل أي من حلولنا تعمل من أجلك؟ إذا كان شريط اللمس في MacBook الخاص بك لا يزال لا يعمل ، فأخبرنا بالمزيد عن حالتك في التعليقات. سنبذل قصارى جهدنا لمساعدتك.
قد ترغب في القراءة :
- أوامر Terminal الأكثر فائدة لنظام macOS
- كيفية تنزيل الإصدار التجريبي من macOS 12.2 Monterey Developer
- لماذا صاخبة مروحة Mac الخاصة بي؟ كيفية إصلاح ضوضاء المروحة العالية
- أكثر فيروسات Mac شيوعًا وكيفية إزالتها