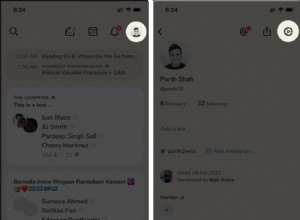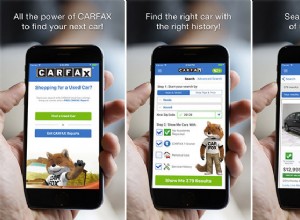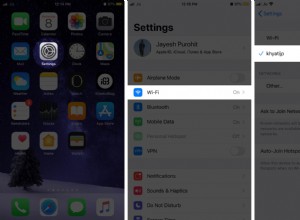هل تتساءل عن سبب عدم وجود اتصال بالإنترنت حتى عندما يكون جهاز MacBook الخاص بك متصلاً بشبكة Wi-Fi؟ لا تأكل إنها قضية شائعة إلى حد ما. ومع ذلك ، يمكن أن يعيق عملك لأن هذا سيمنع أي متصفح من تحميل صفحات الويب.
لا تقلق! في هذه المقالة ، سأشرح ما يجب فعله عندما يكون جهاز MacBook الخاص بك متصلاً بشبكة Wi-Fi الخاصة بك ولكن لا يوجد به إنترنت. لكن أولاً ، دعونا نفهم سبب حدوث ذلك.
لماذا يتصل جهاز MacBook بشبكة WiFi وليس بالإنترنت؟
قد تتسبب الإعدادات الخاطئة أو جهاز التوجيه في حدوث المشكلة الأساسية. نحتاج أيضًا إلى فهم أن Wi-Fi والإنترنت كيانان منفصلان. لا يعني الاتصال الناجح بجهاز توجيه Wi-Fi أنك متصل بالإنترنت.
قبل المتابعة ، حاول توصيل الكمبيوتر المحمول الخاص بك بنقطة اتصال محمولة. ربما يكمن الخطأ في اتصال Wi-Fi الخاص بك إذا كان بإمكانك الوصول إلى الإنترنت. إذا استمرت المشكلة ، فانتقل إلى هذا الدليل!
كيفية إصلاح مشكلة الاتصال بالإنترنت على جهاز MacBook الخاص بي؟
قد تؤدي إعدادات DNS و macOS والتاريخ والوقت والموقع ومشكلات أخرى إلى تعطيل الإنترنت على جهاز Mac الخاص بك. فيما يلي قائمة بالإصلاحات التي من المفترض أن تساعد في حل المشكلة.
- أعد تشغيل MacBook وجهاز التوجيه
- انسَ شبكة Wi-Fi وأعد الاتصال
- إعداد التاريخ والوقت والمكان
- تحقق من تحديثات macOS
- تغيير DNS على Mac
- استخدم أداة التشخيص اللاسلكي MacBook
- افصل ملحقات USB
- تجديد عقد إيجار DHCP
- تنظيف أسماء المستخدمين والملفات الشخصية
- إنشاء موقع شبكة جديد
- إعادة تعيين تفضيلات الشبكة
- أوقف mDNSResponder
1. أعد تشغيل MacBook وجهاز التوجيه
كما هو الحال دائمًا ، يمكن أن تصنع إعادة التشغيل المعجزات. قم بإيقاف تشغيل جهاز Mac الخاص بك وأعد تشغيله بعد فترة. افعل نفس الشيء مع جهاز التوجيه الخاص بك. إذا كان الإعداد الخاص بك يتضمن وحدة الشبكة الضوئية ، فقم بإيقاف تشغيلها أيضًا.
الآن ، تحقق من حل مشكلة Wi-Fi بعد إعادة التشغيل. إذا كنت لا تزال تواجه المشكلة ، فانتقل إلى الخطوة التالية لتحري الخلل وإصلاحه.
2. انسَ شبكة Wi-Fi وأعد الاتصال
في بعض الأحيان ، قد تؤدي معلومات الشبكة المتضاربة إلى إحداث فوضى. في مثل هذه الحالات ، يمكن أن يعمل اتصال Wi-Fi الجديد معجزات. اتبع الخطوات لنسيان Wi-Fi على جهاز Mac.
- انقر على رمز Apple في الجزء العلوي الأيمن → تفضيلات النظام → الشبكة .
- حدد Wi-Fi على اللوحة اليمنى.
- انقر فوق متقدم في أسفل اليمين.
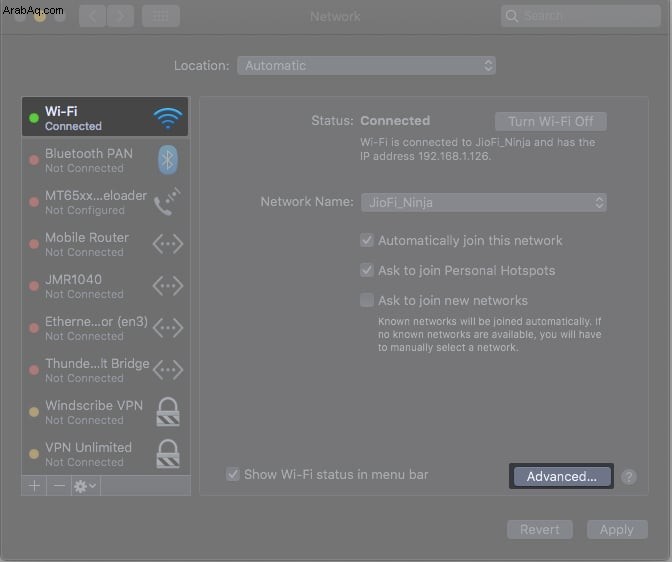
- انقر على اسم الشبكة وانقر على - رمز تحت الصندوق.
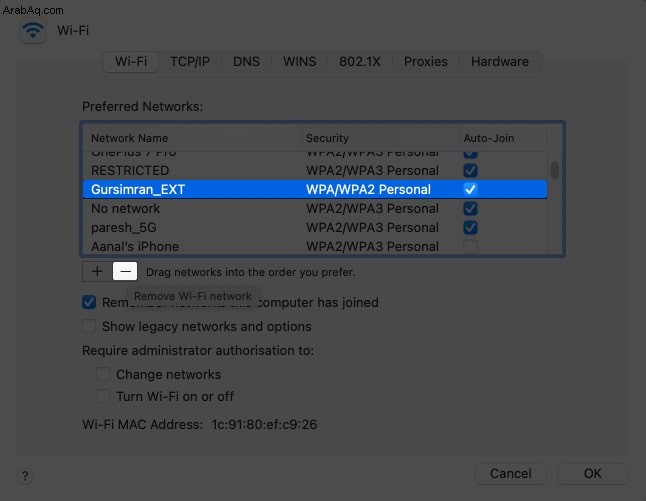
الآن ، انتظر حتى ظهور الشبكة مرة أخرى. - أعد إدخال كلمة المرور واتصل مرة أخرى.
3. تاريخ الإعداد والوقت والمكان
قد يبدو الأمر غريبًا ، ولكن يمكن أن يتسبب التاريخ والوقت والموقع في حدوث مشكلات في الإنترنت. دعونا نتحقق من الإعدادات ونجري بعض التغييرات إذا لزم الأمر.
- افتح تفضيلات النظام .
- انقر على التاريخ والوقت → المنطقة الزمنية .
- اضغط على رمز القفل في الجزء السفلي الأيمن وأدخل كلمة المرور (استخدم Touch ID).
- بعد ذلك ، حدد مربع الاختيار تعيين المنطقة الزمنية تلقائيًا باستخدام الموقع الحالي .
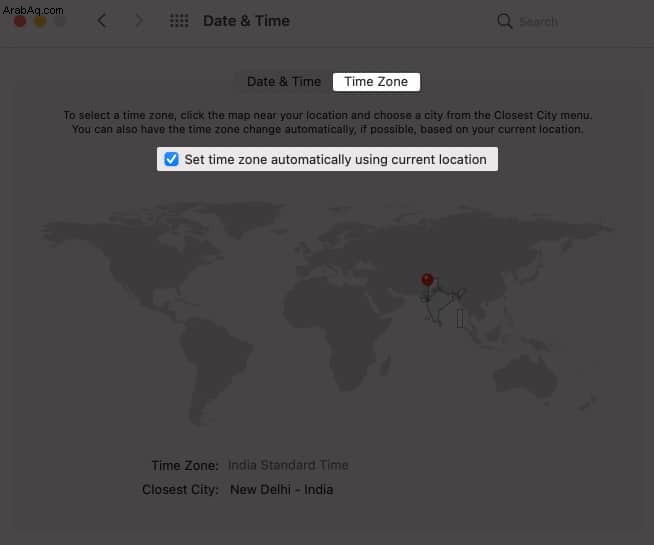
4. تحقق من وجود تحديثات macOS
قد تتسبب الإصدارات القديمة أو القديمة من macOS في حدوث مشكلات في الاتصال. أفضل طريقة للخروج هي التحديث إلى أحدث إصدار من macOS. توجه إلى مقهى أو أي مكان عام به اتصال Wi-Fi بمجرد الوصول إلى تحديث الإنترنت إلى أحدث إصدار من macOS.
على الجانب الآخر ، تحتاج إلى اتصال بالإنترنت للتحديث. تخطي هذه الخطوة إذا كان جهاز Mac الخاص بك لا يتصل بأي شبكات Wi-Fi. إذا أمكن ، استخدم إيثرنت وقم بتنزيل التحديث.
5. تغيير DNS على Mac
نظام اسم المجال (DNS) هو بروتوكول تتفاعل من خلاله المتصفحات مع الإنترنت. عندما نكتب اسم مجال ، يترجمه DNS إلى عناوين IP للمتصفح. في بعض الأحيان ، يساعد تغيير DNS في حل مشكلات الاتصال على Mac.
اتبع الخطوات أدناه لتغيير DNS.
- أغلق كل المتصفحات.
- افتح تفضيلات النظام → الشبكة → حدد Wi-Fi .
- اختر خيارات متقدمة وانتقل إلى DNS علامة التبويب.
- انقر فوق + زر لإضافة IPv6 DNS خادم من اختيارك.
- يستخدم Google 8.8.8.8 على أنه أساسي و 8.8.4.4.
- يستخدم Cloudflare 1.1.1.1 للابتدائي و 1.0.0.1 للثانوي.
- بمجرد الانتهاء ، حدد موافق .
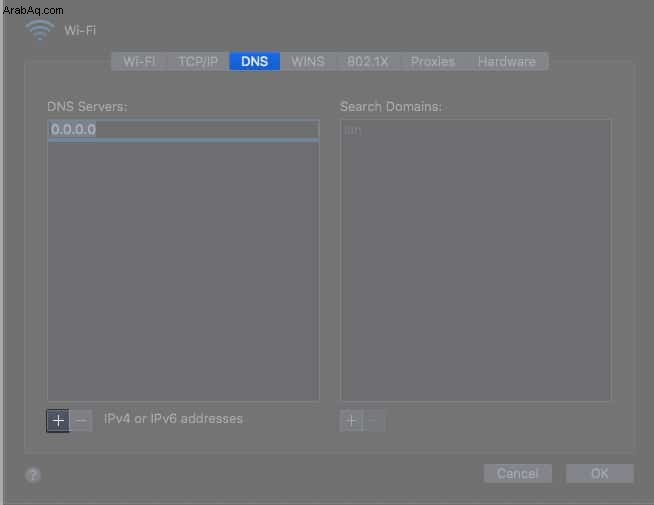
6. استخدم أداة التشخيص اللاسلكي MacBook
تعد أداة التشخيص اللاسلكي MacBook هي الخيار الأفضل إذا كنت لا تريد إرهاق عقلك. الأداة مؤتمتة بالكامل وتقوم باستكشاف أخطاء الشبكة وإصلاحها بنقرة واحدة.
- افتح Spotlight بالضغط على الأمر + مفتاح المسافة.
- ابحث عن تشخيصات الشبكة اللاسلكية .
- شغّل التشخيص .
- مراقبة اتصال Wi-Fi الخاص بي يشخص باستمرار شبكة Wi-Fi الخاصة بك.
عندما تلاحظ أي مشكلة ، يمكنك التحقق من الملخص.
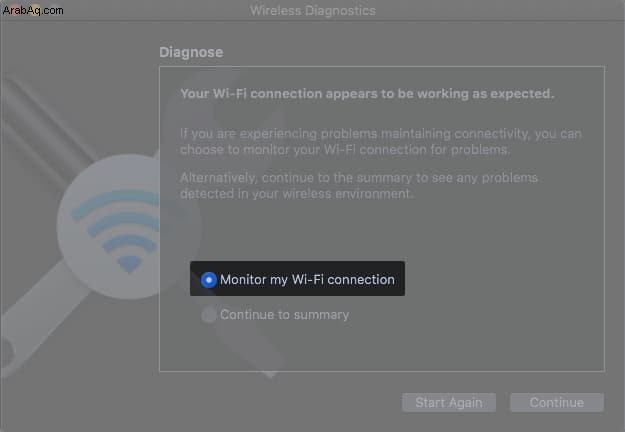
7. افصل ملحقات USB
يمكن أن تؤدي ملحقات USB المعطلة إلى إعاقة اتصالك. قد تمنع تعارضات البرامج أو إعدادات برنامج التشغيل جهاز Mac من الاتصال بالإنترنت. قم بإزالة ملحقات USB من جهاز Mac الخاص بك ومعرفة ما إذا كان هناك أي فرق. إذا كان الإنترنت يعمل ، يجب إلقاء اللوم على الملحق.
8. تجديد عقد إيجار DHCP
يتم تأجير DHCP عندما يتم تعيين معرف مؤقت لجهاز على الشبكة. إنه مفيد لإدارة أجهزة متعددة متصلة بنفس الشبكة. يتم تعيين عنوان IP لكل جهاز على الشبكة بشكل مؤقت ، وبالتالي المصطلح "تأجير".
قد لا يعمل الإنترنت على جهاز Mac إذا كانت هناك أية مشكلات متعلقة باستئجار DHCP. دعونا نجدد عقد إيجار DHCP بمساعدة الخطوات التالية.
- افتح تفضيلات النظام → الشبكة .
- انقر على Wi-Fi وحدد متقدم .
- افتح TCPP / IP علامة التبويب.
- انقر فوق تجديد عقد تأجير DHCP .
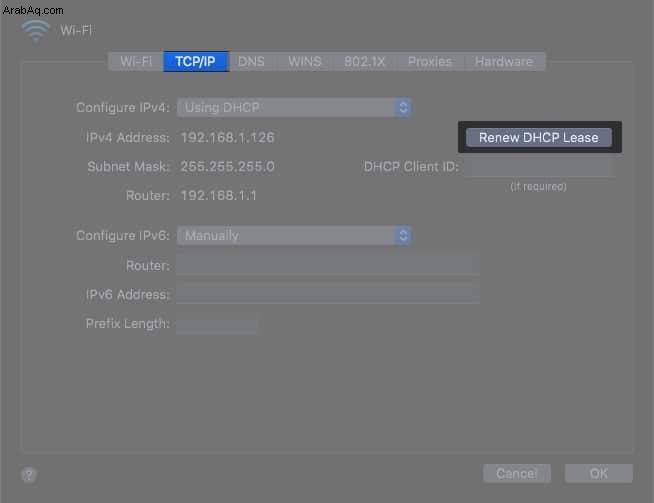
9. تنظيف أسماء المستخدمين والملفات الشخصية
في بعض الأحيان ، قد تمنع بيانات ملف تعريف المستخدم الإنترنت من العمل. قم بإزالة الملفات الشخصية وتحقق مما إذا كانت شبكة Wi-Fi تبدأ العمل على جهاز Mac.
- افتح تفضيلات النظام .
- حدد المستخدمون والمجموعات .
- انقر على رمز القفل في الجزء السفلي الأيمن ← أدخل كلمة مرور Mac لفتحه.
ستتمكن الآن من حذف الملف الشخصي للمستخدم - حدد ملف تعريف المستخدم كنت ترغب في حذف والنقر على - رمز .
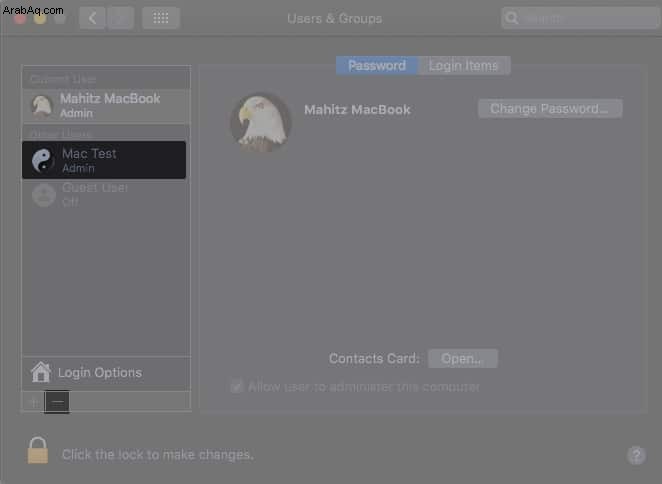
- حدد حذف المجلد الرئيسي ← اضغط على حذف المستخدم .
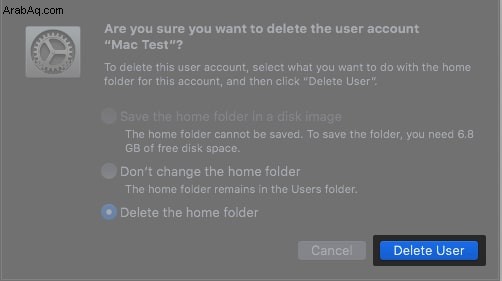
الآن ، أعد تشغيل Wi-Fi وتحقق مما إذا كان يمكنك الوصول إلى الإنترنت. كرر ذلك بعد حذف كل ملف تعريف مستخدم. إذا لم يساعدك ذلك ، فانتقل إلى الخطوة التالية.
10. إنشاء موقع شبكة جديد
يقوم Mac بتعيين موقع متى قمت بالاتصال بالإنترنت. إذا كانت هناك أي أخطاء في الموقع المحدد ، فسيتوقف الإنترنت عن العمل. يعد تعيين موقع شبكة جديد يدويًا هو الشيء الصحيح الذي يجب فعله.
- افتح تفضيلات النظام → الشبكة .
- في القائمة المنسدلة بجوار الموقع ، اختر تعديل الموقع .
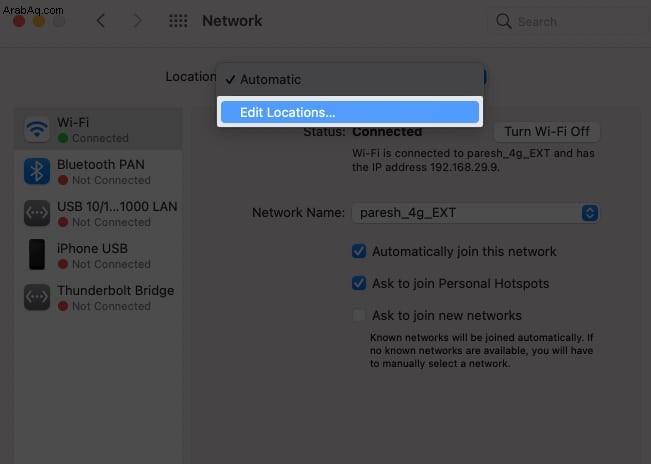
- انقر فوق + لإضافة موقع جديد.
- الآن ، انقر فوق تم → تطبيق .
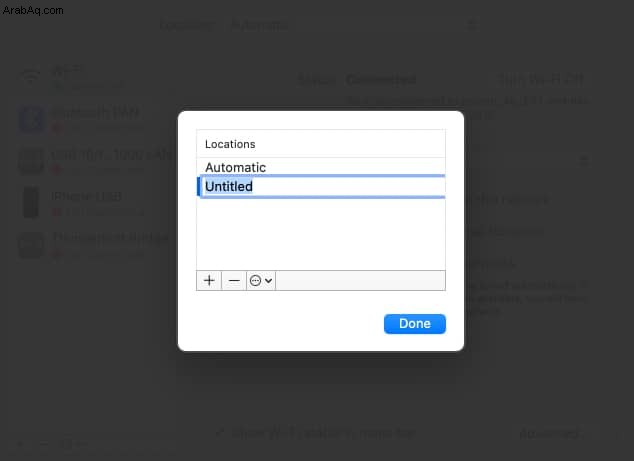
11. إعادة تعيين تفضيلات الشبكة
قد يكون هناك خطأ في بعض تفضيلات الشبكة وتتسبب في حدوث مشكلات في الاتصال. أود أن أقترح عليك نسخ جميع الإعدادات احتياطيًا وإعادة تعيين تفضيلات الشبكة. اتبع الخطوات أدناه لإعادة تعيين تفضيلات الشبكة.
- افتح Finder → حدد انتقال في شريط القائمة العلوي.
- حدد الكمبيوتر ← افتح Macintosh HD → افتح المكتبة مجلد.
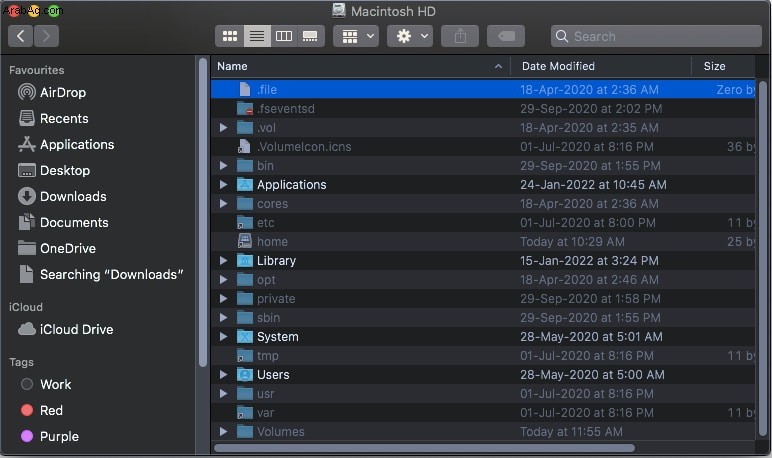
- انتقل إلى التفضيلات → تكوين النظام .
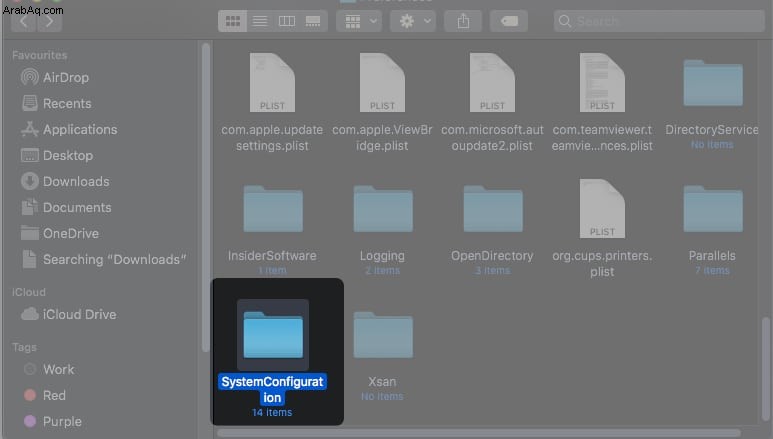
- الآن ، ابحث و حذف الملفات التالية-
- com.apple.airport.preference.plist
- com.apple.network.identification.plist
- NetworkInterfaces.plist
- preferences.plist
- قائمة الإعدادات
12. أوقف mDNSResponder
تعد mDNS جزءًا من عملية تكوين شبكة Bonjour من Apple. إنه جزء مهم من النظام يساعد في فحص أجهزة Apple الأخرى. تتطلب برامج مثل iTunes عمل mDNSResponder.
ومع ذلك ، عندما تكون الأمور غير صحيحة ، فقد تتسبب العملية في حدوث مشكلات في الإنترنت. إليك كيفية إيقاف mDNSResponder
- انتقل إلى Finder → تطبيقات → المرافق → مراقب النشاط .
بدلاً من ذلك ، يمكنك الضغط على command + spacebar لتشغيل Spotlight والبحث في Activity Monitor. - انتقل إلى الشبكة → اسم العملية .
- ابحث عن mDNSResponder .
- بعد ذلك ، انقر على " X ' رمز.
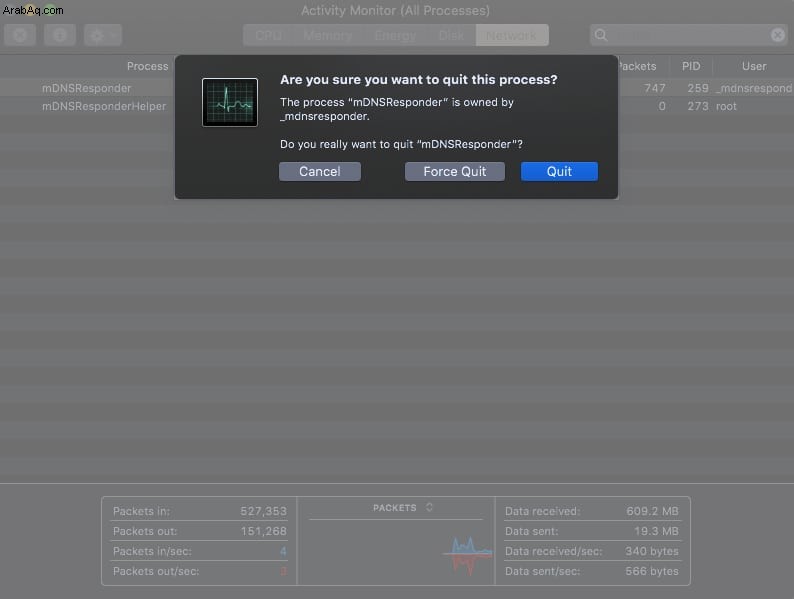
يجب أن يساعدك ذلك في حل المشكلة. هل لديك المزيد من الأسئلة؟ تحقق مما إذا كنا قد غطينا استفسارك في القسم أدناه.
الأسئلة الشائعة:
س. لماذا يحتوي رمز Wi-Fi الخاص بي على علامة تعجب؟
تشير علامة التعجب إلى أنك متصل بشبكة Wi-Fi ، لكن الإنترنت غير متاح. يجب أن تساعد خطوات استكشاف الأخطاء وإصلاحها المدرجة في هذه المقالة في حل هذه المشكلة. إذا كان الإنترنت لا يعمل بعد التحديث إلى macOS Monterey ، فتعرّف على كيفية إصلاحه.
قد تكون شبكة Wi-Fi على MacBook بطيئة إذا كنت تشارك النطاق الترددي مع الآخرين. تحقق مما إذا كان الآخرون في شبكتك يقومون بتنزيل ملفات كبيرة أو بث مقاطع فيديو عالية الدقة. علاوة على ذلك ، أعد تشغيل جهازك وأعد توصيل شبكة Wi-Fi. إذا لم يفلح شيء ، اصطحب جهاز Mac إلى أقرب مركز خدمة تابع لشركة Apple وقم بفحصه.
آمل أن يكون هذا الدليل قد غطى جميع القواعد وساعد في استعادة الوصول إلى الإنترنت على جهاز MacBook الخاص بك. إذا كان لديك المزيد من الاستفسارات ، فلا تتردد في تركها في التعليقات أدناه.
اقرأ المزيد:
- كيفية تغيير شبكة Wi-Fi في مركز التحكم على iPhone
- كيفية مسح ذاكرة التخزين المؤقت لنظام أسماء النطاقات على نظام التشغيل Mac
- أفضل أجهزة توجيه Wi-Fi
- كيفية استخدام Chromebook كشاشة لأجهزة Mac