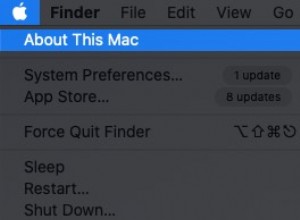إذا كان لديك معرّفات Apple متعددة ، فقد تضطر إلى استخدام معرّفات مختلفة على iPhone أو iPad أو Mac. الشيء الجيد هو أنك لن تفقد البيانات أو الصور أو التطبيقات أو الاشتراكات عند القيام بذلك!
نعم ، هذا مريح وبسيط! سيساعدك هذا الدليل في معرفة كيفية تغيير معرف Apple على iPhone أو iPad أو Mac أو Windows. لكن قبل ذلك ، كيف يختلف عن تبديل معرف Apple؟ دعونا نكتشف ذلك.
الفرق بين تبديل Apple ID وتغيير Apple ID
- ضع في اعتبارك أن تبديل معرف Apple يختلف عن التغيير. بينما في السيناريو السابق ، تنوي القفز إلى معرف جديد تمامًا ، في الأخير ، ترغب فقط في تعديل المعرف الخاص بك أو تحريره في هذا الشأن
- إذا قمت بتسجيل الخروج من معرف Apple الحالي الخاص بك وقمت بتسجيل الدخول بمعرف آخر ، فستفقد التطبيقات المشتراة واشتراك Apple Music وحتى خطة تخزين iCloud. بالطبع ، لديك خيار الاحتفاظ بنسخة من جهات الاتصال ، وسلسلة المفاتيح ، والأخبار ، والتذكيرات ، و Safari ، والأسهم
- عند تسجيل الدخول باستخدام المعرف الجديد ، تسمح لك Apple بدمج البيانات الموجودة على iPhone الخاص بك مع حساب iCloud المرتبط بمعرف Apple مختلف. ومع ذلك ، فهو ليس جيدًا بما يكفي ولا ينتقل كل شيء إلى الجانب الآخر من السياج
- دعونا نضع الأمور في نصابها ؛ لن تفقد أيًا من بياناتك إذا قمت بتعديل معرف Apple الخاص بك. لنكون أكثر دقة ، فإن اشتراكك في Apple Music والتطبيقات المشتراة وجهات الاتصال ستظل كما هي. تضمن Apple تجربة سلسة ، لذلك لا توجد فرصة لوقوع أي حادث مؤسف
في هذا الدليل ، أركز فقط على تعديل معرف Apple لأنه طريقة أفضل ليس فقط لتعديل المعرف ولكن أيضًا للحفاظ على أمان كل شيء.
- كيفية تغيير معرف Apple على iPhone و iPad دون فقد البيانات
- تغيير معرف Apple على Mac أو Windows PC
كيفية تغيير معرف Apple على iPhone و iPad دون فقد البيانات
- ابدأ تشغيل الإعدادات التطبيق على جهاز iOS الخاص بك ← انقر على شعار Apple ID.
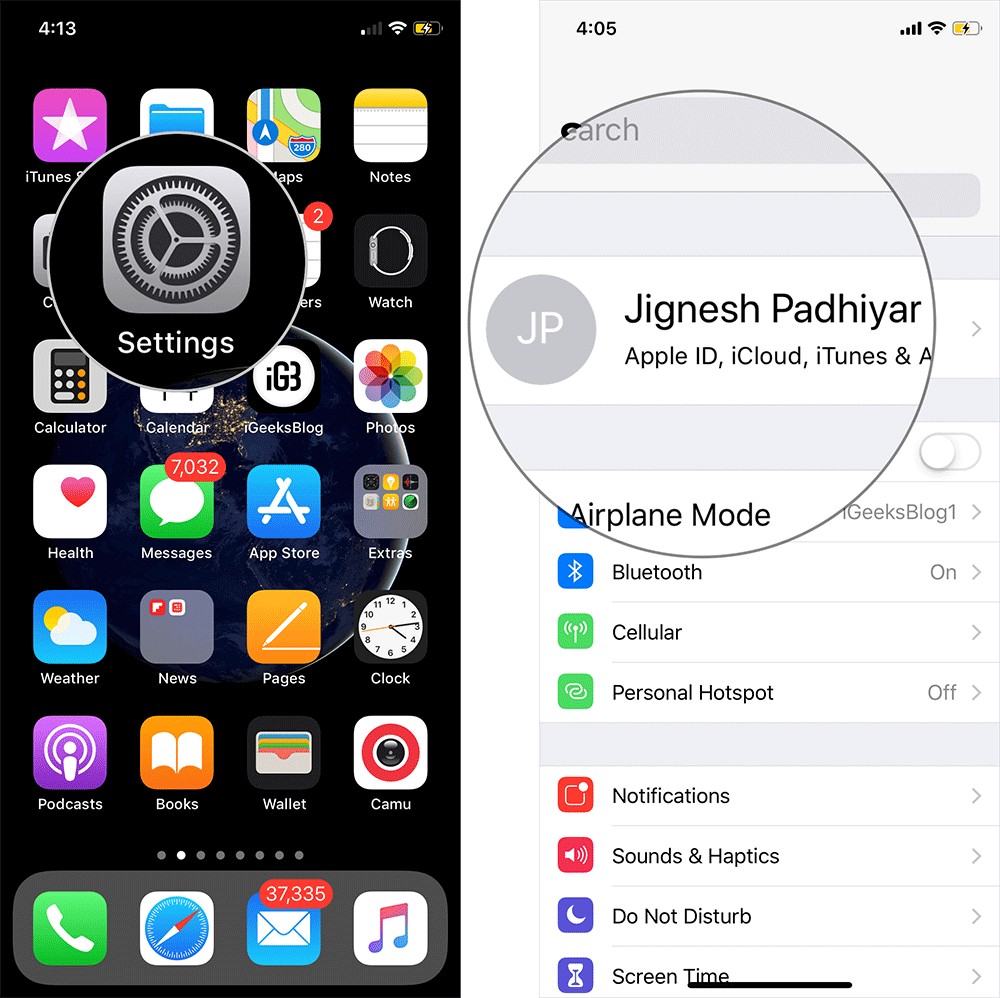
- انقر على الاسم وأرقام الهواتف والبريد الإلكتروني ← اضغط على تعديل بجوار CONTACTABLE / REACHABLE AT.
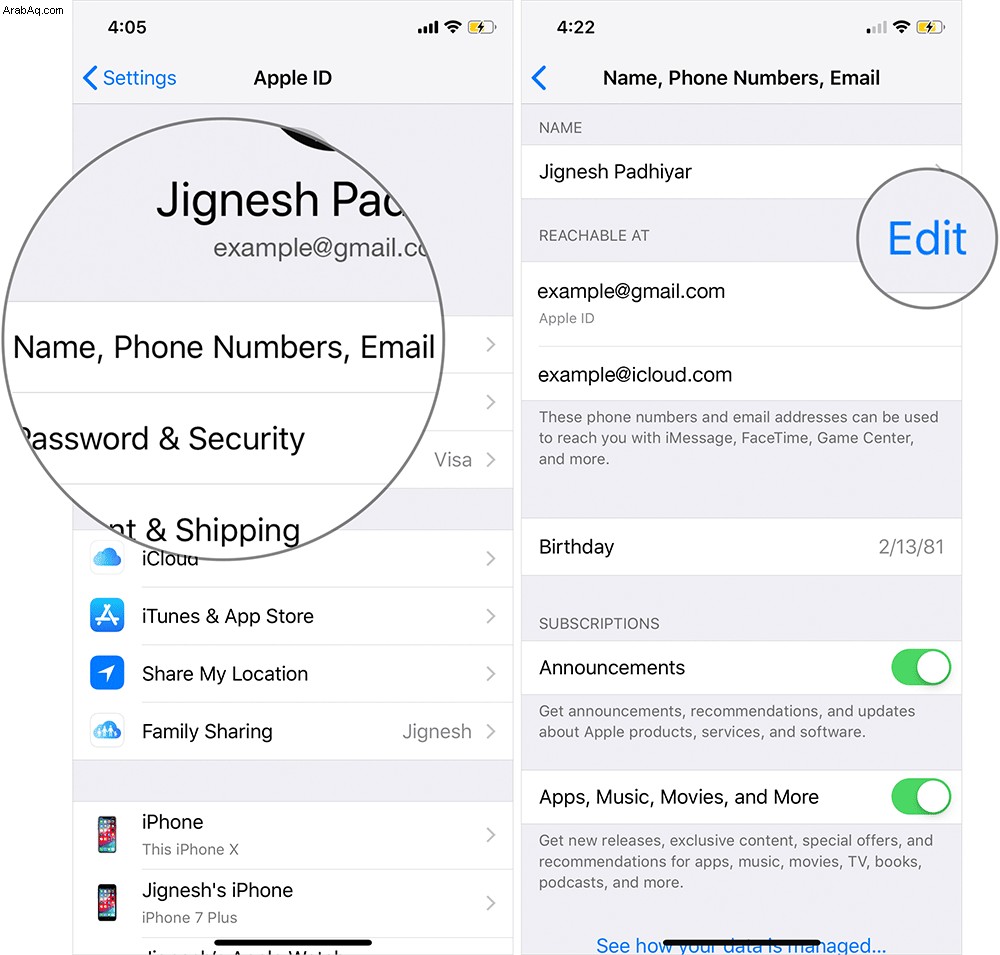
- الآن ، انقر على الزر الأحمر واضغط على حذف زر.
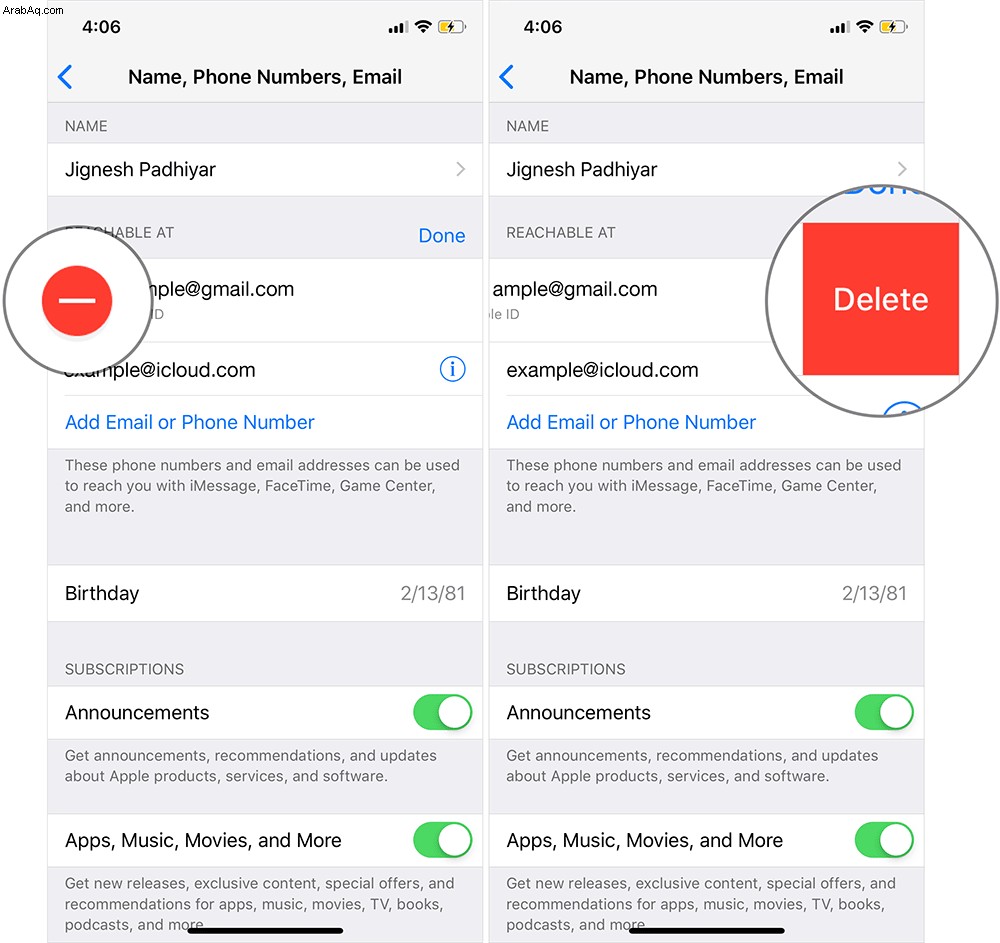
- ستظهر نافذة منبثقة على الشاشة تقول ، "الرجاء اختيار عنوان آخر لاستخدامه كمعرف Apple الخاص بك." انقر على متابعة
- بعد ذلك ، ستحتاج إلى المصادقة باستخدام رمز المرور الخاص بك. بعد ذلك ، أدخل معرف البريد الإلكتروني الجديد. على سبيل المثال ، [البريد الإلكتروني محمي] ← اضغط على التالي.
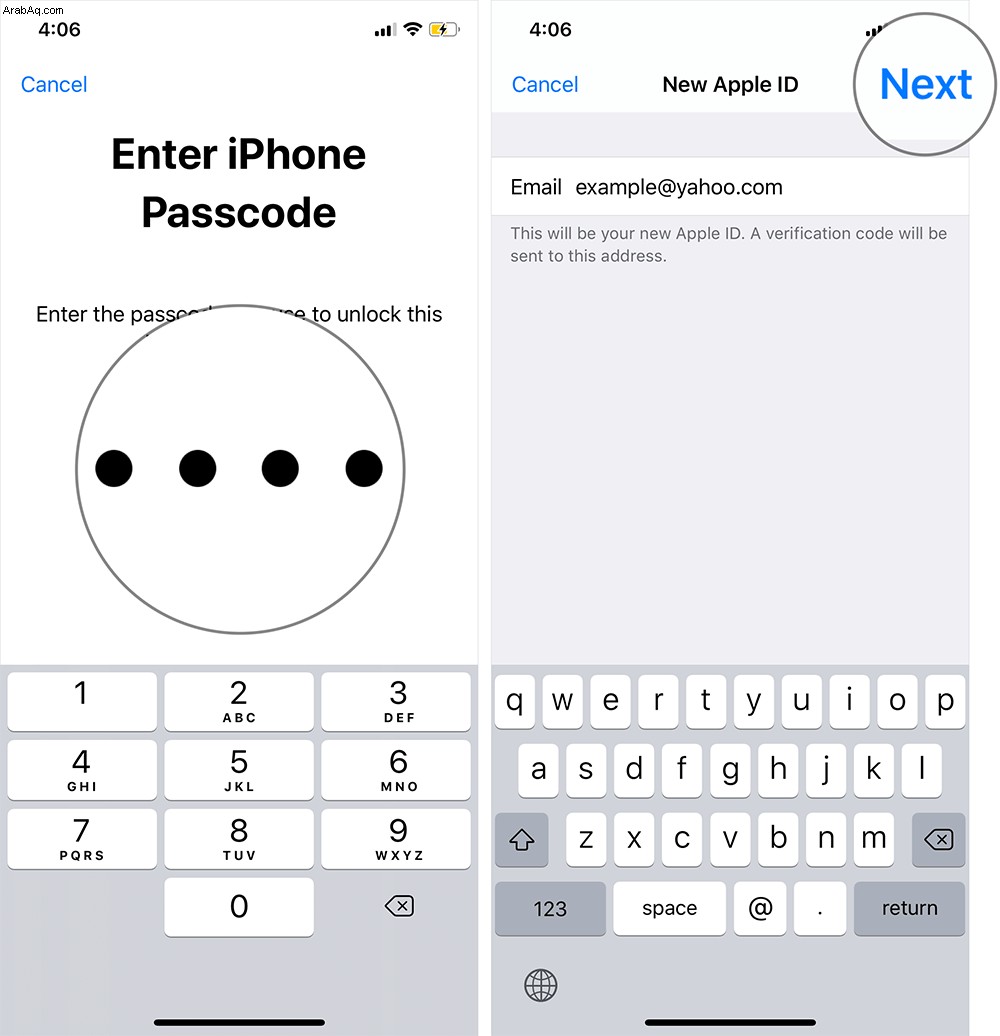
- الآن ، ستتلقى رسالة بريد إلكتروني بها رمز التحقق. تحقق منه وانتهيت!
يعد تغيير معرف Apple من جهاز كمبيوتر أمرًا بسيطًا تمامًا. واصل القراءة…
كيفية تغيير معرف Apple على Mac أو Windows PC
- أولاً ، افتح أي متصفح ويب وتوجه إلى https://appleid.apple.com .
- الآن ، سجّل الدخول باستخدام معرف Apple الحالي وكلمة المرور.
- إذا قمت بتمكين المصادقة الثنائية ، أدخل الرمز.
- بجوار الحساب ، انقر على تعديل.
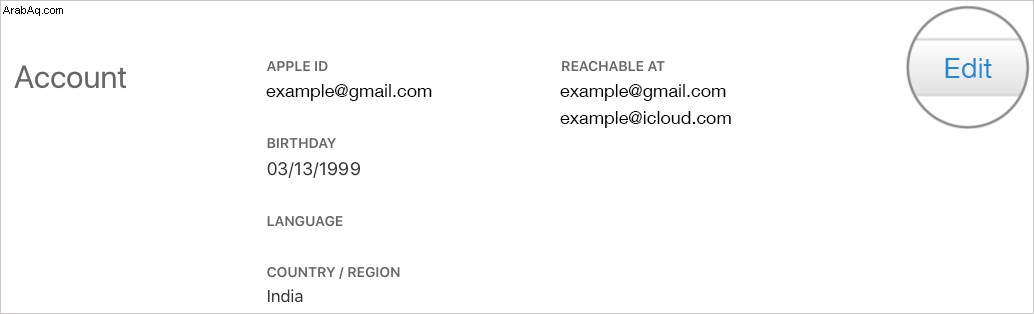
- انقر فوق تغيير معرف Apple.
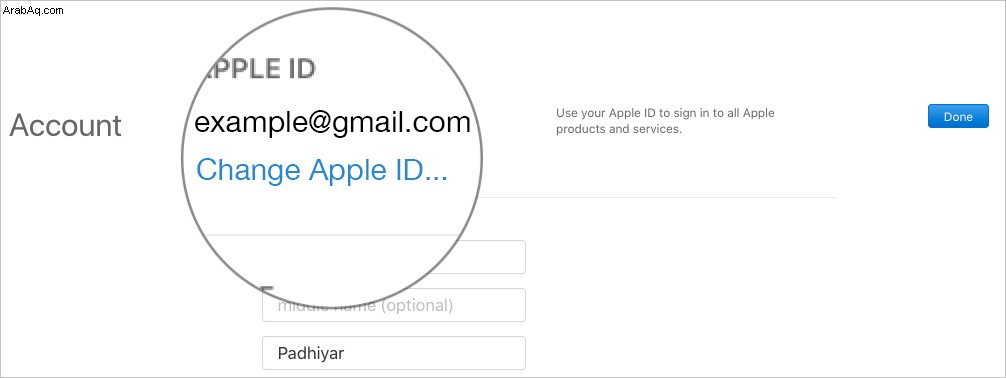
- أدخل معرف البريد الإلكتروني الجديد واضغط على متابعة. الآن ، سترسل لك Apple رسالة بريد إلكتروني تحتوي على رمز التحقق. تحقق من ذلك للتأكيد.
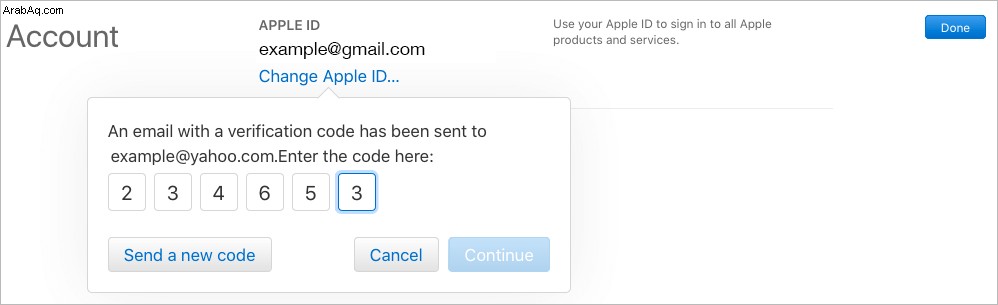
هذا كل ما في الامر! تحقق من جميع البيانات الخاصة بك. سيبقى دون تغيير. أخبرك ، إنه سلس جدًا.
أمل ، تم كشف اللغز…
هكذا يمكنك قتل عصفورين بحجر واحد. اتبع نفس الحيلة للتبديل إلى معرف جديد دون الحاجة إلى قتل أي شيء.
قد ترغب في الرجوع إلى هذه المشاركات أيضًا:
- الإعداد والاستماع إلى البودكاست على Apple Watch في watchOS 5
- التحكم العام لا يعمل بين Mac و iPad
- كيفية تعطيل سجل الاستماع إلى موسيقى Apple على iPhone و iPad
- كيفية استخدام Universal Control بين Mac و iPad