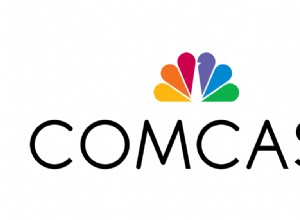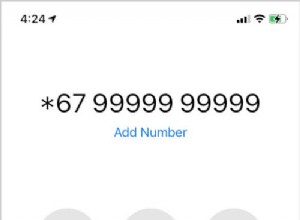سواء كنت تحاول إصلاح مشكلة مستعصية ، أو إصلاح محرك أقراص ثابت أو مسحه ، أو إعادة تثبيت أحدث إصدار من macOS ، فإن استرداد macOS (الذي تم إطلاقه في 2010 مع OS X 10.7 Lion) هو السبيل للذهاب.
على الرغم من أن أداة حل المشكلات الرسمية هذه تعمل بشكل جيد في معظم الأوقات ، إلا أنها حصلت على نصيبها العادل من المشكلات.
لذلك ، إذا كان وضع الاسترداد في Mac لا يعمل ولا يمكنك معرفة سبب الأمر المعتاد ( ⌘ ) + R سارت العملية جنوبًا ، فأنت في دليل تحري الخلل وإصلاحه الصحيح.
- الأسباب المحتملة لعدم عمل Command + R على نظام التشغيل Mac
- هل حذفت عن طريق الخطأ قسم الاسترداد؟
- إذا كان Mac يعمل بنظام macOS Sierra أو إصدار أقدم
- إذا كان جهاز Mac يعمل بنظام macOS X Snow Leopard أو إصدار أقدم
- كيفية التحقق مما إذا كان قسم الاسترداد يعمل على نظام التشغيل Mac
- استخدم Terminal للتحقق مما إذا كان Mac يحتوي على قسم استرداد
- جرب هذا الإصلاح لإجبار قسم الاسترداد على الظهور
- استعادة جهاز Mac بدون قسم الاسترداد
- استخدم Internet Recovery لإعادة تثبيت macOS
- إنشاء مثبت macOS قابل للتمهيد على محرك أقراص فلاش
- كيفية الحصول على ملفات تثبيت macOS
- إنشاء مثبت macOS قابل للتشغيل
- أوامر إنشاء تثبيت الوسائط لإصدارات macOS المختلفة
- ثبّت macOS من برنامج التثبيت القابل للتمهيد
1. الأسباب المحتملة لعدم عمل Command + R على نظام التشغيل Mac
أولاً وقبل كل شيء ، تأكد من أنك تستخدم اختصار لوحة المفاتيح الصحيح. بينما الأمر ( ⌘ ) + R يعمل على معظم أجهزة Mac لإدخال استرداد macOS ، فهو ليس الخيار الوحيد. إلى جانب ذلك ، هناك العديد من الأسباب الأخرى لعدم عمل وضع استرداد macOS.
هل لديك جهاز Mac مزود بشريحة T2؟ جرب اختصار لوحة مفاتيح مختلف
الأمر ( ⌘ ) + R قد لا يعمل الاختصار على جهاز Mac الخاص بك باستخدام T2 Security Chip. إذا كان الأمر كذلك ، فجرّب الخيار / Alt + Command ( ⌘ ) + R للدخول إلى وضع استرداد macOS.
بالنسبة للمبتدئين ، فإن T2 Chips هي الجيل الثاني من السيليكون المخصص لأجهزة Mac. إنه يمنح مستوى متقدمًا من الأمان من خلال الاستفادة من المعالجات المشتركة المغلقة.
تأتي أجهزة Mac التالية مزودة بشرائح Apple T2 Security:
- iMac Pro
- Mac Pro 2019
- Mac mini 2018
- MacBook Air 2018 أو MacBook Pro 2018 الأحدث أو الأحدث
ملاحظة :هناك أيضًا خيار للتحقق مما إذا كان جهاز Mac الخاص بك يحتوي على شريحة T2 أم لا. انقر فوق Apple أعلى يسار الشاشة. الآن ، اضغط مع الاستمرار على خيار مفتاح وحدد معلومات النظام . بعد ذلك حدد تحكم أو iBridge في الشريط الجانبي. الآن ، يجب أن ترى شريحة Apple T2 على اليمين إذا كان جهاز Mac الخاص بك يدعمها.
تأكد من أن لوحة المفاتيح تعمل بشكل صحيح
هناك شيء آخر يستحق وضعه في الاعتبار وهو التأكد من أن لوحة المفاتيح ليست بها عيوب. اختبر كلاً من مفتاح R ومفاتيح الأوامر بشكل مستقل. إذا واجهتك أي مشكلة ، فجرب لوحة مفاتيح أخرى.
إذا وجدت أن كل شيء يعمل بشكل صحيح الآن ، فيمكنك التأكد من أن لوحة مفاتيح Mac على خطأ. أنت بحاجة إلى لوحة مفاتيح Mac جديدة ، تحقق من هذه الجولة الشاملة.
2. هل حذفت عن طريق الخطأ قسم الاسترداد؟
ربما قمت بحذف قسم الاسترداد عن طريق الخطأ أثناء تثبيت Windows عبر Boot Camp أو استبدال محرك الأقراص الثابتة على جهاز Mac الخاص بك. أو ربما يكون قسم الاسترداد تالفًا.
- أعد تشغيل Mac واضغط فورًا على Command ( ⌘ ) و R للدخول إلى استرداد macOS.
- إذا كان الأمر ( ⌘ ) + R لم يعمل من أجلك ، جرّب Option / Alt + Command ( ⌘ ) + R عند بدء التشغيل لتنشيط وضع استرداد الإنترنت.
- الآن يمكنك الوصول إلى خادم Apple لتنزيل أحدث إصدار من macOS.
ملاحظة :يمكنك أيضًا استخدام Shift + Option / Alt + Command ( ⌘ ) + R على جهاز Mac لتثبيت إصدار macOS المثبت مسبقًا.
3. إذا كان Mac يعمل بنظام macOS Sierra أو إصدار أقدم
إذا كان جهاز Mac الخاص بك يعمل بأي شيء أقدم من macOS Sierra (تم طرحه عام 2016) ، فلن يحتوي على جميع خيارات الاسترداد.
4. إذا كان جهاز Mac يعمل بنظام macOS X Snow Leopard أو إصدار أقدم
هل يدعم جهاز Mac الخاص بك قسم الاسترداد؟ إذا كان جهاز كمبيوتر Mac يعمل بنظام التشغيل OS X Snow Leopard أو أقدم ، فلن يكون مزودًا بقسم الاسترداد. في هذا السيناريو ، تحتاج إلى استخدام الأقراص الأصلية المرفقة مسبقًا مع جهاز Mac الخاص بك لإنجاز المهمة.
إذا لم يكن لديك هذه الأقراص ، فيمكنك شراؤها من Apple.
5. كيفية التحقق مما إذا كان قسم الاسترداد يعمل على نظام Mac
في بعض الأحيان ، لا يبدو أن قسم استرداد macOS يعمل بشكل صحيح. لذلك ، إذا كنت قد فعلت كل شيء بشكل صحيح ولكن لا يزال يتعذر عليك تنشيطه أو استخدامه ، فتأكد من التحقق مما إذا كان القسم يعمل بشكل صحيح.
- قم بإغلاق جهاز Mac الخاص بك [ببساطة انقر فوق Apple في شريط الأدوات وحدد إيقاف التشغيل . الآن ، اضغط باستمرار على Command ( ⌘ ) + R مفاتيح واضغط على الطاقة زر.
- الآن ، تأكد من الضغط باستمرار على Command ( ⌘ ) و R حتى يظهر شعار Apple على الشاشة. بعد ذلك حرر المفاتيح.
- بعد ذلك ، اسمح لنظام التشغيل Mac بالدخول في وضع الاسترداد.
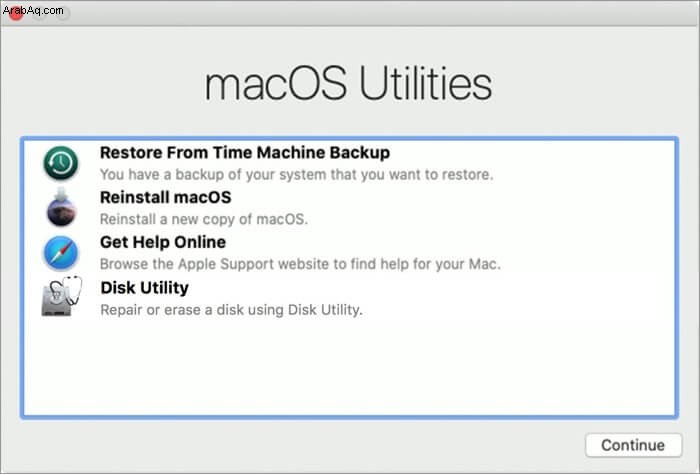
ملاحظة :في أحدث إصدارات macOS ، سترى أدوات macOS المساعدة ؛ بينما في إصدارات macOS الأقدم ، OS X Utilities سيظهر.
إذا ظهرت هذه الشاشة ، فهذا يعني أن جهاز Mac الخاص بك يعمل بشكل صحيح. الآن ، أعد تثبيت macOS كالمعتاد.
ولكن في حالة ظهور شاشة فارغة ، أو تشغيل جهاز Mac على شاشة مختلفة ، فإن قسم الاسترداد لا يعمل.
6. استخدم Terminal للتحقق مما إذا كان Mac يحتوي على قسم استرداد
بمساعدة Terminal ، يمكنك التحقق بسرعة مما إذا كان جهاز Mac الخاص بك يحتوي على قسم استرداد أم لا.
- شغّل Terminal على جهاز Mac الخاص بك ، ثم أدخل قائمة diskutil . الآن ، ستظهر قائمة بجميع المجلدات والأقسام على جهاز الكمبيوتر الخاص بك.
- بعد ذلك ، محرك الأقراص الأول ( / dev / disk0 ) يجب أن يحتوي على قسم. الآن ، جرب استخدام Command ( ⌘ ) + R مجموعة المفاتيح مرة أخرى لمعرفة ما إذا كنت قد قمت بحل مشكلات استرداد macOS على جهاز Mac الخاص بك.
7. جرب هذا الإصلاح لفرض ظهور قسم الاسترداد
في بعض الأحيان ، يبدو أن أقسام استرداد macOS تختفي تمامًا دون أي سبب على الإطلاق. إذا كنت تواجه هذا السيناريو ، فقم بإعادة تعيين PRAM أو إعادة تعيين SMC. للقيام بذلك ، قم بإغلاق جهاز Mac الخاص بك. بعد ذلك ، اضغط باستمرار على Command ( ⌘ ) + خيار + P + R أثناء عملية الإقلاع.
عندما تسمع الأجراس ، حرر المفاتيح. الآن ، استخدم الأمر ( ⌘ ) + R عملية لمعرفة ما إذا كان قسم استرداد macOS قد ظهر أم لا. إذا كان الأمر كذلك ، فأنت على ما يرام!
إذا لم تنجح أي من الحيل حتى الآن ، فقد حان الوقت لمتابعة الحلول الممكنة لإعادة تثبيت macOS بدون قسم الاسترداد. ولكن قبل البدء ، انسخ نسخة احتياطية من Mac باستخدام Time Machine.
8. استعادة جهاز Mac بدون قسم الاسترداد
هل تعلم أنه يمكنك استعادة جهاز Mac الخاص بك حتى بدون قسم الاسترداد؟ في أجهزة Mac الأحدث ، تكون العملية أسهل قليلاً بالمقارنة مع أجهزة Mac الأقدم.
هناك طريقتان مباشرتان لاستعادة جهاز Mac بدون قسم الاسترداد.
- استخدم Internet Recovery لإعادة تثبيت macOS
- أنشئ محرك تمهيد لتثبيت نسخة من macOS
9. استخدم Internet Recovery لإعادة تثبيت macOS
نعتقد أن هذا الخيار هو أسهل الخيارين. علاوة على ذلك ، يمكن لأجهزة Mac الحديثة التمهيد مباشرة من اتصال الإنترنت دون الاعتماد على قسم الاسترداد.
- أوقف تشغيل جهاز Mac. ثم اضغط باستمرار على Command ( ⌘ ) + خيار / Alt + R مفاتيح واضغط على الطاقة زر.
- الآن ، تأكد من الضغط على هذه المفاتيح حتى تظهر كرة أرضية دوارة أو الرسالة "بدء استرداد الإنترنت" على الشاشة.
- عند استخدام أدوات macOS المساعدة تظهر الشاشة ، انقر فوق إعادة تثبيت macOS . بعد ذلك ، تابع عملية التثبيت.
يجدر التأكيد على أنه يدعم فقط الشبكات التي تستخدم أمان WEP و WPA. قد تواجه مشكلات إذا كنت تستخدم شبكة وكيل / PPPoE.
10. أنشئ مثبت macOS قابل للتمهيد على محرك أقراص فلاش
إذا لم تتمكن من الوصول إلى Internet Recovery ، فقم بإنشاء مثبت قابل للتمهيد من محرك أقراص محمول. هناك عدد من المتطلبات الرئيسية لإنشاء محرك تثبيت قابل للتمهيد.
- محرك أقراص فلاش سعة 128 جيجابايت (الحد الأدنى المطلوب) :تأكد من أن حجم محرك الأقراص المحمول لا يقل عن 12 جيجابايت). ضع في اعتبارك أنه سيؤدي إلى مسح محرك أقراص فلاش USB تمامًا. لذا ، تذكر حفظ جميع الملفات مقدمًا.
- ملف التثبيت :تختلف عملية الحصول على ملف التثبيت بناءً على إصدار macOS
11. كيفية الحصول على ملفات تثبيت macOS
تختلف عملية الحصول على ملفات التثبيت قليلاً من إصدار macOS إلى آخر. لذلك ، اتبع الخطوات أدناه للحصول عليها بسهولة.
كيفية الحصول على ملفات تثبيت Big Sur إذا كان جهاز Mac يعمل بنظام Mojave أو إصدار أقدم:
- انتقل إلى تفضيلات النظام ← تحديث البرنامج .
- الآن ، انتظر بعض الوقت حتى يبحث Mac عن آخر تحديث لنظام macOS.
- تنزيل التحديث وتثبيته.
تأكد من نسخ ملف التثبيت قبل التثبيت حتى تتمكن من الوصول إليه لإنشاء مثبت قابل للتمهيد.
12. اصنع مثبّت macOS قابل للتشغيل
يعد إنشاء تثبيت لنظام التشغيل macOS قابلاً للتمهيد أمرًا سهلاً للغاية (منذ OS X Mavericks) الآن لأنه لا يتطلب منك سوى وضع أمر واحد في Terminal . علاوة على ذلك ، createinstallmedia يتيح لك الأمر أيضًا إنشاء نسخة قابلة للتمهيد من برنامج التثبيت على أي محرك أقراص متصل بجهاز Mac.
مرة أخرى ، من الجدير بالذكر أن createinstallmedia الأمر سوف يمحو كل شيء على القرص الخارجي الخاص بك. لذلك ، تأكد من حفظ ملفاتك المهمة في مكان آخر مسبقًا.
- للبدء ، قم بتوصيل محرك أقراص خارجي. تأكد من أن به مساحة 8 جيجابايت على الأقل. (يفضل 12 جيجابايت).
- الآن ، افتح أداة القرص . ببساطة ، اضغط على أمر ( ⌘ ) + مفتاح المسافة واكتب "Disk Utility".
ملاحظة :إذا كان Mac يعمل بنظام macOS High Sierra أو إصدار أحدث ، فانقر على عرض القائمة المنسدلة وحدد إظهار جميع الأجهزة من الخيارات. الآن ، يمكنك عرض محرك الجذر الخارجي مع وحدة التخزين. - الآن ، تحتاج إلى اختيار محرك الأقراص الجذر في الشريط الجانبي والضغط على مسح . بعد ذلك ، تأكد من تحديد Mac OS Extended ( دفتر اليومية ) كـ التنسيق و خريطة تقسيم GUID باعتباره النظام .
- افتراضيًا ، سيتم تسمية محرك الأقراص "بدون عنوان". ومع ذلك ، يمكنك اختيار إعطائها اسمًا مناسبًا.
ملاحظة :في أمر Terminal ، استبدل المصطلح USB بالاسم الذي أعطيته لقيادتك. - تأكد من النقر على محو تكرارا. الآن ، انتظر حتى Disk Utility نجح في إنشاء القسم وإعداد محرك الأقراص. بعد ذلك ، انقر فوق تم .
- بعد ذلك ، ابدأ تشغيل Terminal على جهاز Mac الخاص بك وانسخ النص (أدناه) الذي يتوافق مع إصدار macOS الذي تريد تثبيته. بعد ذلك ، انقر فوق إدخال / عودة . بعد ذلك ، أدخل كلمة مرور المستخدم واضغط على الزر رجوع مفتاح.
13. أوامر Createinstallmedia لإصدارات macOS مختلفة
createinstallmedia سيختلف الأمر بناءً على إصدار macOS الذي ترغب في استخدامه.
بيج سور
sudo /Applications/Install\ macOS\ Big\ Sur.app/Contents/Resources/createinstallmedia --volume /Volumes/MyVolume
مونتيري
sudo /Applications/Install\ macOS\ Monterey.app/Contents/Resources/createinstallmedia --volume /Volumes/MyVolume
كاتالينا
sudo /Applications/Install macOS Catalina.app/Contents/Resources/createinstallmedia --volume /Volumes/MyVolume
كاتالينا بيتا
sudo /Applications/Install macOS Catalina Beta.app/Contents/Resources/createinstallmedia --volume /Volumes/MyVolume --nointeraction --downloadassets
موهافي
sudo /Applications/Install macOS Mojave.app/Contents/Resources/createinstallmedia --volume /Volumes/MyVolume
هاي سييرا
sudo /Applications/Install macOS High Sierra.app/Contents/Resources/createinstallmedia --volume /Volumes/MyVolume
سييرا
sudo /Applications/Install macOS Sierra.app/Contents/Resources/createinstallmedia --volume /Volumes/MyVolume --applicationpath /Applications/Install macOS Sierra.app
إل كابيتان
sudo /Applications/Install OS X El Capitan.app/Contents/Resources/createinstallmedia --volume /Volumes/MyVolume --applicationpath /Applications/Install OS X El Capitan.app
يوسمايت
sudo /Applications/Install OS X Yosemite.app/Contents/Resources/createinstallmedia --volume /Volumes/MyVolume --applicationpath /Applications/Install OS X Yosemite.app
مافريكس
sudo /Applications/Install OS X Mavericks.app/Contents/Resources/createinstallmedia --volume /Volumes/MyVolume --applicationpath /Applications/Install OS X Mavericks.app
- الآن ، سترى تحذيرًا يفيد بأنه سيمحو محرك الأقراص. للمتابعة ، اضغط على Y واضغط على Return.
- بعد ذلك ، ستقوم Terminal بنسخ ملف المثبت إلى محرك الأقراص. بمجرد الانتهاء من ذلك ، ستتلقى تأكيدًا "تم النسخ بالكامل".
هذا هو! لقد أنشأت المثبت على محرك أقراص خارجي ، والذي يمكنك استخدامه لتثبيت نسخ متعددة من macOS.
ملاحظة جانبية :
- بمجرد أن يصبح المثبت القابل للتمهيد جاهزًا ، يمكنك ببساطة توصيل محرك الأقراص الخارجي بجهاز Mac وبدء تشغيله بالضغط باستمرار على الخيار / بديل مفتاح أثناء بدء التشغيل.
- عند مدير بدء التشغيل ، انقر فوق محرك الأقراص الخارجي لاختياره كقرص بدء التشغيل. الآن ، سيبدأ الكمبيوتر في Recovery Mode . بعد ذلك ، انقر على تثبيت macOS واضغط على متابعة . سيبدأ تثبيت إصدار macOS المختار.
14. ثبّت macOS من أداة التثبيت القابلة للتمهيد
إذا كنت قد أنشأت بالفعل مثبتًا قابلاً للتمهيد ، فيمكنك استخدامه لإعادة تثبيت macOS في أي وقت. للقيام بذلك ، اتبع الخطوات التالية:
- للبدء ، تأكد من أن المثبت القابل للتمهيد (محرك أقراص فلاش USB) متصل بجهاز Mac.
- أوقف تشغيل جهاز macOS. بعد ذلك ، اضغط باستمرار على خيار / بديل واضغط على الطاقة زر.
- الآن ، ستظهر نافذة قائمة جهاز بدء التشغيل وبها محرك أقراص أصفر اللون التثبيت الخيار أدناه. انقر فوقه واضغط على رجوع .
- بعد ذلك ، حدد أداة القرص واختر محرك الأقراص ضمن داخلي الخيار.
- بعد ذلك ، انقر على مسح وإعطاء اسم مناسب لمحرك الأقراص.
- تأكد من التنسيق هو Mac OS Extended ( دفتر اليومية ) و النظام هي خريطة قسم GUID .
- بعد ذلك ، انقر على محو واضغط على تم .
- بعد ذلك ، انقر على أداة القرص واختر Quit Disk Utility .
- انقر على تثبيت macOS واضغط على متابعة .
الآن ، تابع التعليمات لتثبيت خيارات macOS. على طول الطريق ، اختر Macintosh HD كقرص التثبيت وانقر على تثبيت .
بعد اكتمال العملية ، سيكون لديك تثبيت جديد لنظام التشغيل macOS إلى جانب قسم الاسترداد.
ملاحظة جانبية :الآن ، قد ترى تنبيهًا. "لا يمكن التحقق من هذه النسخة من تثبيت [اسم macOS] التطبيق. ربما تعرض للتلف أو العبث به أثناء التنزيل. " حاول تعديل التاريخ والوقت في macOS للتخلص منه.
اختتام ...
ها أنت ذا! نأمل أن تكون قد قمت بفرز مشكلات استرداد macOS وإعادة تثبيت أحدث إصدار من macOS أو تنظيف Mac بطريقة أخرى.
خاصة عند التعامل مع قضية بهذا الحجم ، من المفيد أن يكون لديك بدائل متعددة حتى لا تتعثر ، أليس كذلك؟
هل وجدت هذا الدليل مفيد؟ شاركنا بتعليقاتك في قسم التعليقات.
قد ترغب أيضًا في القراءة :
- أفضل الأماكن لشراء MacBook بعد تجديده أو استخدامه
- يستمر iPhone في قطع الاتصال بجهاز Mac؟ 7 إصلاحات
- أفضل الأماكن لشراء أجهزة iPhone المجددة
- كيفية التراجع والإعادة على نظام التشغيل Mac