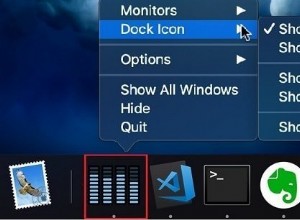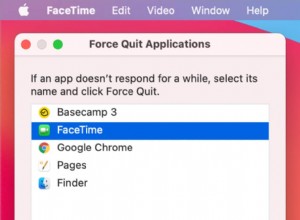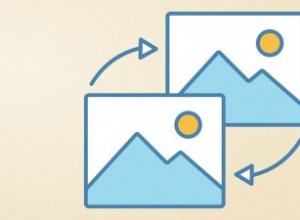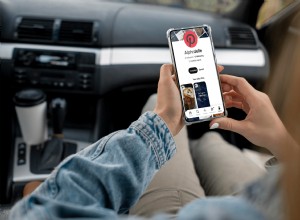إذا كانت الكاميرا الخاصة بك لا تعمل على MacBook أو كانت غير متوفرة ، فهذا يعيق قدرتك على FaceTime والتواصل مع الزملاء عبر مكالمات الفيديو وغير ذلك. لحسن الحظ ، إذا لم تكن مشكلة في الأجهزة ، فيمكنك على الأرجح إصلاحها بنفسك.
اسمح لي أن أعرض لك 11 إصلاحًا سهلًا وأعيد تشغيل الكاميرا المدمجة في MacBook مرة أخرى.
- فرض إنهاء التطبيقات المتضاربة
- أعد تشغيل جهاز Mac الخاص بك
- تأكد من أن التطبيق لديه إذن للوصول إلى كاميرا Mac
- حاول استخدام تطبيق آخر يحتاج إلى الكاميرا
- تأكد من عدم تقييد كاميرا جهاز Mac عبر مدة استخدام الجهاز
- تحديث أو إعادة تثبيت التطبيق
- قم بتحديث جهاز Mac الخاص بك
- تحقق من تقرير نظام Mac
- قم بتشغيل تشخيصات Apple
- إعادة تعيين SMC
- هل يومض ضوء الكاميرا؟ اتصل بدعم Apple
1. فرض إنهاء التطبيقات المتضاربة
إذا كنت تواجه مشكلات مع كاميرا MacBook على تطبيقات مثل FaceTime و Skype و Photo Booth و Zoom وما إلى ذلك ، فقم بفرض إنهاء هذه التطبيقات.
ملاحظة :سيؤدي هذا إلى إغلاق التطبيقات دون حفظ أي عمل معلق. لذا ، احفظ عملك قبل فرض إنهاء التطبيقات.
- اضغط على Command + Option + esc أو انقر على شعار Apple → فرض الإنهاء .
- اضغط مع الاستمرار على الأمر مفتاح وحدد جميع التطبيقات المفتوحة التي تعتقد أنها تستخدم الكاميرا.
- انقر على فرض الإنهاء .
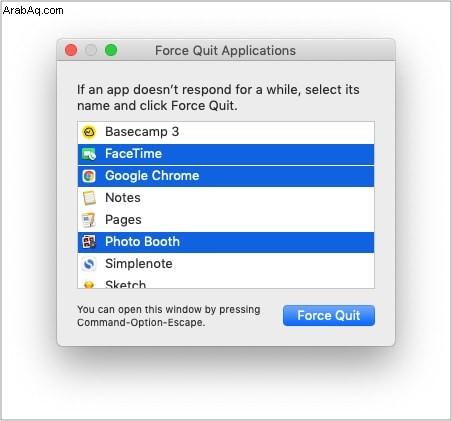
بعد 15 ثانية ، افتح Photo Booth التطبيق عبر Launchpad أو Spotlight أو مجلد التطبيقات. معرفة ما إذا كانت الكاميرا تعمل الآن.

2. أعد تشغيل Mac الخاص بك
انقر على شعار Apple في الجزء العلوي الأيسر ← اختر إعادة التشغيل . الآن ، حاول استخدام كاميرا Mac. يجب أن تعمل.
نصيحة :إذا لم تؤد عملية إعادة التشغيل البسيطة إلى حل المشكلة ، فحاول بدء تشغيل Mac في الوضع الآمن ومعرفة ما إذا كانت الكاميرا تعمل أم لا.
بالإضافة إلى ذلك ، يمكنك أيضًا فتح Terminal وقم بتشغيل هذا الأمر لقتل مساعدي الكاميرا.
- انسخ الأمر التالي والصقه في Terminal -
sudo killall VDCAssistant;sudo killall AppleCameraAssistant - اضغط على إدخال مفتاح.
- بعد ذلك ، اكتب كلمة مرور Mac .
3. تأكد من أن التطبيق لديه إذن للوصول إلى كاميرا Mac
باستخدام macOS Mojave أو إصدار أحدث ، يمكنك تحديد التطبيقات التي تستخدم كاميرا Mac. إذا كنت قد رفضت في وقت سابق أحد التطبيقات الإذن بالوصول إلى كاميرا الويب ، فإليك كيفية التحقق من ذلك والسماح به.
- انقر على شعار Apple من أعلى اليمين واختر تفضيلات النظام .
- انقر على الأمان والخصوصية → انقر فوق الكاميرا في الشريط الجانبي الأيسر.
تأكد من أن التطبيق الذي تحاول استخدامه لديه إذن للوصول إلى الكاميرا. أي أنه يحتوي على علامة زرقاء. - إذا لم يكن كذلك ، فانقر على رمز القفل ، أدخل كلمة مرور جهاز Mac ، واسمح للتطبيق باستخدام الكاميرا.
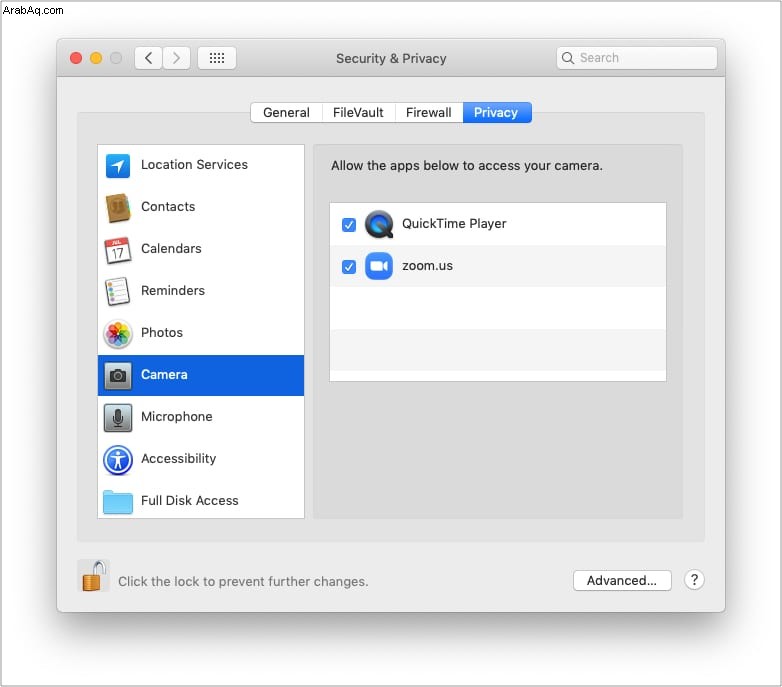
4. حاول استخدام تطبيق آخر يحتاج الكاميرا
في بعض الأحيان ، قد تكون المشكلة في التطبيق المحدد بدلاً من كاميرا Mac. للتحقق من ذلك ، افتح تطبيقًا مختلفًا يستخدم الكاميرا. على سبيل المثال ، افتح Photo Booth أو FaceTime ومعرفة ما إذا كان كل شيء يعمل.
5. تأكد من عدم تقييد كاميرا جهاز Mac عبر مدة استخدام الجهاز
في macOS Catalina والإصدارات الأحدث ، يمكنك تقييد كاميرا Mac عبر Screen Time. اتبع الخطوات أدناه للتأكد من أن الأمر ليس كذلك.
- انقر على شعار Apple → تفضيلات النظام → وقت الشاشة .
- من الشريط الجانبي الأيمن ، انقر على المحتوى والخصوصية → تطبيقات .
- هنا ، تأكد من السماح بالكاميرا ، والتطبيقات التي تحتاج إلى الوصول إلى الكاميرا يتبقى لها وقت.
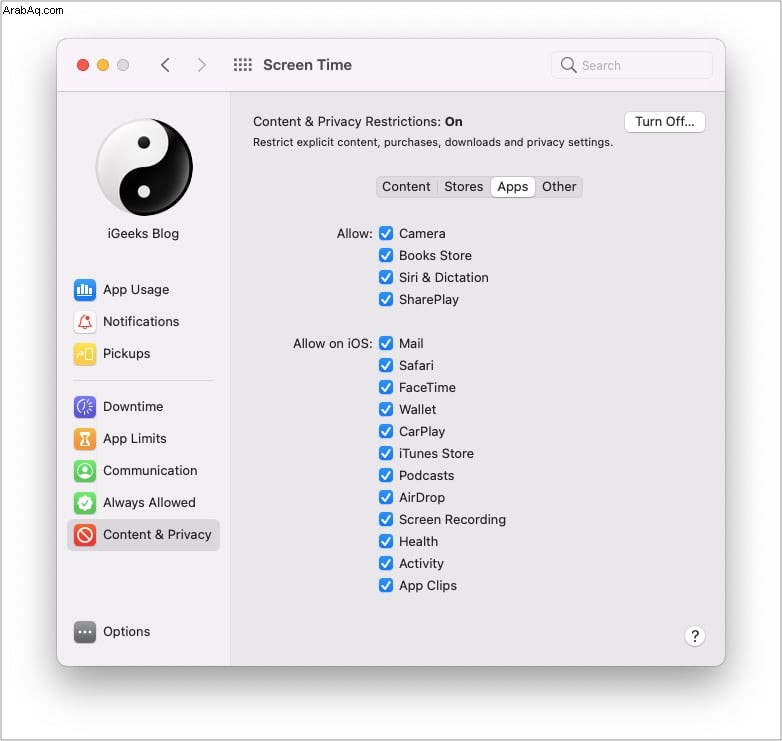
6. تحديث أو إعادة تثبيت التطبيق
إذا كنت تواجه مشكلات باستمرار مع تطبيق وكاميرا جهاز Mac ، ففكر في تحديثه من أجل توافق أفضل. يمكنك تحديث التطبيقات من خلال فتح متجر التطبيقات والانتقال إلى التحديثات الجزء.
إذا تم تنزيل التطبيق من مكان آخر ، فتعرف على كيفية تحديثه.
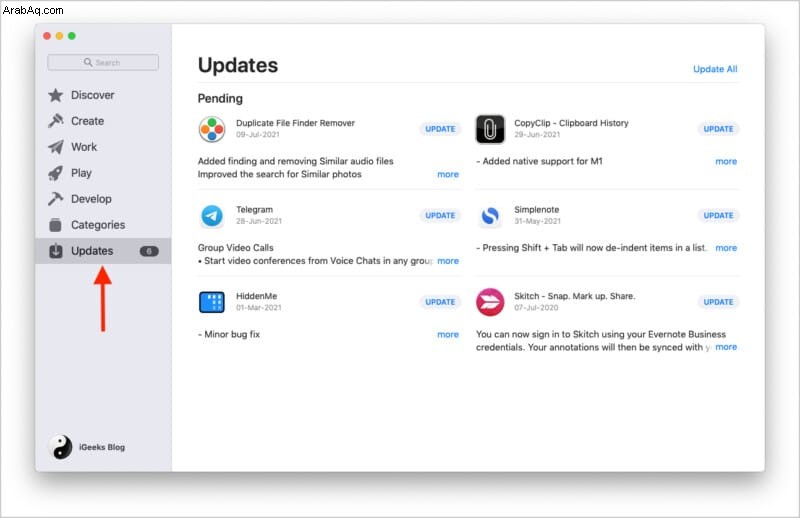
بالإضافة إلى ذلك ، إذا لم يؤد التحديث إلى حل المشكلة ، فحاول إلغاء تثبيت التطبيق وإعادة تثبيته. يمكنك تعلم طرق مختلفة لإلغاء تثبيت تطبيقات Mac هنا.
7. قم بتحديث جهاز Mac الخاص بك
مع كل تحديث ، تتطلع Apple إلى تحسين أداء جهاز Mac الخاص بك. إذا كنت تواجه مشكلة في استخدام الكاميرا ، ففكر في التحديث إلى أحدث إصدار من macOS.
للقيام بذلك ، افتح تفضيلات النظام → تحديثات البرامج .
8. تحقق من تقرير نظام Mac
- انقر على شعار Apple → حول جهاز Mac هذا → تقرير النظام .
- من الجانب الأيمن ، انقر على الكاميرا .
- من المفترض أن تشاهد تفاصيل الكاميرا على الجانب الأيمن.
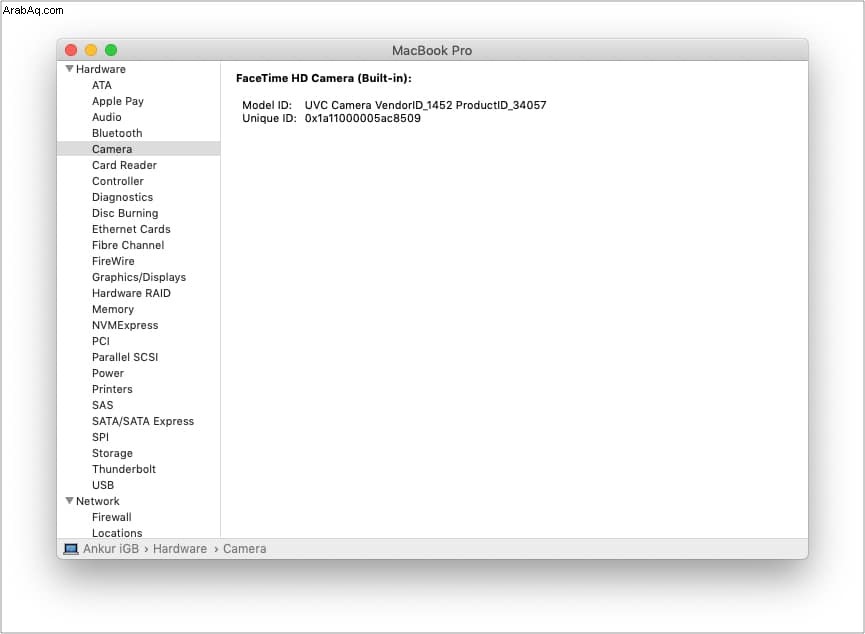
ملاحظة :إذا كنت لا ترى أي شيء ، فهذا يعني أن كاميرا Mac معطلة أو غير متوفرة. اتبع بقية الحلول أدناه أو اتصل بدعم Apple لإصلاح مشكلة الكاميرا.
9. قم بتشغيل تشخيصات Apple
هناك حل مفيد آخر لتحديد المشكلة عن طريق تشغيل تشخيصات Apple. بمجرد القيام بذلك ، سترى رموز الخطأ (إن وجدت). إذا بدأت رموز الخطأ بـ N ، هذا يعني أن لديك مشكلة في الكاميرا.
اتصل بدعم Apple واذكر رمز الخطأ لهم. يمكنك الاطلاع على القائمة الكاملة لرموز الأخطاء وما تعنيه هنا.
10. إعادة تعيين SMC
إذا كنت تستخدم جهاز Mac مستندًا إلى Intel ، فإن إعادة تعيين SMC يساعد في إصلاح مشاكل الكاميرا المدمجة. العملية سهلة. يمكنك معرفة كيفية إعادة تعيين SMC هنا.
11. يومض ضوء الكاميرا؟ اتصل بدعم Apple
هل يومض الضوء الأخضر الصغير المجاور لكاميرا MacBook حتى بعد تجربة الحلول المذكورة أعلاه؟ تواصل مع دعم Apple.
هذه هي الطريقة التي يمكنك من خلالها إصلاح مشاكل كاميرا Mac. آمل أن يكون الدليل أعلاه مفيدًا ، والآن لا تجد صعوبة في إجراء مكالمات الفيديو ، وما إلى ذلك. إذا كانت لديك أسئلة أخرى ، فأنا على بعد تعليق فقط.
سوف تجد ما يلي مثيرًا للاهتمام:
- لا يعمل Split View على نظام Mac؟ 6 إصلاحات سهلة
- تسرب الماء على جهاز MacBook؟ إليك ما يجب فعله الآن!
- لقطة الشاشة لا تعمل على Mac؟ 8 إصلاحات سريعة
- 11 أشياء يجب فعلها قبل بيع جهاز Mac الخاص بك (الدليل الكامل)