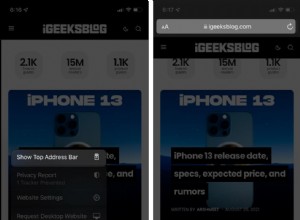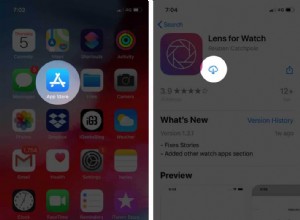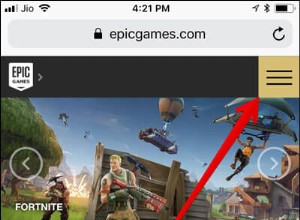شبكة Wi-Fi هي الوسيلة المفضلة للاتصال بشبكة الويب العالمية الرائعة. بعد تحديث Mac إلى macOS Monterey ، قد تواجه بعض مشكلات Wi-Fi مثل عدم الاتصال بالإنترنت والانقطاع المتكرر والفشل في الانضمام إلى الشبكة وسرعات الشبكة المنخفضة وما إلى ذلك. لحسن الحظ ، يمكن معالجة هذه المشكلات بنجاح باتباع واحد أو مجموعة من الحلول المذكورة أدناه. دعنا ننتقل مباشرةً ونصلح مشكلة عدم عمل Wi-Fi.
10 نصائح لإصلاح مشكلات macOS Monterey Wi-Fi
- أعد تشغيل جهاز التوجيه الخاص بك
- أعد تشغيل جهاز Mac الخاص بك
- انسَ الشبكة وأعد توصيل MacBook بها
- تحديث البرنامج على جهاز Mac الخاص بك
- حاول استخدام النطاق الترددي 5 جيجا هرتز
- قم بتشغيل تشخيصات Apple
- استخدم تشخيصات Apple اللاسلكية
- تحقق من إعدادات DNS
- تغيير إعداد DNS لشبكتك
- أعد تعيين SMC أو PRAM أو NVRAM
ضع في اعتبارك:
- تأكد من عدم ارتفاع درجة حرارة جهاز التوجيه. تأكد من عدم تغطيتها أو وضعها في مكان لا يوجد به الكثير من التهوية
- تأكد من عدم وضع الموجه على الأسطح المعدنية الكبيرة أو بالقرب منها. على سبيل المثال ، إذا تم وضعه على خزانة ملفات أو بالقرب من المبرد ، فلن يعمل بشكل صحيح
1. أعد تشغيل جهاز التوجيه الخاص بك
من أول الأشياء التي يجب أن تحاول حلها هي إعادة تشغيل جهاز التوجيه. في كثير من الأحيان ، يمكن أن ينجز عملك. للقيام بذلك ، افصل جهاز التوجيه عن الطاقة لبضع ثوان ثم أعد توصيله.

2. أعد تشغيل جهاز Mac الخاص بك
صدقني أو لا تصدق ، لقد نجحت هذه الحيلة الصغيرة عدة مرات بالنسبة لي. لذلك ، أقترح عليك تجربتها أيضًا. انقر على قائمة Wi-Fi و أوقف تشغيله . الآن ، انقر فوق قائمة Apple وحدد إعادة التشغيل.
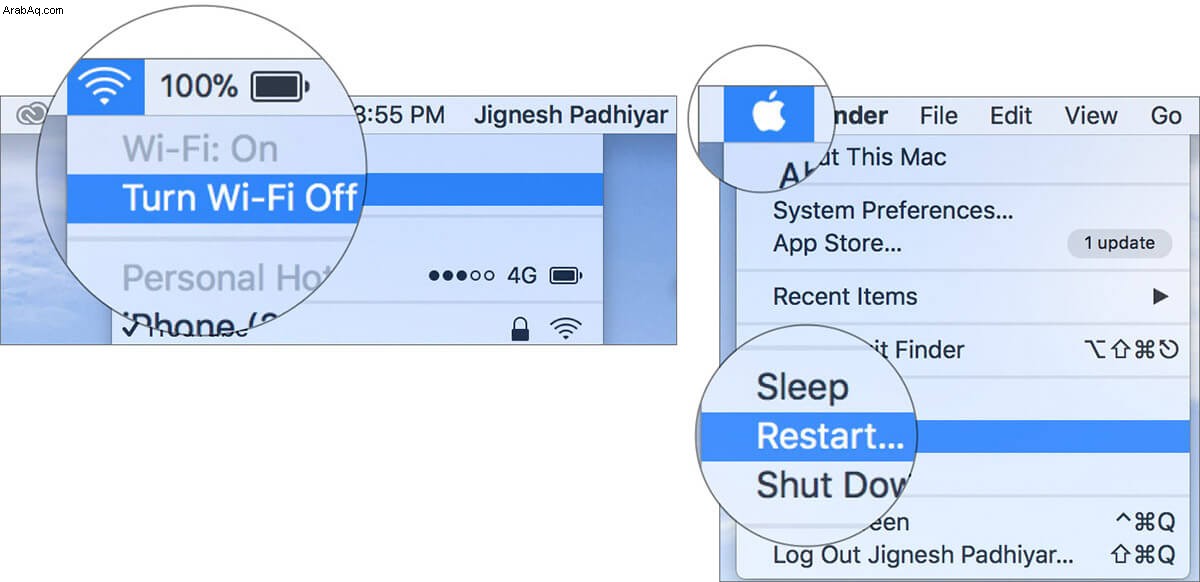
بمجرد إعادة تشغيل جهاز الكمبيوتر ، شغّل Wi-Fi. يجب أن تبدأ العمل الآن. إذا كان لديه ، رائع! ولكن إذا لم يكن الأمر كذلك ، فانتقل إلى الحل التالي.
3. انسَ الشبكة وأعد توصيل MacBook بها
حيلة أخرى يمكن الاعتماد عليها يمكنك تجربتها للتخلص من هذه المشكلة ، وهي إجبار الكمبيوتر الدفتري على حذف الشبكة وإعادة الاتصال بها.
- افتح تفضيلات النظام وانقر على الشبكة .
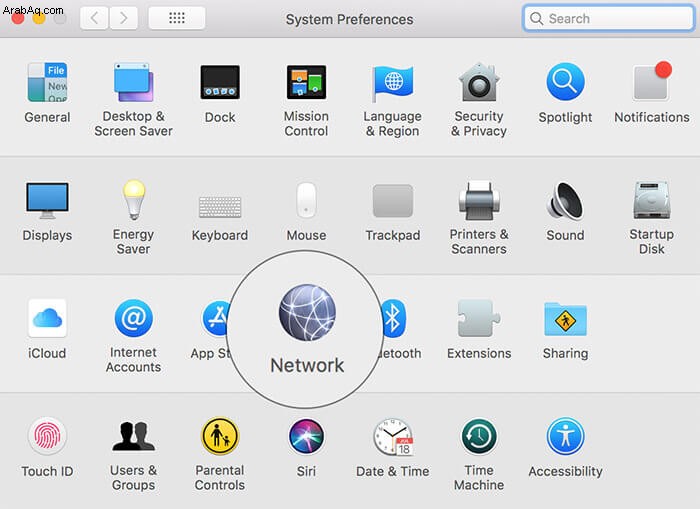
- الآن ، اختر Wi-Fi في القائمة الموجودة على اليمين وانقر على خيارات متقدمة .
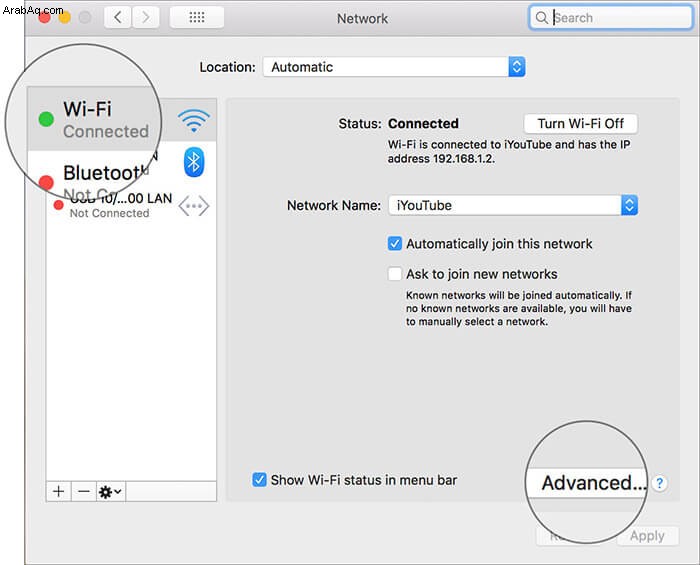
- بعد ذلك ، اختر الشبكة تريد أن تنسى ثم انقر فوق (-) للإزالة .
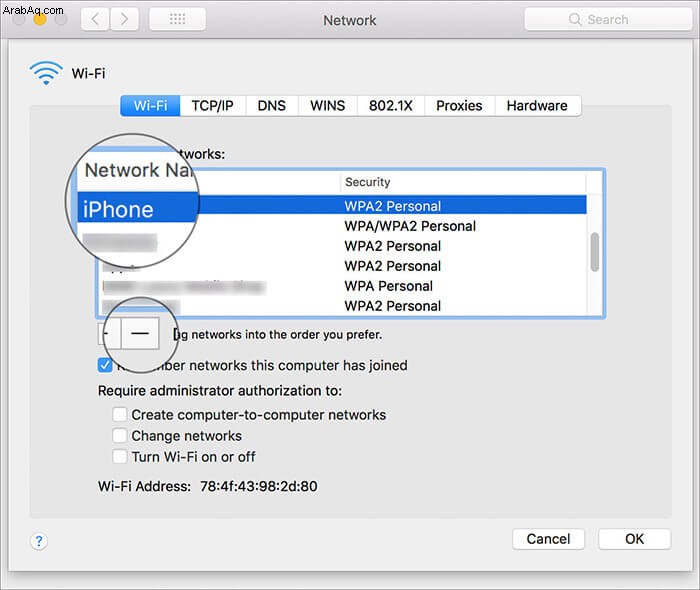
- الآن ، حاول إعادة الاتصال بالشبكة.
4. تحديث البرنامج على جهاز Mac الخاص بك
لطالما كان "تحديث البرنامج" أحد الحلول الأكثر موثوقية لإصلاح المشكلات الشائعة أو المتنوعة. علاوة على ذلك ، تواصل Apple إصدار التحديث بالعديد من إصلاحات الأخطاء وتحسينات الأداء. لذا ، امنحها فرصة أيضًا.
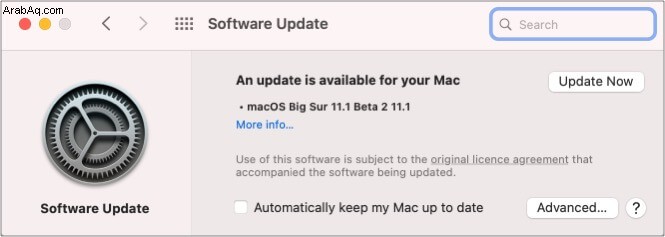
لتنزيل وتثبيت أحدث إصدار من macOS Big Sur ، افتح تفضيلات النظام ، انقر فوق تحديث البرنامج ، وأخيرًا انقر على التحديث الآن .
5. حاول استخدام النطاق الترددي 5 جيجاهرتز
إذا كنت لا تزال تكافح لإصلاح المشكلة ، فحاول التبديل إلى النطاق الترددي 5 جيجاهرتز ، إذا كان متاحًا. السبب الذي يجعلني أقترح عليك منحه فرصة هو أنه يوفر نطاقًا تردديًا أكبر مقارنةً بالنطاق 2.4 جيجا هرتز. علاوة على ذلك ، فهي أكثر كفاءة.
لبدء استخدام النطاق الترددي 5 جيجاهرتز على جهاز التوجيه ثنائي النطاق ، تأكد من فصل شبكات 2.4 جيجاهرتز و 5 جيجاهرتز على جهاز التوجيه. سيكون من الأفضل تسميتهم بأسماء مختلفة.
يمكنك ضبط جهاز Mac الخاص بك للانضمام إلى 5 جيجاهرتز. للقيام بذلك ، توجه إلى تفضيلات النظام → جزء الشبكة . ثم انقر فوق Wi-Fi وحدد الزر متقدم. أخيرًا ، عليك سحب شبكة 5 غيغاهرتز إلى الأعلى.
6. شغّل تشخيصات Apple
يمكن أن تساعدك "تشخيصات Apple" في اكتشاف جذر المشكلة. لذلك ، قم بتشغيلها على دفتر ملاحظاتك لمعرفة المشكلة.
- أولاً ، افصل جميع الأجهزة الخارجية . أعني ، إذا قمت بتوصيل جهاز Mac الخاص بك بسماعات الأذن ، فافصلها.
- الآن ، أغلق Mac.
- بعد ذلك ، شغّل الكمبيوتر أثناء الضغط مع الاستمرار على مفتاح D .
- بعد ذلك ، سيُطلب منك اختيار شبكة Wifi ثم لغتك.
الآن ، انتظر بضع دقائق للسماح لـ Apple Diagnostics باكتشاف المشكلات. بمجرد الانتهاء ، ستقدم اقتراحات لإصلاحها.
7. استخدم التشخيصات اللاسلكية من Apple
يأتي macOS مزودًا بأداة تشخيص لاسلكية تتيح لك اكتشاف مشكلات Wi-Fi الشائعة. علاوة على ذلك ، يمكن أن يساعدك هذا التطبيق أيضًا في مراقبة الاتصالات اللاسلكية بحثًا عن حالات فشل الاتصال المتقطع. كما يُعلمك عند اكتشاف فشل في الاتصال.
- افتح تشخيصات الشبكة اللاسلكية على جهاز Mac الخاص بك. يمكنك الحصول على مساعدة Spotlight لفتحه بسرعة.
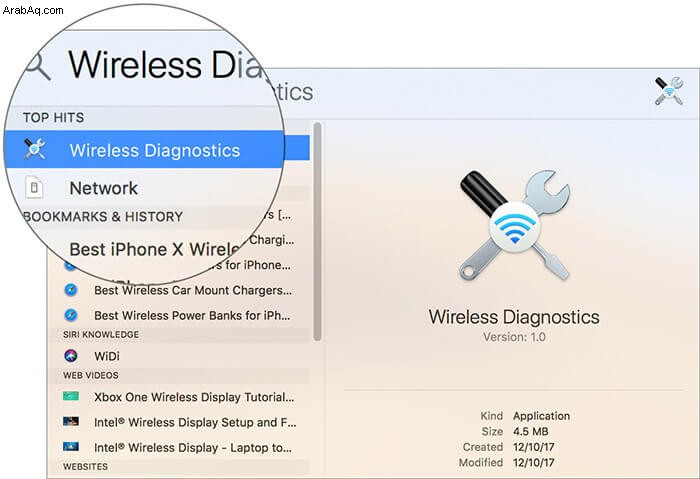
- الآن ، انقر فوق Windows القائمة وحدد الأداء .
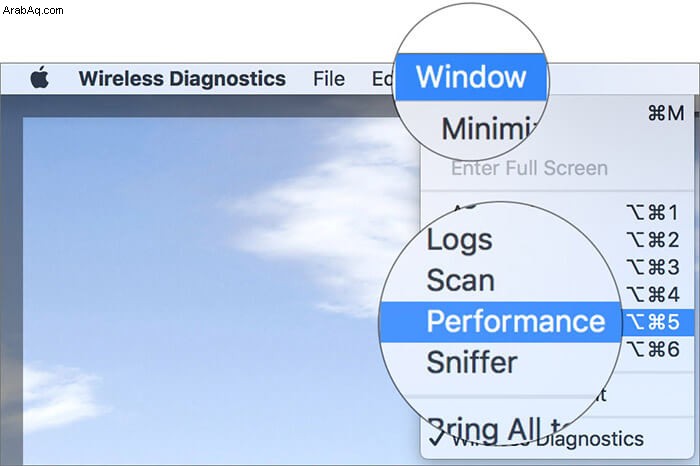
- بعد ذلك ، سترى ثلاثة رسوم بيانية توضح معدل الإرسال ، جودة الإشارة ، و مستويات الإشارة والضوضاء .
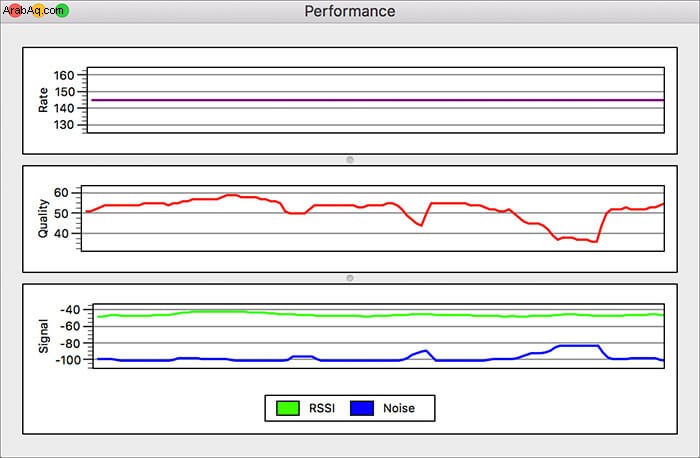
يعرض معدل البيانات لشبكتك بالميغابت في الثانية. في معظم الحالات ، يكون معدل البيانات متسقًا. ومع ذلك ، إذا وجدته دون المستوى ، فهذا يعني أن هناك خطأ ما.
تحقق من الرسم البياني الأوسط ، والذي يسمى الجودة ، والذي يوضح نسبة الإشارة إلى الضوضاء. إذا كان يحتوي على خط مستقيم قليلاً مع تموجات صغيرة ، فهذا يعني أنه يصل إلى العلامة. ولكن إذا لم يكن الأمر كذلك ، فهناك شيء ما يعترض طريق الإشارة.
يوجد رسم بياني سفلي يسمى الإشارة. يُظهر قوة الإشارة والضوضاء المقاسة ويتم عرضه على شكل ديسيبل أو ديسيبل ملي واط. إذا كنت تتساءل عن ماهيتها ، دعني أخبرك أنها الوحدة شائعة الاستخدام لقوة إشارات الراديو.
إذا كانت قوة الإشارة بين 60 و -10 ديسيبل ومستوى ضوضاء أقل من -75 ديسيبل ، فهذا جيد جدًا. تتبع الرسم البياني لمعرفة متى تنخفض الإشارة إلى ما دون المستوى المتوقع.
8. تحقق من إعدادات DNS
الآن بعد أن جربت جميع الخيارات المذكورة أعلاه ، حان الوقت لإلقاء نظرة فاحصة على إعدادات نظام أسماء النطاقات. أتساءل ما هو المقصود؟ حسنًا ، دعني أوضح لك ذلك. إنه يرمز إلى نظام اسم المجال ويساعد جهاز Mac الخاص بك على تحويل أسماء النطاقات مثل apple.com إلى عناوين IP. وفي حالة وجود خطأ في خادم DNS ، الذي يستخدمه الكمبيوتر ، فلا يمكنك الاتصال بأي موقع بهذا الاسم.
لذا ، كيف يمكنك معرفة ما إذا كان DNS يعمل أم لا؟ انها بسيطة جدا. افتح متصفح الويب الخاص بك وأدخل عنوان URL التالي:
https://17.172.224.47
الآن ، يجب أن تشاهد موقع Apple. إذا كان الأمر كذلك ، فإن الاتصال بالإنترنت يعمل بشكل صحيح وقد تكون المشكلة في أسماء النطاقات.
- للتخلص من هذه المشكلة ، افتح تفضيلات النظام → الشبكة الجزء ← اختر شبكتك اتصال في القائمة الموجودة على اليسار.
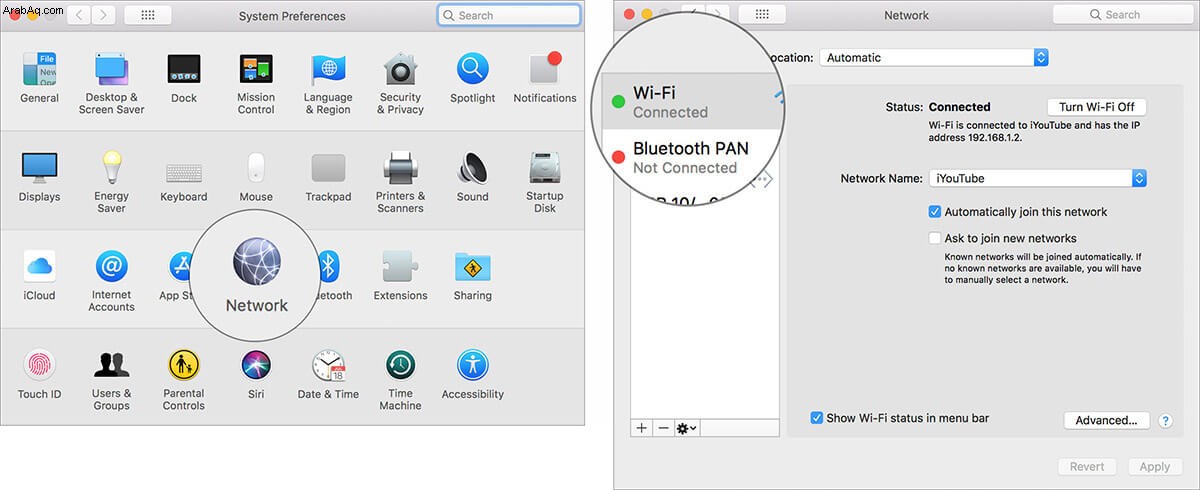
- بعد ذلك ، انقر على متقدم وحدد DNS . في حقل خوادم DNS ، ستظهر عناوين IP.
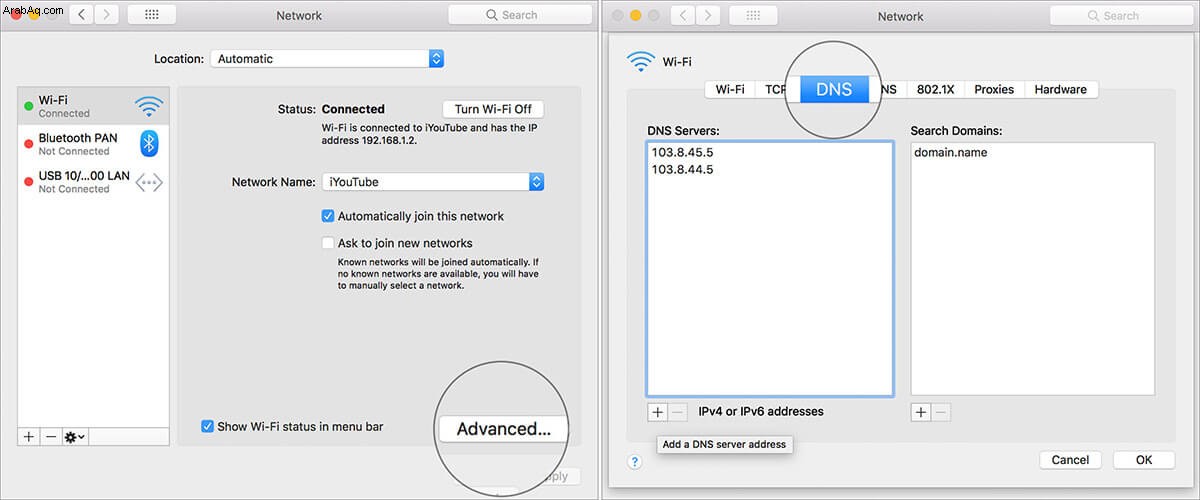
- الآن ، تحتاج إلى النقر فوق علامة الجمع (+) الزر وأدخل 208.67.222.220 . يجب عليك تكرار نفس العملية باستخدام 208.67.222.222 .
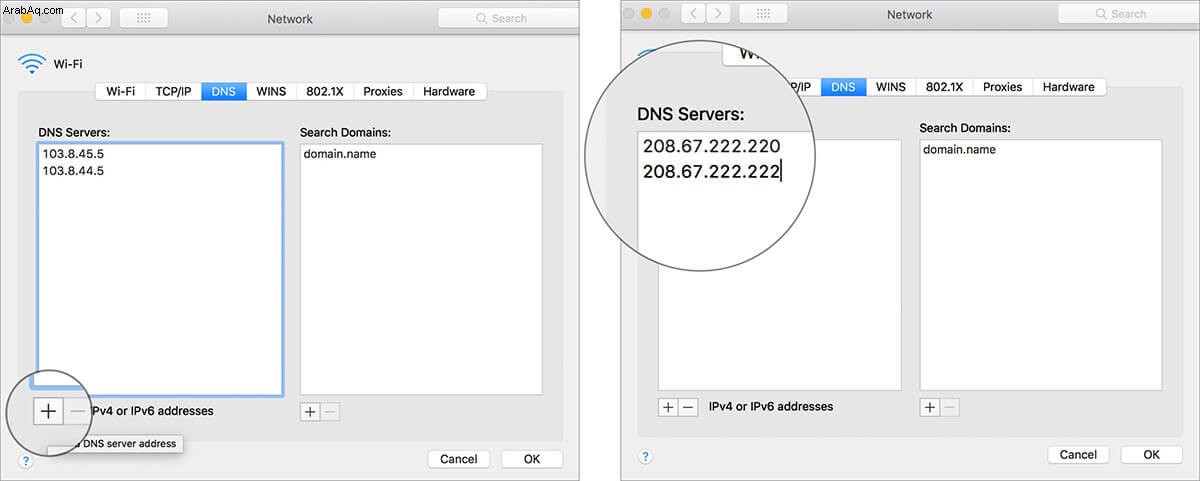
هام :تُعرف هذه العناوين باسم OpenDNS. بالمقارنة مع الخوادم الافتراضية ، تعتبر خدمة DNS المجانية هذه أكثر فاعلية. - بعد ذلك ، انقر على موافق → تطبيق .
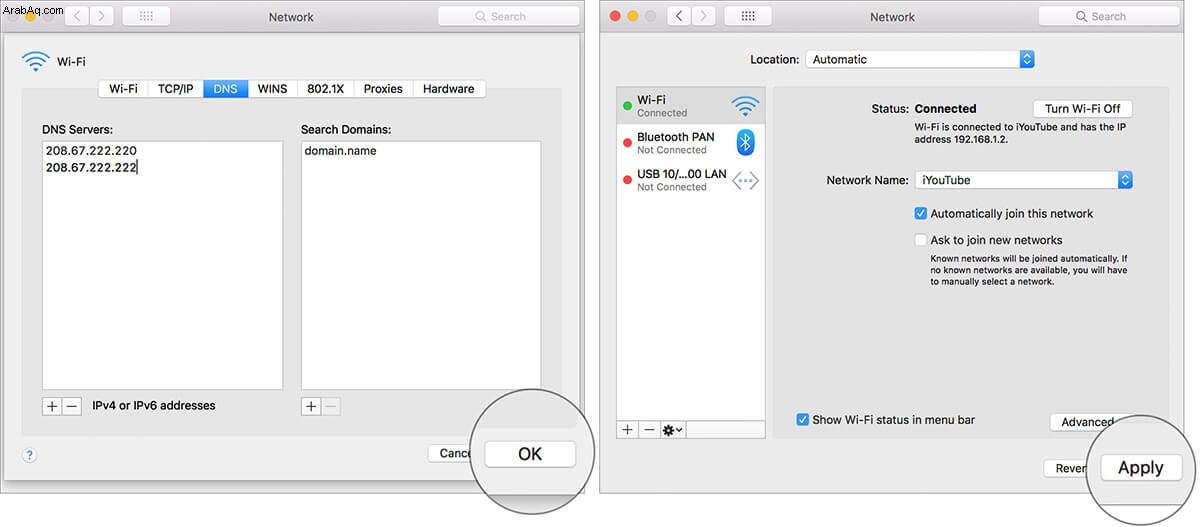
9. تغيير إعداد DNS لشبكتك
إذا لم تحل أي من الحيل المشكلة ، فسيكون من المفيد تغيير إعداد DNS للشبكة. هل لاحظ أنه سيكون عليك حذف ملف تفضيلات Wi-Fi الخاص بك. لذلك ، تأكد من عمل نسخة احتياطية منها.
- افتح Finder → اذهب → اذهب إلى المجلد.
- ثم أدخل التالي الشفرة ثم انقر على انتقال
/ Library / Preferences / SystemConfiguration /
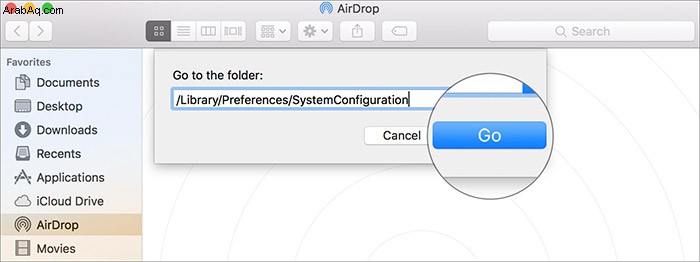
- الآن ، حدد موقع الملفات المذكورة أدناه ثم تحتاج إلى سحبها إلى مجلد النسخ الاحتياطي على سطح المكتب الخاص بك:
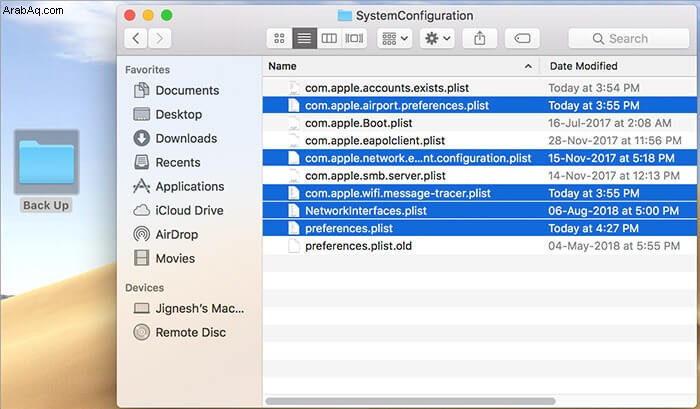
- com.apple.airport.preferences.plist
- com.apple.network.identification.plist
- com.apple.wifi.message-tracer.plist
- NetworkInterfaces.plist
- preferences.plist
فقط في حالة عدم نجاح هذه الحيلة في حل المشكلة ، حاول إنشاء موقع جديد لشبكة Wi-Fi عن طريق إضافة تفاصيل مخصصة لـ MTU و DNS.
تأكد من إغلاق جميع التطبيقات التي قد تستخدم شبكة Wi-Fi.
- افتح تفضيلات النظام وانقر على الشبكة.
- الآن ، انقر فوق Wi-Fi. بعد ذلك ، تحتاج إلى النقر على القائمة المنسدلة بجوار الموقع وحدد تعديل المواقع.
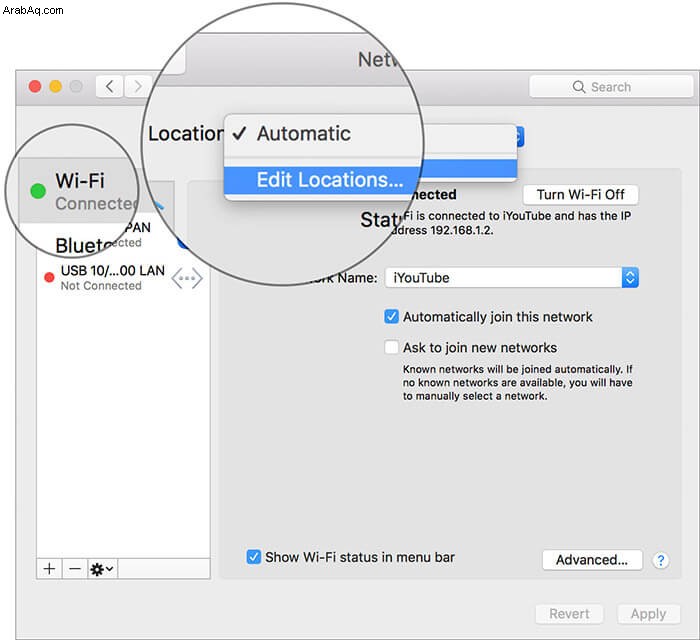
- بعد ذلك ، انقر على "+" لإنشاء موقع جديد ثم أطلق عليه اسمًا. انقر فوق تم
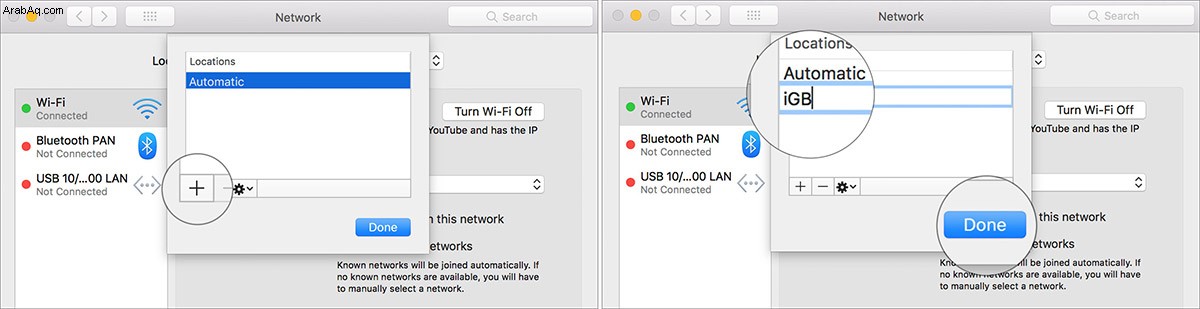
- بعد ذلك ، انقر على خيارات متقدمة
- ضمن علامة التبويب TCP / IP ، فأنت بحاجة إلى تحديد تجديد عقد إيجار DHCP.
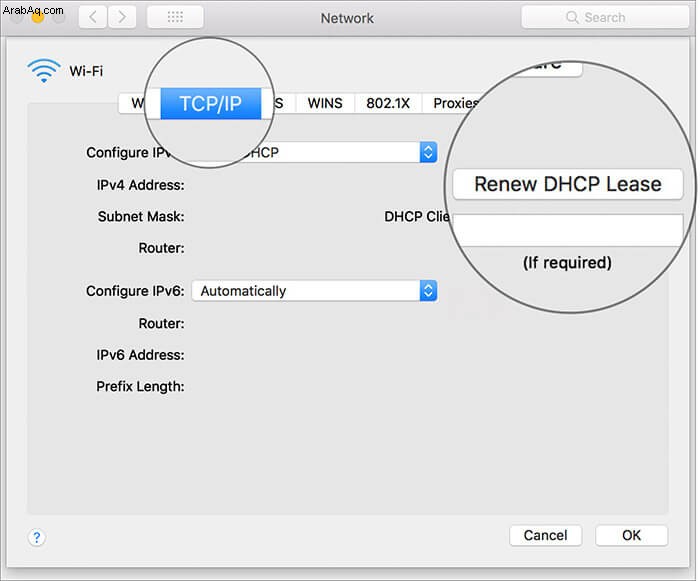
- الآن ، ستتلقى تحذيرًا يقول "سيؤدي تجديد عقد إيجار DHCP إلى فقد أي تغييرات غير محفوظة. هل ترغب في تطبيق تغييراتك قبل تجديد عقد إيجار DHCP؟ " انقر فوق تطبيق
- توجه إلى علامة التبويب DNS وأضف 8.8.8.8 و 8.8.4.4 إلى قائمة خوادم DNS.
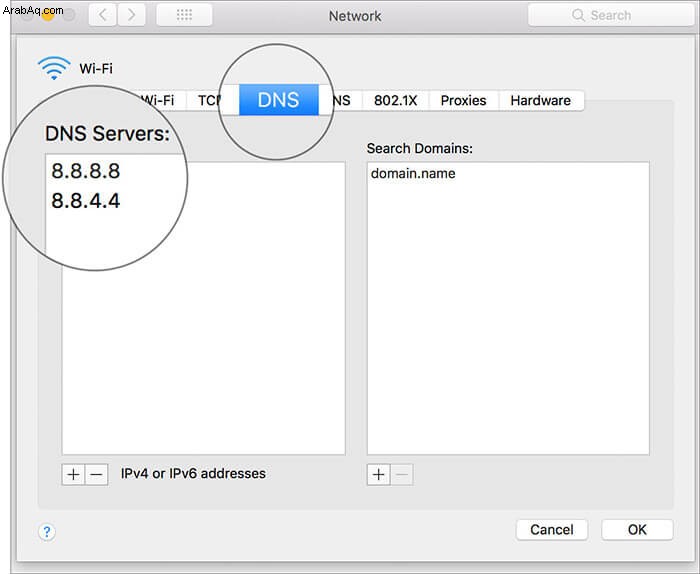
ملاحظة : بالنسبة لأولئك غير المألوفين ، فإنهم يعتبرون Google DNS أسرع وأكثر كفاءة. - بعد ذلك ، حدد الأجهزة والتهيئة يدويًا.
- بعد ذلك ، تحتاج إلى تغيير MTU إلى مخصص وقم بتعيينه على 1453 وانقر على موافق.
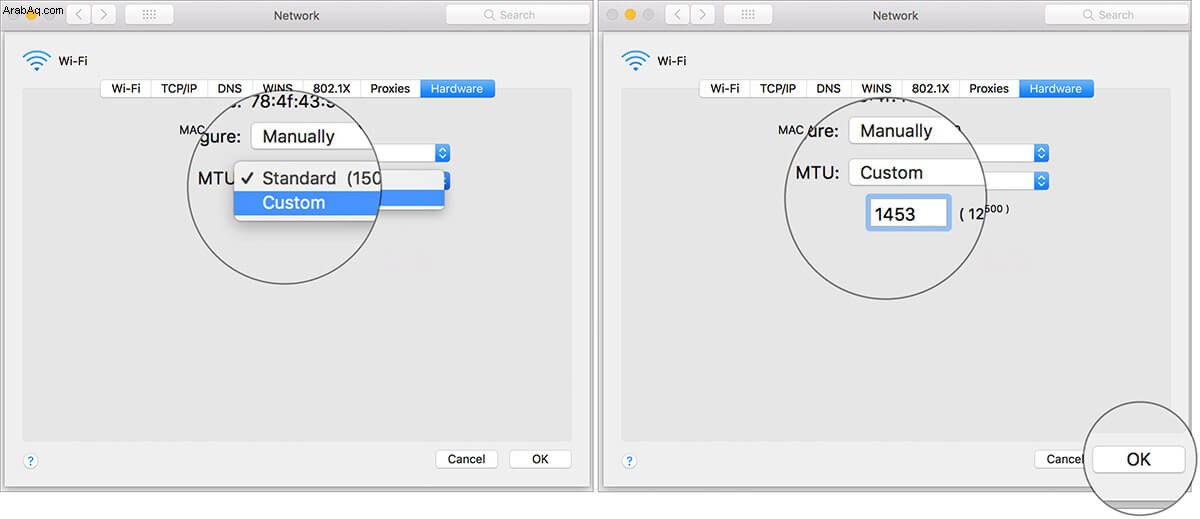
- في النهاية ، انقر على تطبيق.
10. أعد تعيين SMC أو PRAM أو NVRAM
في مناسبات قليلة ، نجحت في إصلاح مشكلة Wi-Fi عن طريق إعادة تعيين PRAM / NVRAM و SMC. إذا لم تكن على دراية بها ، دعني أخبرك أنها تُعرف باسم وحدة التحكم في إدارة النظام ويمكن أن تساعدك في التخلص من هذه المشكلة.
هذا كل ما في الأمر!
الأسئلة الشائعة
س. لماذا يتصل جهاز Mac الخاص بي بشبكة Wi-Fi ولكنه لا يعمل؟
عندما تكون إعدادات جهاز التوجيه غير صحيحة ، يتم تغيير DNS ، أو يكون هناك خطأ في نهاية مزود خدمة الإنترنت ، أو بسبب أخطاء برامج macOS ، والتطبيقات التي تعمل بشكل غير صحيح ، والأجهزة المتصلة خارجيًا ، قد يكون جهاز Mac الخاص بك متصلاً بشبكة Wi-Fi ولكنه لا يعمل.
تساعدك الحلول الواردة في هذه المقالة على معالجة كل هذه المشكلات.
عند وضع جهاز توجيه Mac و Wi-Fi على مسافة ، تكون قوة الإشارة منخفضة. نتيجة لذلك ، قد يقوم جهاز Mac الخاص بك في كثير من الأحيان بإسقاط الاتصال. وبالمثل ، إذا لم تقم بإعادة تشغيل جهاز التوجيه وجهاز Mac لفترة طويلة ، فقد تتسلل مثل هذه المشكلات.
قم بإنهاء كافة التطبيقات المفتوحة أولاً. بعد ذلك ، حاول الانضمام إلى شبكة Wi-Fi ، إذا لم تكن قد فعلت ذلك بالفعل. بعد ذلك ، اضغط على مفتاح الخيار وانقر على أيقونة Wi-Fi في شريط القائمة العلوي. أخيرًا ، انقر فوق "فتح تشخيصات الشبكة اللاسلكية" واتبع الإرشادات التي تظهر على الشاشة.
نأمل أن تكون قد تمكنت أخيرًا من حل المشكلة. اسمحوا لي أن أعرف أي من الحلول المذكورة أعلاه يعمل من أجلك.
قد ترغب في قراءة هذه المشاركات أيضًا:
- كيفية تغيير لون تمييز النظام على نظام التشغيل Mac
- قم بإنشاء محرك تثبيت macOS Mojave USB قابل للتشغيل
- كيفية العثور على عنوان IP لجهاز التوجيه على جهاز Mac (3 طرق سهلة)
- كيفية حذف الرسائل على نظام التشغيل Mac