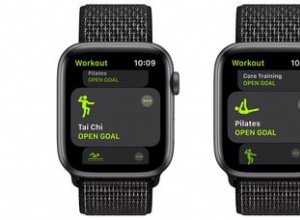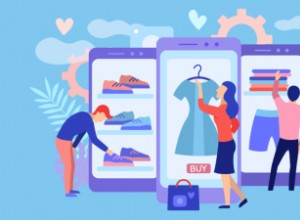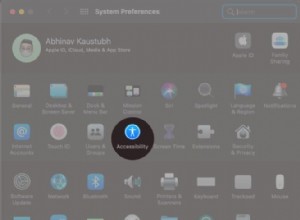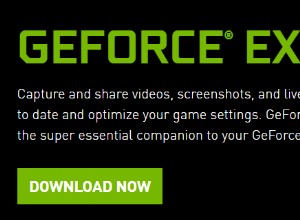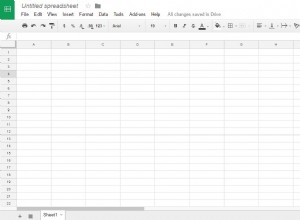من المزايا الرائعة لنظام Apple البيئي أنه يحتوي على iMessage على أي جهاز Apple ، بما في ذلك جهاز Mac الخاص بك. ومع ذلك ، إذا كنت تشعر أنها تخلق فوضى أو مشكلات تتعلق بالخصوصية أو تستهلك قدرًا كبيرًا من السعة التخزينية ، فهناك طرق متعددة لحذف الرسائل على Mac.
لدي حلول متعددة ، سواء كنت تريد حذف بعض المرفقات الثقيلة ، أو الرسائل الفردية أو المتعددة ، أو استكمال المحادثات. ما عليك سوى التمرير لأسفل للحصول على الرقم الذي يناسب فاتورتك.
- قبل حذف الرسائل النصية على جهاز Mac
- كيفية حذف الرسائل على MacBook من تطبيق الرسائل
- احذف جميع الرسائل على جهاز Mac باستخدام Terminal
- كيفية حذف جميع الرسائل عبر الباحث
- فرز مرفقات الرسائل وحذفها
- حذف الرسائل النصية تلقائيًا في نظام التشغيل Mac
قبل حذف الرسائل النصية على Mac
يتلقى Mac الخاص بك رسائل لأنه تم تمكين مزامنة iCloud. وإذا أجريت أي تغييرات على الرسائل على تطبيق الرسائل في Mac ، فستتم مزامنتها عبر جميع أجهزة Apple الخاصة بك. إذا كنت تريد حذف الرسائل من جميع الأجهزة ، فتخط هذا القسم.
ومع ذلك ، إذا كنت تريد حذف الرسائل أو المحادثات من Mac وليس من الأجهزة الأخرى ، فإليك ما عليك القيام به أولاً.
- شغّل الرسائل .
- انقر على الرسائل من القائمة العلوية وحدد التفضيلات (أو اكتب ⌘،).
- انتقل إلى علامة التبويبiMessage .
- إلغاء التحديد قم بتمكين الرسائل في iCloud.
- في النافذة المنبثقة ، انقر على تعطيل هذا الجهاز .
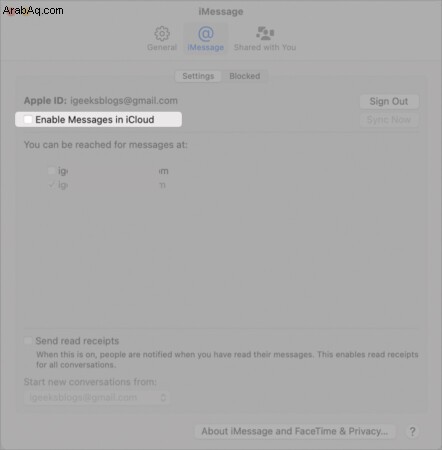
أي تغيير يتم إجراؤه من الآن فصاعدًا لن يسري إلا على جهاز Mac الخاص بك.
ملاحظة :إذا قمت بتمكين الرسائل مرة أخرى ، فسيتم مزامنة كل شيء مع الإعدادات السابقة (كما هو الحال في نسخة iCloud الاحتياطية) ، لذا كن حذرًا.
كيفية حذف الرسائل على MacBook من تطبيق الرسائل
يتألف تطبيق الرسائل على جهاز Mac من قسمين:
- المحادثات - جانب نافذة الرسائل الذي يسرد جميع المحادثات.
- النص - يتم عرض جميع الرسائل المستلمة في محادثة ، بما في ذلك النصوص والصور ومقاطع الفيديو وما إلى ذلك ، على الجانب الأيمن.
الآن بعد أن تمت تغطية هذه الأساسيات ، دعنا ننتقل إلى جوهر هذه المقالة.
حذف الرسائل أو المرفقات المحددة
- افتح الرسالة مسلك.
- انقر بزر الماوس الأيمن أو انقر مع الضغط على مفتاح التحكم على فقاعة الرسالة .
- حدد حذف .
- انقر فوق حذف مرة أخرى لتأكيد الإجراء.
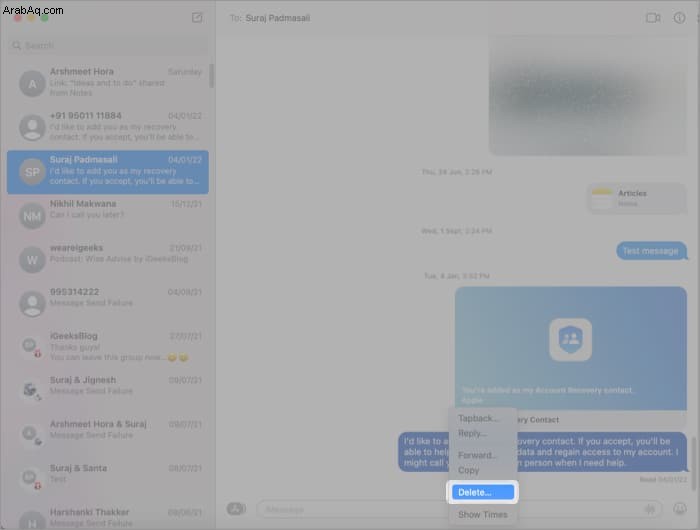
كيفية حذف رسائل متعددة
- في سلسلة الرسائل ، انقر على الرسالة.
- الآن ، اضغط مع الاستمرار على مفتاح الأوامر (⌘) وانقر فوق عناصر متعددة لتحديدها.
ملاحظة :يمكنك أيضًا الضغط مع الاستمرار على العنصر الأول ، ثم السحب فوق جميع العناصر. - اضغط على حذف من لوحة المفاتيح.
ملاحظة :لسوء الحظ ، لا تعمل طريقة النقر بزر الماوس الأيمن والحذف عند تحديد رسائل متعددة ؛ يمكنك استخدام لوحة المفاتيح أو الباحث (الطريقة المذكورة أدناه).
احذف كل الرسائل على MacBook
- حدد المحادثة .
- انقر فوق تعديل من شريط القائمة العلوي.
- اختر مسح النص .
- انقر فوق مسح للتأكيد.
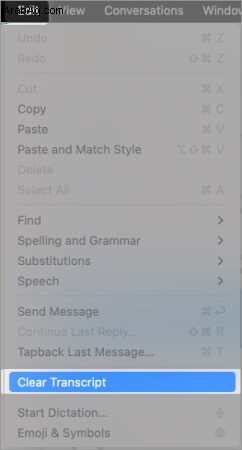
تظل المحادثة في الشريط الجانبي الخاص بك ، ولكن تتم إزالة كل المحتوى من النص.
كيفية حذف محادثة
- في تطبيق الرسائل ، انقر بزر الماوس الأيمن أو control-click المحادثة.
- انقر على حذف المحادثة .
- أكد الإجراء ، وانقر على حذف .
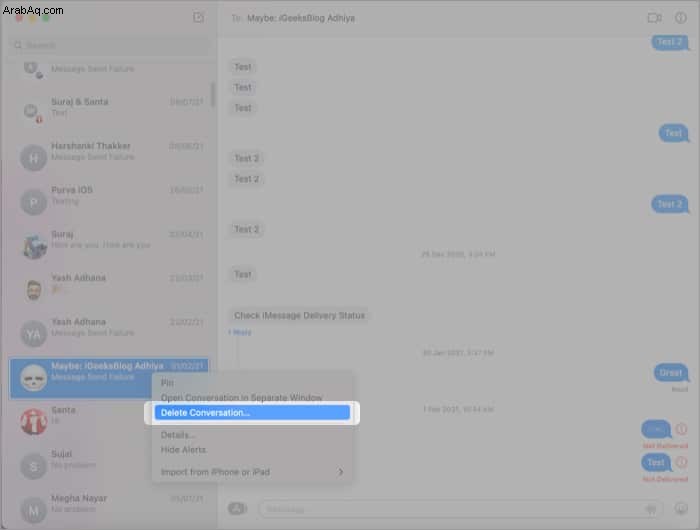
أو بدلاً من ذلك
- مرر إلى اليسار من المحادثة بإصبعين (من لوحة التتبع أو Magic Mouse) وحدد حذف .
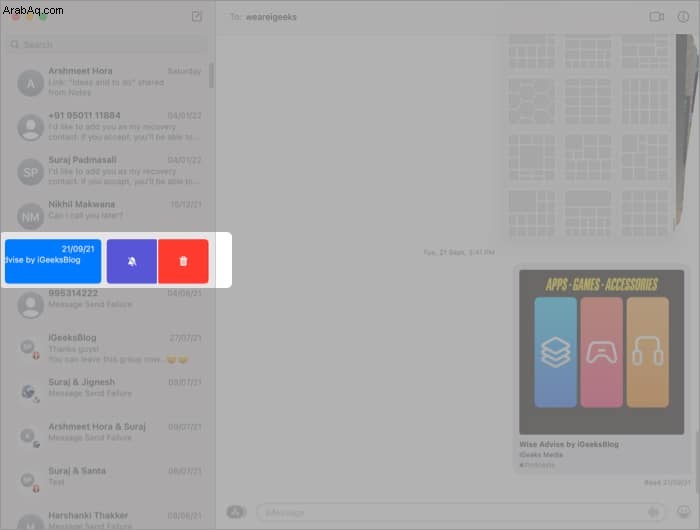
- حدد المحادثة ، وانقر على ملف من شريط القائمة واختر حذف المحادثة .
احذف كل الرسائل على جهاز Mac باستخدام Terminal
- شغّل Terminal من:
- Launchpad - ابحث عن Terminal وانقر على التطبيق
- تسليط الضوء - ابحث عن Terminal وانقر على التطبيق
- الباحث - انتقل إلى التطبيقات → المرافق → طرفية
- حذف :
- دردشة - استخدم الأمر:
rm –r ~/Library/Messages/chat - المرفقات - استخدم الأمر:
rm –r ~/Library/Messages/Attachments/??
- دردشة - استخدم الأمر:
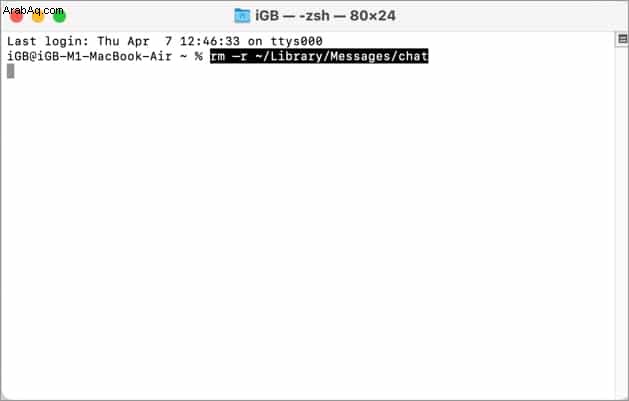
والجدير بالذكر أن نتيجة سطور الأوامر هذه دائمة وستحذف جميع نصوص الدردشة والمرفقات ، على التوالي.
كيفية حذف جميع الرسائل عبر الباحث
- في الباحث ، انقر على انتقال من شريط القوائم.
- حدد انتقال إلى مجلد أو انقر على ⇧ (Shift) + ⌘ (Command) + G .
- الصق ~ / Library / Messages في النافذة.
- حدد الملفات التالية وانقلها إلى المهملات:
- chat.db
- chat.db-wal
- chat.db-shm
- المرفقات (إذا كنت تريد حذف كافة المرفقات)
- افتح المهملات وتفريغها.
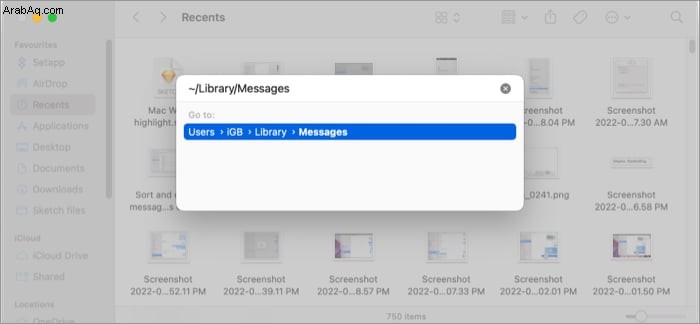
ملاحظة : لحذف المرفقات على وجه التحديد ، الصق ~ / Library / Messages / Attachments وحدد الملفات.
فرز مرفقات الرسائل وحذفها
- انقر على رمز Apple من القائمة وحدد حول جهاز Mac هذا .
- انتقل إلى علامة التبويب التخزين وانقر على إدارة .
- من الشريط الجانبي ، حدد الرسائل .
- هنا سترى جميع مرفقات الرسالة.
- حدد
- واحد :انقر فوقه.
- متعدد :انقر واسحب أو اضغط مع الاستمرار على Shift ( ⇧ ) / الأمر (⌘) و انقر .
- الكل :اضغط على الأمر ( ⌘ ) + أ أو انقر واسحب من الأول إلى الأخير.
- انقر فوق حذف → حذف مرة أخرى للتأكيد.
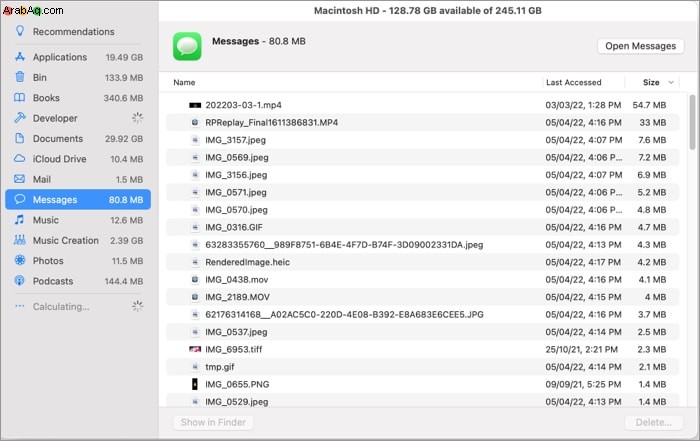
ملاحظة :
- انقر نقرًا مزدوجًا فوق المرفق لمعاينته في نظرة سريعة.
- إذا كنت تريد حذف المرفقات الكبيرة فقط ، فانقر على الحجم العمود لمحاذاةهم بترتيب تنازلي ثم حذفهم.
حذف الرسائل النصية تلقائيًا على Mac
بمجرد تنظيف تطبيق الرسائل من الرسائل غير المرغوب فيها ، يمكنك جدولة حذفها تلقائيًا ، حتى لا تضطر إلى تكرار هذه العمليات.
- في تطبيق الرسائل ، انقر على الرسائل → التفضيلات أو اكتب ⌘ +،.
- انتقل إلى عام التبويب.
- انقر على الاحتفاظ بالرسائل القائمة وحدد أيًا من الخيارين:
- 30 يومًا
- سنة واحدة
- إلى الأبد
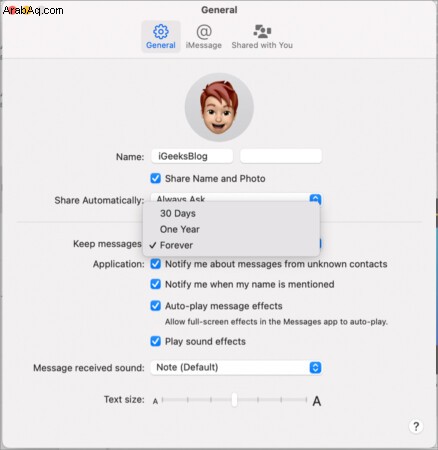
تسجيل الخروج
من المؤكد أن التخلص من الفوضى يستغرق بعض الوقت ، ولكن لا مجال للتراجع بمجرد اعتمادك البساطة الرقمية. وسواء كان هدفك هو البساطة أو الخصوصية ، آمل أن تجد طريقة مناسبة لحذف الرسائل على Mac.
لمزيد من عمليات اختراق المراسلة الشيقة ، جرب هذه المقالات:
- كيفية استرداد الرسائل النصية المحذوفة على iPhone
- الإعلان عن الرسائل باستخدام Siri على AirPods
- كيفية إصلاح خطأ تعطيل ملحقات USB على جهاز Mac
- iOS 15:كيفية حذف الرسائل القديمة تلقائيًا على iPhone أو iPad