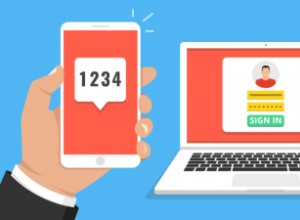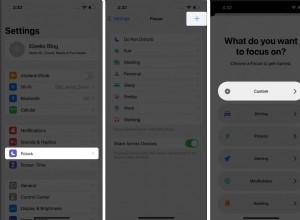أحد الأسباب التي تجعل الناس يحبون Mac هو قدرته على تبسيط سير عملك وجعل حياتك أسهل. ميزة واحدة منخفضة المستوى لكنها رائعة في macOS هي الزوايا الساخنة. يسمح لك بشكل أساسي بتنفيذ إجراء عن طريق تحريك المؤشر إلى زاوية من شاشتك.
دعني أوضح لك كيفية عمل الزوايا الساخنة لنظام التشغيل Mac وكيفية استخدامها. لنبدأ بالأساسيات!
- ما هي الأركان الساخنة على نظام التشغيل Mac؟
- لماذا نستخدم الزوايا الساخنة؟
- كيفية تمكين الزوايا الفعالة على نظام التشغيل Mac
- الإجراءات التي يمكنك إعدادها في الزوايا المهمة
- كيفية منع الزوايا الساخنة عن طريق الصدفة
ما هي الأركان المهمة على Mac؟
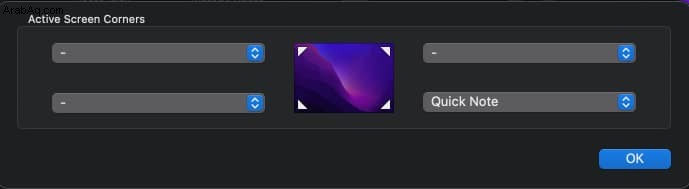
تتيح لك الزوايا الفعالة استخدام الزوايا الأربع لشاشة Mac لتشغيل إجراءات محددة بمجرد تحريك المؤشر في زاوية معينة. بالإضافة إلى ذلك ، يتم تعيين الزاوية اليمنى السفلية على Quick Note افتراضيًا.
انطلق وحاول تحريك المؤشر في أسفل يمين الشاشة. يجب أن تكون قادرًا على رؤية صندوق صغير. انقر فوقه لفتح ملاحظة جديدة ، والتي يمكن أن تكون مفيدة كلما احتجت إلى تدوين فكرة بسرعة. ولكن يمكنك تخصيص كل زاوية ساخنة حسب حاجتك.
ما مزايا استخدام الزوايا الفعالة؟
إذا كنت مثل معظم الأشخاص ، فمن المحتمل أن يكون سطح مكتب Mac الخاص بك مزدحمًا بنوافذ وتطبيقات المتصفح المفتوحة. قد يجعل ذلك من الصعب العثور على نافذة معينة أو عرض سطح المكتب أو إخفاء جميع النوافذ على الفور.
بنقرة معصم ، تقفل الزوايا الساخنة على جهاز Mac شاشتك على الفور ، وتخفي المعلومات الحساسة على سطح المكتب لديك ، وتقوم بالعديد من الإجراءات الأخرى. تلغي الميزة الحاجة إلى حفظ العديد من اختصارات لوحة المفاتيح أو النقر حول أشرطة الأدوات للتنقل عبر سطح المكتب.
كيفية تمكين الأركان الفعالة على Mac
- انتقل إلى قائمة Apple → تفضيلات النظام.
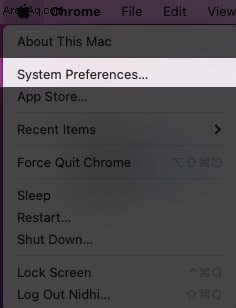
- حدد سطح المكتب وشاشة التوقف .
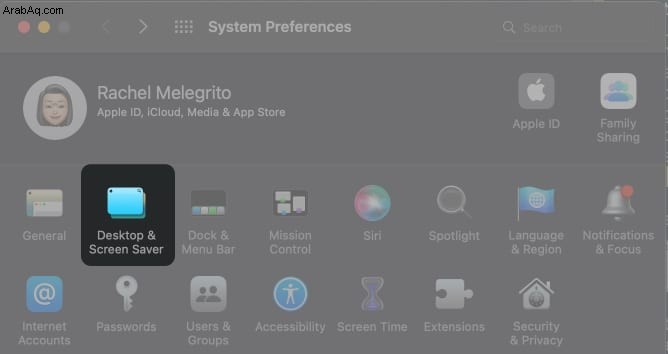
- انتقل إلى شاشة التوقف علامة التبويب.
- انقر على Hot Corners .
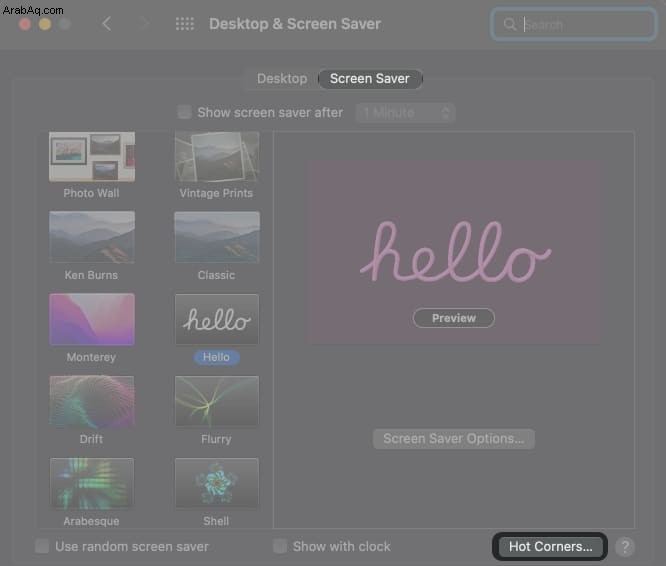
- اضغط على القائمة المنبثقة في الزاوية التي تريد استخدامها وحدد الإجراء .
- اضغط على موافق .
بدلاً من ذلك ، يمكنك أيضًا إعداده بالانتقال إلى قائمة Apple → تفضيلات النظام → التحكم في المهمة → زوايا ساخنة .
الإجراءات التي يمكنك إعدادها في الزوايا المهمة
يمكنك الاختيار من بين عشرة إجراءات مختلفة لزواياك الساخنة:
1. مراقبة المهمة
إذا قمت بتشغيل العديد من النوافذ والتطبيقات في وقت واحد على جهاز Mac الخاص بك ، فإن Mission Control تساعدك على البقاء في صدارة اللعبة من خلال إعطائك نظرة عامة على جميع العناصر المفتوحة حاليًا على جهاز Mac الخاص بك. يعد تعيينه في Hot Corner إحدى الطرق العديدة للوصول إلى Mission Control على جهاز Mac.
2. نوافذ التطبيق
يمنحك هذا نظرة عامة على جميع النوافذ المفتوحة لتطبيق معين. بالنسبة لبعض التطبيقات ، قد تتمكن أيضًا من رؤية الملفات التي تم الوصول إليها مؤخرًا. يمكنك التبديل بين الصور المصغرة المختلفة للتطبيق في طريقة العرض هذه.
3. سطح المكتب
إذا كنت مثلي ، فأنت تضع كل ملف مهم على سطح المكتب للوصول إليه بسهولة. ومع ذلك ، قد لا يكون الوصول إليها أمرًا سهلاً عندما يكون سطح المكتب لديك مليئًا بنوافذ كثيرة جدًا.
يؤدي هذا الإجراء إلى تحريك جميع النوافذ جانبًا حتى تتمكن من الوصول إلى سطح المكتب الخاص بك. تعود النوافذ بمجرد النقر فوق أحد الملفات.
4. مركز الإعلام
نادرًا ما يستخدم هذا كزاوية فعالة حيث يمكنك دائمًا الوصول إلى مركز الإشعارات من خلال شريط القائمة.
5. Launchpad
تفتح هذه الزاوية الساخنة Launchpad ، والتي تبدو وكأنها شاشة iPad أو iPhone الرئيسية. يعد Launchpad مفيدًا في البحث عن تطبيقاتك وتنظيمها وحذفها والوصول إليها.
يمكنك أيضًا إضافة رمز Launchpad على Dock ، لذلك قد لا يكون هذا مفيدًا مثل الزاوية الساخنة. ومع ذلك ، إذا كنت تريد طريقة سريعة لاستخدام Launchpad ، فهذه طريقة ممتازة للقيام بذلك.
6. ملاحظة سريعة
كما ذكرنا سابقًا ، يتم تعيين هذا Hot Corner إلى الزاوية اليمنى السفلية بشكل افتراضي ويسمح لك بفتح ملاحظة على الفور. يمكنك العثور على Quick Notes في مجلد مخصص على تطبيق Notes.
7. بدء شاشة التوقف
على الرغم من عدم استخدام شاشات التوقف بشكل شائع بعد الآن ، يمكن أن تكون هذه ميزة مفيدة إذا كنت تريد إخفاء محتويات سطح المكتب أثناء السير بعيدًا لعدة دقائق.
يؤدي هذا الإجراء فورًا إلى ظهور شاشة التوقف الخاصة بك وإلغاء الوقت المحدد مسبقًا الذي يجب أن يظل جهاز Mac في وضع الخمول قبل ظهور شاشة التوقف.
8. تعطيل شاشة التوقف
إذا كنت قد قمت بضبط شاشة التوقف الخاصة بك على التشغيل بعد عدة دقائق ، فقد تظهر في وقت لا تريدها - مثل عندما تحدق في سطح المكتب لديك وتفكر مليًا وطويلًا في أفضل طريقة لصياغة رسالة بريد إلكتروني .
هذا الإجراء الركني الساخن يمنحك بعض الوقت ويمنع شاشة التوقف من الظهور.
9. ضع شاشة العرض في وضع السكون
إذا كنت تفضل وضع شاشتك في وضع السكون بدلاً من استخدام شاشة التوقف لتوفير الطاقة ، فقد تفضل هذا الإجراء. تتيح لك هذه الزاوية الساخنة تجاوز خيار إيقاف تشغيل الشاشة بعد في تفضيلات النظام → البطارية ويسمح لك بإيقاف تشغيل الشاشة على الفور.
10. قفل الشاشة
يتيح لك إجراء الركن الساخن هذا وضع شاشتك في وضع السكون فورًا ويتطلب كلمة مرور لإعادة الوصول إليها. قد يكون قفل الشاشة مفيدًا عند التعامل مع معلومات حساسة أو الاستمتاع ببعض الخصوصية الإضافية.
كيفية منع ظهور الزوايا الساخنة عن طريق الصدفة
واحدة من الشكاوى المتكررة ضد الزوايا الساخنة هي الميل إلى إطلاقها عن طريق الصدفة. لمنع هذا ، يمكنك إضافة مفاتيح التعديل ، والتي تتطلب منك الضغط على مفاتيح معينة أثناء التمرير إلى الزاوية لتفعيل الإجراء.
لهذا ، يمكنك استخدام الأمر ، تحول ، خيار ، التحكم ، أو مزيج من هذه المفاتيح. ما عليك سوى النقر فوق القائمة المنبثقة مع الاستمرار في الضغط على أي من هذه المفاتيح لإضافة مفاتيح التعديل مع الزاوية الفعالة.
الختام ...
يعد استخدام الزوايا الساخنة طريقة فعالة لاستخدام جهاز Mac الخاص بك وسيوفر لك قدرًا كبيرًا من النقر بمرور الوقت. هل تستخدم الزوايا الساخنة؟ ما هي الإجراءات التي تفضلها ولماذا؟ شاركها في قسم التعليقات أدناه.
قد ترغب في قراءة هذه…
- 16 أفضل ميزات macOS 12 المخفية في Monterey لتجربتها على جهاز Mac الخاص بك
- أوامر Terminal الأكثر فائدة لنظام macOS
- هل هناك تطبيقات مفقودة من Launchpad على جهاز Mac؟ نصائح لاستعادتها
- كيفية تسجيل الدخول إلى الوضع الآمن على نظام التشغيل Mac