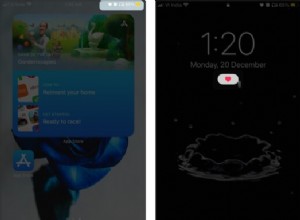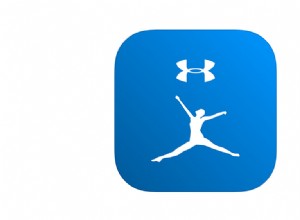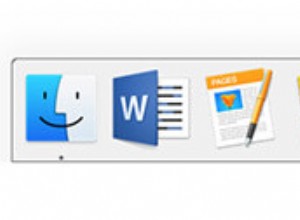فيما يلي بعض الحلول السريعة لك:
- انتقل إلى حالة النظام من Apple صفحة للتحقق مما إذا كانت خوادم Apple معطلة.
- تحقق مما إذا كان جهاز Mac الخاص بك متصلاً بالإنترنت.
- فرض الإنهاء و إعادة فتح التطبيق .
Mac App Store هو المكان الذي يقوم فيه معظمنا بتنزيل التطبيقات لأجهزة Mac الخاصة بنا. ومن ثم ، يصبح الأمر مزعجًا عندما يتوقف فجأة عن العمل بعد التحديث أو لسبب غير معروف. إذا كان متجر التطبيقات لا يعمل على جهاز Mac ، فلا داعي للقلق! لقد قمت بإدراج الطرق التي تم تجربتها واختبارها لإصلاح المشكلة.
ملاحظة : إذا لم تتمكن من تنزيل أي تطبيقات من App Store ، فقد تكون المشكلة هي مساحة تخزين جهازك. لذا ، تحقق مما إذا كان لديك مساحة تخزين كافية على جهاز Mac الخاص بك.
- تحقق من الاتصال بالإنترنت
- تأكد من صحة التاريخ والوقت
- تحقق مما إذا كانت أنظمة Apple تعمل بشكل جيد
- فرض الإنهاء وإعادة تشغيل متجر التطبيقات
- تأكد من عدم تقييد متجر تطبيقات Mac
- تعطيل VPN
- أعد تشغيل جهاز Mac الخاص بك
- تسجيل الخروج من معرف Apple والعودة إلى
- استخدام الوضع الآمن في نظام التشغيل Mac
- قم بتحديث جهاز Mac الخاص بك
- أنشئ مستخدمًا إداريًا جديدًا على نظام التشغيل Mac
- اتصل بدعم Apple
1. تحقق من الاتصال بالإنترنت
عندما تواجه أي مشكلة مع خدمة عبر الإنترنت ، تحقق مما إذا كنت متصلاً بالإنترنت أو لديك اتصال جيد. أعد تشغيل Wi-Fi الخاص بك ، ومعرفة ما إذا كان يمكنك استخدام App Store الآن. إذا لم تكن المشكلة متعلقة باتصالك بالإنترنت ، فقد حان الوقت للتحقق من الطريقة التالية.
إذا كانت شبكة Wi-Fi لا تعمل ، فقد تحتاج إلى مراجعة الشرح الخاص بنا لتحري الخلل وإصلاحه.
2. تأكد من صحة التاريخ والوقت
إذا كان التاريخ والوقت على جهاز Mac الخاص بك غير صحيحين ، فلن تتمكن من الوصول إلى أي من خدمات الإنترنت ، ناهيك عن متجر التطبيقات. لذلك ، تأكد من تعيين تاريخ ووقت جهاز Mac الخاص بك بشكل صحيح. وإليك كيفية القيام بذلك:
- انقر على رمز Apple → تفضيلات النظام ← التاريخ والوقت .
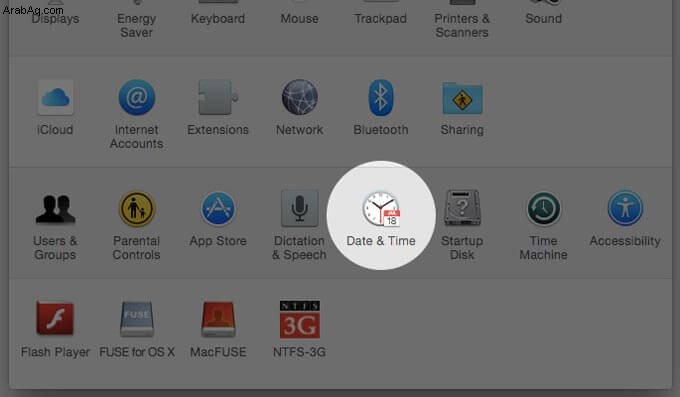
- الآن ، انقر على زر القفل أدناه لإلغاء تأمين جزء التفضيلات .
- أدخل كلمة المرور .
- سترى طريقتين لتغيير التاريخ والوقت على جهاز Mac:
- تلقائي: ضع علامة في تعيين التاريخ والوقت تلقائيًا مربع الاختيار وتعيين خادم وقت الشبكة الصحيح.
- يدوي: قم بإلغاء تحديد تعيين التاريخ والوقت تلقائيًا وضبط التاريخ والوقت على التقويم والساعة.
- بعد ضبط الوقت ، انقر على حفظ .
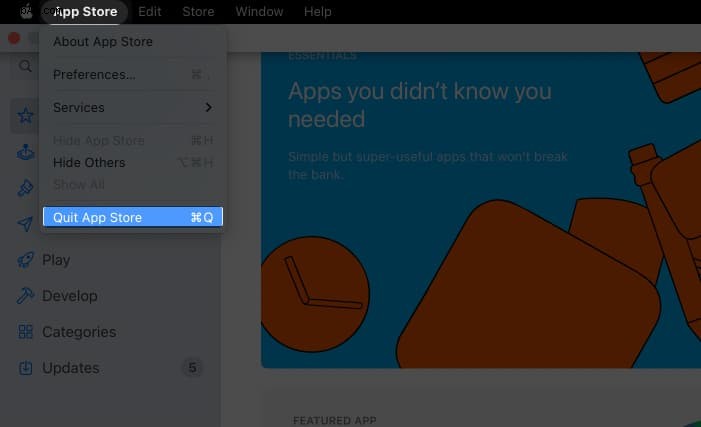
إذا كنت تريد الرجوع إلى إعدادات الوقت الافتراضية ، فانتقل إلى التاريخ والوقت وانقر على عودة . بخلاف ذلك ، إذا كنت تريد تغيير المنطقة الزمنية على جهاز Mac الخاص بك ، فيجب عليك:
- انتقل إلى التاريخ والوقت الإعدادات.
- حدد المنطقة الزمنية .
- هناك خياران لتعيين المنطقة الزمنية في نظام التشغيل Mac:
- تلقائي: حدد المربع بجوار تعيين المنطقة الزمنية تلقائيًا باستخدام الموقع الحالي .
- يدوي: قم بإلغاء تحديد تعيين المنطقة الزمنية تلقائيًا باستخدام الموقع الحالي وحدد المنطقة الزمنية وفقًا لمنطقتك.
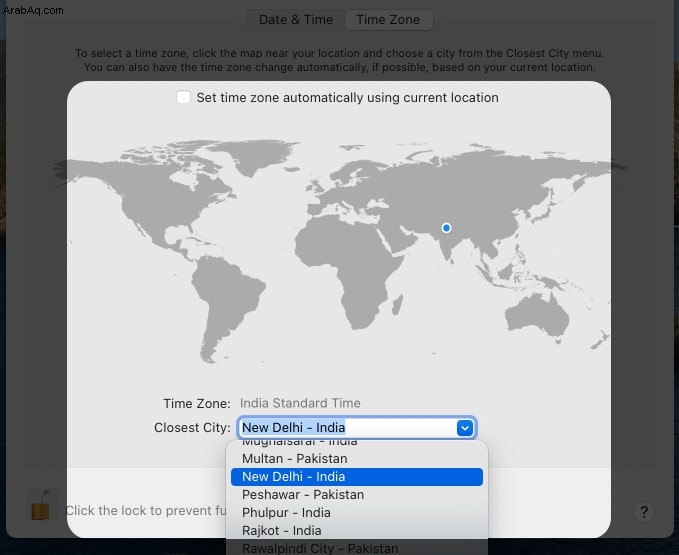
بعد ضبط التاريخ والوقت ، انقر فوق القفل لقفل الإعدادات. ولكن ، إذا لم يساعدك تغيير التاريخ ، فحاول التحقق من خوادم Apple.
3. تحقق مما إذا كانت أنظمة Apple تعمل بشكل جيد
ليس فقط عندما لا يعمل متجر التطبيقات على جهاز Mac الخاص بك ، ولكن أيضًا عندما تواجه أي مشاكل مع خدمات Apple ، فإن أول شيء عليك القيام به هو زيارة صفحة حالة الدعم ومعرفة ما إذا كانت خدماتهم معطلة.
هناك ألوان مختلفة للإشارة إلى حالة خدمة معينة. إذا كان اللون أخضر ، فإن الخدمة تعمل بشكل جيد ، ولأي شيء آخر ، عليك الانتظار حتى تحل Apple المشكلة. تحقق من اللون بجوار Mac App Store ، وإذا لم يكن أخضر ، فانتظر حتى يتم إصلاحه. ليس هناك الكثير مما يمكنك فعله. إذا كان لونه أخضر ، فانتقل إلى الطريقة التالية!
4. فرض الإنهاء وإعادة تشغيل متجر التطبيقات
نظرًا لأنه لا يمكنك استخدام متجر التطبيقات ، فمن الأفضل إغلاقه. ولكن بدلاً من الانغلاق بشكل طبيعي ، دعونا نغلقه بالقوة. لذلك ، يمكنك إما استخدام الاختصار Command ⌘ + Q . أو:
- انقر على متجر التطبيقات بجانب رمز Apple في أعلى اليسار.
- حدد إنهاء متجر التطبيقات .
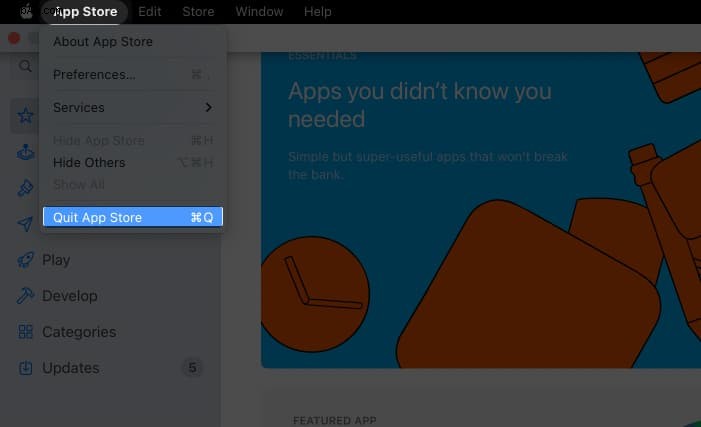
أو انقر بزر الماوس الأيمن على متجر التطبيقات رمز من المرسى وانقر على إنهاء .
5. تأكد من عدم تقييد Mac App Store
إذا قمت بتقييد متجر تطبيقات Mac من قبل ، فستواجه مشكلات أثناء استخدام التطبيق. لحل هذه المشكلة ، علينا عكسها.
- انتقل إلى تفضيلات النظام → وقت الشاشة .
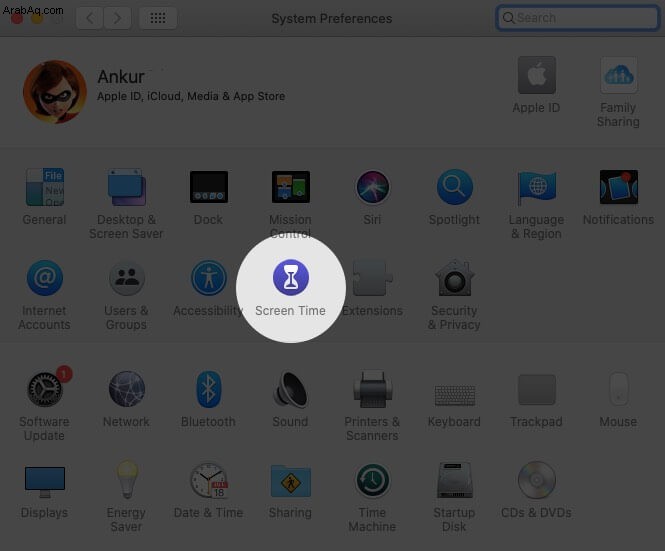
- انقر فوق المحتوى والخصوصية .
- حدد التطبيقات .
- شغّل iTunes Store .
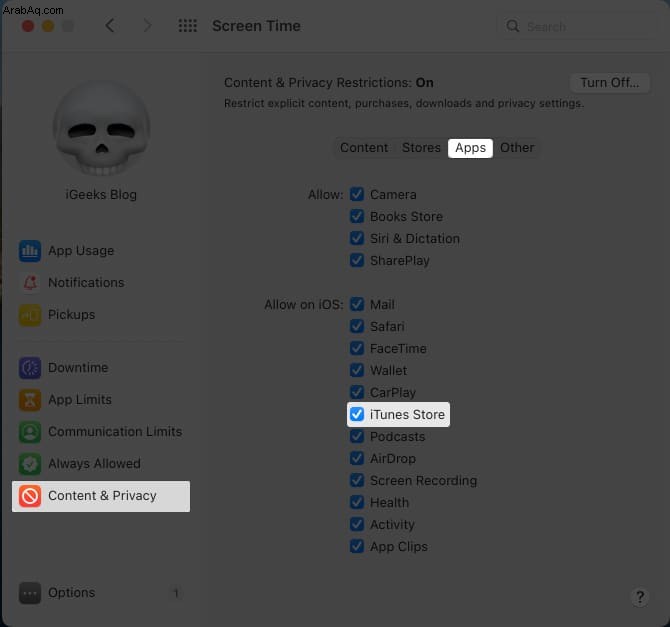
تهانينا! لديك متجر التطبيقات غير المقيد على Mac. ولكن إذا كنت لا تزال غير قادر على الوصول إلى متجر التطبيقات ، فانتقل إلى الطريقة التالية.
6. تعطيل VPN
قد لا يعمل متجر تطبيقات Mac أثناء استخدام VPN. قم بإيقاف التشغيل وتحقق مما إذا كان يمكنك الوصول إلى المتجر الآن. نظرًا لأن خدمة VPN تغير المنطقة ، قم بتعطيل VPN وتغيير منطقة App Store على Mac. الآن ، تحقق مما إذا كان متجر التطبيقات يعمل.
7. أعد تشغيل جهاز Mac الخاص بك
نحن في iGeeksBlog نستخدم تعويذة سحرية تسمى إعادة التشغيل عندما يكون هناك أي خطأ في جهاز Mac أو iPhone الخاص بنا! قد تساعد إعادة التشغيل البسيطة في حل مشكلة متجر التطبيقات. سيقوم جهاز Mac الخاص بك بمسح جميع ملفات ذاكرة التخزين المؤقت المخزنة في ذاكرة الوصول العشوائي عند إعادة التشغيل.
بينما تساعد ملفات ذاكرة التخزين المؤقت في تحميل التطبيقات بشكل أسرع ، عندما تتراكم بمرور الوقت ، فإنها تؤثر على العمل السليم لبعض التطبيقات. من الجيد إعادة تشغيل جهاز Mac الخاص بك من حين لآخر لتجنب حدوث مشكلات مماثلة في المستقبل.
8. قم بتسجيل الخروج من معرف Apple ثم تسجيل الدخول مرة أخرى
قد تسيء خدمات مثل متجر التطبيقات التصرف إذا لم تتم مزامنة البيانات بشكل صحيح. يمكنك حل هذه المشكلة عن طريق تسجيل الخروج وتسجيل الدخول إلى معرف Apple الخاص بك. عند القيام بذلك ، ستعيد Apple مزامنة جميع بياناتك وقد تحل المشكلة. لتسجيل الخروج من معرف Apple الخاص بك على Mac:
- انقر على شعار Apple في أعلى اليسار.
- حدد تفضيلات النظام .
- انقر على Apple ID و الخروج .
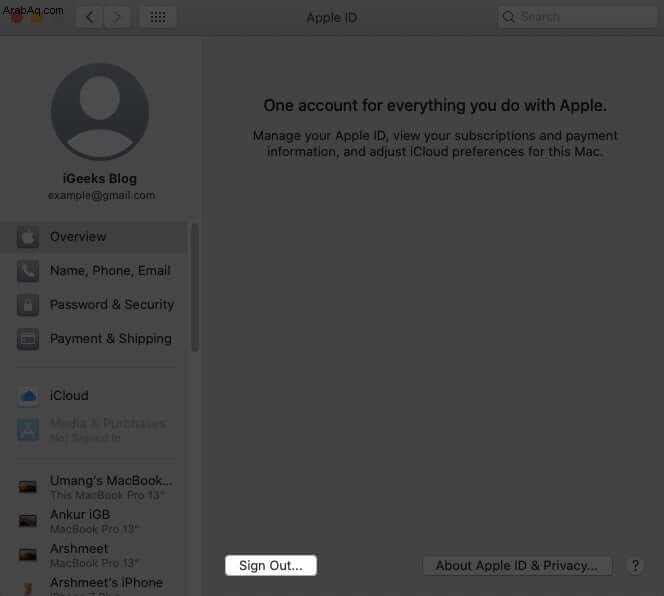
بعد ذلك ، حدد المعلومات التي تريد نسخها إلى جهازك من iCloud. بعد الانتهاء من العملية ، سيتم تسجيل خروجك من معرف Apple الخاص بك على Mac. لتسجيل الدخول ، اتبع نفس المسار وبدلاً من النقر على تسجيل الخروج في النهاية ، انقر على تسجيل الدخول .
9. استخدم الوضع الآمن في Mac
الوضع الآمن هو إصدار آمن من macOS حيث يحظر معظم أنشطة الخلفية غير الضرورية ويسمح فقط للخدمات الضرورية لتشغيل نظام التشغيل. إذا كانت هناك أي تطبيقات تمنع العمل المناسب لمتجر تطبيقات Mac ، فحاول فتح التطبيق في الوضع الآمن ومعرفة ما إذا كان يعمل أم لا.
لتشغيل أجهزة Mac التي تعمل بنظام Intel في الوضع الآمن:
- ابدأ جهاز Mac الخاص بك ← اضغط مع الاستمرار على مفتاح Shift .
- تحرير مفتاح التحول عندما تظهر نافذة تسجيل الدخول.
- الآن تسجيل الدخول على جهاز Mac الخاص بك.
- في حالة تشغيل FileVault ، قد تضطر إلى تكرار العملية للتمهيد في الوضع الآمن.
للتمهيد الآمن لأجهزة Mac التي تعمل بنظام M1 وأنظمة التشغيل الأحدث:
- اضغط مع الاستمرار على زر التشغيل حتى ترى خيار بدء التشغيل.
- حدد قرص بدء التشغيل .
- اضغط مع الاستمرار على مفتاح Shift حتى ترى شاشة تسجيل الدخول.
- الآن تسجيل الدخول .
حاول تشغيل Mac App Store في الوضع الآمن ومعرفة ما إذا كنت تواجه أية مشكلات.
10. حدِّث جهاز Mac الخاص بك
هل هناك أي تحديثات متوفرة لجهاز Mac الخاص بك؟ إذا كانت الإجابة بنعم ، فمن الأفضل تحديث جهاز Mac الخاص بك لأن Apple تحاول إصلاح المشكلات الشائعة التي أبلغ عنها المجتمع مع كل تحديث. إذا كان Mac App Store لا يعمل بشكل صحيح بسبب أي مشكلات في macOS ، فقد يعمل التحديث على إصلاحها. للتحقق من التحديثات على جهاز Mac ، تحتاج إلى:
- افتح تفضيلات النظام .
- انقر على تحديث النظام .
- إذا كان هناك أي تحديث متاح ، فسترى خيار التحديث. انقر فوقه.
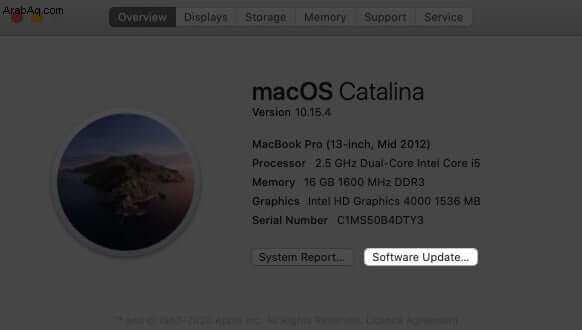
لا يزال غير ثابت؟ فلنقم بإنشاء مستخدم إداري آخر على جهاز Mac الخاص بك ومعرفة ما إذا كان ذلك يساعدك.
11. أنشئ مستخدمًا إداريًا جديدًا على Mac
عندما تنشئ معرف مستخدم جديدًا على جهاز Mac الخاص بك ، فإنه يعمل بنفس طريقة استخدام Mac لأول مرة حيث سترى فقط الخدمات والتطبيقات المثبتة مسبقًا. لن تؤثر أي تطبيقات أو ملفات في ملف تعريف المستخدم السابق على أنشطة هذا المستخدم الجديد. دعنا نتحقق من خطوات إنشاء مستخدم إداري جديد على جهاز Mac:
- انقر على رمز Apple في أعلى اليمين.
- حدد تفضيلات النظام → المستخدمون والمجموعات .
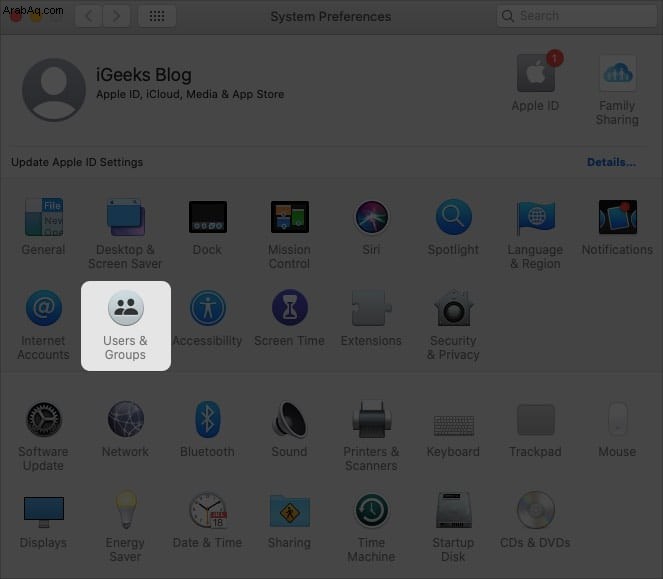
- الآن ، انقر على القفل رمز .
- أدخل كلمة مرور معرف المستخدم لفتح التحرير.
- الآن ، انقر على علامة الجمع رمز أسفل قائمة المستخدمين لإضافة مستخدم جديد.
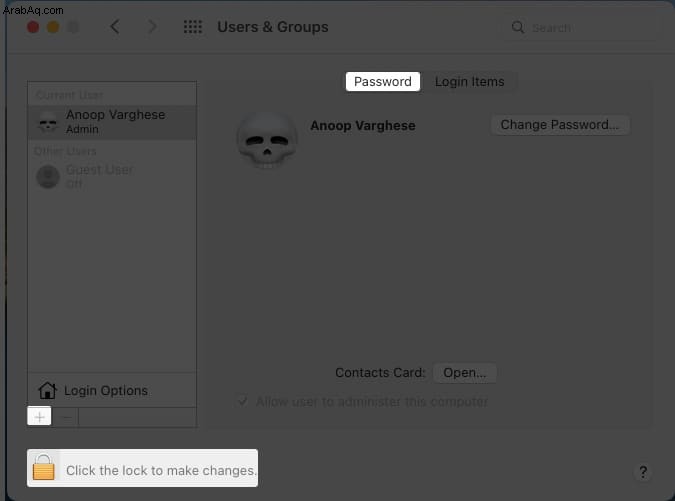
- أضف المعلومات الضرورية للمستخدم.
- بعد ذلك ، انقر على تأكيد .
بعد إنشاء معرف المستخدم الجديد ، قم بتسجيل الدخول ومعرفة ما إذا كان متجر تطبيقات Mac يعمل. إذا حدث ذلك ، فهذا يعني أن هناك بعض الملفات أو التطبيقات على معرف المستخدم الأساسي لديك تمنع التطبيق من العمل بشكل صحيح.
12. اتصل بدعم Apple
إذا لم تنجح أي من الطرق ، فمن الأفضل الاتصال بدعم Apple. ولكن قبل أن تذهب ، حاول تحديث التطبيقات يدويًا من App Store ومعرفة ما إذا كان ذلك يساعدك.
الختام ...
نظرًا لأن App Store هو المكان الذي يقوم فيه معظم الأشخاص بتنزيل التطبيقات المطلوبة لأجهزة Mac الخاصة بهم ، فإنه يصبح مزعجًا عندما لا يعمل. آمل أن تساعد هذه المقالة في حل المشكلة. بالمناسبة ، هل تقوم بتنزيل التطبيقات خارج Mac App Store؟ اسمحوا لي أن أعرف في التعليقات أدناه.
أثناء وجودك هنا ، تحقق من أدلةنا الأخرى…
- قطع اتصال أجهزة البلوتوث على جهاز Mac؟ وإليك كيفية إصلاحه
- لقطة الشاشة لا تعمل على Mac؟ 8 إصلاحات سريعة
- كاميرا MacBook لا تعمل؟ جرب هذه الإصلاحات الـ 11
- كيفية تغيير أو إزالة Font Smoothing على Mac