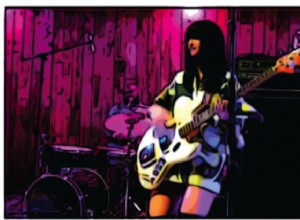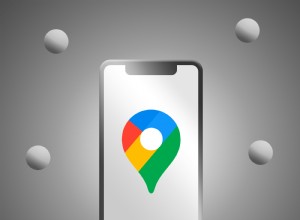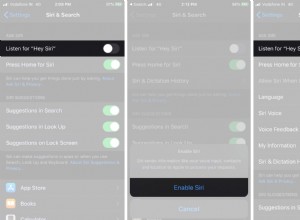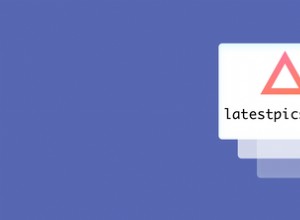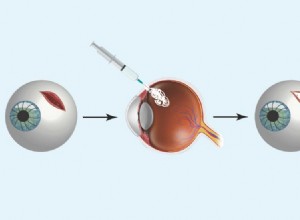يمكن أن تكون لقطات الشاشة أحد الأصول ؛ لي أن أوضح لك كيفية أداء مهام معينة وأن توضح لي المشكلة التي تواجهها بالضبط. ولكن ماذا لو كانت المشكلة هي أن لقطة الشاشة هذه لا تعمل على نظام Mac؟ حسنًا ، دعني أساعدك في حل ذلك.
- تأكد من تمكين اختصارات لوحة المفاتيح
- تحقق من موقع لقطة الشاشة
- أعد تشغيل Mac
- قم بتحديث جهاز Mac الخاص بك
- تحقق من البرامج الضارة
- إعادة تعيين NVRAM
- بدائل يمكنك تجربتها
- اتصل بدعم Apple
1. تأكد من تمكين اختصارات لوحة المفاتيح
كيف تأخذ لقطة شاشة على جهاز Mac الخاص بك؟ إذا كنت تحاول الضغط على الأمر + 3 ، أو الأمر + 4 ، أو الأمر + 5 ، ولم يعمل شيء ، فربما تم إيقاف تشغيل اختصارات لوحة المفاتيح.
إليك كيفية تمكين اختصارات لوحة المفاتيح على جهاز Mac الخاص بك :
- انقر على رمز Apple → حدد تفضيلات النظام .
- انتقل إلى لوحة المفاتيح
- حدد الاختصارات علامة التبويب.
- انقر على لقطات الشاشة من الشريط الجانبي.
- تأكد من أن جميع اختصارات لوحة المفاتيح يتم فحصها.
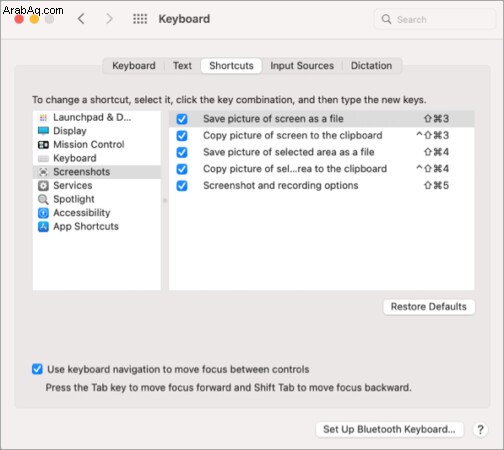
حاول أخذ لقطة شاشة الآن ؛ إذا كانت لقطة الشاشة على Mac لا تزال لا تعمل ، فانتقل إلى الخطوة التالية.
2. تحقق من موقع لقطة الشاشة
من المفترض أن كل شيء يسير على ما يرام عند التقاط لقطة شاشة ، ولكن لا يمكنك اكتشافها في أي مكان على سطح المكتب والتنزيلات ومجلد المستندات وما إلى ذلك ؛ ربما لا يتم حفظ لقطات شاشة Mac ، أو أن موقع الحفظ مختلف.
لذلك ، دعونا نتحقق من الإعدادات ونصححها إذا لزم الأمر.
- انقر على Command + 5 أو افتح تطبيق لقطة الشاشة من لوحة التشغيل.
- حدد خيارات من شريط القائمة في الأسفل.
- تأكيد / تغيير حفظ إلى موقعك.
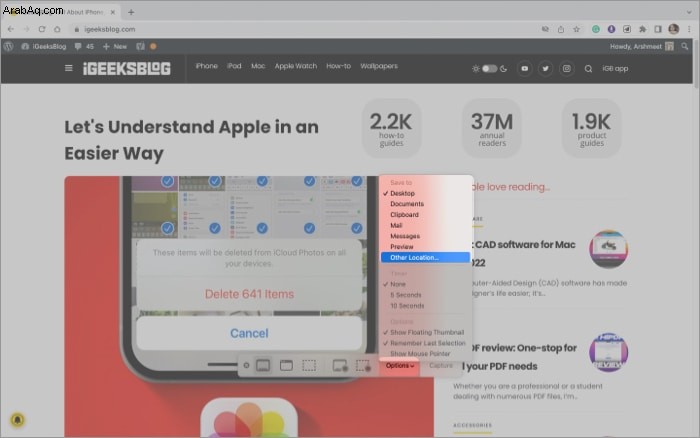
ملاحظة :يمكنك أيضًا تغيير موقع لقطة الشاشة ونوع الملف (PNG ، JPEG TIFF) عبر أوامر Terminal.
3. أعد تشغيل Mac
غالبًا ما تعمل إعادة تشغيل جهاز Mac الخاص بك مثل السحر ، خاصةً إذا لم تقم بإغلاقه منذ بعض الوقت. إنها إحدى الحيل المفضلة لدينا في iGeeksBlog ، حيث إنها تتخلص عادةً من الأخطاء الطفيفة في النظام. حسنًا ، تفضل ، انقر على رمز Apple → حدد إعادة التشغيل .
4. حدِّث جهاز Mac الخاص بك
في بعض الأحيان ، تكون الإجابة عن سبب عدم قيام جهاز Mac الخاص بي بأخذ لقطة شاشة بسيطة مثل مشكلة في البرنامج. ويكمن الحل في تحديث نظام التشغيل لإصلاح الأخطاء. لذلك ، تحقق من جهاز Mac الخاص بك للحصول على تحديث وقم بما يلزم. انتقل إلى رمز Apple → حول جهاز Mac هذا → تحديث البرنامج → الترقية الآن (إن وجد).
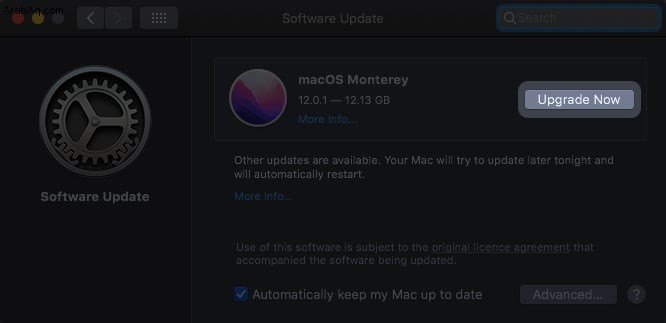
نأمل أن تتمكن من التقاط لقطات شاشة الآن ؛ وإلا فقد حان الوقت لاتخاذ إجراءات أكثر صرامة.
5. تحقق من وجود برامج ضارة
في حين أن البرامج الضارة ليست شائعة جدًا في أجهزة Mac ، إلا أن هناك احتمالًا بأن يكون بعض الفاعلين الخبيثين غير المرغوب فيهم قد انزلقوا تحت الرادار. خاصة إذا توقف جهاز Mac عن التقاط لقطات شاشة بعد تنزيل أي برنامج غير معروف أو ملف مشبوه.
هناك طريقة بسيطة لتأكيد السبب الرئيسي وهي تحميل جهاز Mac في الوضع الآمن. إذا كانت لقطات الشاشة تعمل في الوضع الآمن ، فإن الجاني هو تطبيق أو برنامج ضار. لا تقلق؛ يمكن أن يساعدك تطبيق مكافحة فيروسات لائق في اكتشاف جهاز Mac وتنظيفه.
6. أعد تعيين NVRAM
NVRAM هو قسم الذاكرة في أجهزة Mac الذي يخزن معلومات حول الإعدادات الأساسية مثل المنطقة الزمنية وحجم الشاشة والدقة وما إلى ذلك. تؤدي إعادة الضبط إلى إزالة الإعدادات المخصصة التي تقوم بها أنت أو التطبيقات وتعود إلى الإعدادات الافتراضية.
تقوم أجهزة M1 Mac بإعادة ضبط الذاكرة تلقائيًا عندما تكتشف مشكلة في الإعدادات. ومع ذلك ، سيتعين عليك إعادة تعيين NVRAM يدويًا على أجهزة Intel Mac.
قم بإيقاف تشغيل جهاز Mac الخاص بك وأعد تشغيله أثناء الضغط على command + Option + P + R لمدة 20 ثانية تقريبًا. اترك المفاتيح بمجرد تشغيل Mac مرتين.
بمجرد بدء تشغيل Mac الخاص بك مرة أخرى ، حاول التقاط لقطة شاشة. إذا كنت لا تزال غير قادر على التقاط لقطة شاشة ، فإليك بعض خطط الطوارئ.
7. بدائل يمكنك تجربتها
في حين أن أسهل طريقة لالتقاط لقطة شاشة على جهاز Mac هي اختصارات لوحة المفاتيح ، إلا أن هناك طرقًا أخرى يمكنك تجربتها.
أولا. عبر تطبيق لقطة الشاشة
- انتقل إلى Launchpad → ابحث في لقطة الشاشة app → قم بتشغيله.
- افتح Finder → تطبيقات → المرافق → لقطة شاشة .
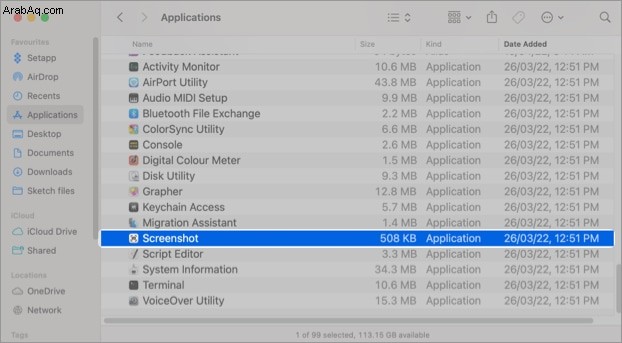
بمجرد تنشيط التطبيق ، حدد خيارًا مناسبًا والتقط لقطة شاشة.
II. عبر تطبيق المعاينة
- انتقل إلى Finder → تطبيقات → معاينة .
- حدد أي ملف واضغط على مفتاح المسافة → فتح بالمعاينة .
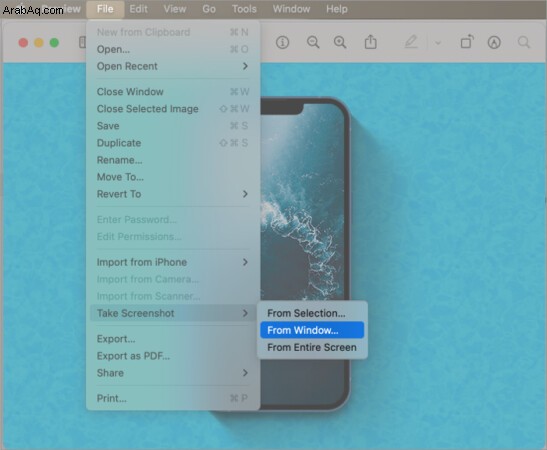
بمجرد فتح تطبيق المعاينة ، انقر على ملف → التقاط لقطة شاشة → حدد أيًا من الخيارات أدناه:
- من التحديد
- من النافذة
- من الشاشة بأكملها
ثالثًا. عبر تطبيق لقطة شاشة تابع لجهة خارجية
لن تحل أداة لقطة الشاشة لقطات الشاشة التي لا تعمل على مشكلة Mac فحسب ، بل ستمنحك أيضًا مزايا إضافية مثل التعتيم وتمرير لقطات الشاشة والتحرير والتعليق التوضيحي وما إلى ذلك.
أقترح أن تجرب Monosnap ؛ يتيح لك إصداره المجاني التقاط لقطات الشاشة وتعديلها بسهولة.
8. اتصل بدعم Apple
إذا لم يعمل شيء آخر لصالحك ، فإن الملاذ الأخير هو الاتصال بدعم Apple. على الرغم من ضآلة الفرص ، فقد تكون هذه مشكلة متعلقة بالأجهزة ، ولن يتمكن أحد منهم من مساعدتك.
تسجيل الخروج ...
آمل أن تتمكن من التقاط ومشاركة لقطات الشاشة على جهاز Mac الخاص بك بسلاسة الآن! شارك 👍 أدناه ، حتى أعلم أنا وفريقي أننا تمكنا من تقديم المساعدة.
هل تبحث عن بعض الاختراقات الممتعة لنظام macOS؟ تحقق من هذه الروابط أدناه :
- كيفية تغيير أيقونات الملفات والمجلدات على نظام التشغيل Mac (macOS Monterey)
- كيفية مشاركة الشاشة على FaceTime باستخدام iPhone و iPad و Mac
- أوامر Terminal الأكثر فائدة لنظام macOS
- 11 أشياء يجب فعلها قبل بيع جهاز Mac الخاص بك (الدليل الكامل)