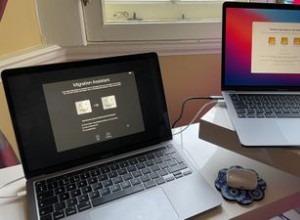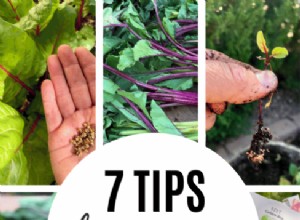يشتهر مصممو Apple باختيار الوظيفة على الشكل. توفر أجهزة Mac أداء تبريد لائقًا على الرغم من كونها نحيفة وأنيقة. ومع ذلك ، في بعض الأحيان تبدأ مروحة MacBook في إصدار ضوضاء عالية. إن تشغيل المروحة الصاخبة لفترة طويلة هو علامة منبهة على احتمال وجود خطأ ما.
لقد قمنا برعاية أفضل الطرق لمنع تشغيل مروحة Mac بصوت عالٍ.
- لماذا صاخبة مروحة Mac الخاصة بي؟
- كيفية إصلاح ضجيج المروحة شديد النبرة في Mac Studio
- إصلاح تشغيل مروحة Mac بصوت عالٍ جدًا
- التحكم والتحقق يدويًا من نظام التبريد
- تحرّي الخلل وإصلاحه باستخدام تشخيصات Apple
- فحص جهاز Mac الخاص بك
ما سبب ارتفاع صوت مروحة جهاز Mac؟

هناك أسباب متعددة. في بعض الأحيان قد يكون هناك خلل في الأجهزة أو مشاكل أخرى مثل انخفاض تدفق الهواء. عادةً ما يبدأ المشجعون في إصدار صوت طنين عندما تقوم بتشغيل مهام كثيفة الرسومات مثل تحرير الفيديو والألعاب والمزيد. علاوة على ذلك ، إذا كانت مروحة Mac الخاصة بك تعمل فقط أثناء المهام المكثفة ، فلا داعي للقلق.
تبدأ المشكلة عندما تستمر مروحة Mac في العمل لفترة أطول. في بعض الحالات ، لا تنطفئ المروحة حتى بعد انخفاض درجة الحرارة.
اشتكى العديد من مستخدمي Mac Studio من ضوضاء عالية تصدر من Mac Studio. ليس من غير المعتاد أن تبدأ مروحة Mac في إصدار صوت طنين بين الحين والآخر. ومع ذلك ، فهو ليس شيئًا تتوقعه من Mac Studio الجديد تمامًا. ومن المثير للاهتمام أن المشكلة تنفرد بها Mac Studios التي تعمل بواسطة M1 Max.
كيفية إصلاح ضجيج المروحة شديد النبرة في Mac Studio
أثار الصوت المرتفع حيرة مستخدمي Mac Studio. شدته عالية جدًا بحيث يصعب تجاهلها. علاوة على ذلك ، يتغير تردد الصوت فيما يتعلق بسرعة المروحة. التفسير المحتمل هو أن Mac Studio المدعوم من M1 Ultra مزود بمشتت حرارة أكبر بدلاً من متغير M1 Max.
هل تواجه ضوضاء عالية من المروحة على Mac Studio؟ لا يمكننا فعل الكثير حتى تصلح Apple المشكلة. ضع في اعتبارك استبدال الجهاز إذا كان ضمن فترة الإرجاع. عدا ذلك ، قم بتوثيق الضوضاء الصاخبة واصطحب Mac Studio إلى مركز خدمة Apple. اتبع الخطوات المفصلة في هذه المقالة ومعرفة ما إذا كان هناك أي فرق.
ستساعد الخطوات أدناه في تحديد سبب ارتفاع صوت مروحة Mac.
- استخدم مراقب النشاط للتحقق من استخدام وحدة المعالجة المركزية
- تحقق من ارتفاع درجة حرارة جهاز Mac الخاص بك
- عدم كفاية دوران الهواء
- يجب أن تكون درجة الحرارة المحيطة في نطاق التشغيل
- فتحات التهوية المتسخة
- استخدام محول مزيف من Apple
- تحقق من عدم وجود فيروسات وبرامج ضارة لنظام التشغيل Mac
- لم تتم إعادة تعيين SMC لفترة طويلة (لأجهزة MacBook التي تعمل بنظام Intel)
1. استخدم مراقب النشاط للتحقق من استخدام وحدة المعالجة المركزية
يشتهر متصفح Chrome بتقليل موارد الحوسبة. علاوة على ذلك ، تضيف عشرات من علامات تبويب المتصفح المفتوحة إلى المشكلة. أقترح الحد من تعدد المهام. الأهم من ذلك ، يمكنك إغلاق التطبيقات الأخرى باستخدام تطبيقات كثيفة الرسومات مثل Lightroom CS5 أو Final Cut.
حدد تطبيقات الاستحواذ على الموارد باستخدام مراقب النشاط.
- افتح مراقب النشاط → تحديد عمود وحدة المعالجة المركزية .
- تحقق من التطبيقات ذات الاستخدام الأعلى لوحدة المعالجة المركزية ، وأغلق التطبيقات التي لا تحتاجها.
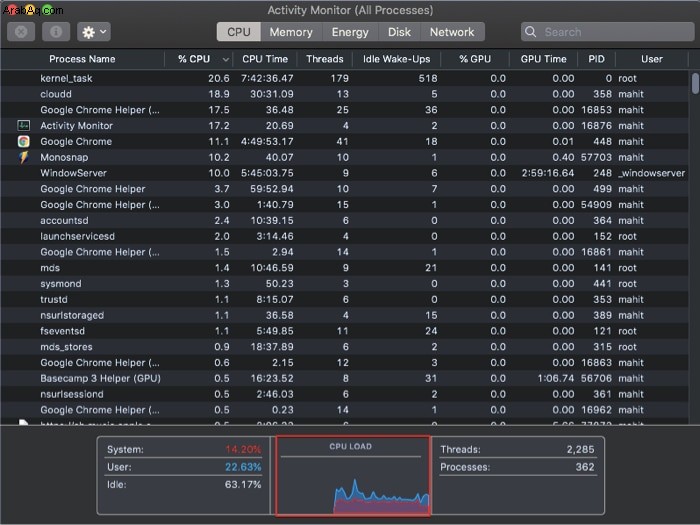
من الناحية المثالية ، يجب أن تختفي ضوضاء المروحة في غضون دقائق ؛ إذا لم يكن كذلك، انتقل إلى الخطوة التالية. يرجى ملاحظة أن المراوح تعمل لفترة طويلة نسبيًا عند فهارس Spotlight القرص الصلب الخاص بك.
2. تحقق مما إذا كانت درجة حرارة جهاز Mac الخاص بك مرتفعة للغاية
ارتفاع درجة الحرارة هو سبب محتمل لضوضاء المروحة العالية. نظرًا لارتفاع درجة حرارة جهاز Mac ، تبذل المروحة قصارى جهدها لتبديد الحرارة. ستعمل المروحة بسرعات عالية لمدة أطول على الجانب الآخر.
أقترح استخدام أدوات مجانية مثل CoconutBattery. يعرض درجة الحرارة الداخلية ويبلغ عند ارتفاع درجة حرارة بطارية Mac. ومع ذلك ، لا تقيس أي من الأدوات درجة حرارة الهيكل.
3. دوران الهواء غير كاف
بعد ظهر أحد الأيام المشمسة ، كنت قد تركت جهاز Mac في سيارتي. لقد تعرضت لصدمة فظة ؛ رفض جهاز MacBook Air الخاص بي بدء التشغيل وكان ساخناً مثل النار.
سرعان ما أبقيته تحت الظل. لحسن الحظ ، بدأ الكمبيوتر المحمول في العمل بعد فترة. على ما يبدو ، رفضت الآلة بدء التشغيل بسبب آلية الحماية من الفشل ذات درجة الحرارة العالية.
تجنب الاحتفاظ بجهاز Mac الخاص بك على الوسائد أو الأرائك أو الأماكن ذات التهوية المحدودة. يميل جهاز Mac إلى التسخين في حالة عدم وجود تدفق هواء خارجي. أيضًا ، استخدم جهاز Mac على سطح ثابت أو ضع في اعتبارك استخدام حامل كمبيوتر محمول.
4. يجب أن تكون درجة الحرارة المحيطة في نطاق التشغيل
درجة حرارة السطح أو درجة الحرارة الخارجية مهمة كثيرًا. يتوافق Mac مع درجات الحرارة المنصوص عليها في معايير السلامة الدولية.
أرقام التحدث ، يجب عليك استخدام Mac حيث تتراوح درجة الحرارة المحيطة / الخارجية بين 50 درجة و 95 درجة. وفي الوقت نفسه ، يجب أن ينخفض مستوى الرطوبة بين 0٪ و 95٪. إذا كنت تعيش في منطقة ذات درجة حرارة عالية ، ففكر في تكييف الهواء.
5. فتحات التهوية المتسخة
الفتحات عبارة عن مجاري هوائية مصممة للمساعدة في تبديد الحرارة. سيؤدي حظرها إلى ارتفاع درجة الحرارة ، وفي النهاية ، سوف ترتفع درجة حرارة جهاز Mac الخاص بك. تستخدم الفتحات لدفع الهواء الساخن للخارج. يعتمد وضع الفتحات على طراز MacBook الخاص بك. تتميز غالبية أجهزة Mac بفتحة هواء بالقرب من مفصلة الشاشة.
تأتي أحدث أجهزة Mac التي تعمل بنظام M1 مزودة بنظام تبريد سلبي. وبالتالي ، لا يوجد مروحة أو فتحات. كل ما عليك فعله هو إعادة تشغيل M1 Mac.
6. استخدام محول Apple مزيف
قد تكون محولات الطاقة التابعة لجهات خارجية رخيصة. لكن على المدى الطويل ، تسبب ضررًا أكثر مما تنفع. تأكد من استخدام محول Apple أصلي أو ملحق معتمد من MFI. قد تؤدي المحولات المزيفة إلى ارتفاع درجة الحرارة وتلف اللوحة الأم وتدهور أسرع للبطارية.
7. تحقق من وجود فيروسات وبرامج ضارة لنظام التشغيل Mac
تتسبب بعض فيروسات وبرامج Mac الخبيثة في ارتفاع درجة الحرارة. يستخدم Cryptojackers الخداع لتثبيت رمز. بمجرد الانتهاء من ذلك ، يستخدم الرمز جهاز Mac الخاص بك لتعدين العملة المشفرة. بمعنى آخر ، تسرق البرامج الضارة موارد وحدة المعالجة المركزية الخاصة بك. إليك كيفية التخلص من فيروسات Mac والبرامج الضارة.
8. لم تتم إعادة تعيين SMC لفترة طويلة (لأجهزة MacBook التي تعمل بنظام Intel)
تم تصميم SMC للتحكم في وظائف النظام منخفضة المستوى. تقترح Apple إعادة تعيين SMC (وحدة التحكم في إدارة النظام) لحل المشكلات المتعلقة بالبطارية والمراوح. إليك كيفية إعادة تعيين SMC على أجهزة Mac المستندة إلى Intel. الخطوة غير صالحة لـ M1 Mac لأنها تتميز بنظام تبريد سلبي.
إصلاح تشغيل مروحة Mac بصوت عالٍ جدًا
تساعد الخطوات السابقة في المقالة في تحديد سبب ارتفاع صوت مروحة Mac. سيتحدث هذا القسم عن كيفية إصلاح ضوضاء المروحة العالية على جهاز Mac.
1. تحكم يدويًا وفحص نظام التبريد
يعد التحكم اليدوي أحد أفضل الطرق لإصلاح صوت المروحة. ومع ذلك ، لا تفعل ذلك إلا إذا كنت مستخدمًا متقدمًا. Macs Fan Control هو تطبيق مجاني (تنزيل) يتيح لك التحكم يدويًا في نظام التبريد. أفضل جزء هو اختيار درجة الحرارة التي يجب أن تبدأ بها المروحة.
علاوة على ذلك ، يمكنك أيضًا زيادة أو تقليل عدد دورات المروحة المقابلة لمستشعر درجة الحرارة. تجنب ضبط بدء تشغيل المروحة على درجة حرارة عالية. فقد يتسبب ذلك في سخونة زائدة وتلف الجهاز.
2. تحرّي الخلل وإصلاحه باستخدام تشخيصات Apple
تعد تشخيصات Apple طريقة رائعة لتحديد مشكلات أجهزة Mac. تقوم الأداة المدمجة بفحص كل جانب من جوانب جهاز Mac الخاص بك بحثًا عن الأخطاء والمشكلات.
يتم إجراء اختبار على لوحة المنطق وذاكرة الوصول العشوائي ووحدة التحكم في الطاقة والوحدات اللاسلكية. بمجرد الانتهاء من ذلك ، تومض أداة تشخيص Apple رمز خطأ. لمزيد من التفاصيل ، راجع دليلنا التفصيلي حول استخدام تشخيص Apple.
3. فحص جهاز Mac الخاص بك
إذا فشل حل مشكلة Mac ، فقد تكون مشكلة في الجهاز. سيكون أفضل إجراء هو فحصه في مركز خدمة Apple. يمكنك أيضًا التفكير في زيارة متاجر الإصلاح المستقلة من Apple. أصلح المشكلة على سبيل الأولوية. قد تتسبب المراوح الصاخبة والسخونة الزائدة في إلحاق أضرار بالغة بجهاز Mac.
آمل أن تساعد خطوات تحرّي الخلل وإصلاحه في إصلاح مروحة Mac المزعجة. هل لديك المزيد من الاستفسارات أو ترغب في إضافة شيء ما؟ شارك بأفكارك في التعليقات أدناه.
اقرأ المزيد:
- كيفية إصلاح جهاز Mac الذي يستمر في إعادة التشغيل:6 إصلاحات حقيقية
- لا تعمل بطاقة SD على أجهزة MacBook مقاس 14 بوصة و 16 بوصة؟
- كيفية توصيل جهازي AirPods بجهاز Mac واحد
- كيف ترى أجزاء ومحفوظات الخدمة الخاصة بجهاز iPhone