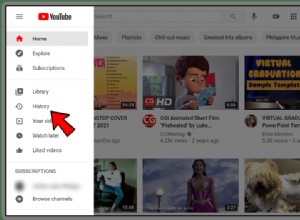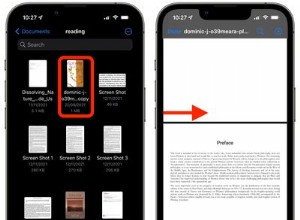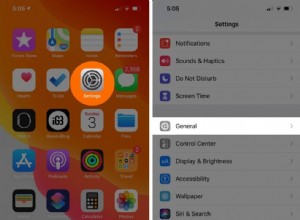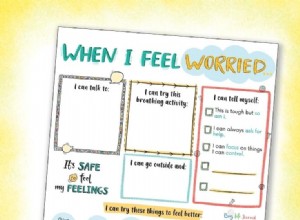عندما تستخدم AssistiveTouch على iPhone أو iPad ، فإنك تفتح عالمًا مليئًا بالاختصارات والمتسللين. العديد من المهام القوية مثل لقطات الشاشة ، وتعديل مستوى الصوت ، وإعادة تشغيل الجهاز ، وما إلى ذلك ، هي فقط نقرة واحدة.
ونصائح وحيل استخدام AssistiveTouch وإتقانها ليست سوى تمرير سريع. لذلك ، قم بالتمرير لأسفل وتحقق من الدليل المفصل.
- ما هو AssistiveTouch؟
- كيفية تشغيل AssistiveTouch
- كيفية استخدام AssistiveTouch
- كيفية تخصيص قائمة AssistiveTouch
- كيفية إضافة إجراءات AssistiveTouch المخصصة
- كيفية إنشاء إيماءات AssistiveTouch جديدة
- توصيل جهاز المؤشر باستخدام AssistiveTouch
- كيفية إيقاف تشغيل AssistiveTouch
ما هو AssistiveTouch؟
AssitiveTouch هي ميزة وصول رائعة يمكنها مساعدتك في العديد من المهام بلمسة واحدة. في حين أنها نعمة للأشخاص ذوي القدرات المختلفة ، فهي أيضًا ميزة رائعة للمستخدمين العاديين.
عند التمكين ، يظهر زر دائري نصف شفاف على الشاشة الرئيسية لجهاز iPhone أو iPad. وعندما تلمسه ، تظهر قائمة مليئة بخيارات متعددة.
حدد المهمة التي تريدها من القائمة وتادا! سيتم القيام به. ضع في اعتبارك هذا بمثابة علامة تبويب اختصار يمكن أن تساعدك في التقاط لقطات شاشة ، واستخدام إيماءات مخصصة ، واستدعاء SOS ، وفتح App Switcher ، وغير ذلك الكثير.
الأمر الرائع هو أنه يمكنك بسهولة تخصيص اللمسة المساعدة لتنفيذ عروض الأسعار.
كيفية تشغيل AssistiveTouch على iPhone أو iPad
هناك 3 طرق لتمكين AssitiveTouch.
- الأول هو سؤال Siri. قم باستدعاء مساعد iOS وإرشاده إلى تشغيل AssistiveTouch.
- الطريقة الثانية من إعدادات الجهاز:
- ابدأ تشغيل الإعدادات التطبيق وانقر على إمكانية الوصول .
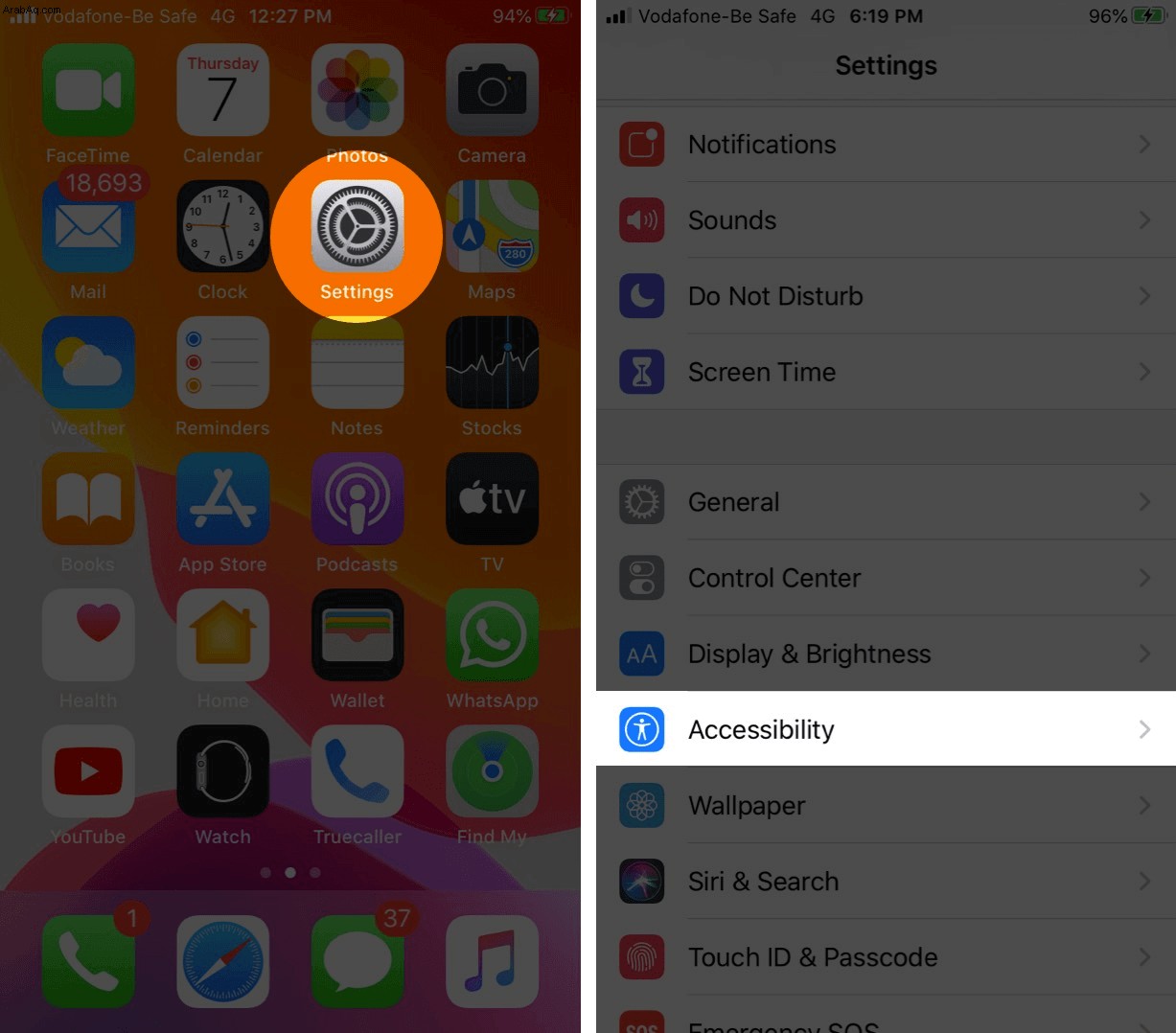
- اضغط على اللمس ثم حدد AssitiveTouch .
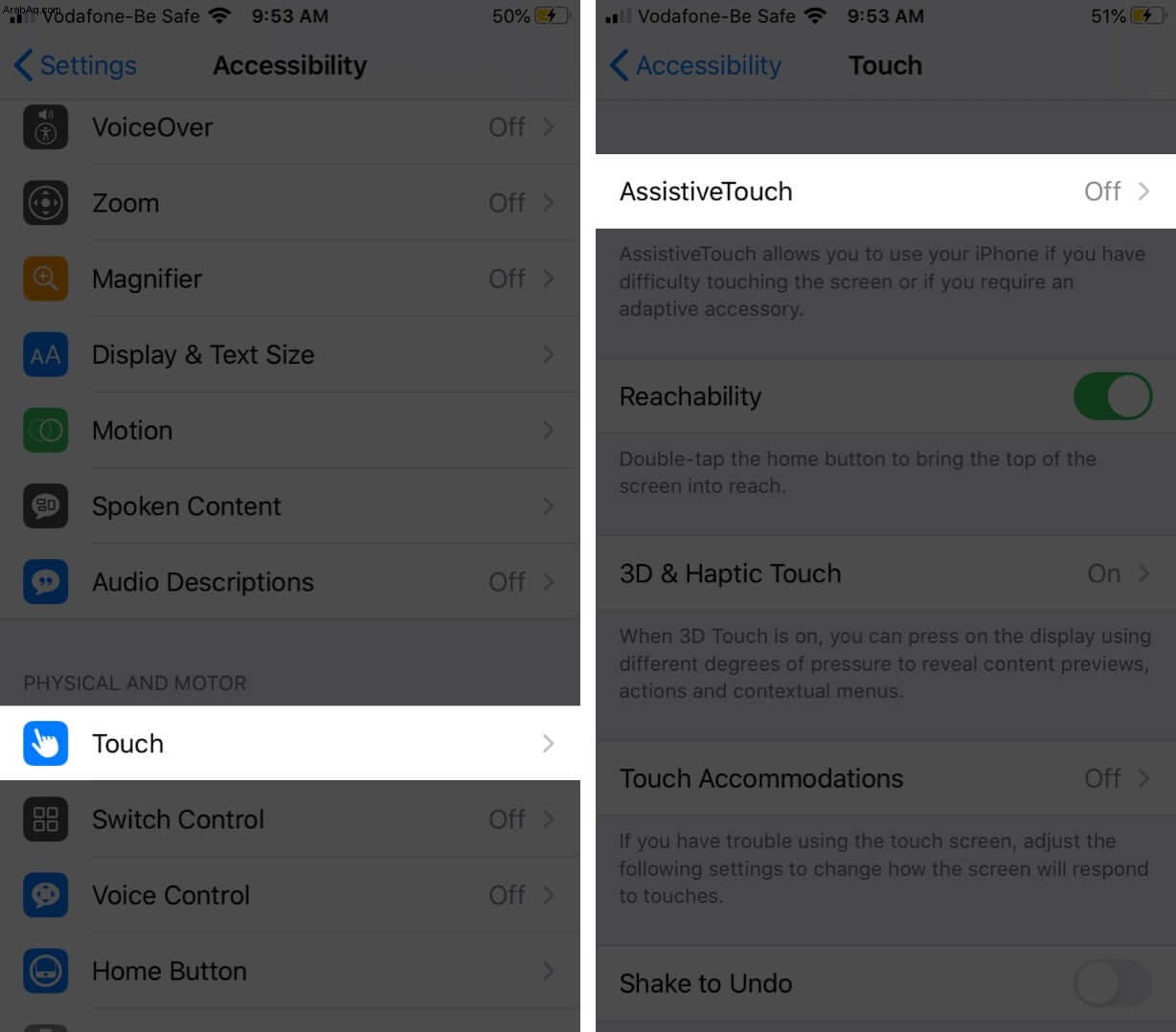
- الآن قم بتبديل المفتاح الموجود بجوار AssistiveTouch .
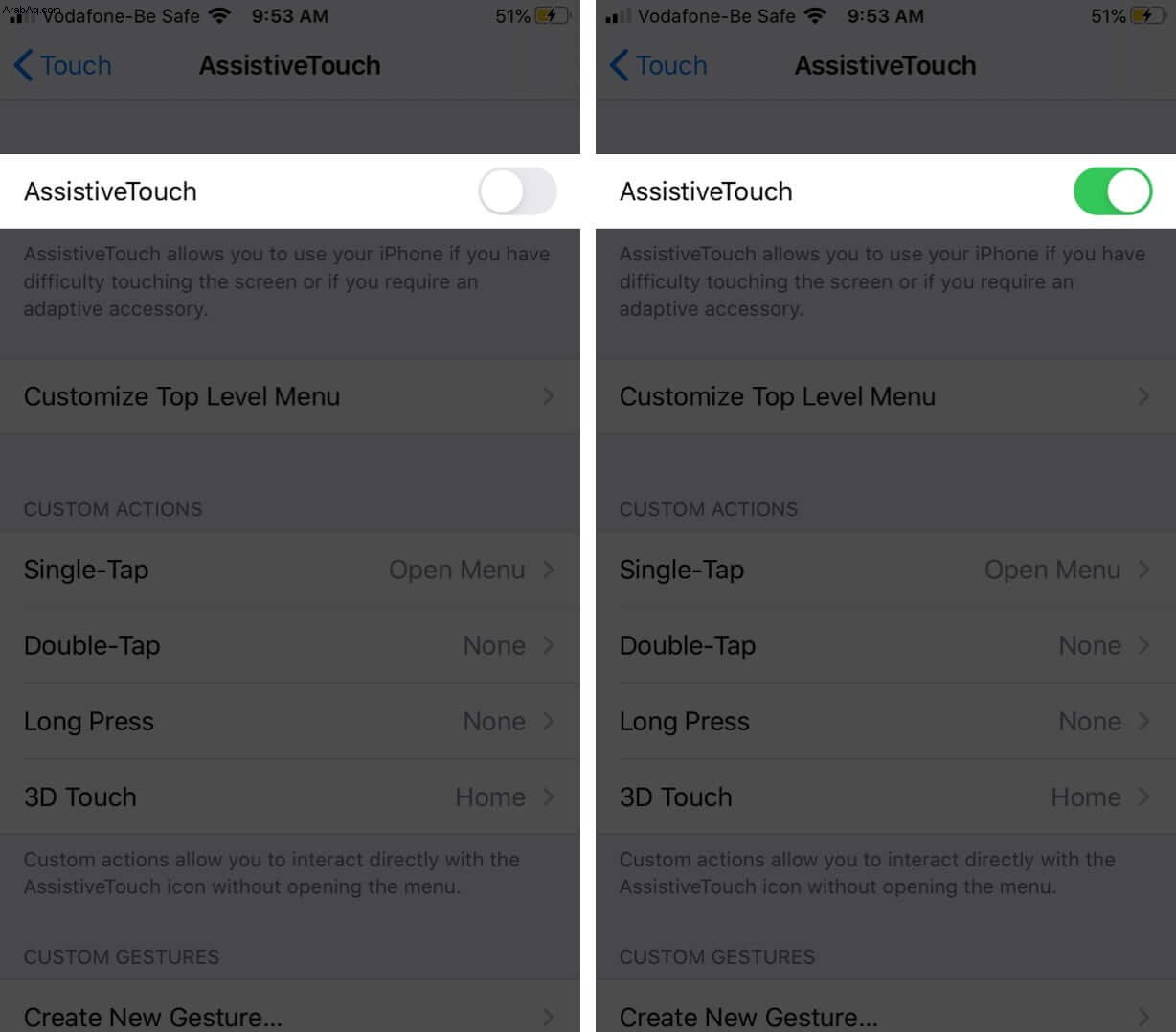
بمجرد تشغيل الإعداد ، سيظهر زر دائري على الشاشة. يمكنك سحبها إلى أي حافة على الشاشة الرئيسية لجهاز iPhone أو iPad. ستبقى AssitiveTouch في مكانها حتى تقوم بنقلها مرة أخرى.
- الطريقة الثالثة هي اختصار إمكانية الوصول. انتقل إلى الإعدادات → إمكانية الوصول → اختصار إمكانية الوصول وانقر على AssistiveTouch .
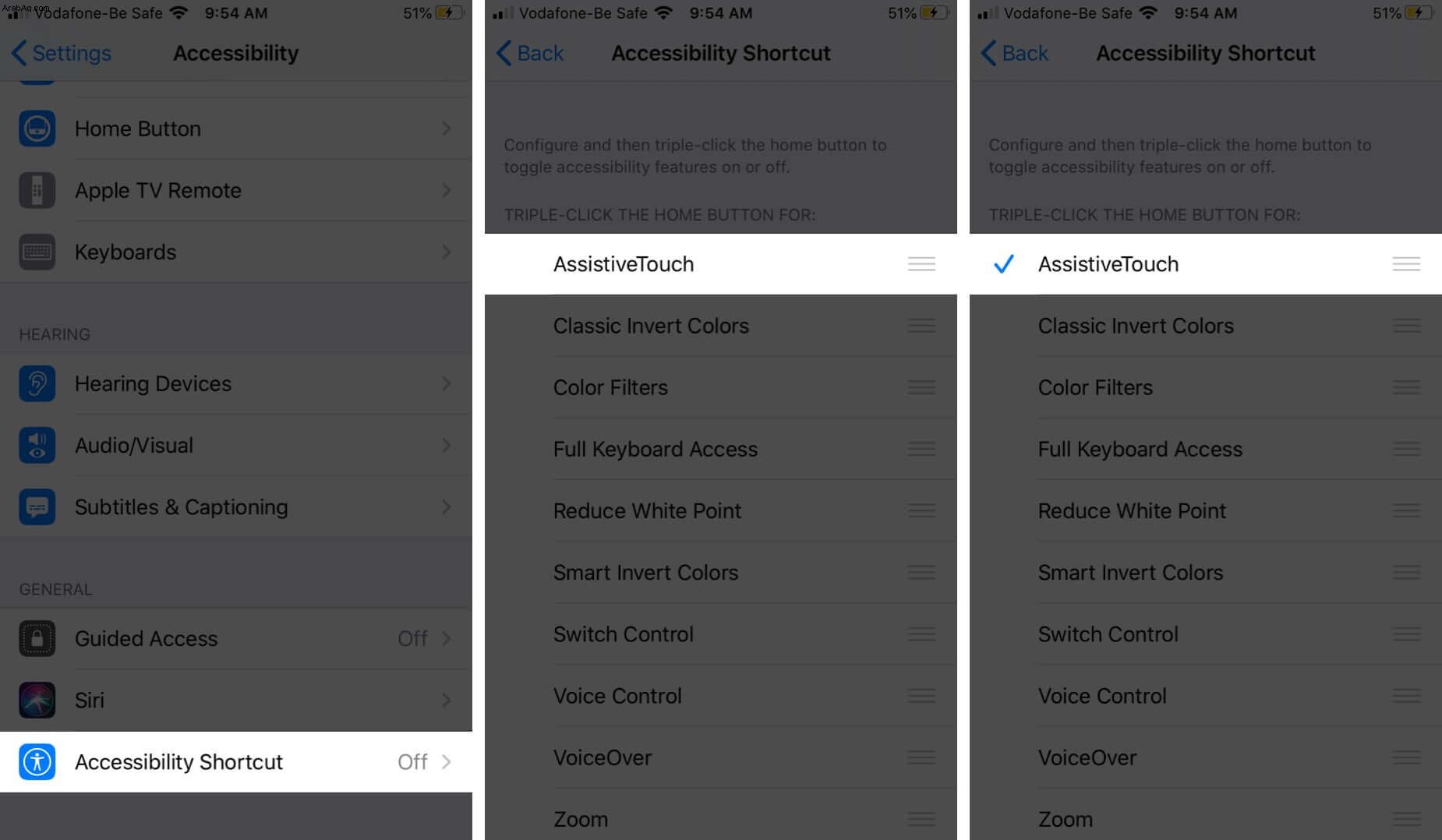
يكمن ربح هذه الطريقة في أنه يمكنك تشغيل AssitiveTouch أو إيقاف تشغيله بسرعة عن طريق الضغط على زر الطاقة أو زر الصفحة الرئيسية ثلاث مرات.
كيفية استخدام AssistiveTouch على iPhone و iPad
اللمس المساعد سهل الاستخدام للغاية. بشكل افتراضي ، عندما تضغط على الزر مرة واحدة ، تفتح القائمة. وعندما تنقر في أي مكان خارج القائمة ، سيتم إغلاقها.
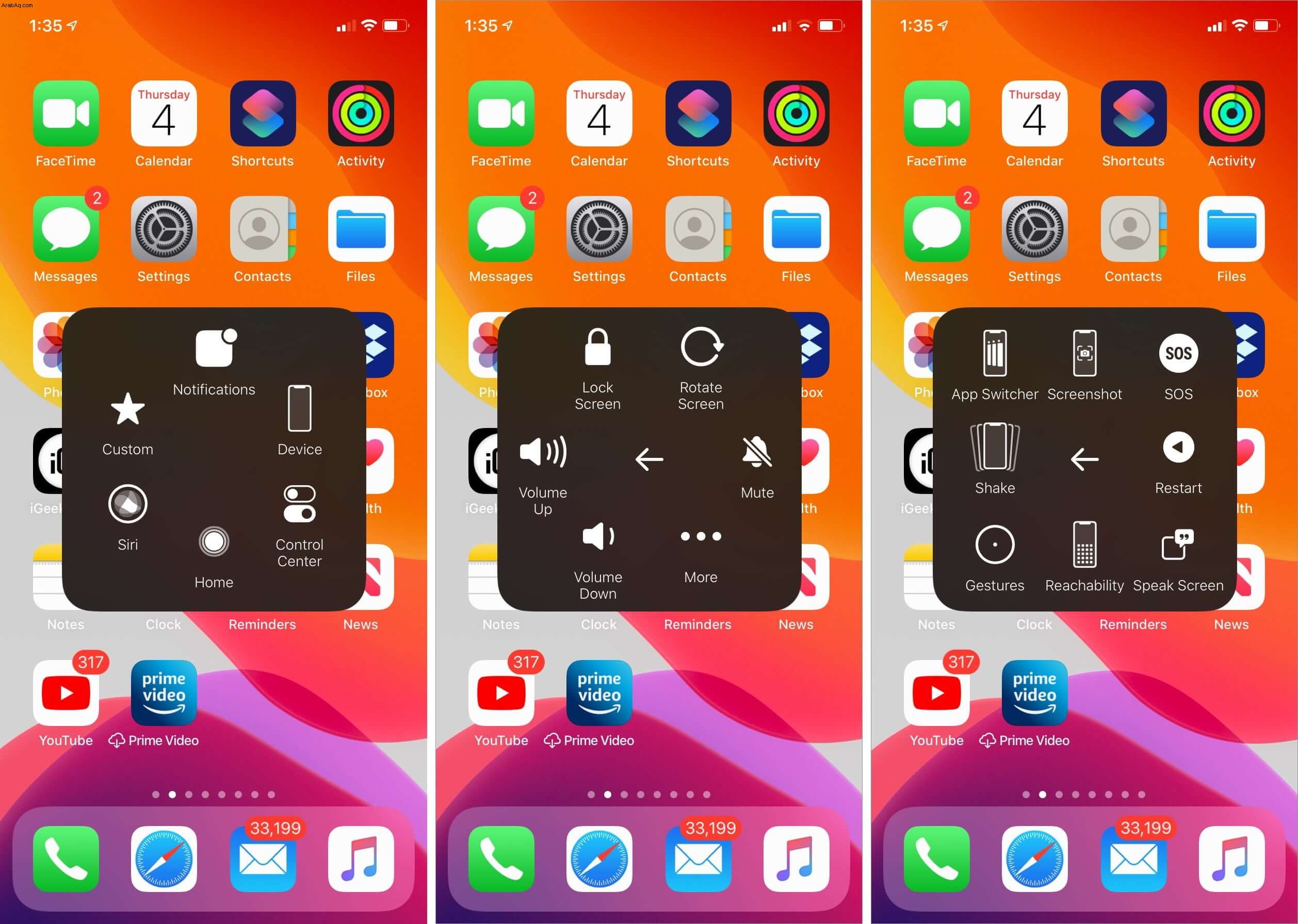
بمجرد تنشيطه ، يمكنك تحديد أي خيار من الخيارات التي تفضلها من قائمة اللمس المساعد.
- التنبيهات: يفتح على الفور مركز الإشعارات
- مركز التحكم :يؤدي هذا إلى إحضار "مركز التحكم" دون استخدام أي إيماءة على الشاشة
- الجهاز :يفتح قائمة الجهاز ، حيث يمكنك الوصول إلى تدوير الشاشة أو قفل الشاشة أو رفع مستوى الصوت أو خفضه أو كتم الصوت
- المزيد يعرض الخيار كذلك العديد من الخيارات الأخرى مثل App Switcher و Screenshot و Restart
- الصفحة الرئيسية :بغض النظر عن التطبيق الذي تستخدمه ، سينقلك هذا بسرعة إلى شاشة iOS الرئيسية
- Siri :يؤدي هذا إلى تنشيط Siri
- مخصص :هنا ، يمكنك إجراء وإضافة إيماءات مخصصة مثل الاستمرار والسحب والقرص والتدوير
بينما هذه هي الأزرار الافتراضية ، يمكنك تخصيص قائمة AssitiveTouch في أي وقت.
تخصيص قائمة AssistiveTouch من iPhone
يُطلق عليها أيضًا اسم قائمة المستوى الأعلى ، من السهل جدًا تعديل قائمة AssitiveTouch لتلائم متطلباتك تمامًا.
- ابدأ تشغيل الإعدادات → إمكانية الوصول → المس .
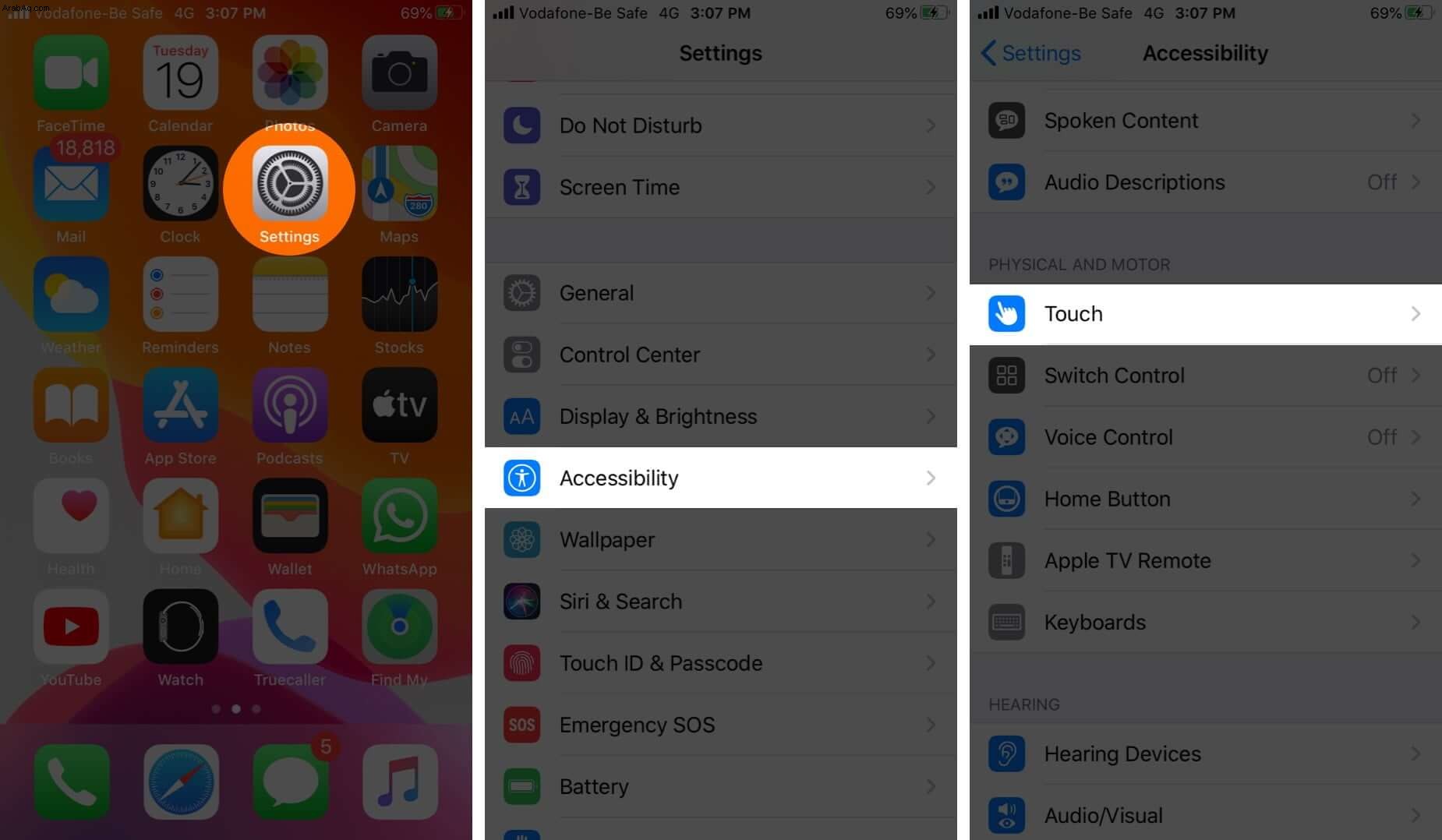
- انقر على AssistiveTouch → تخصيص قائمة المستوى الأعلى.
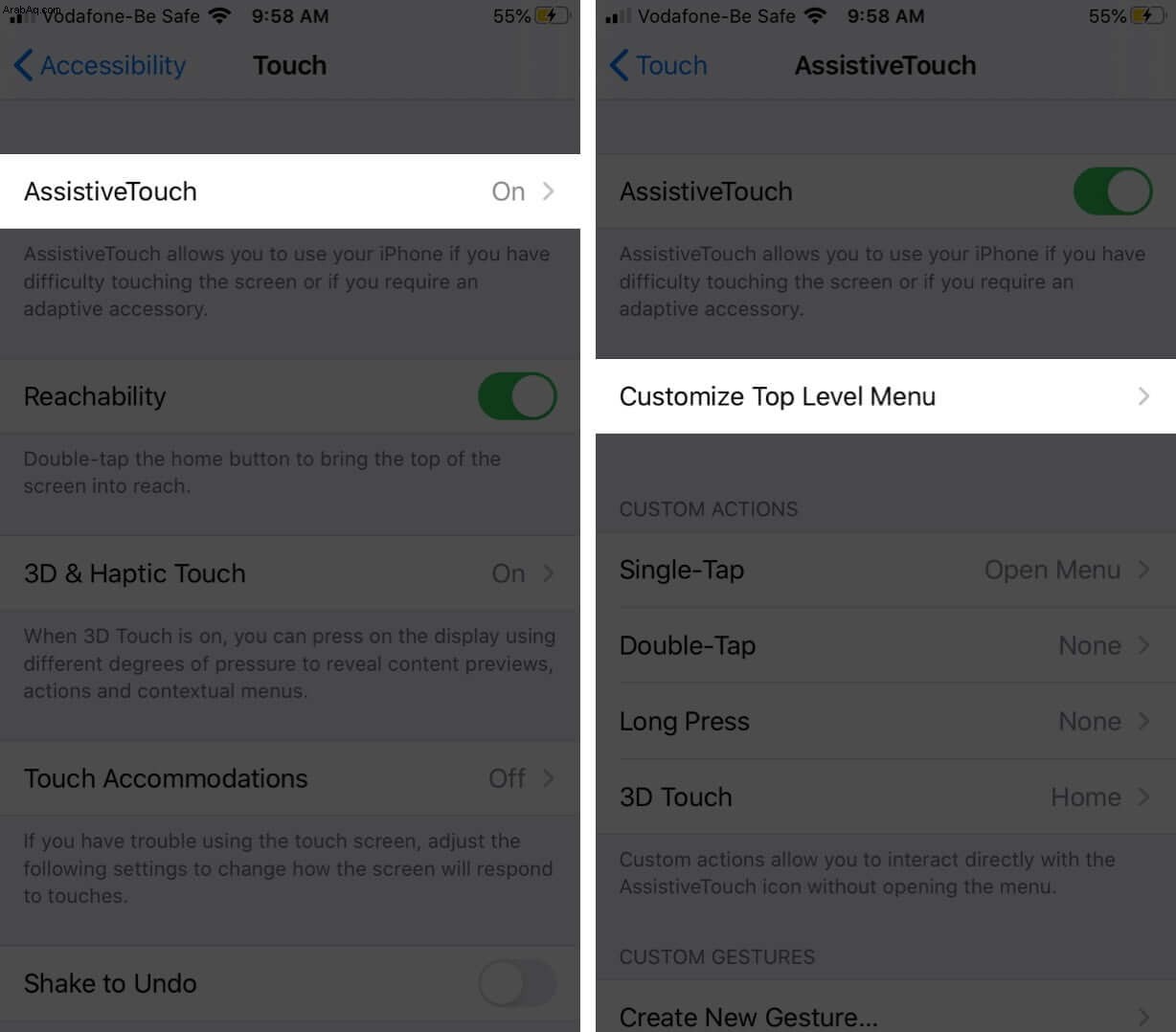
- لإعادة تعيين أو إعادة ترتيب الرمز الحالي اضغط عليها
- الآن ، حدد الوظيفة المطلوبة أو إجراء والنقر على تم .
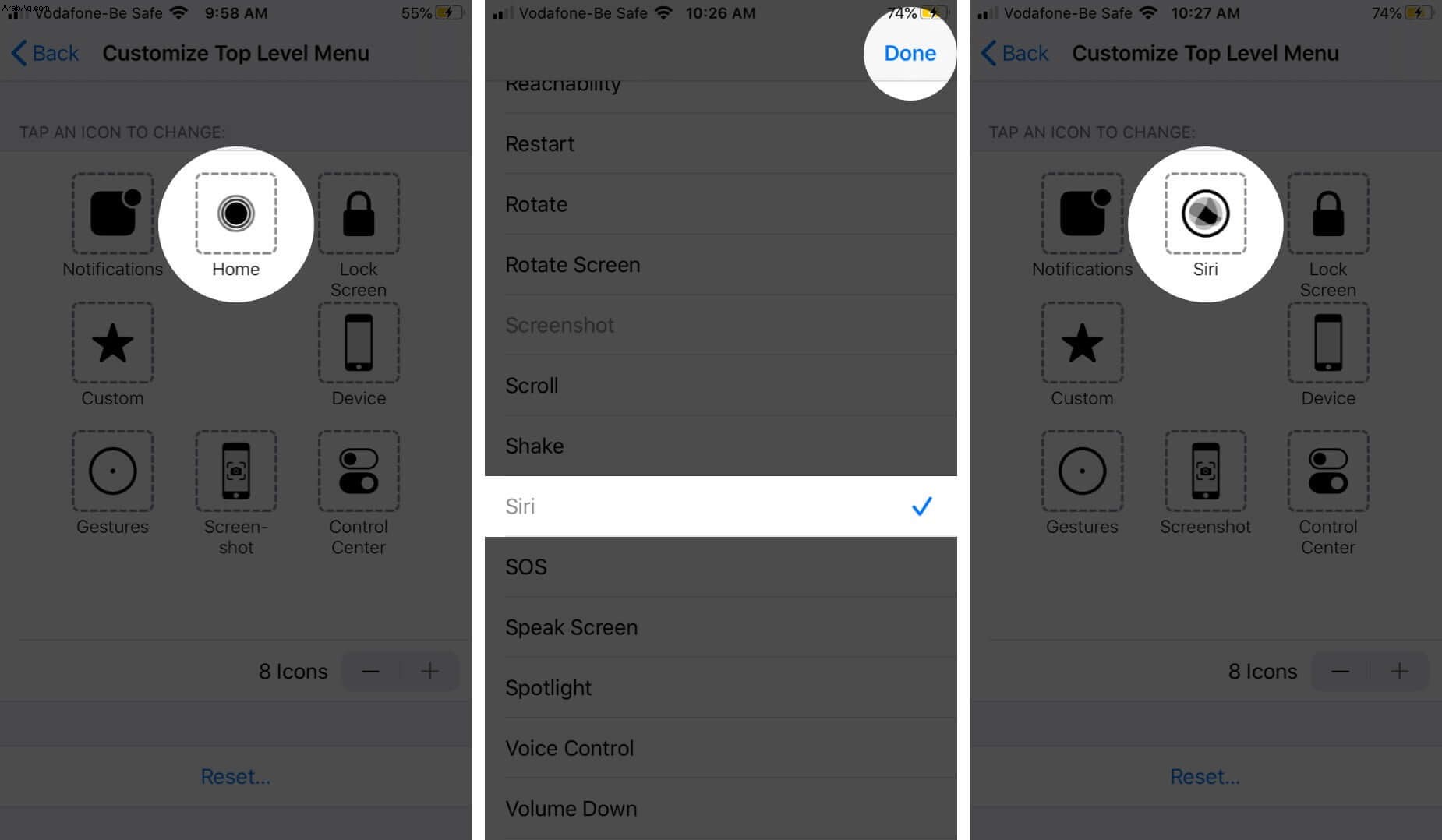 ملاحظة : كرر الخطوتين 3 و 4 حتى تصبح راضيًا عن قائمة AssitiveTouch
ملاحظة : كرر الخطوتين 3 و 4 حتى تصبح راضيًا عن قائمة AssitiveTouch - لإضافة خيارات أو إزالتها في قائمة المستوى الأعلى ، انقر على "+" و "-" .
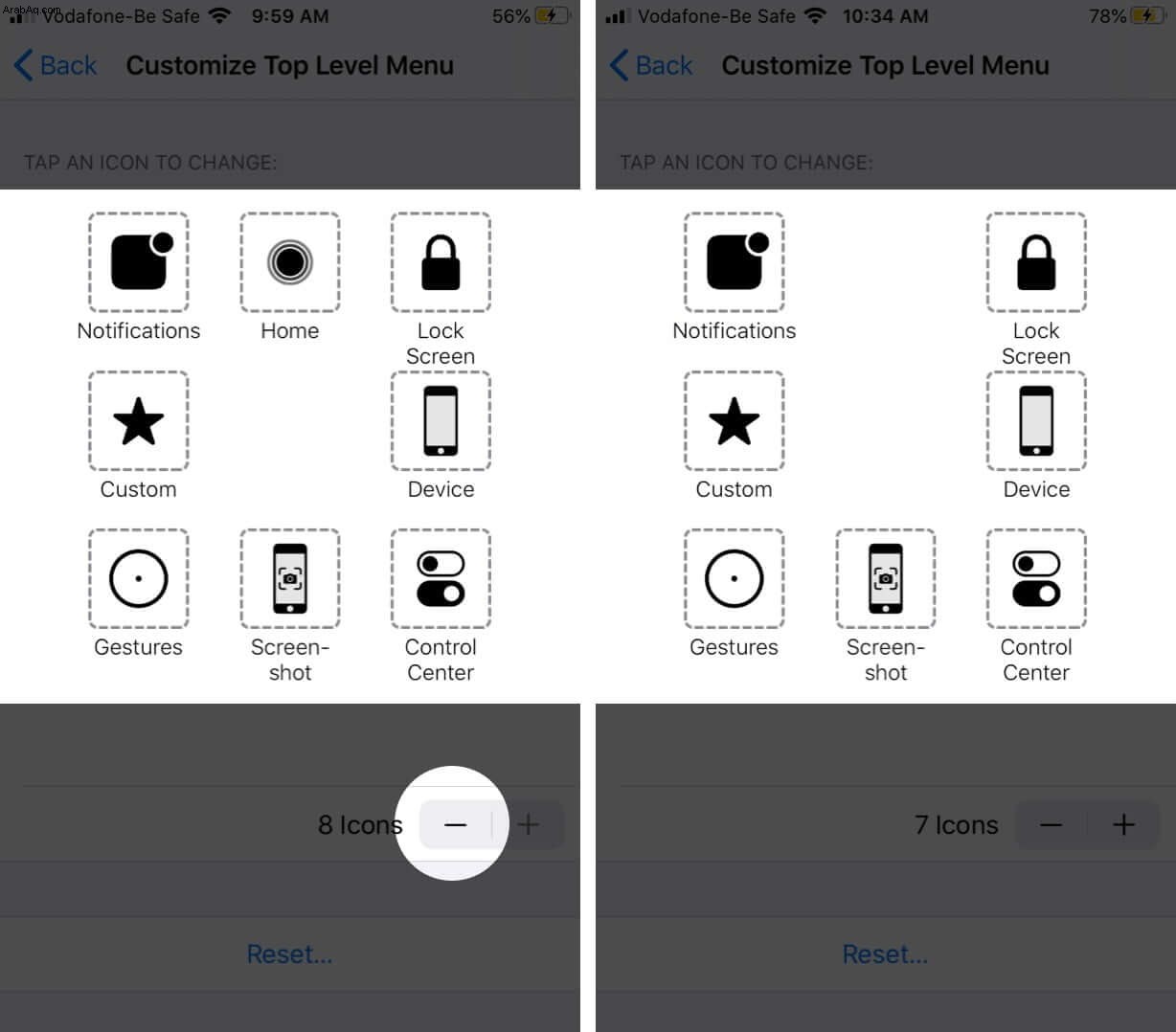
ملاحظة :يمكنك إضافة ما يصل إلى 8 رموز والاحتفاظ بأقل من رمز واحد.
إذا لم تكن راضيًا عن التغييرات أو تريد العودة إلى القائمة الافتراضية ، فانقر على زر إعادة التعيين.
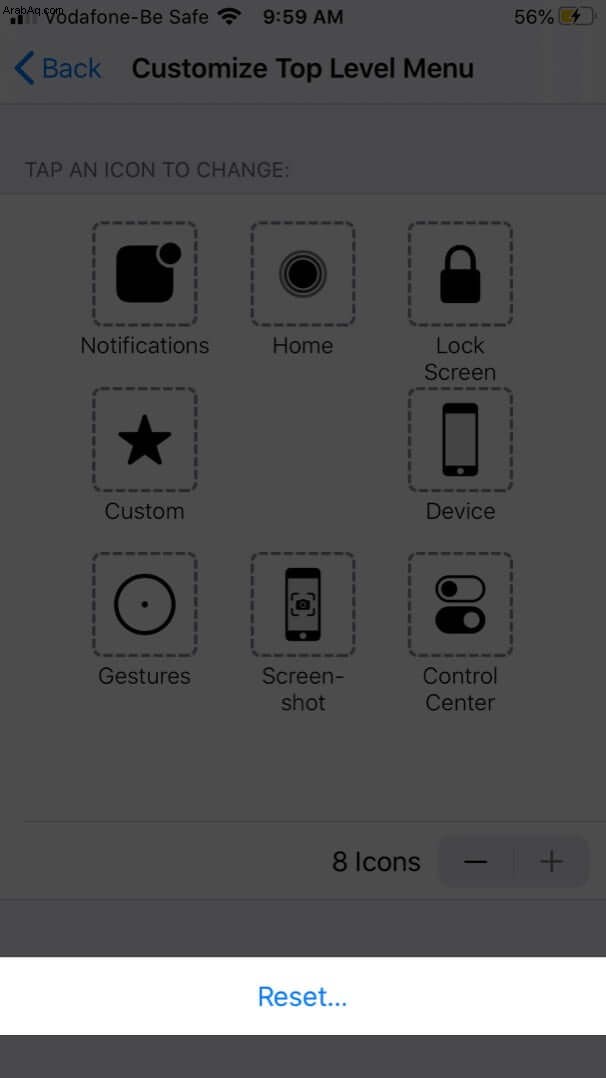
كيفية إضافة إجراءات AssistiveTouch المخصصة
يمكنك استخدام الإجراءات المخصصة. يمكّنك هذا من التفاعل مباشرة مع AssistiveTouch دون فتح القائمة.
يمكنك تعيين وظيفة AssistiveTouch بنقرة واحدة أو نقر مزدوج أو ضغطة طويلة:
- انتقل إلى الإعدادات → إمكانية الوصول → المس → AssistiveTouch .
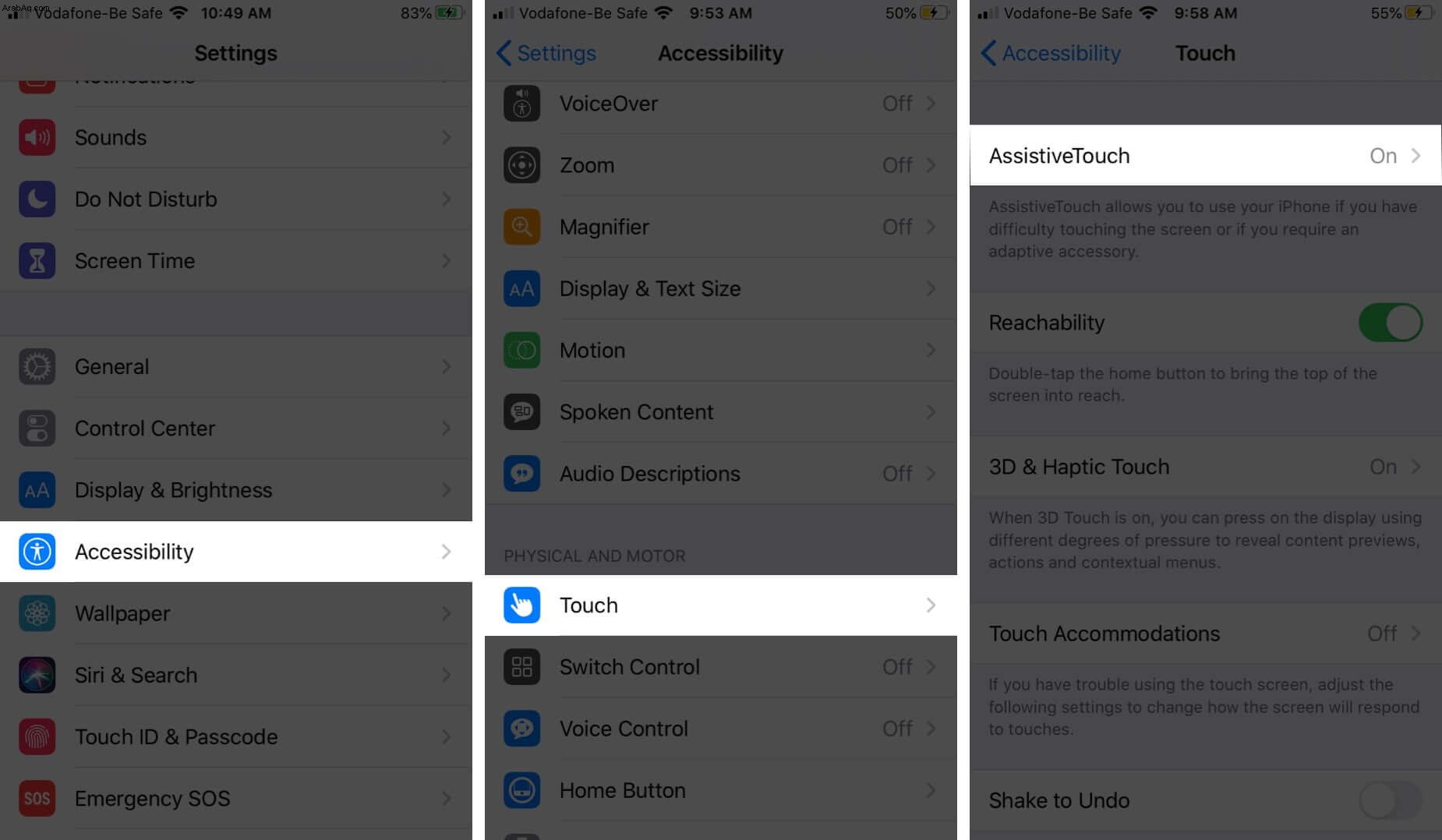
- تحت عنوان "الإجراءات المخصصة" ، انقر على نقرة واحدة النقر المزدوج ، أو الضغط لفترة طويلة
- حدد الإجراء تريد تعيين الإيماءة
- اضغط على رجوع من أعلى يسار الصفحة.
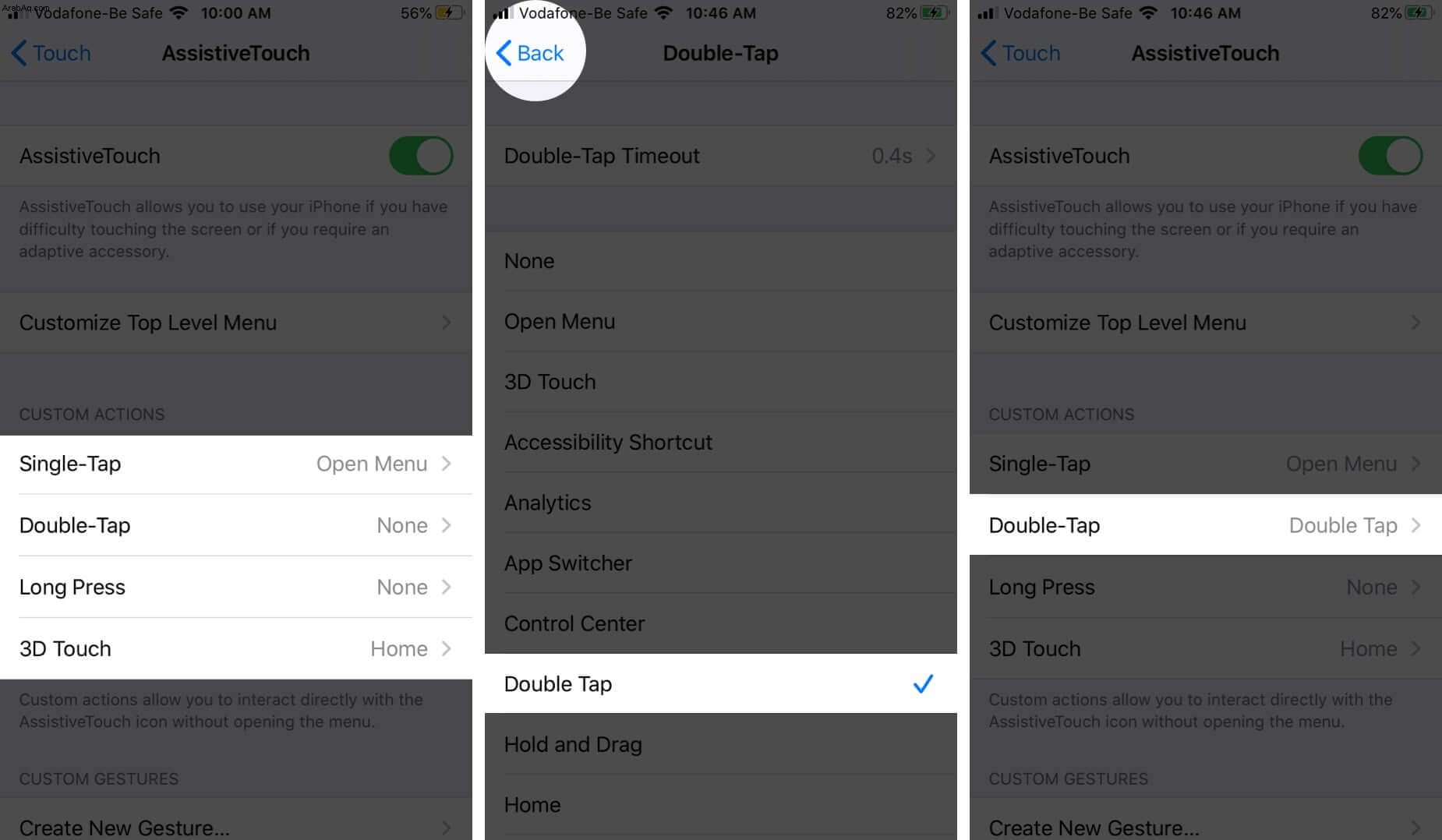
- وليس هذا فقط ، يمكنك أيضًا تعديل مهلة النقر المزدوج و مدة الضغط الطويلة
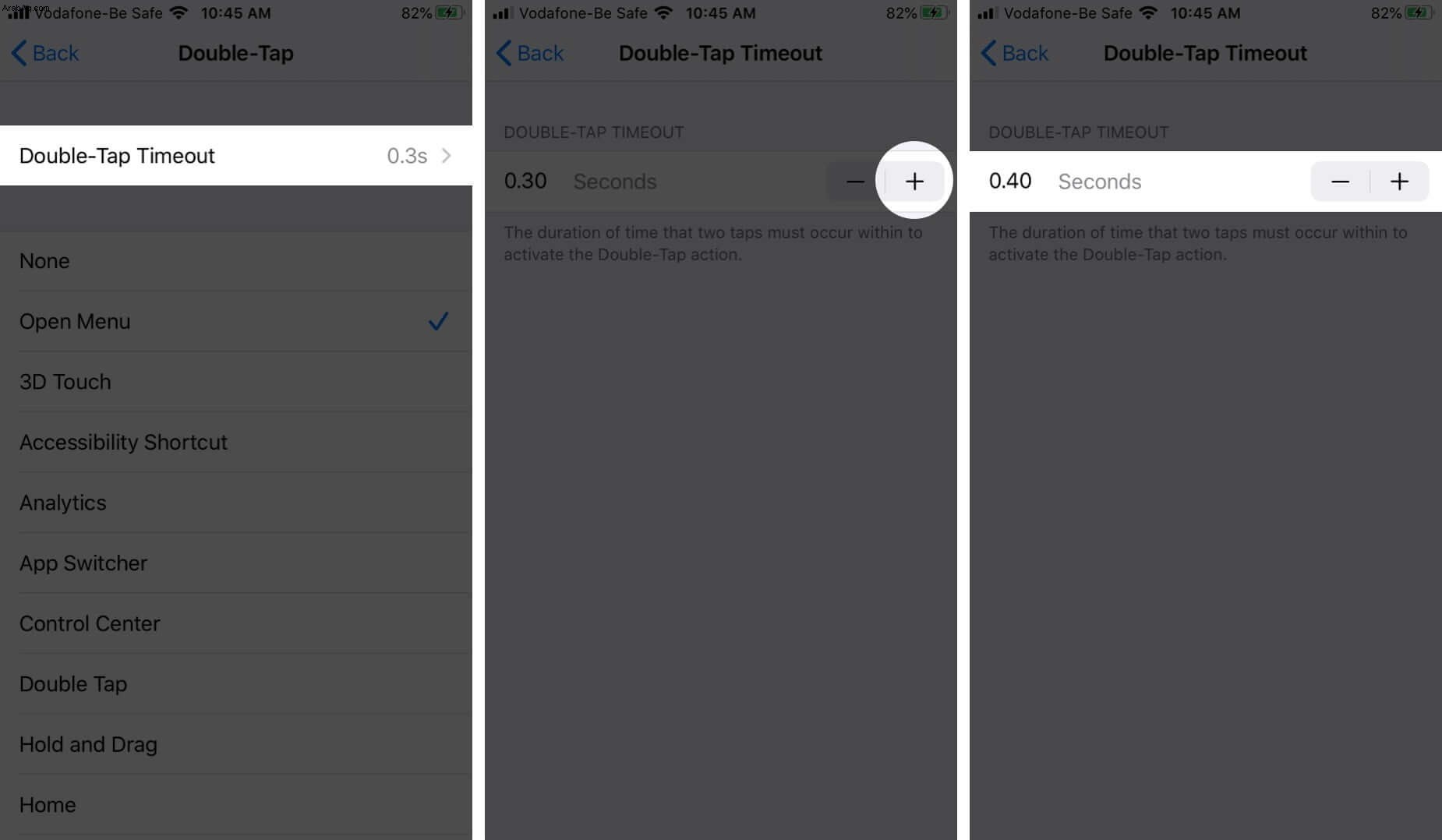
إنشاء إيماءات AssistiveTouch جديدة
يمكنك تسجيل الضغطات والضربات الشديدة باستخدام شاشة اللمس وإضافتها إلى القسم المخصص في قائمة AssistiveTouch.
- افتح الإعدادات → إمكانية الوصول → المس → AssistiveTouch.
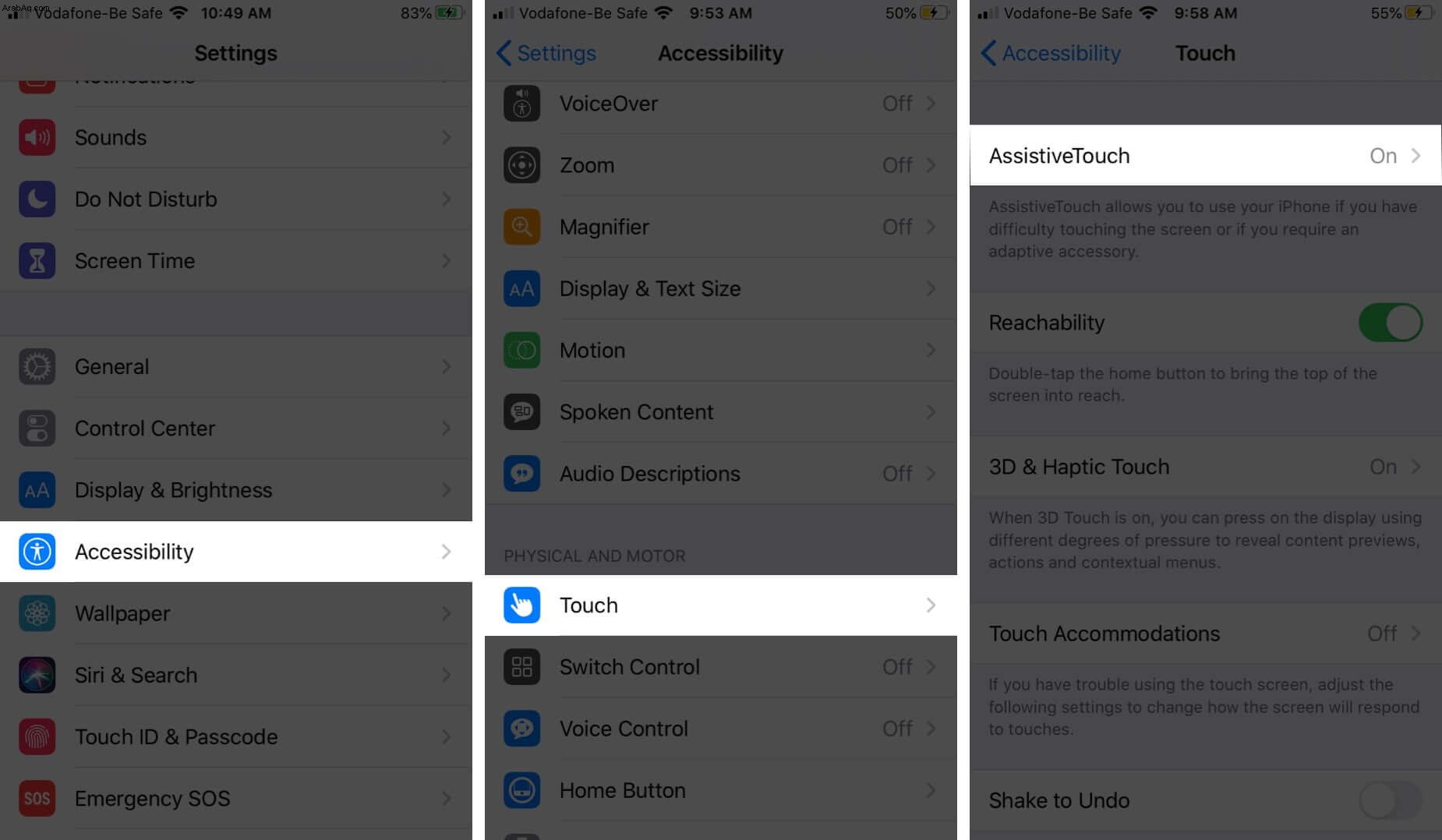
- هنا ، حدد إنشاء إيماءة جديدة ضمن قسم "الإيماءات المخصصة"
- في شاشة التسجيل ، أرسل الإيماءة تريد إضافة
- اضغط على إيقاف و تشغيل لاختبار. إذا لم تكن راضيًا ، فانقر فوق تسجيل ونفعلها مرة أخرى.
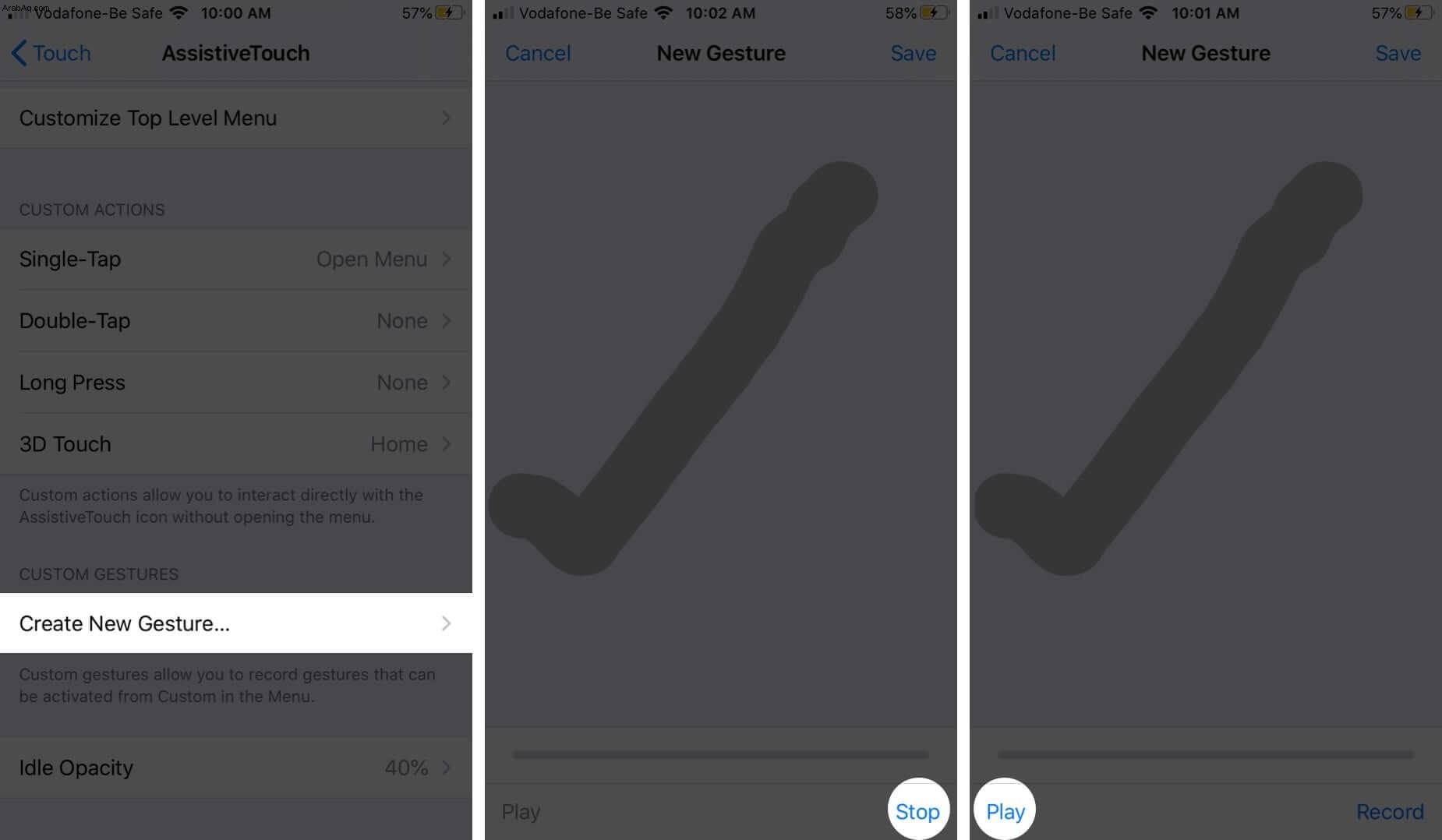
- بمجرد الرضا ، انقر على حفظ وأدخل اسم الإيماءة.
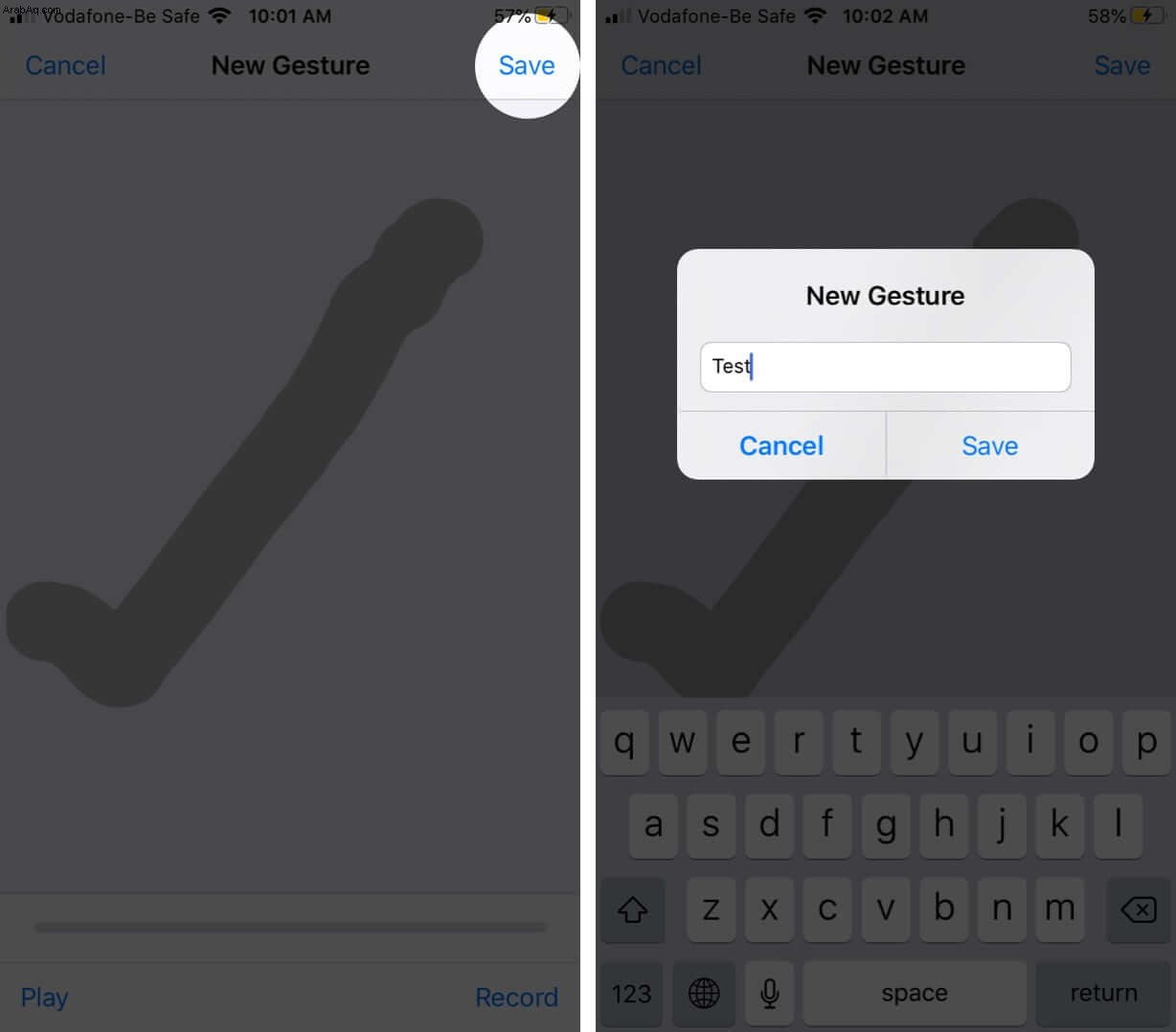
لاختبار الإيماءة ، انقر على الزر AssitiveTouch → مخصص → اسم الإيماءة .
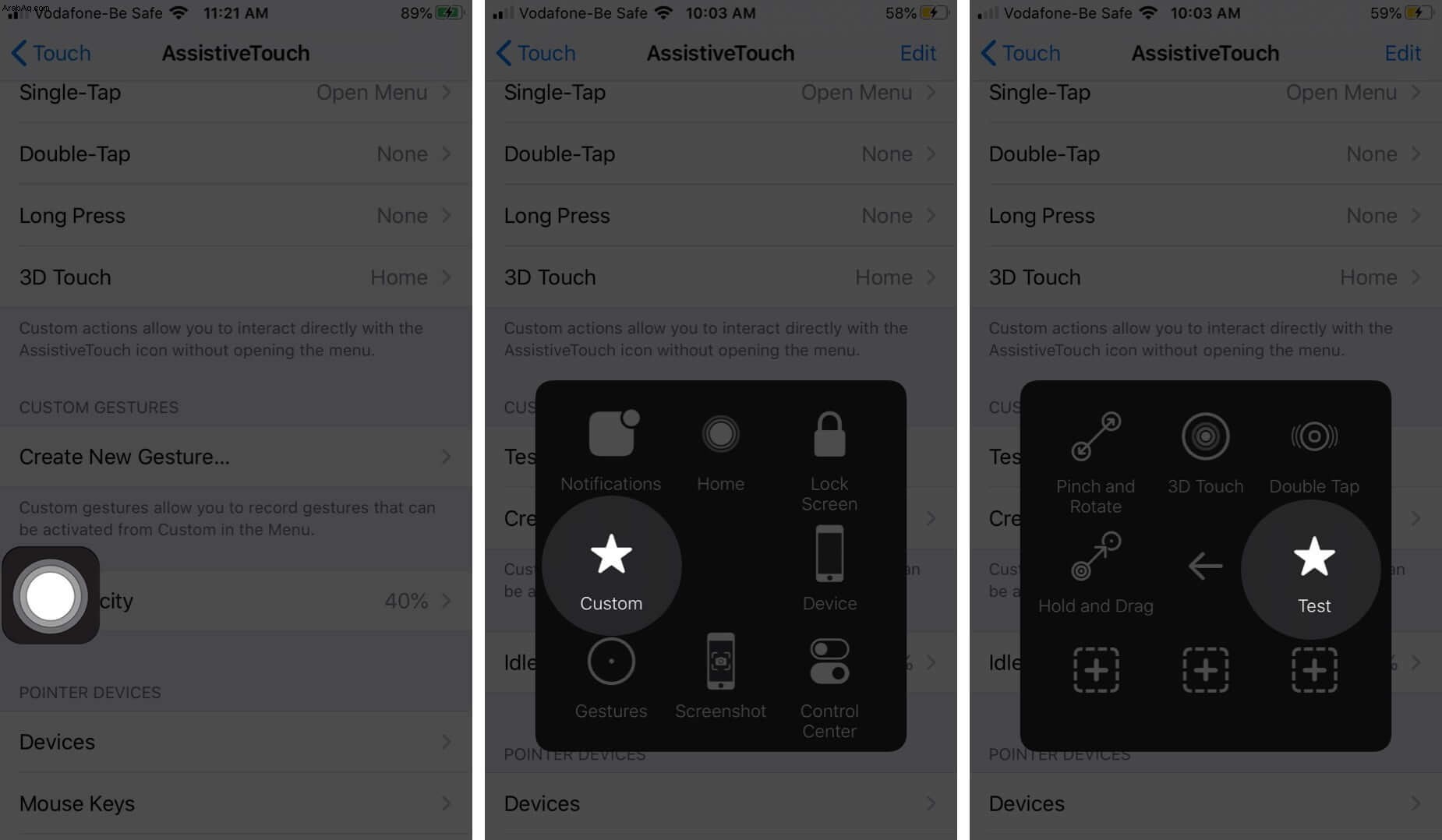
ستظهر نقطة نصف شفافة على الشاشة ، اضغط عليها ، وسيحدث الإجراء. عند الانتهاء ، أغلق الإيماءة عن طريق النقر على زر AssitiveTouch مرة أخرى.
لحذف إيماءة مخصصة ، انقر على تعديل من الزاوية اليمنى العليا لصفحة إعداد AssitiveToch. حدد "-" ثم اضغط على حذف للإيماءات التي تريد إزالتها.
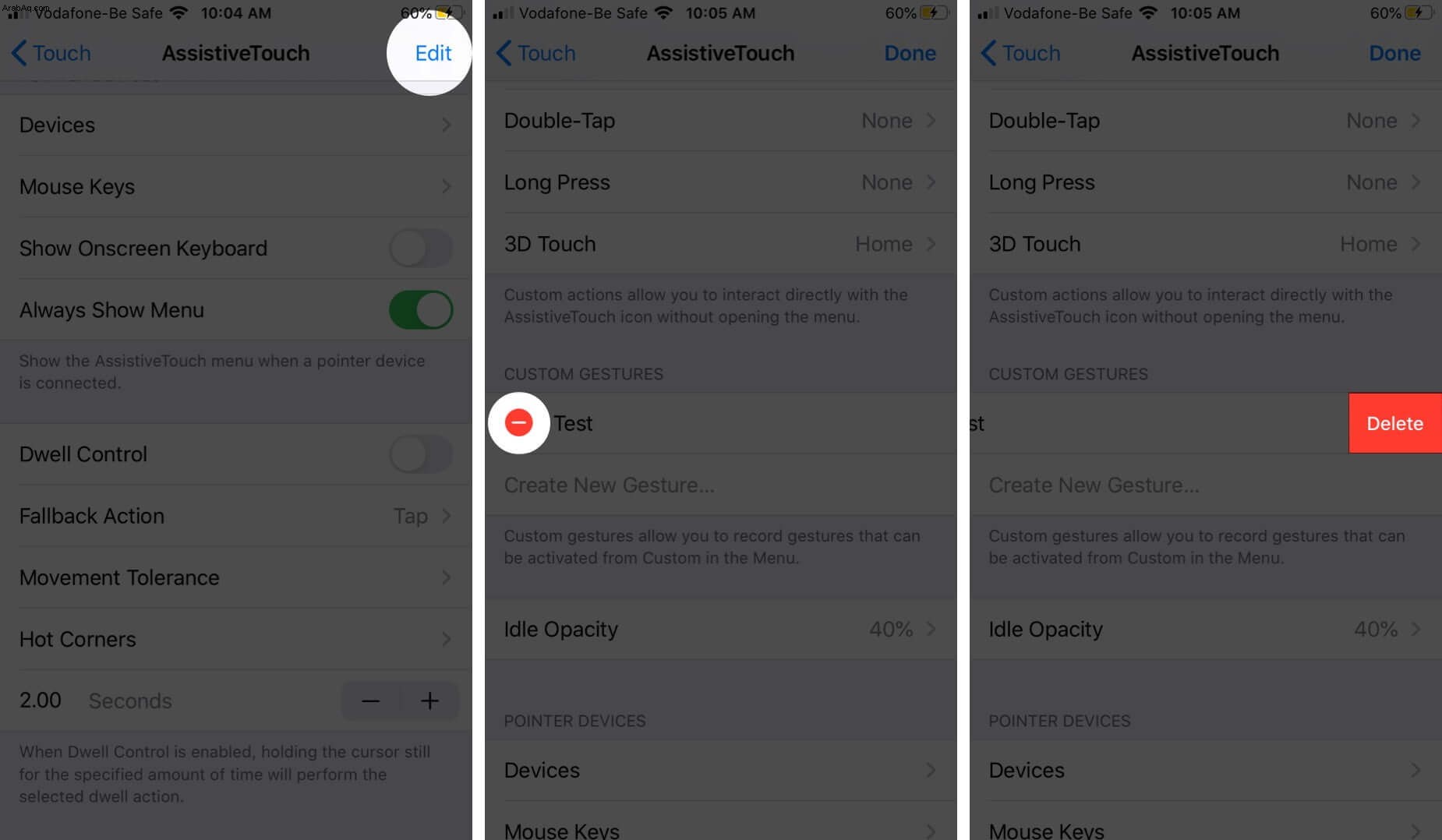
ملاحظة : يتعرف الإعداد فقط على الإيماءات المعروفة ولا يمكنه أداء مهام مثل الاتصال بالأشخاص. على سبيل المثال ، إذا كنت قارئًا نهمًا ، فيمكنك تعيين إيماءة التمرير لأسفل. بهذه الطريقة ، عند تنشيط الإيماءة المخصصة والنقر على النقطة الشفافة ، يتم تمرير الشاشة تلقائيًا لأسفل قليلاً.
توصيل جهاز المؤشر باستخدام AssistiveTouch
نظرًا لأن iOS 13 و iPadOS 13 يوفران دعمًا للماوس أو لوحة التتبع ، يمكن أن تساعدك AssistiveTouch في توصيل ملحق مثل ماوس Bluetooth أو لوحة التتبع للتحكم في المؤشر الذي يظهر على الشاشة.
بينما لا يزال غير ممتع أو متوافق مع iPhone ، يمكنك بالتأكيد توصيل جهاز iPad واستخدام الماوس بسلاسة.
كيفية إيقاف تشغيل AssistiveTouch على iPhone
لتعطيل AssistiveTouch ، إما أن تسأل Siri أو من إعدادات الجهاز.
- افتح الإعدادات → إمكانية الوصول → اللمس
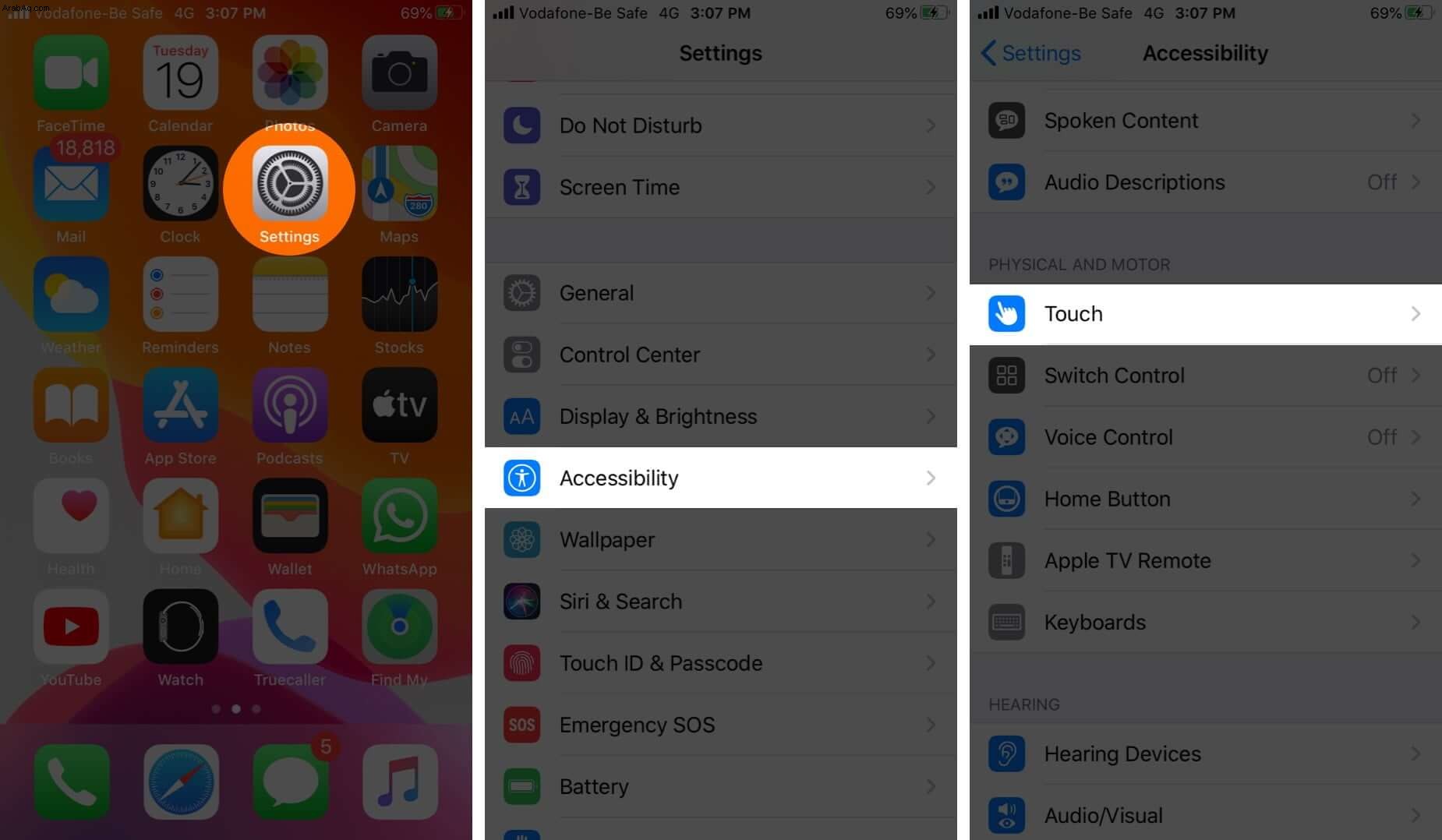
- AssistiveTouch → قم بإيقاف تشغيل المفتاح بجوار AssitiveTouch.
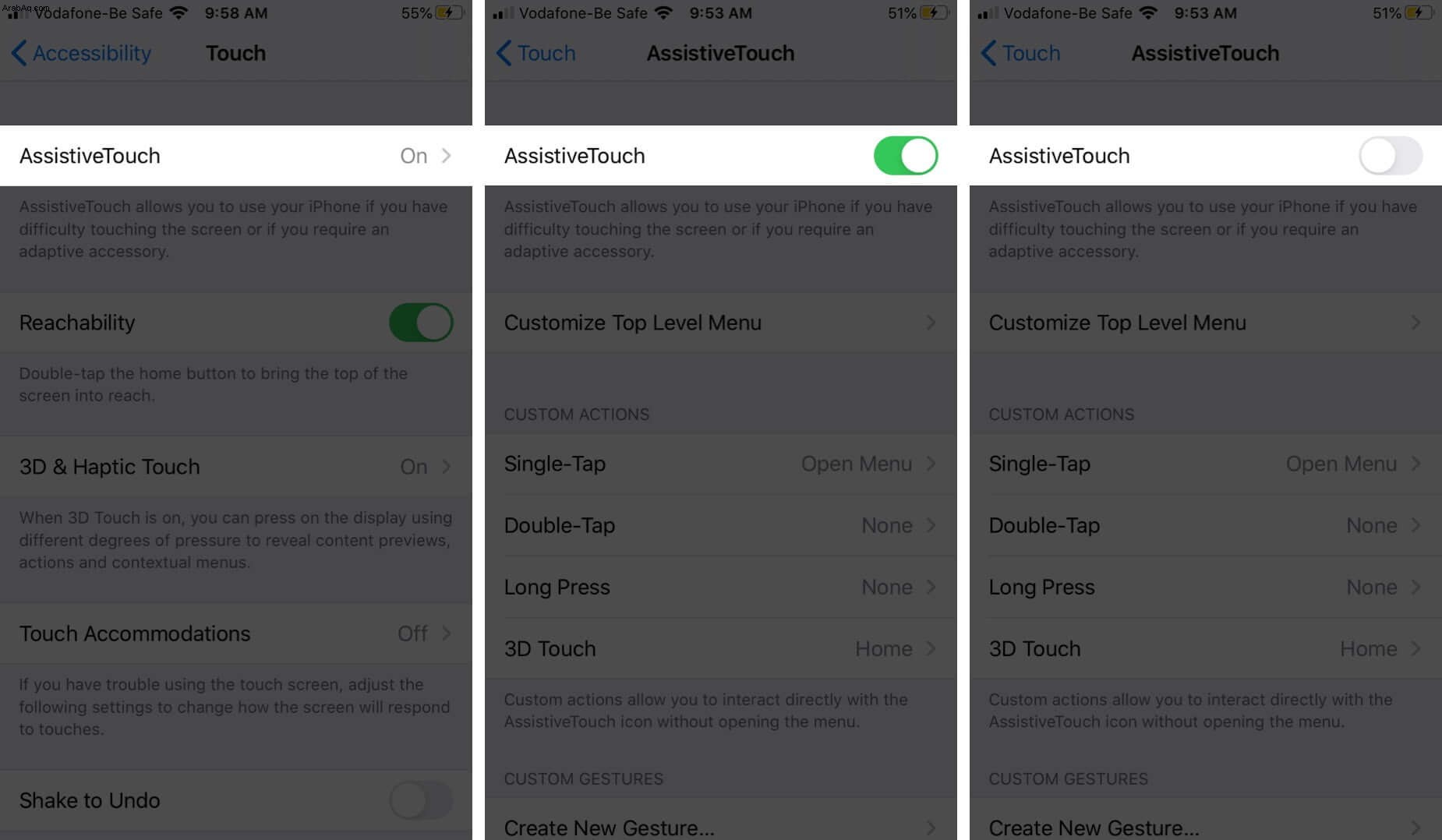
وإذا أضفت AssitiveTouch إلى اختصارات إمكانية الوصول ، فما عليك سوى الضغط على زر الصفحة الرئيسية أو زر الطاقة ثلاث مرات.
تسجيل الخروج
بمجرد أن تحصل على تعليق من AssitiveTouch يمكن أن يكون مفيدًا حقًا. سواء كنت تستمتع بـ AssitiveTouch أم لا ، فإنك توافق على أنها ميزة مفيدة.
iOS مليء ببعض ميزات إمكانية الوصول الرائعة ، تحقق من بعضها وكيفية استخدامها هنا:
- كيفية إعداد واستخدام الوصول الإرشادي على iPhone و iPad
- ضبط زر الصفحة الرئيسية في iPhone ، انقر فوق الكثافة والسرعة
- كيفية استخدام AssistiveTouch على Apple Watch
- ألا يعمل زر مستوى الصوت في iPhone؟ 10 إصلاحات