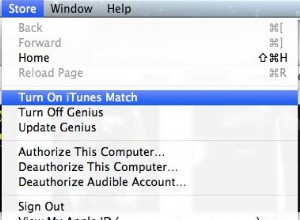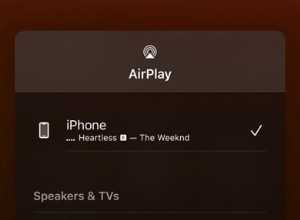العناصر المميزة الرئيسية :
- يعد إعداد iPad جديدًا أمرًا بسيطًا للغاية
- قم بتشغيل iPad → حدد اللغة أو البلد / المنطقة → قم بالإعداد يدويًا أو استخدم البدء السريع
- يمكنك أيضًا نقل البيانات الحالية من جهاز قديم (جهاز لوحي يعمل بنظام Android / iPad) أو نسخة احتياطية.
مبروك على شرائك! آمل أن يخدمك iPad الجديد جيدًا ، سواء كنت تنوي ذلك للعمل أو للترفيه أو لكليهما. ولكن قبل أي شيء آخر ، من المهم إعداده بشكل صحيح. لذلك ، إليك دليل مفصل للغاية مفصل خطوة بخطوة حول كيفية إعداد iPad جديد لأول مرة حتى لا ينحرف أي شيء ويمكنك تحقيق أقصى استفادة منه.
- الطريقة الصحيحة لإعداد iPad لأول مرة
- كيفية إعداد iPad جديد من iPad قديم
الطريقة الصحيحة لإعداد iPad لأول مرة
ما ستحتاج إليه
- شبكة Wi-Fi - ستحتاج إلى الاتصال بشبكة مستقرة أثناء الإعداد. لذا تأكد من أن لديك اتصال Wi-Fi أو نقطة اتصال وكلمة مرور جاهزة.
- معرف Apple وكلمة المرور - إذا كان لديك معرف Apple ، فتأكد من تذكر بيانات الاعتماد. خلافًا لذلك ، يمكنك إنشاء واحدة أثناء الإعداد.
- نسخ احتياطي - إذا كنت تريد نقل البيانات من جهاز iPad قديم ، فستحتاج إلى نسخه احتياطيًا. بالنسبة إلى جهاز Android اللوحي ، ستحتاج إلى جهاز Android في متناول يديك أثناء الإعداد.
ملاحظة :إذا لم يكن لديك مساحة تخزين كافية للنسخ الاحتياطي ، فسيقوم iCloud بإعطائك سعة تخزين غير محدودة لنسخة احتياطية مؤقتة (حتى ثلاثة أسابيع من شراء iPad).
إعداد iPad جديد
- لتشغيل iPad ، اضغط مع الاستمرار على الزر العلوي حتى يظهر شعار Apple.
سيتم الترحيب بك مع شاشة الترحيب. - مرر سريعًا لأعلى أو اضغط على زر الصفحة الرئيسية للمتابعة.
- حدد اللغة للإعداد.
- بعد ذلك ، حدد بلدك أو منطقتك .
- الآن ، هناك طريقتان يمكنك استخدامهما:
- الإعداد يدويًا
- البدء السريع - أحضر iPhone أو iPad آخر لإعداد أسرع وأسرع.
ملاحظة :
- يمكنك تشغيل VoiceOver أو Zoom من شاشة الترحيب لتسهيل استخدام المستخدمين المعاقين بصريًا.
- انقر نقرًا ثلاثيًا فوق الزر العلوي
- انقر ثلاث مرات على زر الصفحة الرئيسية.
- انقر فوق رمز إمكانية الوصول الأزرق في شاشة البدء السريع لإعداد خيارات إمكانية الوصول.
إعداد iPad يدويًا
- انقر على إعداد يدويًا .
ستظهر قائمة منبثقة بشبكات Wi-Fi المتاحة . - حدد وأدخل كلمة المرور لشبكة Wi-Fi أو Hotspot.
قد يستغرق الاتصال بالشبكة المضيفة بضع دقائق. - أ البيانات والخصوصية ستظهر الرسالة ؛ انقر فوق متابعة للمتابعة.
- وفقًا لطراز iPad ، سيُطلب منك إعداد Touch ID أو Face ID.
- انقر على متابعة لإعداد واتباع التعليمات التي تظهر على الشاشة.
- انقر على إعداد Touch ID / Face ID لاحقًا لتخطي الخطوة الآن.
- سيطالبك iPad الآن بإنشاء رمز مرور .
- اكتب رمز مرور مكونًا من ستة أرقام ، أو
- انقر على خيارات رمز المرور لإعداد رمز أبجدي رقمي أو رمز رقمي مكون من أربعة أرقام.
(أو يمكنك القيام بذلك لاحقًا في الإعدادات)
- في شاشة التطبيقات والبيانات ، ستحصل مرة أخرى على خيارات متعددة
- استعادة من نسخة iCloud الاحتياطية
- الاستعادة من جهاز كمبيوتر Mac
- النقل مباشرة من iPad
- نقل البيانات من Android
- لا تنقل التطبيقات والبيانات
- حدد الطريقة التي تفضلها واتبع الإرشادات التي تظهر على الشاشة وفقًا لذلك.
إذا كنت تريد تعيين هذا الجهاز كجهاز جديد ، فحدد عدم نقل التطبيقات والبيانات → قم بتسجيل الدخول باستخدام معرف Apple الخاص بك ، أو أنشئ واحدة جديدة → اقرأ البنود والشروط وانقر على أوافق لقبول.
ملاحظة :إذا تخطيت استعادة نسخة احتياطية الآن ، فلن تتمكن من نقل جميع البيانات لاحقًا إلا إذا قمت بإعادة تعيين iPad وكرر العملية برمتها.
الآن ، استمر في النقر فوق متابعة أو اتبع التعليمات التي تظهر على الشاشة لإعداد إعدادات متنوعة ، من Siri إلى خيار العرض. أخيرًا ، انقر على "البدء" للاستمتاع بجهاز iPad الجديد بكل مجده.
ملاحظة . - إذا كنت تخطط لأداء مهام متعددة ، فاطلع على دليل الكتاب الإلكتروني حول تعدد المهام على iPad.
إعداد iPad باستخدام البدء السريع
إذا كان لديك iPhone أو iPad أو iPod touch آخر يعمل بنظام iOS 11 أو iPadOS 13 أو أحدث ، يمكن أن يكون Quick Start أداة مفيدة لإعداد iPad الجديد تلقائيًا. تأكد فقط من تشغيل البلوتوث بجهازك الحالي.
ملاحظة :تشغل عملية البدء السريع كلا الجهازين لعدة دقائق ، ولا يمكنك إيقاف / إيقاف العملية مؤقتًا في المنتصف. لذلك ، اختر فترة زمنية وفقًا لذلك.
- بمجرد وصولك إلى صفحة البدء السريع ، ضع الجهاز الجديد بالقرب من جهازك الحالي وافتحه.
ستظهر شاشة على جهازك الحالي تعرض استخدام معرف Apple الخاص بك لإعداد iPad. - تأكد من أنه نفس معرف Apple الذي تريده على iPad وانقر على متابعة .
- ستظهر رسم متحرك على iPad الجديد. تفحص من جهازك الحالي.
إذا لم تتمكن من المسح ، فانقر على المصادقة يدويًا واتبع التعليمات التي تظهر على الشاشة . - الآن ، امنح الجهازين بضع دقائق أثناء إعداد iPad.
- عند مطالبتك ، الإعداد معرف اللمس الخاص بك ، ومعرف الوجه ، ورمز المرور.
يمكنك أيضًا تخطي الخطوة بالنقر فوق إعداد Touch ID / Face ID لاحقًا . - بعد ذلك ، أدخل كلمة مرور معرف Apple لتسجيل الدخول إلى حسابك على iCloud.
- سيُطلب منك استعادة تطبيقاتك وبياناتك ، انقر فوق:
- متابعة لنقل البيانات من iCloud أو الجهاز السابق.
- اختر نسخة احتياطية أخرى أو عدم الاستعادة لاستعادة النسخة الاحتياطية من مصادر أخرى أو إعداد iPad كجهاز جديد.
- اتبع الإرشادات التي تظهر على الشاشة وإعداد Siri وخيارات العرض وما إلى ذلك.
- بمجرد الانتهاء من ذلك ، يمكنك استخدام iPad كما تشاء.
كيفية إعداد iPad جديد من iPad قديم
هناك طرق متعددة لاستعادة / نقل البيانات إلى iPad جديد
- البدء السريع - كما هو موضح أعلاه ، قم بالإعداد باستخدام جهاز iPad القديم.
- iCloud - نقل البيانات والمحتوى الذي تم شراؤه من نسخة iCloud الاحتياطية المأخوذة مسبقًا.
- iTunes أو Finder - استعادة من النسخة الاحتياطية التي تم إنشاؤها باستخدام iTunes أو Finder.
أيًا كانت الطرق التي تختارها ، تذكر أنك ستحتاج:
- شبكة Wi-Fi / Hotspot نشطة وكلمة مرورها.
- معرف Apple وكلمة المرور المستخدمان على الجهاز السابق أو للنسخ الاحتياطي على iCloud.
نقل البيانات إلى iPad من جهاز Android
يعد نقل البيانات من iOS / iPadOS / iCloud سلسًا للغاية ، وذلك بفضل النظام البيئي الشامل لشركة Apple. ومع ذلك ، عندما يتعلق الأمر بنقل البيانات من Android إلى iPad ، فستحتاج إلى مساعدة تطبيق Apple ، Move to iOS. إنه يضمن أن تكون هذه الخطوة آمنة ويتم تنفيذها ببساطة.
يمكنك نقل:
- جهات الاتصال ،
- سجل الرسائل ،
- صور الكاميرا ومقاطع الفيديو وألبومات الصور
- الملفات والمجلدات ،
- إعدادات إمكانية الوصول
- إعدادات العرض ،
- إشارات الويب ،
- حسابات البريد ،
- والتقاويم.
ولكن قبل أن تبدأ النقل ، إليك ما عليك فعله:
- شغّل Wi-Fi على جهاز Android الخاص بك.
- قابس تشغيل كل من أجهزة iOS و Android.
- تأكد من أن جهاز iPhone الخاص بك به مساحة كافية لاستيعاب بيانات بطاقة SD الخارجية لجهاز Android.
- تابع كما هو مذكور أعلاه ، وحدد نقل البيانات من Android في التطبيقات والبيانات الشاشة.
- على جهاز Android الخاص بك ،
- افتح نقل إلى تطبيق iOS.
- انقر على متابعة و أوافق بعد قراءة الشروط والأحكام.
- انقر فوق متابعة على جهاز iPad وانتظر رمزًا مكونًا من عشرة أو ستة أرقام.
- أدخل هذا الرمز على جهاز Android الخاص بك.
سيقوم جهاز iOS بإنشاء شبكة Wi-Fi مؤقتة . - انقر على كونيك ر للانضمام إلى هذه الشبكة على جهاز Android.
- مرة واحدة نقل البيانات تظهر الشاشة ، حدد المحتوى وانقر على متابعة .
اترك كلا الجهازين بمفردهما حتى يكتمل شريط التحميل على iPad. - عند الانتهاء ، قم بالإعداد iPad باتباع التعليمات التي تظهر على الشاشة.
الأسئلة الشائعة
س. ما هي المدة التي يستغرقها جهاز iPad الجديد في الإعداد؟يعتمد ذلك على اتصال الإنترنت (السرعة) والبيانات التي يتم استعادتها وكمية البيانات. عادةً ما يستغرق إعداد iPad جديدًا بدون استعادة النسخة الاحتياطية أقل من 10 دقائق.
س. هل يمكنني إعداد iPad بدون معرف Apple؟لا ، وليس هناك حل بديل أيضًا. سيتعين عليك إدخال معرف Apple الحالي وكلمة المرور أو إنشاء معرف جديد لمتابعة / إكمال الإعداد.
س. ماذا لو تم قفل iPad بقفل التنشيط؟بدلاً من طلب معرف Apple ، هل تتم مطالبتك بوضع كلمة مرور لمعرف Apple موجود؟ هذا يعني أنه تم إعداد الجهاز مسبقًا وقفله على معرف Apple هذا. تحقق من هذا الدليل لتجاوز قفل التنشيط.
استخدام ممتع!
الآن وقد أصبح جهاز iPad جاهزًا ، آمل أن تتمكن من فعل المعجزات به. إذا كنت بحاجة إلى مزيد من المساعدة ، فإليك بعض الأدلة التي يمكن أن تساعدك.
- اختصارات لوحة مفاتيح iPad:جميع الاختصارات الجديدة
- أفضل تطبيقات iPad لمشاهدة الأفلام ومقاطع الفيديو والبرامج التلفزيونية
- أفضل تطبيقات iPad للكتاب
- شاشة iPad التي تعمل باللمس لا تعمل؟ 11 إصلاحات العمل