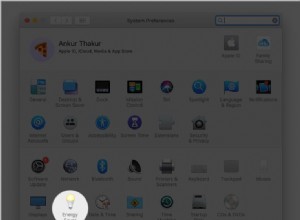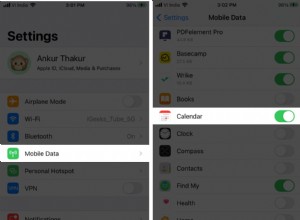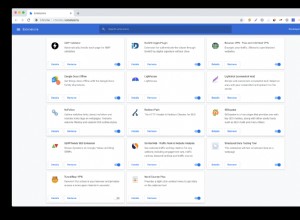ربما تعلم أن Apple تسمح بإضافة 5 صور فقط في المرة الواحدة إلى بريد إلكتروني. إذا حاولت تحديد أكثر من خمس صور ، فسيختفي خيار البريد الإلكتروني من قائمة المشاركة.
إذًا كيف يمكنك مشاركة أكثر من 5 صور عبر البريد الإلكتروني؟ بينما توجد بدائل للمشاركة عبر البريد الإلكتروني ، هناك أيضًا طريقة يمكنك من خلالها إضافة أكبر عدد تريده من الصور إلى البريد الإلكتروني. بدلاً من إرسالها كمرفق ، ما عليك سوى إضافتها إلى نص البريد الإلكتروني.
قبل ذلك:
هل تعلم أن خيار Photo Stream هو أفضل طريقة لمشاركة الصور مع أصدقائك؟ هناك بعض الفوائد لاستخدام تدفق الصور:
- إنها مساحة تخزين في السحاب ، لذا يمكنك دائمًا العثور على صورك عبر الإنترنت ، مخفية بأمان بعيدًا
- يتم إخطار أصدقائك على iDevices تلقائيًا عند إضافة / مشاركة تدفق صور
- يمكنك إجراء محادثات (تعليقات وإعجابات) على الصور المشتركة من خلال تدفق الصور
- يمكن لمستخدمي أجهزة iDevice مشاهدة الصور من متصفح الويب!
- يمكن للمشاهدين تنزيل الصور!
كيفية إرسال أكثر من 5 صور بالبريد الإلكتروني على iPhone أو iPad
الخطوة رقم 1. افتح تطبيق البريد
الخطوة رقم 2. اضغط على أيقونة البريد الجديدة (أسفل اليمين) لإنشاء بريد إلكتروني جديد
الخطوة رقم 3. الآن ، اضغط مع الاستمرار في منطقة النص (نص الرسالة). القائمة السياقية تفتح
الخطوة رقم 4. الآن ، اضغط على السهم الأيمن.
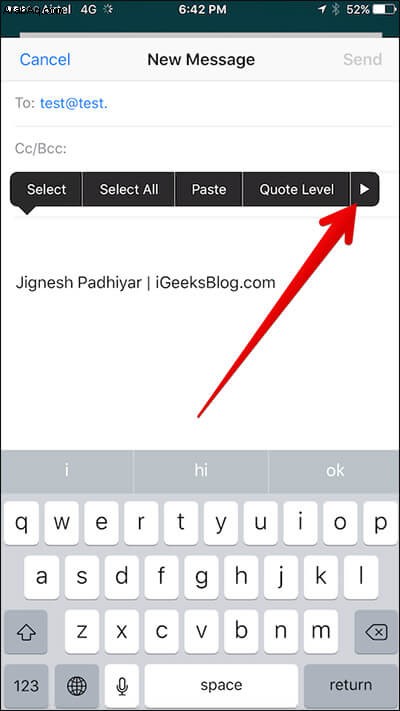
الخطوة رقم 5. يجب أن ترى "إدراج صورة أو فيديو" ← اضغط عليها وأضف الصورة التي تريد تضمينها في الرسالة.
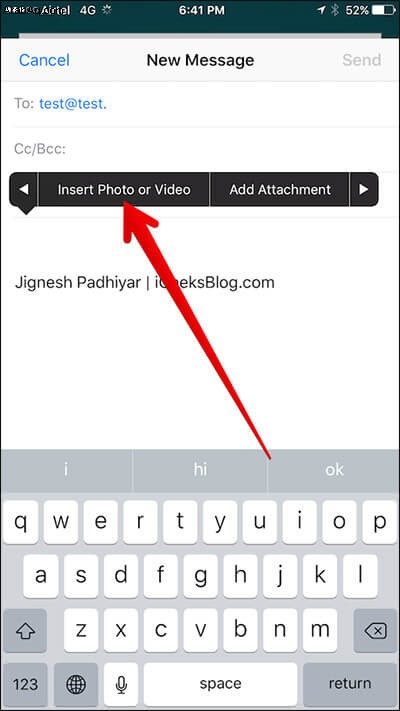
الخطوة رقم 6. الجانب السلبي:لا يمكنك اختيار عدة صور. ستحتاج إلى تكرار العملية لكل صورة تريد إضافتها.
هذا كل شيء.
يكون هذا مفيدًا عندما تريد إضافة ، على سبيل المثال ، 7 صور إلى البريد الإلكتروني ولكن iPhone لا يسمح بإرفاق أكثر من 5. في هذه الحالة ، ما عليك سوى إضافة هاتين الصورتين الإضافيتين في نص البريد ، انتهيت!