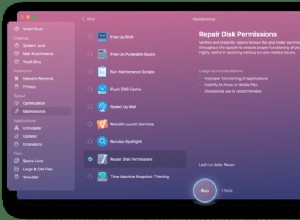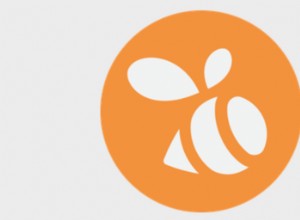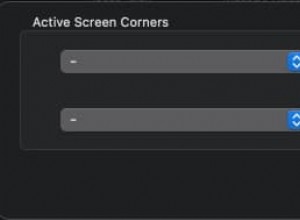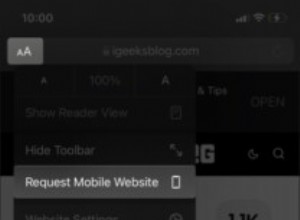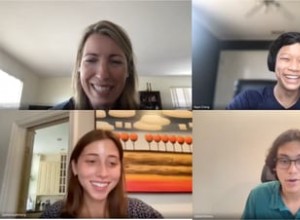أصبح تطبيق Notes سريع الخطى ومفيدًا للغاية لتدوين الملاحظات بكفاءة أكبر في نظام التشغيل iOS 11. وميزة مثل "الترميز الفوري" ستثري بالتأكيد تجربة تدوين الملاحظات الخاصة بك. سواء كنت تريد الرسم على ملاحظتك أو إضافة توقيع أو استخدام المكبر لعرض الأشياء التي تلعب لعبة الغميضة بأعينك بسهولة ، فقد حصل التطبيق أخيرًا على الإجابة على كل ما تريده لإثراء ملاحظاتك. يبدو رائعا؟ توجه إلى هذا الدليل مقدمًا لاستخدام الترميز الفوري في تطبيق iOS 11 Notes
باستخدام أحجام الفرشاة المتعددة ، يمكنك إحياء رسوماتك المبتكرة. هناك أيضًا عدد غير قليل من خيارات الألوان المتاحة لإضفاء الحيوية على إبداعك. نظرًا لأنه يمكنك التراجع / الإعادة بسهولة ، فلا داعي للقلق بشأن ارتكاب خطأ.
استخدام الترميز الفوري في تطبيق Notes على iPhone
حاليًا ، لا يمكنك ترميز الملاحظات الممسوحة ضوئيًا باستخدام Apple Pencil على iPad Pro. ومن ثم ، سيكون عليك القيام بذلك بالطريقة المعتادة.
الخطوة رقم 1. قم بتشغيل تطبيق Notes وافتح المستند الممسوح ضوئيًا.
الخطوة رقم 2. بعد ذلك ، انقر فوق مشاركة أيقونة.
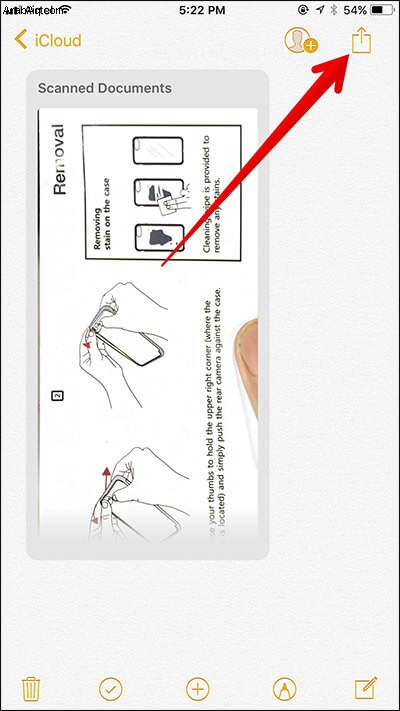
الخطوة رقم 3. الآن ، اضغط على Markup as PDF.
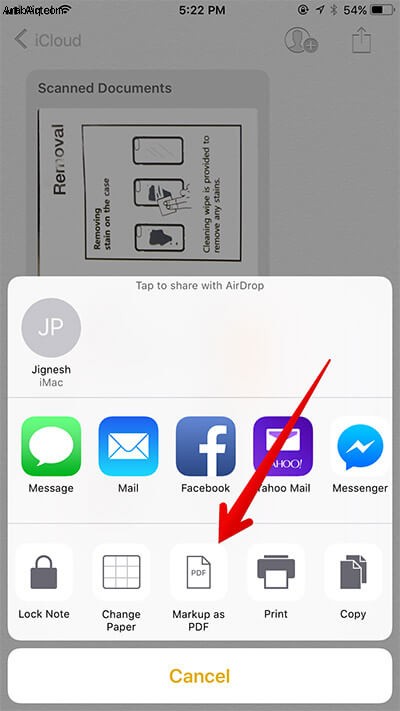
الخطوة رقم 4. بعد ذلك ، انقر على الزر الصغير Sketch Pen للبدء. حان الوقت لإظهار إبداعك! خربش محتوى قلبك.
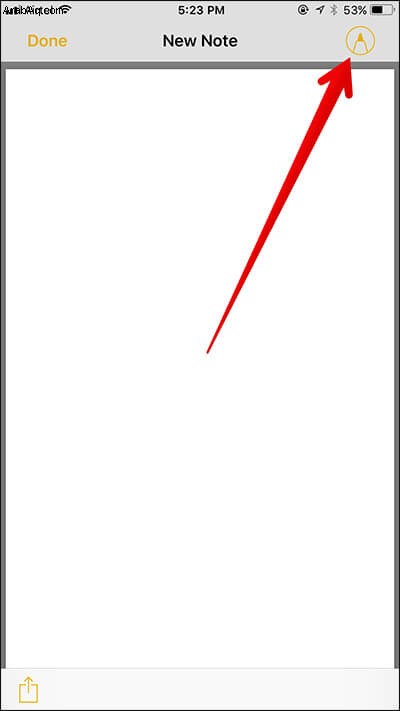
- لتغيير الفرشاة ، انقر على رمز الفرشاة المفضلة
- لتغيير اللون ، انقر على زر اللون الصغير واختر اللون المفضل لديك.
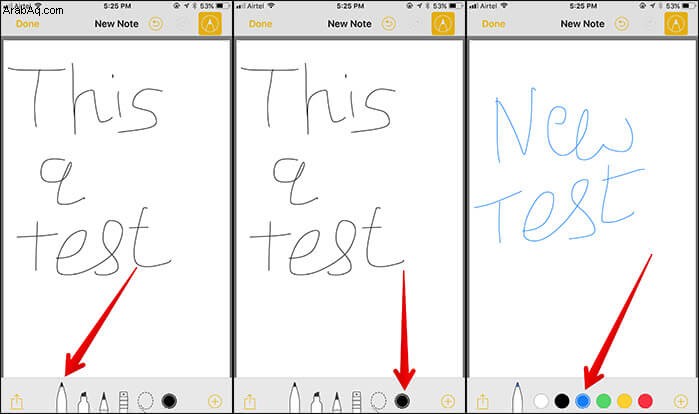
ملاحظة: تحقق من خيار تراجع / إعادة في الزاوية اليمنى العليا. يوفر لك المرونة للتراجع عن الأشياء بسرعة وحتى إحضار شيء قمت بحذفه عن طريق الخطأ.
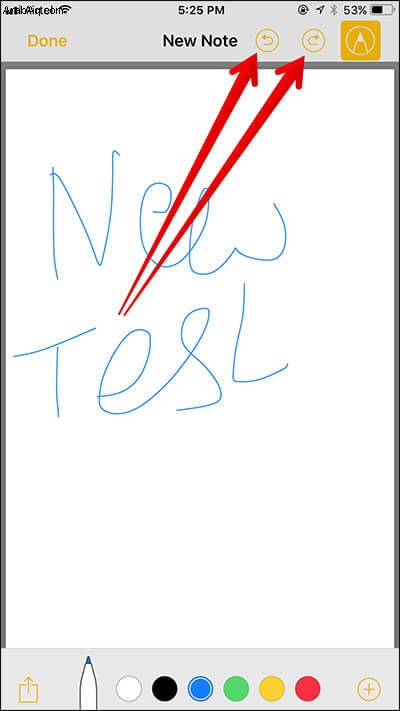
إضافة توقيع في تطبيق Notes على iPhone
الخطوة رقم 1. قم بتشغيل تطبيق Notes ← افتح أي مستند ← اضغط على مشاركة الزر ← ترميز بتنسيق PDF → اضغط على الزر الصغير Sketch Pen.
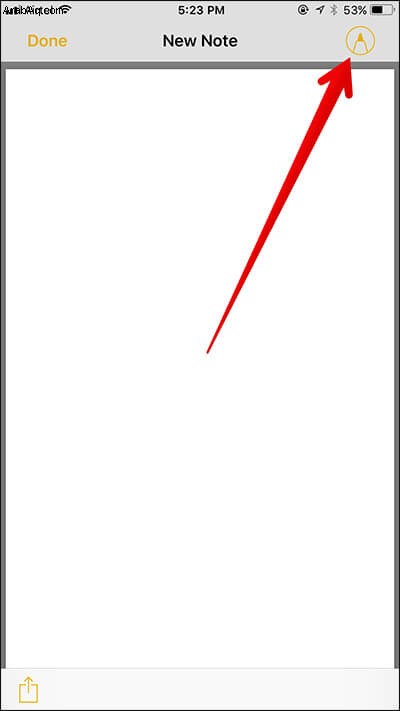
الخطوة رقم 2. اضغط على "+" زر في أسفل اليمين. ثم لإضافة توقيع ، اضغط على زر التوقيع في القائمة وقم بالتوقيع على المستند. تأكد من النقر على تم في أعلى اليمين للتأكيد.
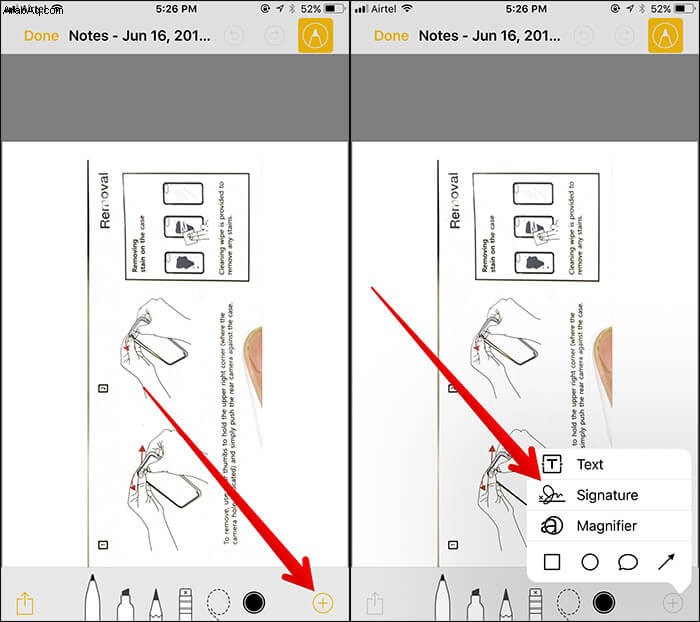
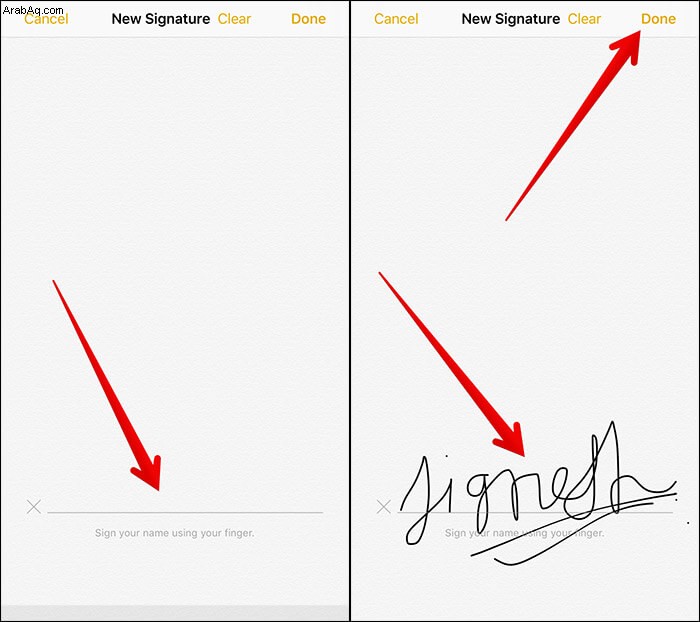
إذا كنت تريد إضافة المزيد من التوقيعات أو إزالة أي توقيع موجود ، فما عليك سوى النقر على "+" زر في أسفل اليمين. بعد ذلك ، اضغط على التوقيع متبوعًا بـ إضافة أو إزالة التوقيع → اضغط على "+" زر في الزاوية اليسرى العليا.
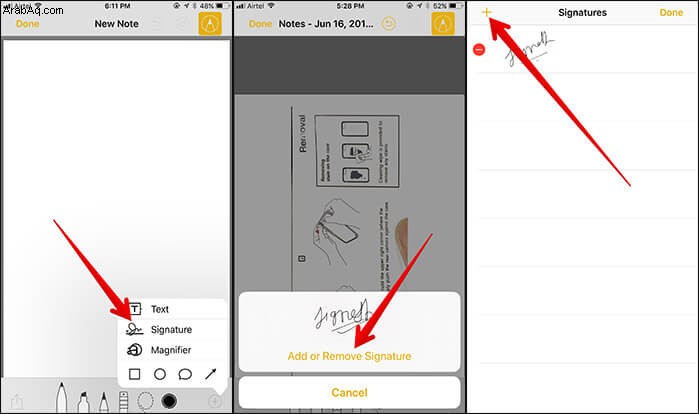
الآن ، إذا كنت تريد إزالة التوقيع ، فانقر على الزر الأحمر على يسار التوقيع الحالي ثم اضغط على حذف زر. تأكد من النقر على تم في أعلى اليمين للتأكيد.
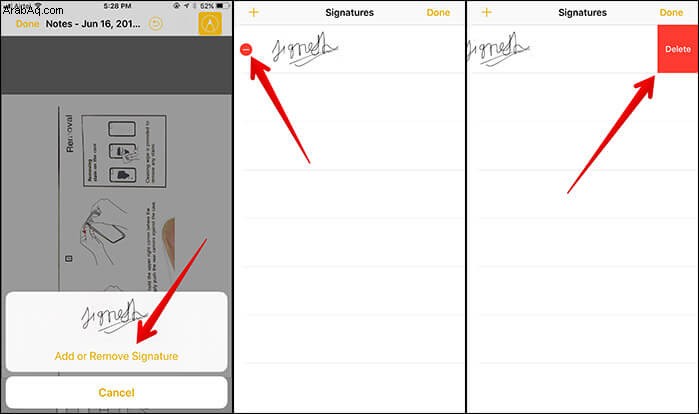
إضافة نص إلى المستندات في تطبيق Notes على iPhone
الخطوة رقم 1. أطلق تطبيق Notes ← افتح أي مستند ← انقر على مشاركة الزر ← ترميز كملف PDF.
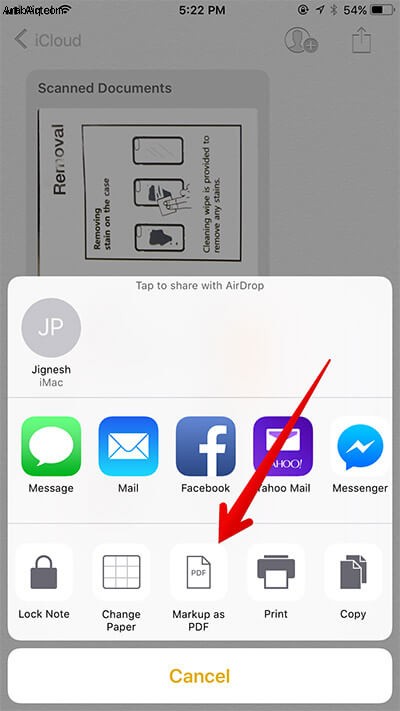
الخطوة رقم 2. انقر على الزر الصغير Sketch Pen.
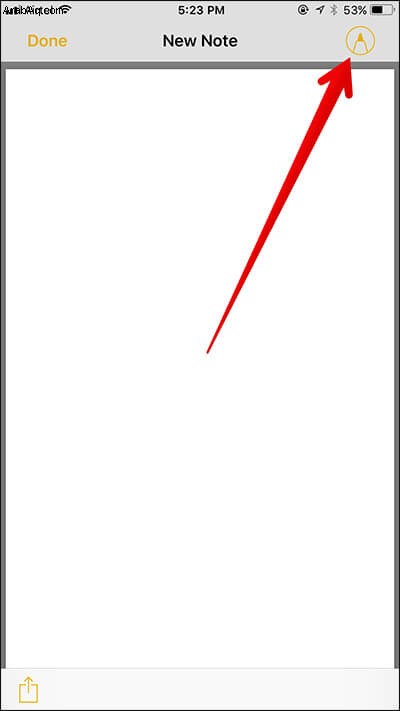
الخطوة رقم 3. اضغط على "+" في أسفل اليمين ← انقر على نص في القائمة. ثم اختر تنسيق النص المفضل ، وقم بزيادة / تقليل حجم الخط. أيضا ، تحقق من خيار محاذاة النص (تبدو كخطوط أفقية صغيرة.)
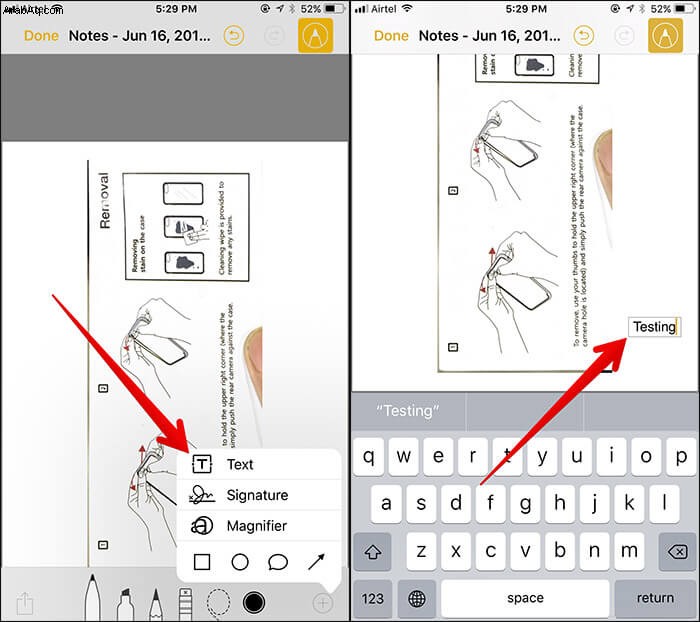
الخطوة رقم 4. لتغيير اللون من النص ، اضغط على زر اللون في الأسفل واختر اللون المناسب.
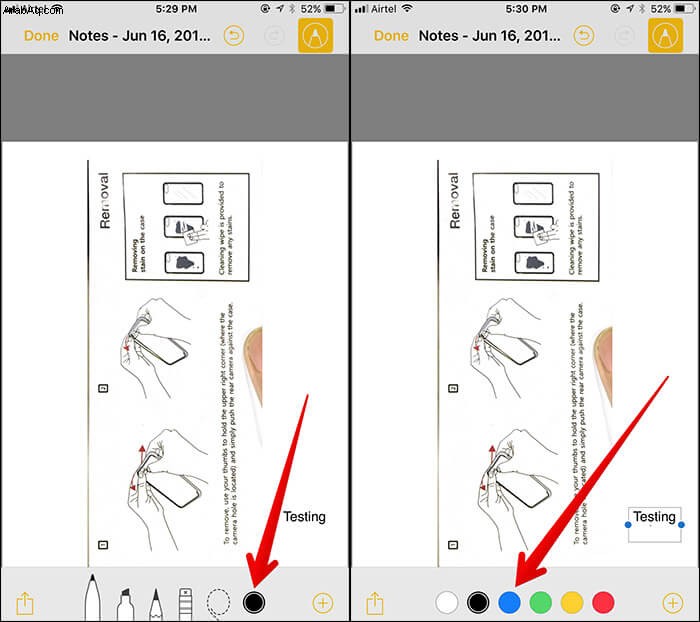
الخطوة رقم 5. بمجرد أن تصبح سعيدًا ، انقر على تم في الزاوية اليسرى العليا. أخيرًا ، ستحصل على خيار حفظ الملف في أو حذف لقطة الشاشة . اضغط على حفظ الملف في.
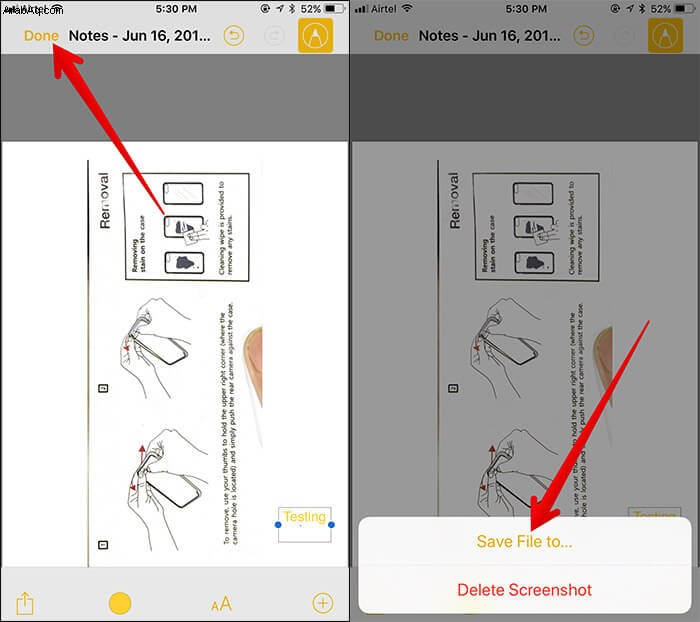
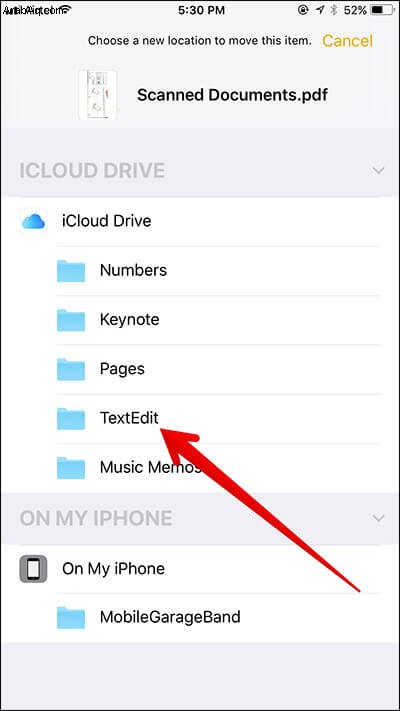
الخطوة رقم 6. بعد ذلك ، ستحصل على خيار نقل ملفك إلى iCloud Drive ، Keynote ، في أي مجلد أو الاحتفاظ به على جهاز iOS الخاص بك. اختر الخيار الصحيح حسب راحتك.
كيفية استخدام المكبر في تطبيق Notes على iPhone
الخطوة رقم 1. قم بتشغيل تطبيق Notes ← افتح أي مستند ← انقر على زر مشاركة ← ترميز كملف PDF ← اضغط على الزر الصغير قلم الرسم
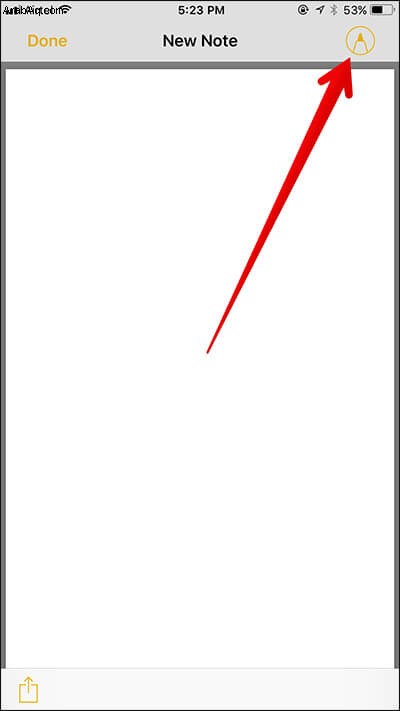
الخطوة رقم 2. اضغط على "+" زر في الزاوية اليمنى السفلية. ثم اضغط على المكبر زر.
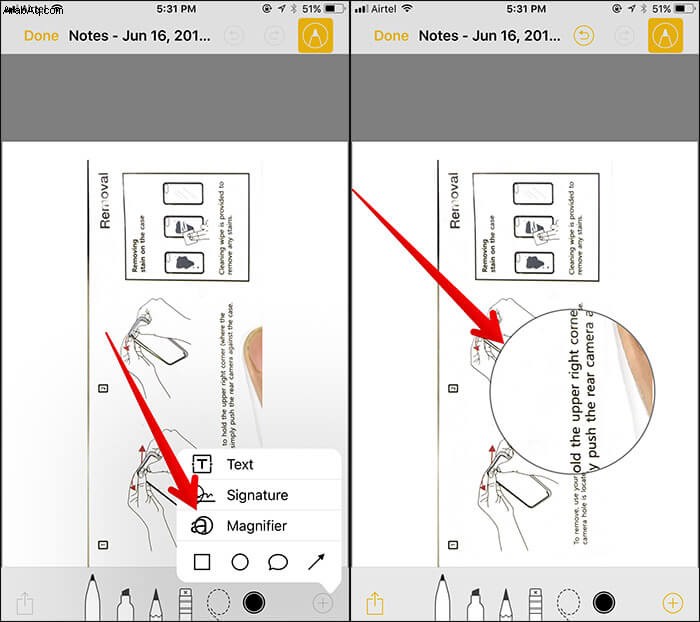
الآن ، استخدمه بأفضل ما لديك لتكبير الأشياء لمشاهدتها بمزيد من الوضوح. استخدم أصابعك لتحريكه على الشاشة أو تكبير / تصغير حجمه.
بمجرد استخدامه ، انقر فوق بالداخل الدائرة. بعد ذلك ، ستحصل على خيار حذف أو تكرار المكبر. اختر الخيار الصحيح حسب حاجتك.
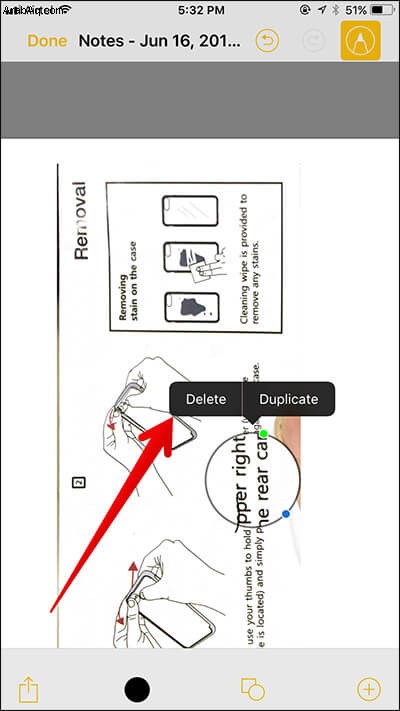
الخطوة رقم 4. في النهاية ، انقر فوق تم زر في الزاوية اليسرى العليا. ثم اختر حفظ الملف أو حذف لقطة الشاشة. اضغط على حفظ الملف ثم انقله إلى المكان الصحيح.
رسومات الشعار المبتكرة الآن!
في الواقع ، لم يكن تطبيق Notes مثيرًا للإعجاب من قبل. أصبح الآن جاهزًا تمامًا للسماح لك بتدوين الملاحظات بسرعة وكفاءة. ما رأيك في ذلك؟
قد ترغب في إلقاء نظرة على:
- كيفية مسح المستندات ضوئيًا في تطبيق Notes
- كيفية استخدام الملاحظات الفورية على iPad
- أفضل بدائل Evernote لأجهزة iPhone و iPad