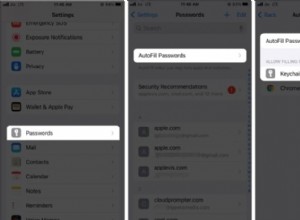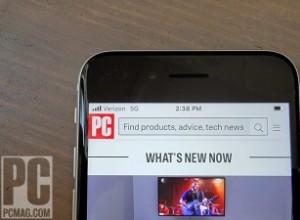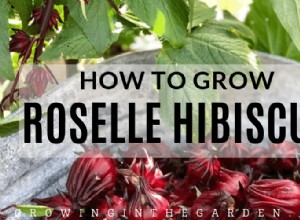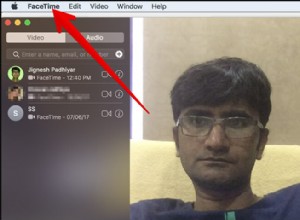يحتوي Safari لنظام iOS على مجموعة من الحيل لجعل تصفح الويب أسرع وأكثر كفاءة وأمانًا. ولكن بعد ذلك مرة أخرى ، يجب أن تتقن كل هذه الأشياء الجيدة لتحقيق أقصى استفادة من متصفح الويب.
إذا كنت تعتقد أنك لم تستفد بشكل كامل من متصفح الويب الخاص بشركة Apple ، فإن دليل الفيديو العملي هذا الذي يغطي ما يصل إلى 28 نصيحة iOS Safari لأجهزة iPhone و iPad يمكن أن يطلعك على ذلك.
سواء كنت ترغب في المزيد من التخصيص أو ترغب في تقليل الخطوات غير الضرورية لتسريع تصفح الويب ، فمن المحتمل أن تحصل على بعض الحيل الرائعة الموجهة بالكامل نحو احتياجاتك. لذا ، فلنبدأ!
أفضل 28 نصيحة وحيلة لـ Safari لأجهزة iPhone و iPad
# 1. 3D المس رمز تطبيق Safari
مباشرة في الجزء العلوي في هذه الجولة الطويلة هي طريقة للاستفادة من 3D Touch. ما عليك سوى لمس رمز Safari مع الاستمرار للوصول بسرعة إلى الأشياء شائعة الاستخدام مثل قائمة القراءة والإشارات المرجعية وحتى فتح علامة تبويب جديدة مباشرة من الشاشة الرئيسية لجهاز iPhone.
إنه جيد جدًا وأنا أحب هذا التنفيذ الرائع نوعًا ما. لذا ، أعطها فرصة للدخول في الحدث بشكل أسرع قليلاً. (خط اللكمة)
# 2. ألق نظرة خاطفة سريعة
التالي في السطر هو خيار معاينة الصفحة والحصول أيضًا على العديد من الخيارات المفيدة دون الحاجة إلى مغادرة تلك الصفحة.
ما عليك سوى لمس عنوان URL مع الاستمرار للحصول على معاينة للصفحة. بعد ذلك ، يمكنك التمرير سريعًا للكشف عن خيارات مثل فتح في الخلفية ، إضافة إلى قائمة القراءة ؛ نسخ ومشاركة.
هذه خدعة أخرى صغيرة ولكنها فعالة جدًا يمكنها تسهيل تصفح الويب في Safari.
# 3. اللصق والذهاب واللصق والبحث
بصراحة؛ هذه النصيحة تبدو بسيطة للغاية ، لكنني أعتقد أنه لا يعرفها الجميع. وهذا هو السبب في أنني أدرجته في هذه الجولة.
عندما تنسخ عنوان URL إلى الحافظة ، ما عليك سوى لمس شريط العناوين مع الاستمرار ثم الضغط على "لصق والذهاب".
وبالمثل ، يمكنك استخدام نفس الحيلة للبحث عن أي شيء بشكل أسرع قليلاً. بعد نسخ أي نص ، المس شريط العناوين مع الاستمرار. ثم اضغط على لصق والبحث. ها أنت ذا! كما ترى كيف يمكن أن يكون هذا الشيء الصغير مفيدًا في السماح لك بالبحث بشكل أسرع.
# 4. اكتب نطاقات المستوى الأعلى بسهولة
بعد ذلك ، أود أن أوضح لك طريقة سريعة لإدخال نطاقات المستوى الأعلى في شريط البحث. ببساطة ، المس مع الاستمرار "." زر النقطة في الصف السفلي من لوحة المفاتيح ثم اختر من عدة امتدادات نطاقات المستوى الأعلى مثل .com و. net و. org بناءً على موقعك.
هذا مجرد غيض من فيض لأن لوحة مفاتيح QuickType للأسهم بها العديد من الحيل.
لاكتشاف المزيد حول هذه النصائح الرائعة للوحة المفاتيح ، تحقق من دليلنا العملي.
# 5. قم بإجراء بحث سريع عن موقع الويب في Safari
الآن يأتي اختراق مثمر وموفر للوقت حقًا! Safari ذكي تمامًا في تعلم كيفية عمل البحث المدمج عن موقع ما ، ويقوم بإنشاء اختصار للسماح لك بالوصول السريع إلى محتوى الموقع دون الحاجة إلى الذهاب إلى هناك.
للبدء ، سأجرب هذا الاختصار لموقعنا. ما عليك سوى الضغط على زر البحث وإدخال أي مصطلح بحث مثل iPad Pro. ثم اضغط على النتيجة عندما تظهر.
من الآن فصاعدًا ، أحتاج فقط إلى كتابة اسم موقعنا متبوعًا بمصطلح البحث في شريط عناوين Safari. سيقترح شيئًا مثل Search igeeksblog.com for iPad Pro في مربع الاقتراحات. ما عليك سوى النقر عليه للحصول على نتائج بحث سريعة.
رائع! هذا حقا ذكي ، أليس كذلك؟
# 6. البحث داخل صفحة ويب
أثناء التنقل عبر صفحات الويب ، يتعين علي أحيانًا البحث عن كلمة أو مصطلح معين. وهذا هو الوقت الذي أستخدم فيه هذه الميزة المفيدة للغاية للبحث بسرعة داخل إحدى صفحات الويب.
لنفترض أنني أريد البحث في iOS عن إحدى مقالاتنا بعنوان "كيفية تغيير إعدادات Apple Pencil 2 على iPad Pro."
أحتاج فقط إلى النقر على شريط البحث الذكي والكتابة في iOS. الآن قم بالتمرير لأسفل قليلاً وتحقق من – في هذه الصفحة وعدد التطابقات. اضغط على Find “iOS”
بعد ذلك ، سيتم تمييز iOS على صفحة الويب هذه. يمكنني استخدام السهم لأعلى / لأسفل للتنقل عبر الكلمة المميزة في هذه الصفحة. في النهاية ، انقر فوق تم للإنهاء.
بالتناوب ، يمكنني أيضًا الضغط على أيقونة المشاركة واختيار "بحث على الصفحة" في ورقة المشاركة. ثم تسير الأمور كالمعتاد.
# 7. انتقل إلى أعلى الصفحة
أثناء قراءة مقال ، قمت بالتمرير وصولاً إلى الجزء السفلي ، كيف يمكنك الانتقال سريعًا إلى أعلى الصفحة؟ عن طريق التمرير؟ هذا ليس مثمرًا على الإطلاق.
الطريقة الأكثر ذكاءً لإنجازها هي فقط عن طريق النقر المزدوج على شريط الحالة في الجزء العلوي من الشاشة. إنه يعمل بشكل موثوق ويجعل تصفح الويب سلسًا بعض الشيء. حقا.
# 8. تعيين التذكير للنظر في صفحة في وقت محدد
هل تعلم أن Siri يمكن أن يساعدك في تعيين تذكير للتحقق من صفحة ويب في وقت محدد؟
ما عليك سوى استدعاء Siri وقل شيئًا مثل ، "ذكرني بإلقاء نظرة على هذه الصفحة اليوم الساعة 9 مساءً" سيؤكد Siri أنه سيقوم بالمهمة المعينة.
الآن ، سوف تحصل على التذكير في الوقت المحدد للتحقق من هذه المقالة. اضغط عليها ، وسيتم نقلك إلى تطبيق Reminders. ثم اضغط على أيقونة Safari لزيارة تلك الصفحة.
غالبًا ما أستخدم هذه الميزة لمتابعة مقالاتي المفضلة في وقت مناسب. وأود أن أوصيك باستخدامه أيضًا لأنه سهل الاستخدام للغاية.
# 9. الوصول بسرعة إلى الأمام / للخلف التاريخ
أثناء تصفح الويب ، تعمقت في العديد من الصفحات وتريد الآن الوصول بسرعة إلى السجل السابق. ماذا ستفعل عادة؟ استمر في النقر على زر الرجوع.
لا ، هذه ليست أفضل طريقة للقيام بذلك. ما عليك سوى لمس زر الرجوع مع الاستمرار. الآن ، سترى كل التواريخ السابقة الخاصة بك.
وبالمثل ، يمكنك لمس زر الأمام مع الاستمرار لعرض جميع سجلاتك السابقة.
لذلك ، في المرة القادمة التي تريد فيها الانتقال ذهابًا وإيابًا أثناء تصفح الويب ، لا تنس استخدام هذه الحيلة الرائعة.
# 10. تشغيل الفيديو في الخلفية
إذا كنت تحب الاستماع إلى الصوت أثناء تصفح الويب ، فهذه النصيحة لك.
بافتراض تشغيل مقطع فيديو في Safari ، اضغط على زر الصفحة الرئيسية أو اسحب لأعلى من شريط الصفحة الرئيسية. الآن ، سيتوقف الفيديو. قم بإحضار CC واضغط على زر التشغيل. سيبدأ تشغيل الفيديو مرة أخرى في الخلفية.
تذكر؛ لا يدعم YouTube هذه الميزة رسميًا. ومع ذلك ، هناك بعض الحيل للتغلب على هذه العقبة. لمعرفة كيفية عملها ، راجع دليلنا العملي.
# 11. تحميل موقع سطح المكتب (طريقتان)
ليست كل المواقع مصممة بشكل مثالي للأجهزة المحمولة. لأكون صادقًا ، لقد صادفت العديد من مواقع الويب ، والتي تبدو مكتظة على الأجهزة المحمولة. لحسن الحظ ، هناك خيار لطلب إصدار سطح المكتب من الموقع.
للقيام بذلك ، ما عليك سوى لمس زر التحديث الصغير مع الاستمرار في الجزء العلوي الأيمن واختيار طلب موقع سطح المكتب. بالتناوب ، اضغط على أيقونة المشاركة ثم اختر طلب موقع سطح المكتب في ورقة المشاركة.
فقاعة! سيقدم لك Safari على الفور إصدار سطح المكتب من الموقع.
لسوء الحظ ، لا توجد طريقة سريعة للعودة إلى إصدار الهاتف المحمول. للقيام بذلك ، تحتاج إلى التوجه إلى تطبيق الإعدادات ← التمرير لأسفل والنقر على Safari. الآن ، اضغط على متقدم واضغط على بيانات الموقع.
بعد ذلك ، ابحث عن الموقع المحدد الذي طلب إصدار سطح المكتب منه. بعد ذلك ، اسحب لليسار من اليمين على بيانات الموقع واضغط على زر حذف. الآن ، سترى نسخة الجوال للموقع في متصفح الويب.
تعال على أبل! يجب أن تعالج هذا الألم الهائل في الظهر عاجلاً وليس آجلاً!
# 12. تغيير محرك البحث الافتراضي
تم تعيين Google كمحرك البحث الافتراضي في Safari. ومع ذلك ، يمكنك اختيار تغييره كما تريد ومتى تريد. كل ما عليك فعله هو شغّل تطبيق الإعدادات واضغط على Safari
ثم ، اضغط على محرك البحث. الآن ، لديك خيارات متعددة مثل Google و Yahoo و Bing و DuckDuckGo. لذا ، اختر الشخص الذي تريد استخدامه ، وستكون جاهزًا للانطلاق!
# 13. تعدد المهام في Safari
حان الوقت لتبني تعدد المهام لتنفيذ مهام متعددة في وقت واحد.
يمكنك تحقيق أقصى استفادة من Split View لوضع علامتي تبويب جنبًا إلى جنب في Safari. لتنشيطه ، تأكد من أن جهاز iPad في الوضع الأفقي ، ثم المس مع الاستمرار رمز علامات التبويب أعلى اليمين. بعد ذلك ، اختر Open Split View.
بدلاً من ذلك ، يمكنك أيضًا سحب الرابط وإفلاته على الجانب الأيمن أو الأيسر من الشاشة لتنشيط وضع Split View.
هذا هو! الآن ، انطلق واعمل على كلا علامتي التبويب في وقت واحد وبسلاسة.
إذا كنت ترغب في إتقان تعدد المهام على جهاز iPad ، فراجع الرابط أدناه للفيديو العملي الخاص بنا.
# 14. إعادة ترتيب علامات التبويب
أثناء البحث المكثف على وجه الخصوص ، أحب الاحتفاظ بعلامات التبويب بالترتيب الصحيح لأنها تسهل قليلاً الوصول إلى علامات التبويب المحددة.
لإعادة ترتيب علامات التبويب ، قم بتشغيل Safari واضغط على أيقونة علامات التبويب. الآن ، سترى كل علامات التبويب المفتوحة الخاصة بك. ببساطة ، المس مع الاستمرار واحدًا محددًا واسحبه من أعلى أو أسفل أو في أي مكان تريده.
استخدم هذه الإيماءة البسيطة للحفاظ على تنظيم جميع علامات التبويب الخاصة بك بشكل مثالي.
# 15. البحث في علامات تبويب محددة
النصيحة التالية التي سأتحدث عنها هي البحث في علامات تبويب محددة. احفظه للوقت عندما يكون لديك عدة علامات تبويب مفتوحة وتريد القفز بسرعة إلى علامات تبويب محددة.
للقيام بذلك ، اضغط على أيقونة علامات التبويب ثم قم بالتمرير لأعلى للكشف عن شريط علامات التبويب البحث. بعد ذلك ، اكتب اسم علامة التبويب التي تبحث عنها. على سبيل المثال ، أدخل iGeeksBlog وسيظهر جميع علامات التبويب ذات الصلة. هذا جميل جدا!
لا أعتقد أن معظمكم سيكون على علم بهذه الخدعة السرية التي تتيح لك إغلاق جميع علامات التبويب التي يتم البحث عنها. بصراحة ، لم أكن على علم بهذا الاختراق حتى عثرت عليه قبل أيام قليلة.
ما عليك سوى لمس زر "إلغاء" مع الاستمرار وسترى خيارًا لإغلاق جميع علامات التبويب المطابقة للموقع. ما عليك سوى النقر عليه وستختفي جميع علامات التبويب المطابقة لهذا الموقع المحدد!
# 16. أغلق كل علامات التبويب مرة واحدة
بعد قضاء الكثير من الوقت في تصفح الويب ، تريد الآن إغلاق جميع علامات التبويب المفتوحة حتى لا تتمكن أعين المتطفلين من معرفة ما تنوي فعله. ببساطة ، المس مع الاستمرار رمز علامات التبويب. ثم اضغط على إغلاق جميع علامات التبويب وازدهار! ستختفي جميع علامات التبويب المفتوحة.
بالتناوب ، يمكنك أيضًا الضغط على أيقونة علامات التبويب مرة واحدة. ثم المس وزر تم. أخيرًا ، اضغط على إغلاق جميع علامات التبويب وستختفي!
# 17. أعد فتح علامات التبويب المغلقة مؤخرًا
في بعض الأحيان بعد إغلاق جميع علامات التبويب ، أدركت أنني بحاجة إلى التحقق من بعض علامات التبويب المحددة. وهذا هو الوقت الذي تظهر فيه هذه النصيحة على الساحة.
لإعادة فتح علامات التبويب المغلقة مؤخرًا ، اضغط على رمز علامات التبويب ثم المس باستمرار الزر "+". الآن ، سترى قائمة بجميع علامات التبويب التي أغلقتها مؤخرًا.
بعد ذلك ، حدد الشخص الذي تريد استخدامه. مفيد للغاية ، أليس كذلك؟
# 18. عرض المفضلة
هذه هي إحدى ميزاتي المفضلة التي تأتي مع نظام التشغيل iOS 12. أحب إضافة الرموز المفضلة إلى علامات تبويب Safari لأنها تسهل على الصبي اكتشاف ميزة معينة. وبالطبع ، فإنه يجلب أيضًا بعض التخصيص اللطيف في المسرحية.
للقيام بذلك ، قم بتشغيل تطبيق الإعدادات على جهاز iOS الخاص بك ← قم بالتمرير لأسفل ، واضغط على Safari. بعد ذلك ، تأكد من تشغيل المفتاح بجوار "إظهار الرموز في علامات التبويب".
# 19. افتح علامة التبويب وضع التصفح المتخفي
يأتي Safari مزودًا بوضع التصفح المتخفي للسماح لك بالبحث في الويب بمزيد من الخصوصية. أفضل جزء في ذلك هو أنه عند الدخول إلى هذا الوضع ، لا يخزن متصفح الويب أيًا من بياناتك.
لاستدعاء هذا الوضع ، انقر فوق رمز علامات التبويب ثم اضغط على خاص. بعد ذلك ، تأكد من النقر فوق تم للتأكيد.
عندما تريد تعطيل وضع التصفح الخاص ، ما عليك سوى تكرار نفس الخطوات التي ذكرتها للتو. وسيعود وضع تصفح الويب العام.
# 20. امسح ملفات تعريف الارتباط والمحفوظات
للمضي قدمًا ، تأكد من مسح ملفات تعريف الارتباط والمحفوظات من وقت لآخر لمنع التطبيق من الفوضى. وأوه ، يمكن أيضًا أن يمنع الآخرين من تخمين نوع الأشياء التي تتصفحها هذه الأيام!
لتنظيفه ، انتقل إلى تطبيق الإعدادات ، ثم قم بالتمرير لأسفل ، واضغط على Safari. ثم ، اضغط على مسح السجل وبيانات الموقع. ثم أكد.
الآن ، سيتم محو جميع بيانات التصفح الخاصة بك إلى الأبد.
# 21. إدارة جميع كلمات المرور المحفوظة
صدقنى؛ لم تكن إدارة كلمات المرور على نظام iOS سهلة وسلسة من قبل. إذا لم تكن قد جربته ، فقد حان الوقت للبدء.
لإدارة الرموز الخاصة بك ، افتح تطبيق الإعدادات ، وانقر فوق كلمات المرور والحسابات. الآن ، اضغط على موقع الويب وكلمات مرور التطبيقات.
بعد ذلك ، تحتاج إلى المصادقة. بمجرد الانتهاء من ذلك ، سترى جميع حساباتك. اضغط على الشخص الذي تريد إدارته ثم اضغط على تحرير. بعد ذلك ، قم بإجراء التغييرات المطلوبة وانقر على تم للتأكيد.
الآن بعد أن عرفت كيفية التعامل مع كلمات المرور المحفوظة هذه ، استخدم مدير كلمات المرور المدمج للاحتفاظ بأكوادك السرية في المزامنة الصحيحة.
# 22. اعرض كلمات المرور المحفوظة باستخدام Siri
يجعل Siri من السهل للغاية عرض كلمات المرور المحفوظة ليس فقط على iPhone و iPad ولكن أيضًا على Mac.
قل ، أريد الوصول إلى كلمات مرور حساب Facebook. سأستدعي Siri وأقول شيئًا مثل ، "اعرض كلمات مرور Facebook الخاصة بي."
الآن ، أحتاج إلى مصادقة جهازي. بمجرد الانتهاء من ذلك ، سأتمكن من الوصول إلى حساب Facebook وكلمة المرور المحفوظة. أخبرك أنه سهل الاستخدام للغاية.
# 23. الملء التلقائي لكلمات المرور
في كل مرة تريد تسجيل الدخول إلى أي حساب موقع ويب ، لن تحتاج إلى إدخال كلمة المرور يدويًا. للاستفادة من هذه الميزة ، تأكد من تشغيل مفتاح الملء التلقائي لكلمات المرور داخل إعداد كلمات المرور والحسابات.
من الآن فصاعدًا ، في المرة الأولى التي تقوم فيها بتسجيل الدخول إلى حساب ، ستحصل على خيار حفظه في iCloud Keychain.
الآن ، في اللحظة التي تبدأ فيها إدخال بيانات اعتماد تسجيل الدخول الخاصة بك ، ستظهر لوحة المفاتيح تلقائيًا حسابك المحفوظ. اضغط عليها وسيتم ملء جميع التفاصيل على الفور.
# 24. أدخل رموز التحقق بسرعة
أحدث إصدار من iOS جعل عملية إدخال رموز التحقق بسيطة للغاية ، بفضل المصادقة الثنائية.
كل ما عليك فعله هو الضغط على حقل النص ثم النقر على رمز التحقق الوارد لملء مربع التأكيد تلقائيًا. هذا حقًا سهل الاستخدام للغاية.
# 25. تغيير موفر الملء التلقائي لكلمة المرور
يسعدني حقًا أنه يمكنني الآن استخدام تطبيقات الملء التلقائي لكلمات مرور الجهات الخارجية مثل 1Password و LastPass بسلاسة على جهاز iOS. على الرغم من أن iCloud Keychain من Apple رائع ، فإن خيار استخدام تطبيقات الطرف الثالث رائع.
لتغيير مزود التدوين الآلي لكلمات المرور الافتراضية ، تأكد من أنك قمت بالفعل بتثبيت مدير كلمات المرور المفضل لديك وقم بإعداده بشكل مثالي. بعد ذلك ، قم بتشغيل تطبيق الإعدادات على جهاز iOS الخاص بك ، ثم تحتاج إلى التمرير لأسفل والنقر على كلمات المرور والحسابات. بعد ذلك ، انقر فوق الملء التلقائي لكلمات المرور.
ضمن "السماح بالملء من" ، سيظهر مديرو كلمات المرور التابعون لجهات خارجية والمثبتة على جهازك. اختر خيارك المفضل واتبع التعليمات للمصادقة عليه ، وقد انتهيت!
# 26. تحويل صفحة ويب إلى PDF
أثناء تصفح الويب ، عندما أعثر على مقال ، أود أن أسقطه في مجموعتي الخاصة. هذا عندما يأتي خيار تحويل صفحة ويب إلى PDF في الصورة.
دعنا نقول ، أريد تحويل صفحة الويب هذه إلى PDF ، سأضغط على زر المشاركة ثم اختر "إنشاء ملف PDF" في ورقة المشاركة. بعد ذلك ، لدي خيار لإضافة تعليق توضيحي على الملف باستخدام أداة التوصيف وحفظه في تطبيق الملفات. هذه ميزة سهلة الاستخدام لنظام التشغيل iOS.
# 27. أضف أي مقال بسرعة إلى قائمة القراءة
إذا كنت قارئًا نهمًا ، فهذه النصيحة لك. في المرة التالية التي تريد فيها حفظ مقال لقراءته لاحقًا ؛ المس باستمرار الرمز الصغير الذي يشبه كتابًا مفتوحًا واختر "إضافة إلى قائمة القراءة" في القائمة.
في نفس القائمة الصغيرة ، يوجد أيضًا خيار لإضافة إشارة مرجعية. استفد منه للوصول بسهولة إلى صفحة ويب وقتما تشاء.
# 28. حقق أقصى استفادة من وضع القارئ
أخيرًا وليس آخرًا ، يأتي Safari مزودًا بوضع قارئ مفيد لتحسين تجربة القراءة.
ببساطة ، المس مع الاستمرار الخطوط الأفقية المتعددة الصغيرة في شريط البحث. بعد ذلك ، تحصل على خيارين - استخدم طريقة عرض القارئ على هذا الموقع أو استخدم هذا الوضع في جميع مواقع الويب. حدد خيارك المفضل وسيتخلص على الفور من جميع الأشياء غير الضرورية لتسهيل قراءة المقالة.
هذا ليس كل شئ؛ يمكنك أيضًا النقر على زر النص ثم الاختيار من بين عدة خطوط وموضوعات لتعزيز تجربة القراءة لديك.
لذلك ، حقق أقصى استفادة من ميزة iOS الأقل شهرة هذه لجعل قراءة صفحة ويب أكثر ملاءمة.
هذا كل ما في الأمر!
ابق على اتصال للحصول على المزيد من هذه النصائح المفيدة…
لذلك ، هذه هي الطريقة التي يمكنك بها تحقيق أقصى استفادة من Safari على جهاز iOS الخاص بك. من المؤكد أن هذه النصائح يمكن أن تقلل التأخر وتسريع تصفح الويب. هل فاتني بعض الحيل الرائعة؟ إذا كانت الإجابة بنعم ، فلا تذهب بعيدًا قبل أن تسكب بعض الفاصوليا عنها أدناه.
ألق نظرة على هذه المشاركات الشيقة بنفس القدر:
- كيفية تعيين صورة كصفحة رئيسية في Safari على جهاز Mac
- كيفية تشغيل الوضع الداكن على نظام التشغيل Mac الذي يعمل بنظام macOS Catalina
- أفضل امتدادات Netflix لـ Safari و Chrome و Firefox
- اعرض عنوان URL للرابط في Safari لأجهزة iPhone / iPad قبل فتحه.
ما هي الميزة الجديدة التي ترغب في إضافتها إلى Safari؟ يسعدني معرفة ذلك أيضًا.