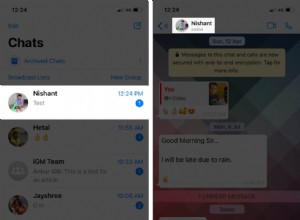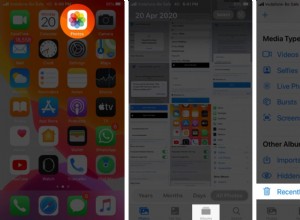أداة لقطة الشاشة المضمنة في iPhone ، تعتبر Markup قوية ، خاصة بعد التحسينات في iOS 14. فهي تقدم مجموعة كبيرة من الميزات المفيدة للغاية. يمكنك رسم الأشكال والتوقيعات وطمس صورة وإضافة نص وما إلى ذلك بدون تطبيق تابع لجهة خارجية. ومع ذلك ، هناك احتمالية ربما تكون قد تجاهلت الأداة عند استخدام جهازك - إنها رمز تلميح العلامة.
إذا لم تكن على دراية بالأداة ، فلا داعي للقلق! لدينا جميع الأساسيات مغطاة جنبًا إلى جنب مع بعض الميزات المتقدمة التي يجب أن تقدمها الأداة. بدون مزيد من التأخير ، دعني أوضح لك كيفية استخدام Markup على iPad و iPhone وتحقيق أقصى استفادة منه.
ماذا تفعل أداة الترميز؟
يتميز Markup بمجموعة من الأدوات التي يمكنك استخدامها للرسم. يتم تحديد حجم الفرشاة وشكلها ووزنها بشكل مفيد بواسطة أيقونات مختلفة. القلم للخطوط الحادة والرفيعة ، وقلم التحديد للحد من الخطوط العريضة ، وقلم الرصاص للحصول على ضربات أكثر دقة. يمكن تكوين كل منها للوزن والشفافية.
لست سعيدا مع الترميز الخاص بك؟ تتخلص الممحاة من كل الضربات دفعة واحدة. لا يعمل تحديد lasso إلا بعد رسم شيء باستخدام أدوات أخرى. يسمح لك بتحديد ضربات الفرشاة الفردية وتحريكها. علاوة على ذلك ، هناك خيار لوحة ألوان أوسع إذا لم تكن راضيًا عن الخيارات الافتراضية الخمسة.
أخيرًا ، تخفي أيقونة علامة الجمع بعضًا من أكثر أدوات العلامات فائدة:أداة توقيع للتوقيع الإلكتروني على مستنداتك ، وأداة مربع نص ، وأشكال سريعة ، ومكبر.
باستخدام الترميز ، يمكنك:
- تعديل لقطات الشاشة
- توقيع المستندات الرقمية
- أضف إضافات ممتعة إلى الصور في Messenger
- إنشاء الترميز في تطبيق Notes
- حالة الاستخدام الكلاسيكية:إجراء تعديلات طفيفة على الصور في تطبيق الصور
دعونا نلقي نظرة على هذه واحدة تلو الأخرى. يعد تحرير لقطات الشاشة أمرًا بسيطًا:كما ذكرنا سابقًا ، سيؤدي مجرد التمرير سريعًا من الزاوية إلى إظهار واجهة Markup ، مما يتيح لك تحرير لقطة شاشة على الفور.
كيف يمكنك إظهار واجهة الترميز على iPhone أو iPad؟
من خلال أخذ لقطة شاشة :الأمر بسيط:إذا كنت تريد استخدام الترميز مع لقطات الشاشة ، فمرر سريعًا لأعلى من زاوية الشاشة. سيأخذ هذا لقطة شاشة ويقدم لك واجهة الترميز.
من خلال النقر على رمز الترميز في التطبيقات المتوافقة :مجموعة من التطبيقات ، بما في ذلك الرسائل والبريد والصور ، على سبيل المثال لا الحصر ، لديها زر ترميز مخصص. للوصول إلى واجهة الترميز في هذه التطبيقات ، انقر على هذا الزر داخل التطبيق.
- كيفية استخدام الترميز لإضافة توقيعات على مستندات ومستندات PDF
- كيفية استخدام تطبيق Markup in Messages على أجهزة iPad و iPhone
- الترميز والكتابة والرسم على الصور في iPadOS و iOS
- كيفية استخدام الترميز في Notes على iPad و iPhone
كيفية استخدام التوصيف لوضع التوقيعات على مستندات PDF على iPhone
إذا كنت تريد توقيع مستند قبل طباعته ، فسترغب في القيام بما يلي:
الخطوة رقم 1. افتح ملف PDF أو مستند.
الخطوة رقم 2. اضغط على رمز التوصيف
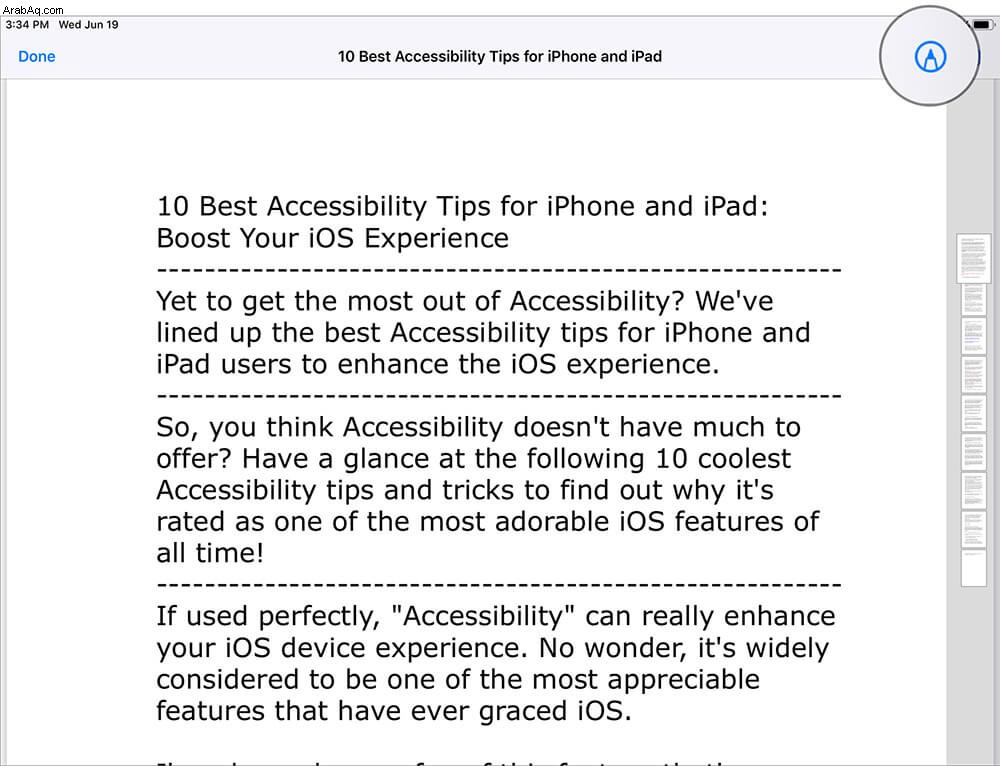
الخطوة رقم 3. بعد ذلك ، اضغط على زر Plus وحدد التوقيع → إضافة توقيع إذا لم تكن قد فعلت ذلك بالفعل ، ← حدد التوقيع في النافذة المنبثقة والحجم ووضع التوقيع في المكان الذي تريده.
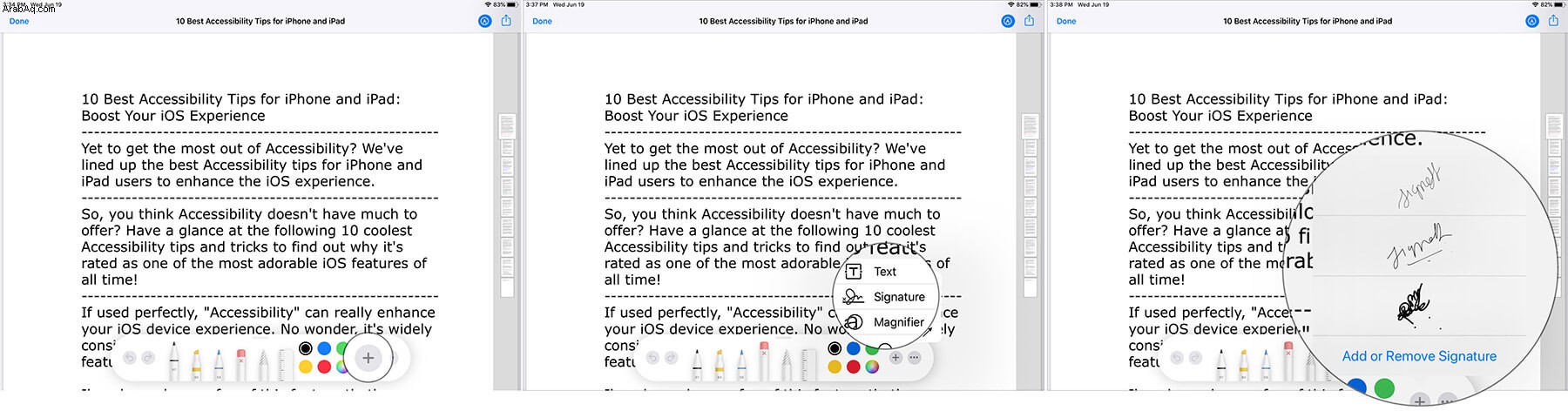
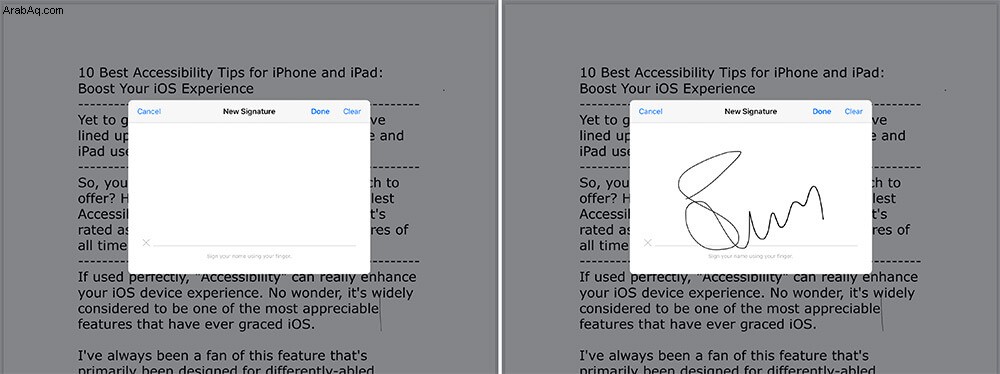
كيفية استخدام الترميز في تطبيق الرسائل على iPad و iPhone
يمكنك استخدام أداة الترميز للحصول على مزيد من المتعة في تطبيق الرسائل ، الأمر بسيط. سوف تحتاج إلى:
الخطوة رقم 1. افتح تطبيق الرسائل على جهازك.
الخطوة رقم 2. افتح أي محادثة أو ابدأ واحدة جديدة.
الخطوة رقم 3 انقر على رمز الصورة و حدد صورة.
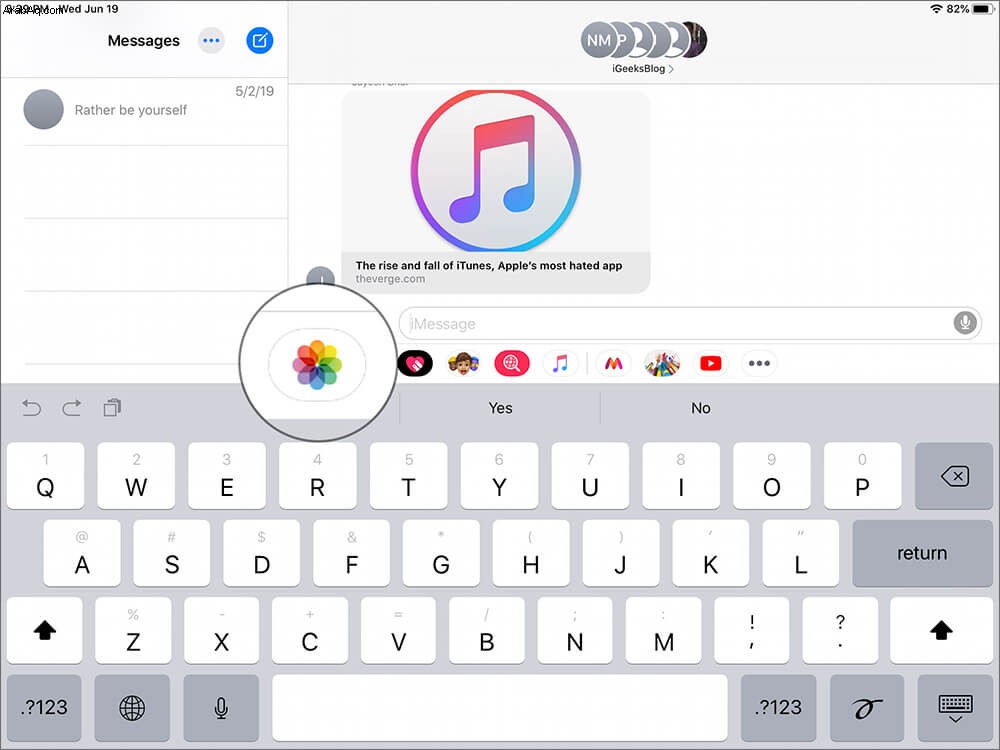
الخطوة رقم 4. انقر على الصورة عندما تكون في الرسالة ثم انقر على رمز الترميز ← استخدم التوصيف حسب الحاجة ، ثم اضغط على حفظ ← اضغط على أيقونة السهم لأعلى باللون الأزرق للإرسال.
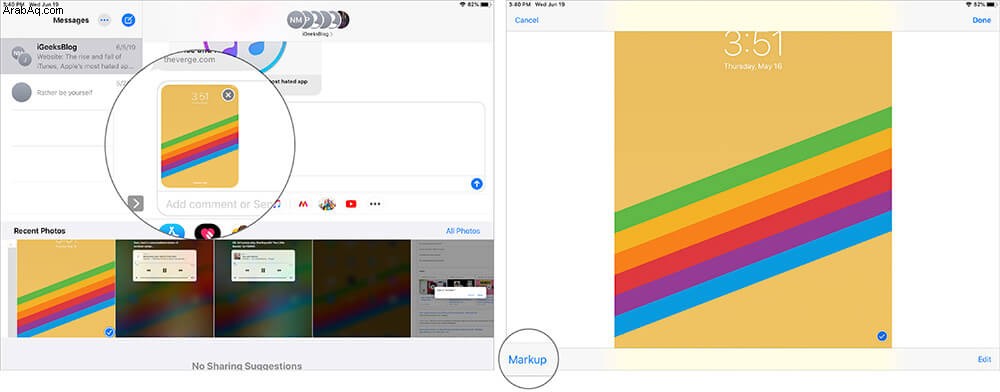
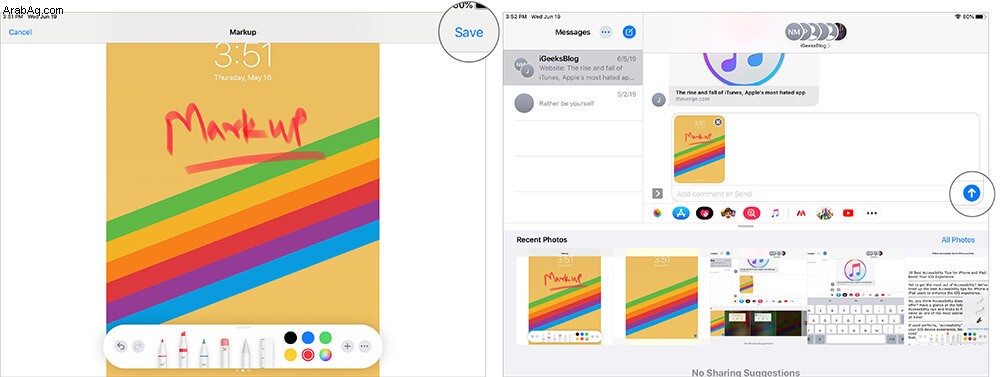
كيفية تمييز الصور والكتابة والرسم عليها في iPadOS و iOS 14
إذا كنت تريد استخدام الترميز لإجراء التعديلات اللازمة على الصور:
الخطوة رقم 1. افتح تطبيق الصور وحدد صورة.
الخطوة رقم 2. اضغط على "تعديل" ، ثم على رمز النقاط الثلاث.
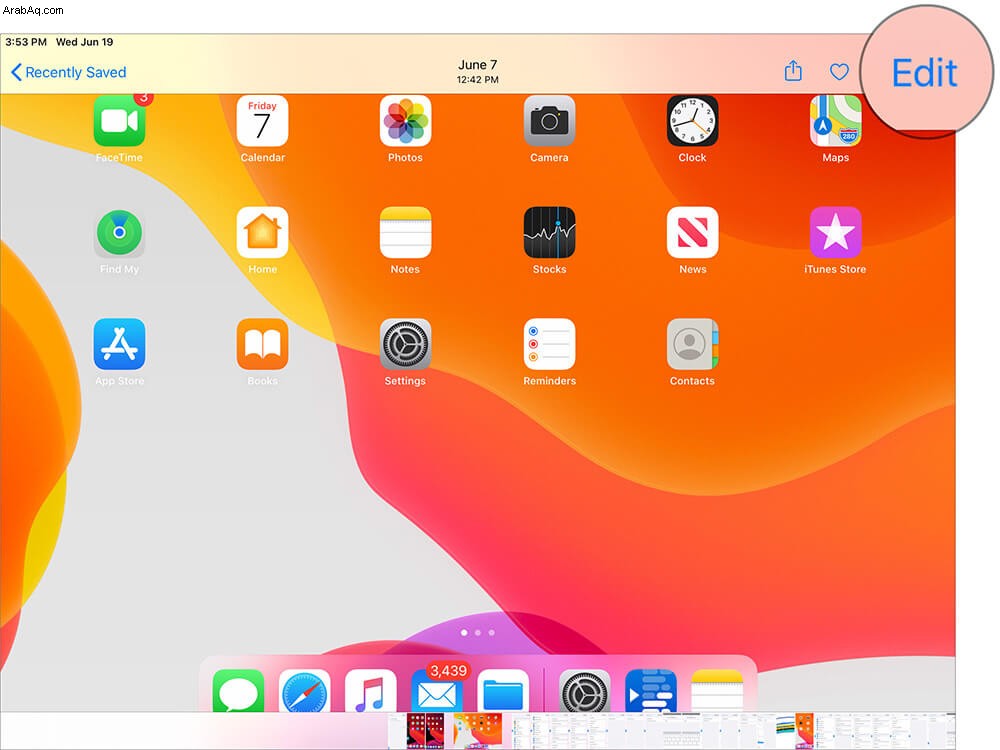
الخطوة رقم 3 اضغط على رمز التوصيف → استخدم "الترميز" حسب الحاجة ، ثم انقر على تم.
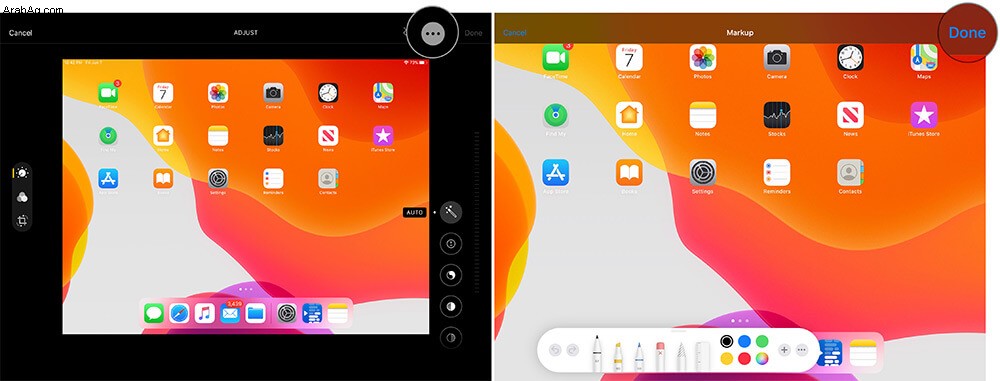
كيفية استخدام الترميز في تطبيق Notes في iPadOS
الخطوة رقم 1. افتح تطبيق Notes على جهازك.
الخطوة رقم 2. افتح ملاحظة حالية أو إنشاء واحدة جديدة.
الخطوة رقم 3 اضغط على رمز التوصيف واستخدام الترميز حسب الحاجة.
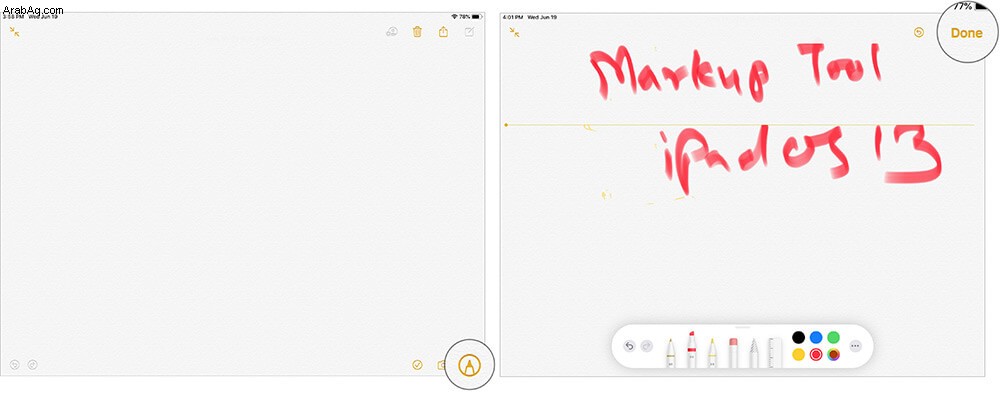
هذا كل شيء الآن الناس. آمل أن يساعدك هذا الدليل التفصيلي حول استخدام الترميز في iPadOS الجديد.
تسجيل الخروج
ضع في اعتبارك أن أي تطبيق يدعم وظيفة التوصيف سيكون له رمز ترميز. سيؤدي النقر فوق ذلك إلى إظهار واجهة Markup لتستخدمها. حسنًا ، هذا ملف. يتميز iPadOS 13 بوظائف إضافية قادرة على تحويل iPad إلى آلة إنتاجية حقيقية. ابق على اتصال هنا لمزيد من الإرشادات!
لا تفوت:
- 20 ميزة Super Cool iOS 13 و iPadOS 13 المخفية
- كيفية إغلاق جميع علامات تبويب Safari على iPhone و iPad
- استخدم الماوس مع جهاز iPad لتحقيق أقصى استفادة منه