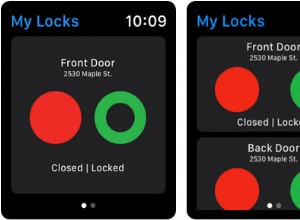ننسى المزامنة. إنه أمر مثير للشفقة إذا كان كل ما تتطلع إليه حقًا هو نسخ بعض ملفات الفيديو إلى جهاز iPad حتى تتمكن من مشاهدتها لاحقًا. كما تعلم ، على متن الطائرة أو أثناء التنقل أو في بعض الأحيان فقط عندما تريد مشاهدة فيلم على iPad.
يجب أن يكون نسخ مقاطع الفيديو إلى جهاز iPad أمرًا سهلاً. نعم ، سنحتاج إلى iTunes ونعم ، قد يستغرق الأمر نفس الوقت تقريبًا الذي تستغرقه مزامنة iPad مع iTunes ولكن لا ، لن يكون الأمر صعبًا. في الواقع ، إذا كان بإمكانك السحب والإفلات ، فيمكنك القيام بذلك بسلاسة.
يتعرف iPad على بعض تنسيقات الفيديو. يوجد مشغل فيديو افتراضي على iPad يمكنه تشغيل مقاطع الفيديو ويمكنه التعامل مع ملفات الفيديو التي تسقطها فيه. لذا فإن السؤال الكبير هو كيفية نسخ ملفات الفيديو إلى iPad بسهولة.
كيفية نقل مقاطع الفيديو من الكمبيوتر الشخصي أو Mac إلى iPad
ملاحظة: على iPhone ، يُسمح لك بإضافة الموسيقى أو الفيديو فقط من مكتبة iTunes واحدة. على iPad أو iPad ، لديك خيار إضافة موسيقى من مكتبات iTunes متعددة ولكن فيديو من مكتبة iTunes واحدة.
الخطوة رقم 1. قم بتوصيل جهاز iOS بجهاز Mac أو Windows PC.
الخطوة رقم 2. قم بتشغيل iTunes على جهاز الكمبيوتر الخاص بك.
الخطوة رقم 3. الآن ، حدد المحتوى الذي تريد نقله إلى جهازك من مكتبة iTunes.
الخطوة رقم 4. حدد جهازك من يسار الشريط الجانبي.
الخطوة رقم 5. الآن كل ما عليك فعله هو سحب وإفلات ملفات الفيديو التي تريد نسخها. لتسهيل ذلك ، اجعل المجلد الذي يحتوي على ملف الفيديو جاهزًا ، واجعل iTunes مفتوحًا في الخلفية واسحب وأفلت الملف من المجلد في نافذة iTunes.
الخطوة رقم 6. يجب أن ترى الآن شريط تقدم يشير إلى المدة التي سيستغرقها نسخ الملف. هل حصلت على مقاطع فيديو قصيرة؟ سريع. أفلام كاملة الطول؟ سيستغرق ذلك بعض الوقت.
الخطوة رقم 7. إذا واجهت مشاكل في توضيح أنه لا يمكن نسخ الملف ، فهذا يعني أن هناك مشكلة في تنسيق الملف. ستحتاج إلى تغيير تنسيق مقاطع الفيديو من خلال أي من محولات الفيديو المجانية هذه أو باستخدام QuickTime إلى تنسيق متوافق مع iPad قبل نسخها.
ألا يمكنك إضافة عناصر يدويًا إلى جهاز iOS الخاص بك؟
هل أنت غير قادر على نقل العناصر يدويًا إلى جهازك؟ تأكد من تثبيت أحدث إصدار من iTunes على جهازك. يجب أيضًا تمكين خيار "إدارة الموسيقى والفيديو يدويًا".
الخطوة رقم 1. قم بتوصيل جهازك إلى جهاز الكمبيوتر الخاص بك. قم بتشغيل iTunes وحدد جهازك.
الخطوة رقم 2. انقر فوق الملخص في الشريط الجانبي الأيسر. بعد ذلك ، مرر إلى قسم "الخيارات" وحدد المربع بجوار " إدارة الموسيقى ومقاطع الفيديو يدويًا . ”
الخطوة رقم 3. انقر فوق تطبيق لتأكيد التغيير.
كيفية نقل مقاطع الفيديو أو الموسيقى من Mac أو من كمبيوتر يعمل بنظام Windows إلى iPhone أو iPad باستخدام برنامج AnyTrans
يتيح لك برنامج AnyTrans نقل الوسائط من جهاز الكمبيوتر الخاص بك إلى جهاز iOS بسهولة. علاوة على ذلك ، يقوم تلقائيًا بتحويل مقاطع الفيديو إلى تنسيق يدعم iOS مثل WMV و AVI و MKV. إذا كنت لا ترغب في استخدام iTunes أو ترغب في جعل عملية نقل الوسائط أكثر ملاءمة قليلاً ، فإن الأمر يستحق المحاولة.
الخطوة رقم 1. قم بتنزيل برنامج AnyTrans على كمبيوتر Mac أو Windows.
- إصدار برنامج AnyTrans Windows
- إصدار AnyTrans Mac
الخطوة رقم 2. قم بتوصيل جهازك إلى جهاز الكمبيوتر الخاص بك. بعد ذلك ، قم بتشغيل برنامج AnyTrans وانقر على زر الإدارة (يشبه النقاط الصغيرة)
الخطوة رقم 3. بعد ذلك ، تحتاج إلى النقر فوق مقاطع الفيديو واختيار الأفلام أو مقاطع الفيديو المنزلية أو البرامج التلفزيونية.
الخطوة رقم 4. انقر فوق الزر "+" في الجزء العلوي الأيسر من القائمة. الآن ، اختر المحتوى الذي ترغب في نقله إلى جهازك ، ثم انقر فوق فتح في الجزء السفلي.
هذا كل ما في الأمر!
هل لديك أي ملاحظات؟ لا تخبرنا بذلك في التعليقات أدناه.