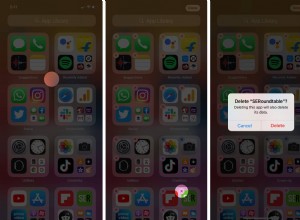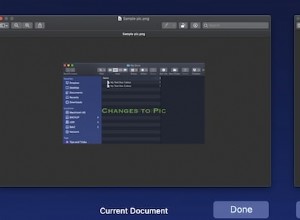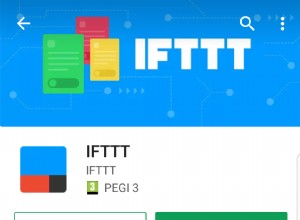بعد التطرق إلى كل التفاصيل الدقيقة ، قمت بتجميع القائمة الأكثر شمولاً لأروع النصائح والحيل الخاصة بلوحة المفاتيح لأجهزة iPhone و iPad. احصل على أقصى استفادة من هذه الاختراقات الذكية لزيادة سرعة كتابتك!
يعتمد كل مستخدم للهواتف الذكية بشكل كبير على لوحة مفاتيح البرنامج ؛ خاصة الآن عندما نقضي معظم أيامنا في كتابة رسائل البريد الإلكتروني والرسائل والتعليقات والتغريدات والتعليقات التوضيحية وما إلى ذلك. حتى إذا كان لديك لوحة مفاتيح خارجية رائعة لجهازك ، فإن إتقان اختصارات لوحة مفاتيح iOS هذه لأجهزة iPhone و iPad سيعزز تجربتك.
ليس أنت فقط ، قلة قليلة من الأشخاص يستمتعون بالتعامل مع لوحة المفاتيح البرمجية. لكن لحسن الحظ ، قامت شركة Apple بدمج العديد من الميزات في لوحة المفاتيح الافتراضية لجعل الكتابة سهلة الاستخدام. والجدير بالذكر ، إذا قمت بالترقية إلى iOS 15 و iPadOS ، فأنت أيضًا تمتلك ميزة QuickPath لوحة مفاتيح التمرير والخطوط المخصصة.
ما يجعل هذه الحيل سهلة للغاية هو أنها تتخلص من الصنابير غير الضرورية. بالإضافة إلى ذلك ، يمكنهم تغيير سرعة كتابتك بشكل كبير ، بعد قليل من التعلم.
عزز تجربة الكتابة باستخدام اختصارات لوحة مفاتيح iOS
1. لوحة مفاتيح QuickPath للتمرير السريع
في وقت سابق ، كان عليك تنزيل تطبيقات لوحة المفاتيح التابعة لجهات خارجية لاستخدام ميزة لوحة المفاتيح السريعة على أجهزة iOS الخاصة بك. ومع ذلك ، فقد قام iOS 13 بتغيير السيناريو من خلال دمج لوحة مفاتيح QuickPath. لذلك ، بدلاً من النقر على كل حرف ، يمكنك ببساطة تمرير أصابعك عبر الأحرف وستتعرف لوحة المفاتيح على الكلمة.
كما هو الحال دائمًا ، قد يحتاج هذا إلى القليل من التدريب ، ولكن بمجرد إتقانه ، ستفضل فقط هذا النمط للكتابة على أجهزتك المحمولة. لمزيد من التفاصيل حول تمكين QuickPath Swipe Keyboard على iPhone و iPad ، راجع هذه المقالة.
2. تثبيت Custom Fonts
الآن ، بعد أن تم تحديث لوحة المفاتيح الخاصة بك إلى لوحة مفاتيح جديدة تمامًا ، فقد حان الوقت لإضافة بعض الخطوط المخصصة. عادة ، يخمن القارئ حالتك المزاجية من خلال نغمة الرسالة أو الرموز التعبيرية التي ربما أضفتها. الآن ، يمكنهم معرفة ما إذا كنت سعيدًا أو غاضبًا أو جادًا أو يمزح ليس فقط من خلال الكلمات ولكن بالخط الذي استخدمته.
سواء كنت تبحث عن شيء قديم أو حديث ، متقن أو رسمي ، يمكنك إضافة واستخدام هذه الخطوط إلى لوحات المفاتيح الخاصة بك. للحصول على برنامج تعليمي مفصل ، تحقق من منشورنا حول كيفية تثبيت الخطوط المخصصة واستخدامها في iOS 13 على iPhone أو iPad.
3. أضف أرقامًا أو رموزًا
ما لم تكن تعرف كيفية إدخال الأرقام أو الرموز بسرعة ، فستظل كتابتك في طريق وعر. لحسن الحظ ، من السهل جدًا إدخالها بفضل إيماءة التمرير.
لإضافة رقم أو رمز معين ، المس (123) رقم زر ، اسحب إلى المفتاح الذي تريد إدخاله ثم حرر الإصبع. أفضل شيء في هذه الإيماءة هو أن لوحة المفاتيح تعود تلقائيًا إلى تخطيط QWERTY. لذلك ، تظل كتابتك سلسة!
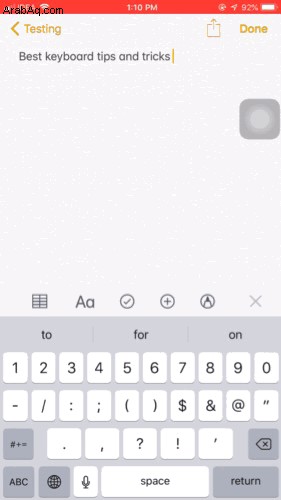
4. أدخل بسرعة حرف كبير
بشكل عام ، ماذا نفعل لإدخال حرف كبير عند استخدام لوحة المفاتيح على iPhone أو iPad؟ اضغط على مفتاح Shift ثم اضغط على الحرف المحدد. فهو لا يوقف كتابتنا فحسب ، بل يزيل الزخم أيضًا. لم تعد تتحمل هذا القاتل للإنتاجية!
لإدخال حرف كبير بشكل أكثر ذكاءً ، المس مفتاح Shift ثم مرر سريعًا إلى الحرف تريد إضافة ثم حرر الإصبع. الأمر بهذه البساطة.
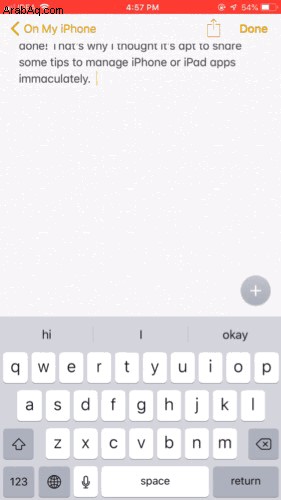
5. إضافة أحرف خاصة معلّقة
تعد كتابة "e" أمرًا سهلاً للغاية ، ولكن ماذا عن كتابة "é" أو أي حرف مميز لا يمكن الوصول إليه بمجرد نقرة واحدة؟ حسنًا ، اختصار لوحة مفاتيح iPhone هذا على نظام التشغيل iOS 13 يجعل الميزة على بعد نقرة واحدة ، فقط نقرة طويلة. هذا صحيح ، كل ما عليك فعله هو النقر مع الاستمرار على الحرف ، على سبيل المثال ، "e."
ستوفر لك نافذة منبثقة بدائل ، قم بالتمرير فوق الشخصية التي تريدها وأدخلها. هذا ينطبق أيضًا على علامات العملة ؛ توجه إلى لوحة المفاتيح الرقمية (123) ، انقر مع الاستمرار على زر $. ستظهر النافذة المنبثقة علامات تدل على اليورو والجنيه والين والروبية والعملات الشائعة الأخرى.
6. تعطيل معاينة الأحرف المنبثقة
الآن يجب أن تكون على دراية بالنافذة المنبثقة الصغيرة للوحة مفاتيح QuickType والتي تعرض الحرف الذي أنت على وشك كتابته. توفر هذه الميزة ، التي يطلق عليها اسم معاينة الأحرف ، سهولة كبيرة من خلال نوع التكبير في الأحرف المحددة. ومع ذلك ، قد لا يستمتع البعض بالميزة ويعتقدون أنها تشتت الانتباه.
لذلك ، يمكنك تعطيل معاينة الحرف المنبثقة من الإعدادات → عام → لوحة المفاتيح قائمة؛ تعطيل معاينة الأحرف المنبثقة للحصول على برنامج تعليمي مفصل خطوة بخطوة. والجدير بالذكر أن هذا الإجراء لن يؤثر على ميزة الحرف الخاص المُعلَّم بأي شكل من الأشكال.
7. تبديل اللغة
أنت تكتب رسالة باللغة الإنجليزية. لكن فجأة تتبادر إلى ذهنك نكتة مضحكة ، وتعتقد أنه يمكن التعبير عنها بطريقة أفضل بلغتك الأم أو بلغة أخرى من اختيارك. تدرك لوحة مفاتيح Apple الموثوق بها الحاجة وبالتالي تدعم تخطيط لوحة المفاتيح لمعظم اللغات.
لإضافة دعم للغة المطلوبة ، ستحتاج أولاً إلى تمكين تخطيط لوحة المفاتيح. بمجرد الانتهاء من ذلك ، ما عليك سوى لمس  مفتاح الكرة الأرضية ثم مرر سريعًا إلى اللغة المطلوبة. بدلاً من ذلك ، يمكنك أيضًا النقر فوق نفس المفتاح للانتقال إلى الخيار المفضل.
مفتاح الكرة الأرضية ثم مرر سريعًا إلى اللغة المطلوبة. بدلاً من ذلك ، يمكنك أيضًا النقر فوق نفس المفتاح للانتقال إلى الخيار المفضل.
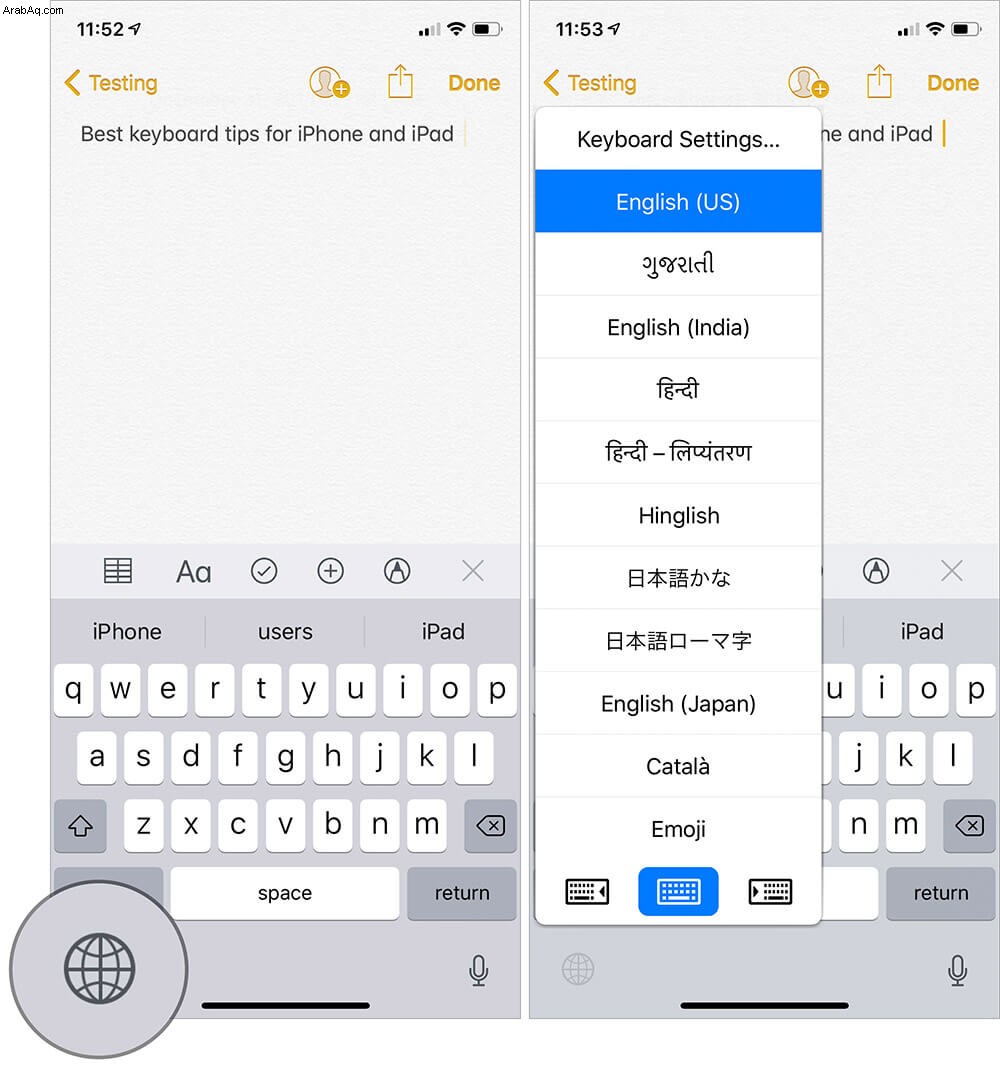
8. إدراج حرف جدولة
كما لاحظت أن لوحة مفاتيح البرنامج على جهازك لا تحتوي على مفتاح Tab ، مما يجعل إدخال حرف علامة تبويب على iPhone أو iPad أمرًا صعبًا بعض الشيء. على الرغم من أنه ليس بهذه الصعوبة ، يمكنك استخدام الإملاء (أيقونة الميكروفون) أو استخدام استبدال النص على جهاز iPhone أو Mac. تحقق من هذا المنشور لمعرفة الإجراء الدقيق.
9. الوصول إلى إعدادات لوحة المفاتيح في لمح البصر
تخيل موقفًا تكتب فيه ملاحظة على جهاز iPhone الخاص بك. في منتصف الطريق ، تعتقد أن الميزة التنبؤية تعيقك عن الكتابة بسلاسة. ماذا ستفعل بشكل عام؟ افتح تطبيق الإعدادات ثم انتقل إلى جزء تفضيلات لوحة المفاتيح لإيقاف تشغيل التنبؤ. لن يكون رائعًا لوقتك أو إنتاجيتك!
أفضل طريقة للقيام بذلك هي لمس ملف  مفتاح الكرة الأرضية ثم اضغط على إعدادات لوحة المفاتيح. سينقلك مباشرة إلى تفضيلات لوحة المفاتيح.
مفتاح الكرة الأرضية ثم اضغط على إعدادات لوحة المفاتيح. سينقلك مباشرة إلى تفضيلات لوحة المفاتيح.
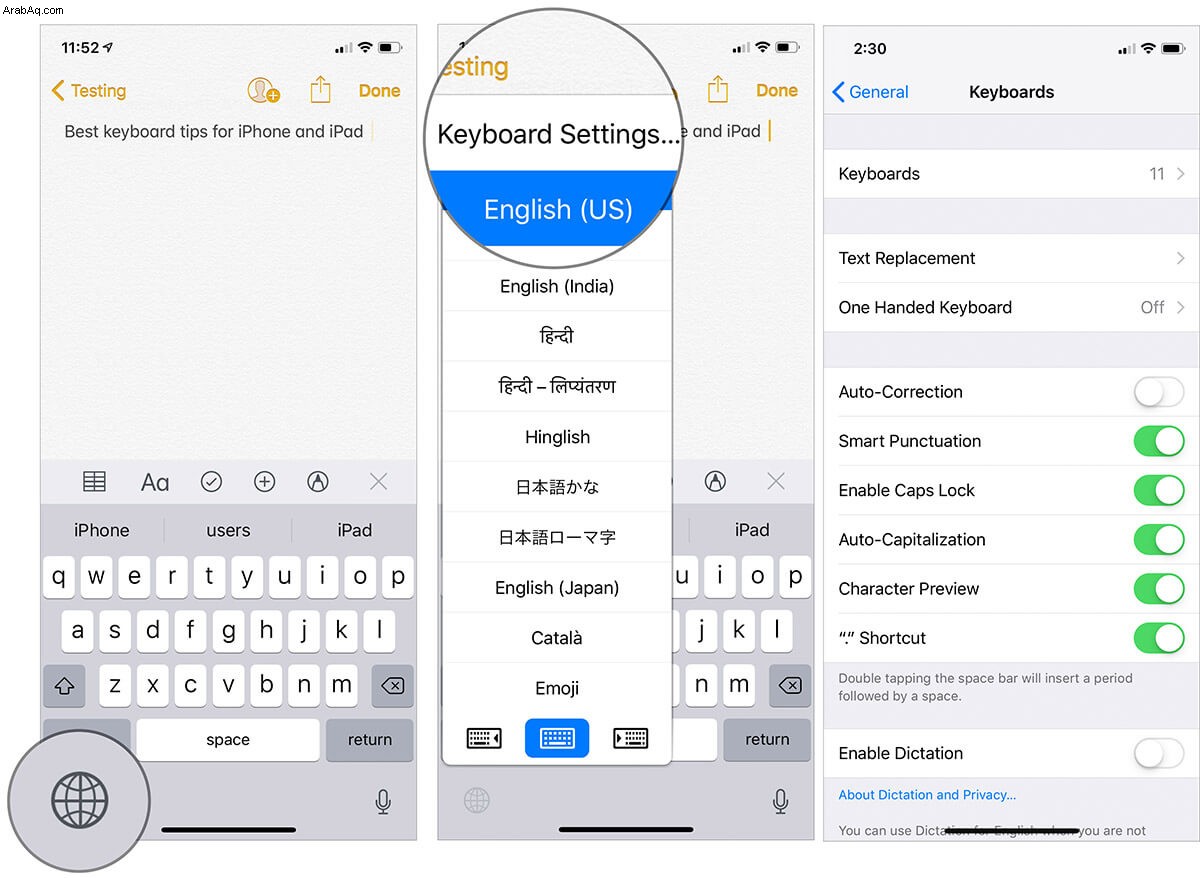
10. اختصارات لوحة المفاتيح iPadOS 13
طرحت Apple مؤخرًا نظام تشغيل خاصًا لأجهزة iPad. يأخذ iPadOS في الاعتبار حجم الشاشة وقوة الجهاز ويقدم الميزات والتطبيقات وفقًا لذلك. لتعزيز واجهته بشكل أكبر ، قام iPad بدمج بعض اختصارات لوحة المفاتيح الجديدة الجديرة بالملاحظة. تحقق من منشورنا المخصص حول هذه المسألة للحصول على قوائم مفصلة بهذه الاختصارات وكيفية استخدامها.
11. استخدم ميزة Nifty Key Flick على iPad
في iOS 11 ، قدمت Apple ميزة سهلة الاستخدام تسمى "Key Flicks". ما يجعلها أداة جيدة هو القدرة على إدخال الأرقام أو الرموز بسرعة دون الحاجة إلى التبديل ذهابًا وإيابًا.
لإدخال رقم أو رمز محدد ، كل ما عليك فعله هو سحب مفتاح. لاكتشاف المزيد حول هذه الميزة ، انتقل إلى هنا.
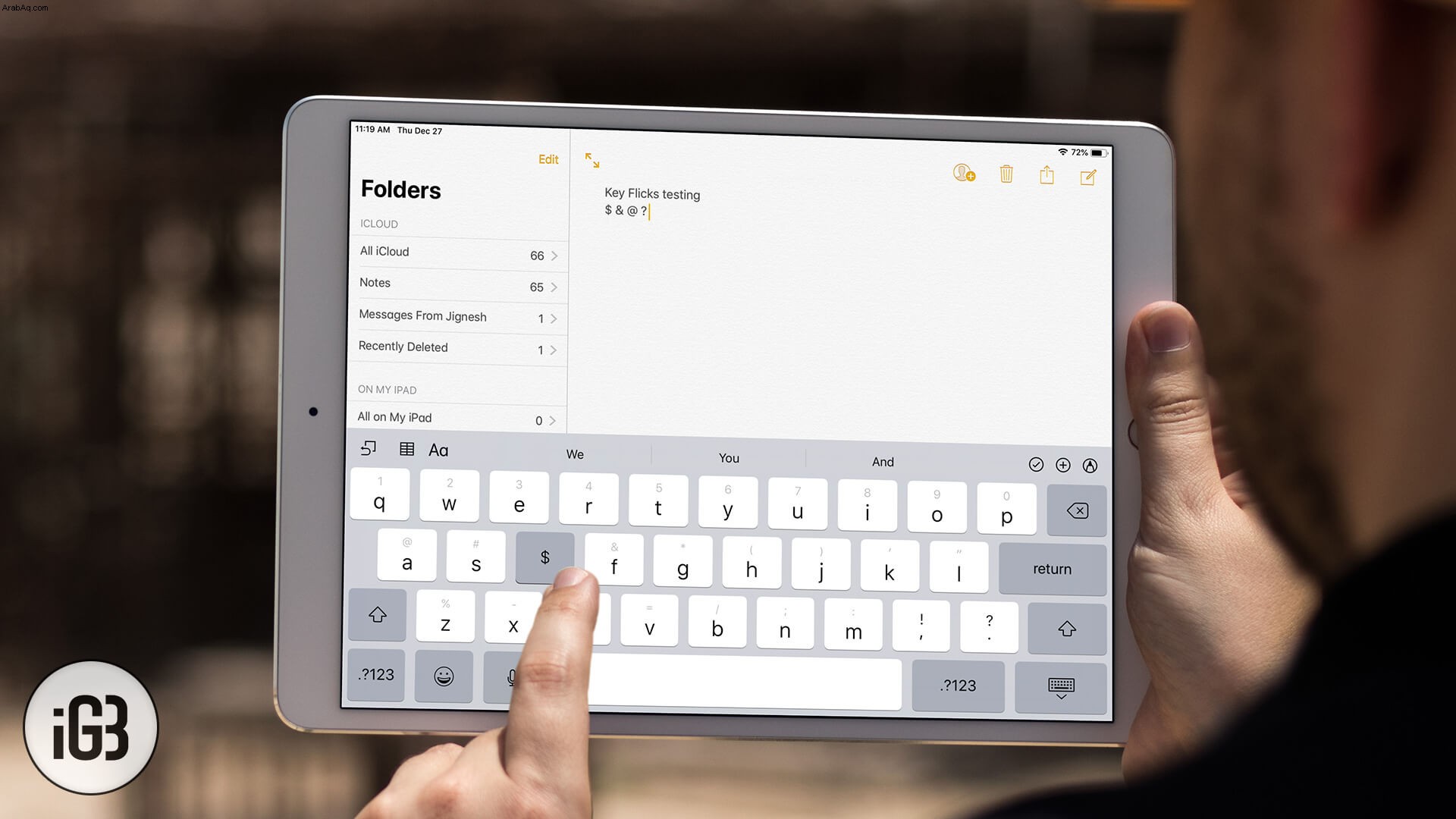
12. حوّل لوحة المفاتيح إلى لوحة التتبع لتحريك المؤشر بسهولة
كانت هذه الميزة المفضلة لدي في تطبيق لوحة مفاتيح iOS. الأوقات التي أرغب فيها في تحرير النص بسهولة ، تصبح حاجة الساعة.
في وقت سابق ، كانت هذه الميزة متاحة فقط على أجهزة iPad و iPhone التي تدعم تقنية 3D Touch. ومع ذلك ، فقد جعلته Apple متاحًا عبر الأجهزة التي يمكنها تشغيل iOS 12 أو إصدار أحدث.
لتحويل لوحة المفاتيح إلى لوحة تعقب ، المس مع الاستمرار إصبعك على شريط المسافة. ثم اسحب إصبعك لتحريك المؤشر.
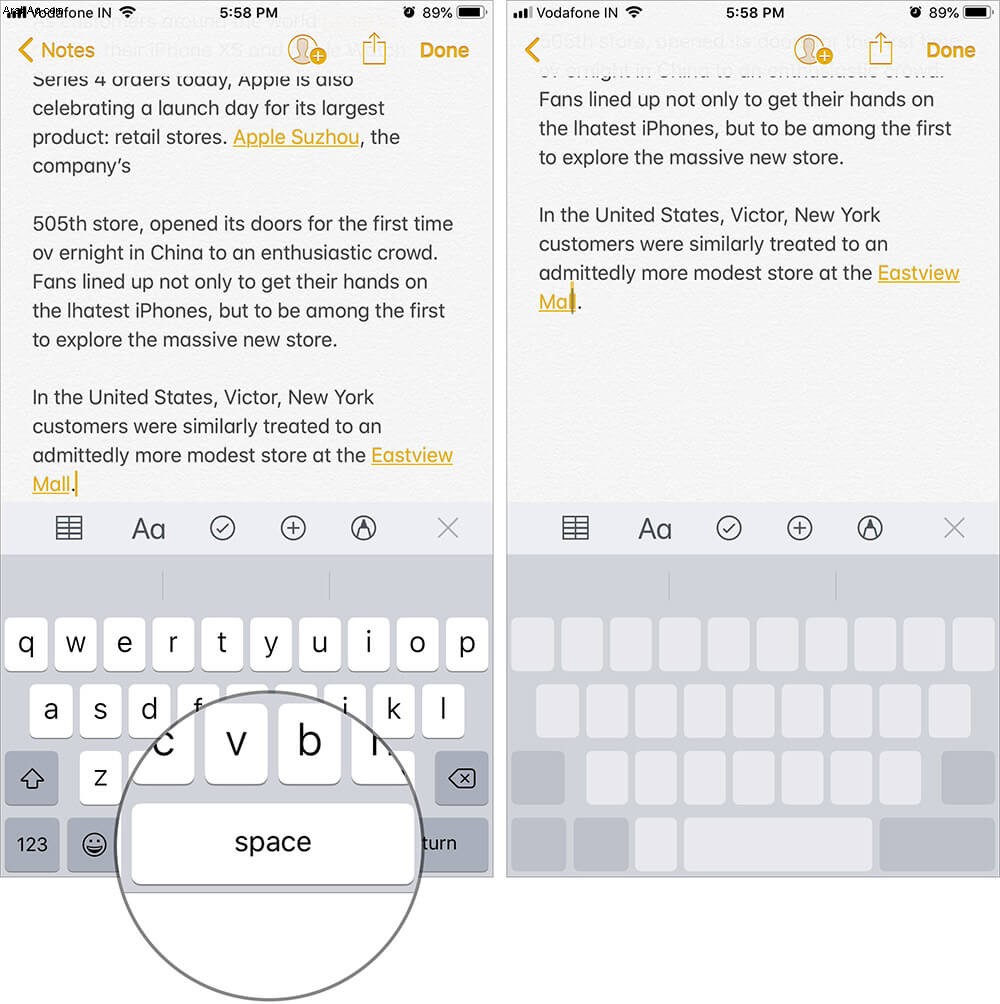
على جهازك المتوافق مع تقنية 3D Touch ، المس مع الاستمرار أي مكان على لوحة المفاتيح لاستدعاء لوحة التتبع.
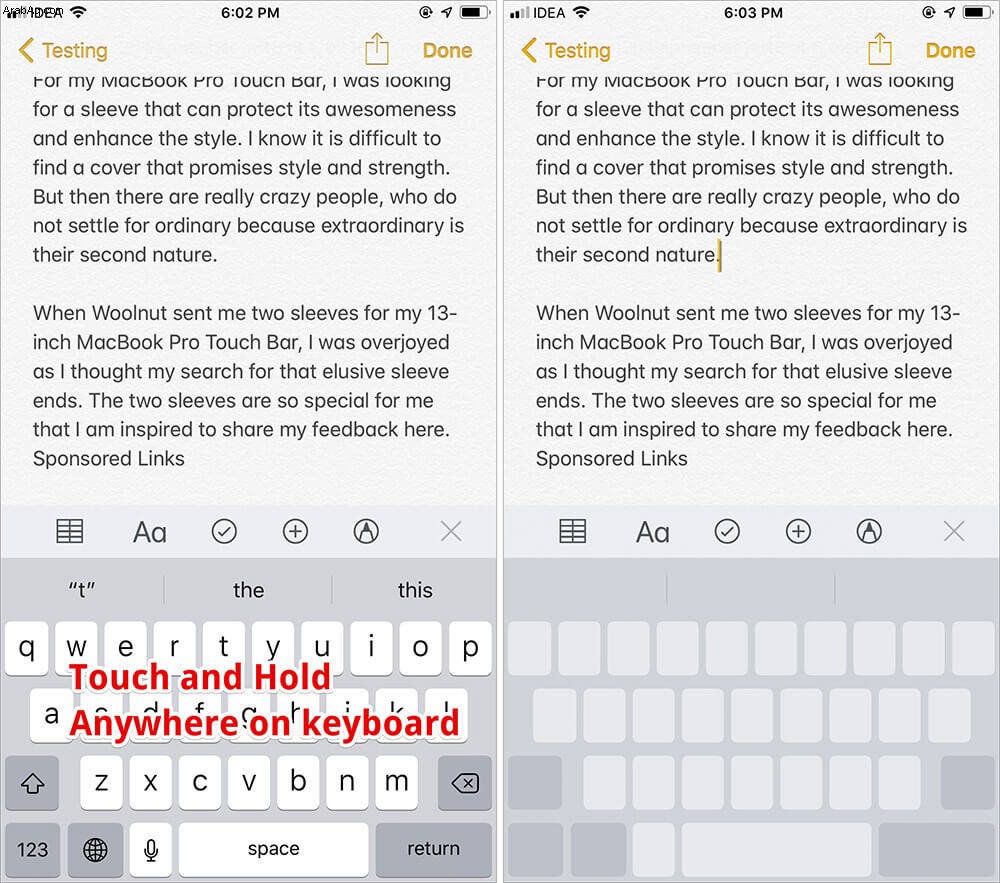
13. حدد النص باستخدام لوحة المفاتيح كلوحة تتبع
بصرف النظر عن السماح لك بتحريك المؤشر بسرعة ، يمكن أن تساعدك "لوحة التتبع" أيضًا في تحديد النص بسهولة. على الرغم من أن هذه الميزة سهلة الاستخدام تعمل بشكل مثالي على iPhone المدعوم بتقنية 3D Touch ، إلا أنها يمكن أن تنجز عملك على أي من الأجهزة التي تدعم iOS 12.
أولاً ، ادخل إلى وضع لوحة التتبع بالضغط على شريط المسافة أو لمس لوحة المفاتيح مع الاستمرار. ثم استخدم المؤشر للانتقال إلى المكان المحدد. بعد ذلك ، قم بتفتيح اللمسة قليلاً واضغط على الشاشة الرمادية لتحريك المؤشر لتحديد النص.
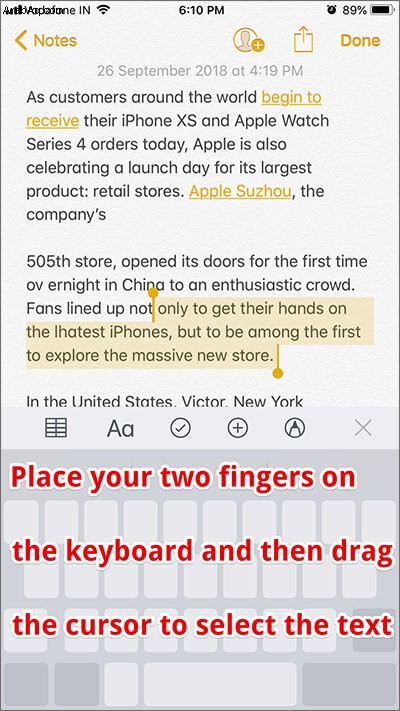
14. اهتز للتراجع
يوفر خيار إعادة / التراجع عن إجراء مزيدًا من المرونة كما يوفر الكثير من وقتك. خمين ما؟ يمكنك استخدام هذه الوظيفة على جهاز iPhone و iPad أيضًا. ولكن لإنجاز ذلك ، عليك أن تهز جهازك بسرعة. نعم ، يبدو الأمر مجنونًا بعض الشيء ولكنه ينجز المهمة بشكل فعال.
ملاحظة: تأكد من تشغيله. الإعدادات → إمكانية الوصول → المس → شغّل مفتاح التبديل إلى "تشغيل" بجانب اهتزاز للتراجع.
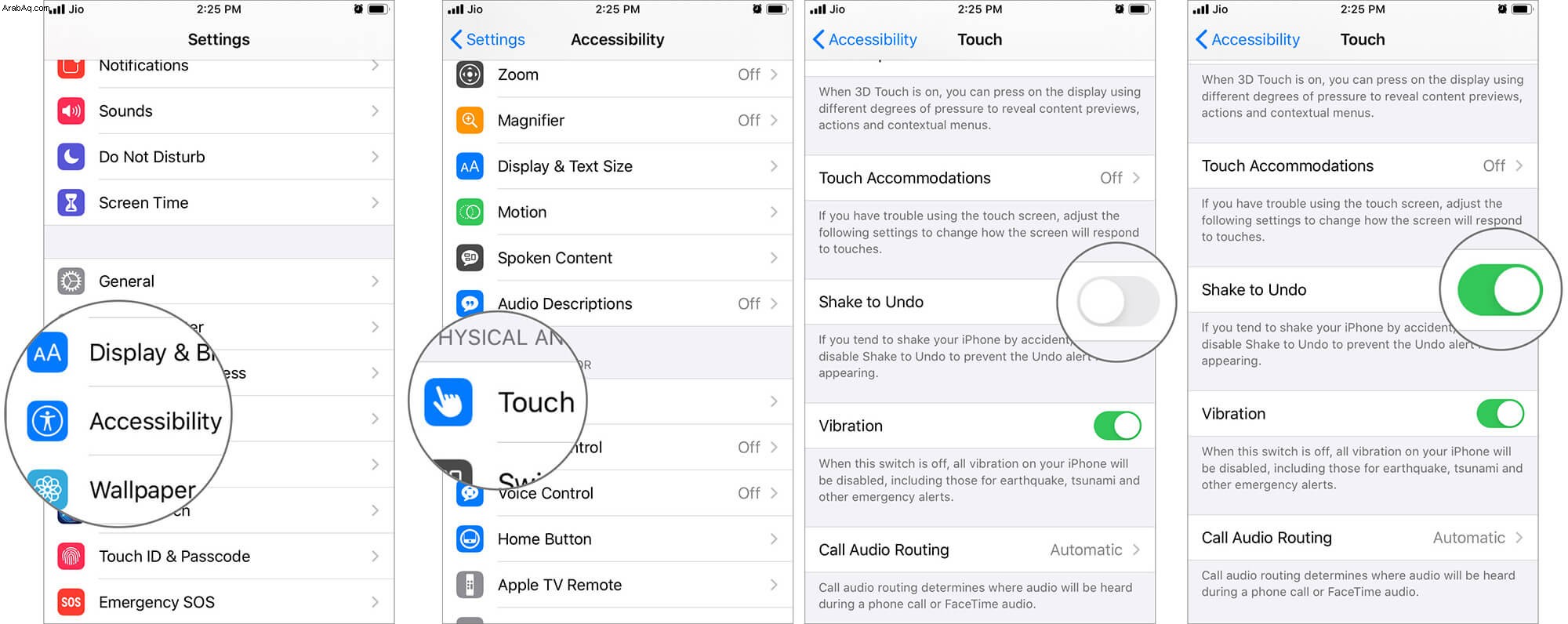
لنفترض أنك كتبت شيئًا ما وأردت التراجع عنه. هز جهازك ثم اضغط على تراجع في النافذة المنبثقة. وإذا كنت تريد إعادته ، فاهتز جهازك مرة أخرى. ثم اضغط على إعادة الربط
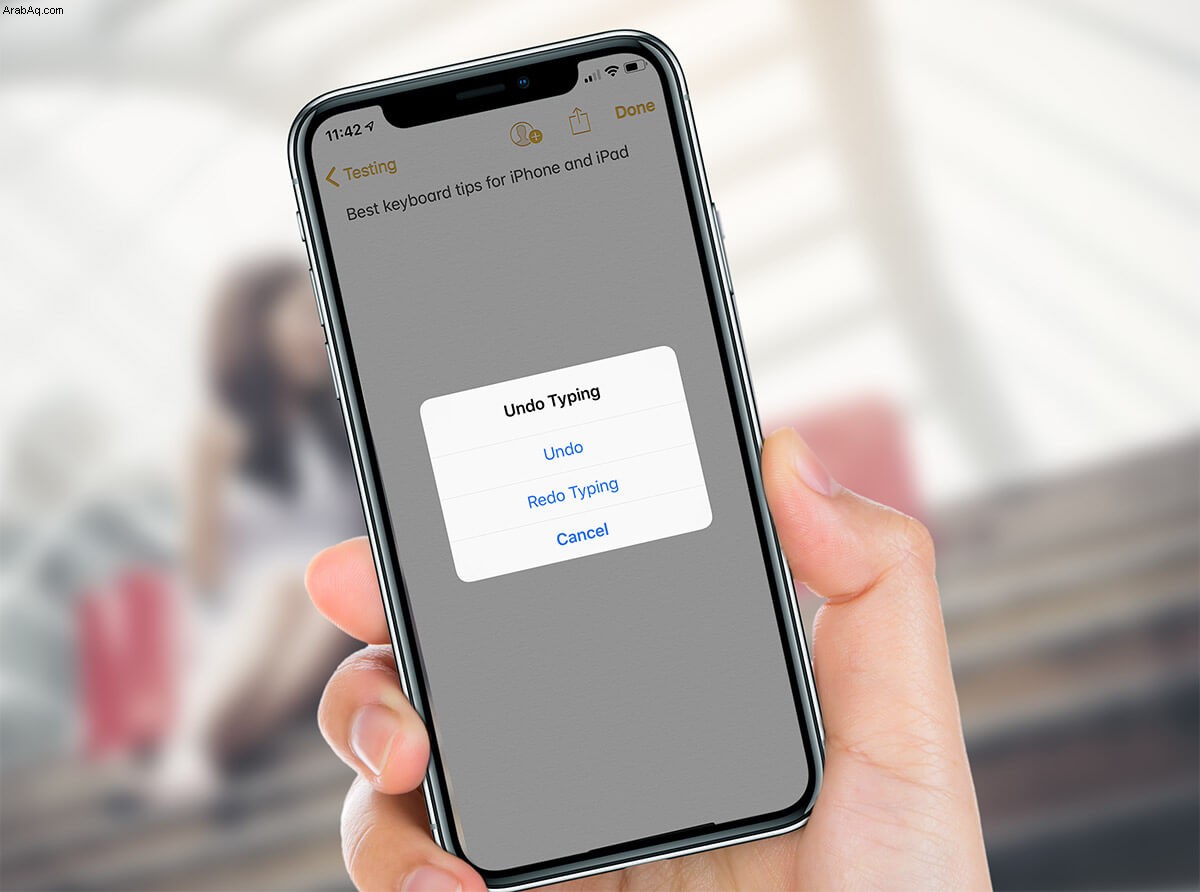
15. وفر الوقت مع استبدال النص
هناك بعض العبارات أو الجمل التي نستخدمها غالبًا في حياتنا. بدلاً من كتابة تلك الجمل التي تتكرر كثيرًا مرات ومرات ، يمكنك إنشاء اختصارات لها.
لذلك ، عندما تريد كتابة العبارة المفضلة لديك ، فكل ما عليك فعله هو إدخال الاختصار المخصص ، وستظهر لوحة المفاتيح تلقائيًا. حدده ، وأنت على استعداد للذهاب!
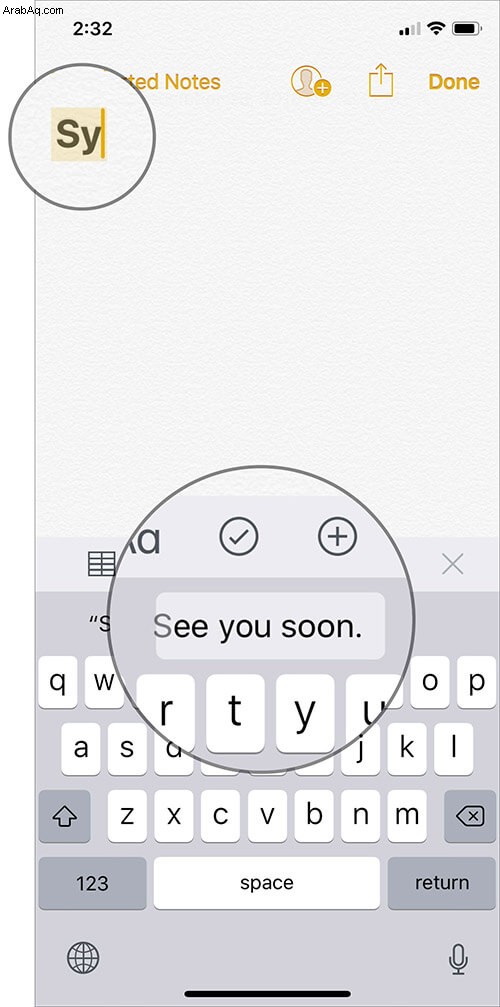
لإنشاء اختصار نصي ، افتح الإعدادات → عام → لوحة المفاتيح → استبدال النص .
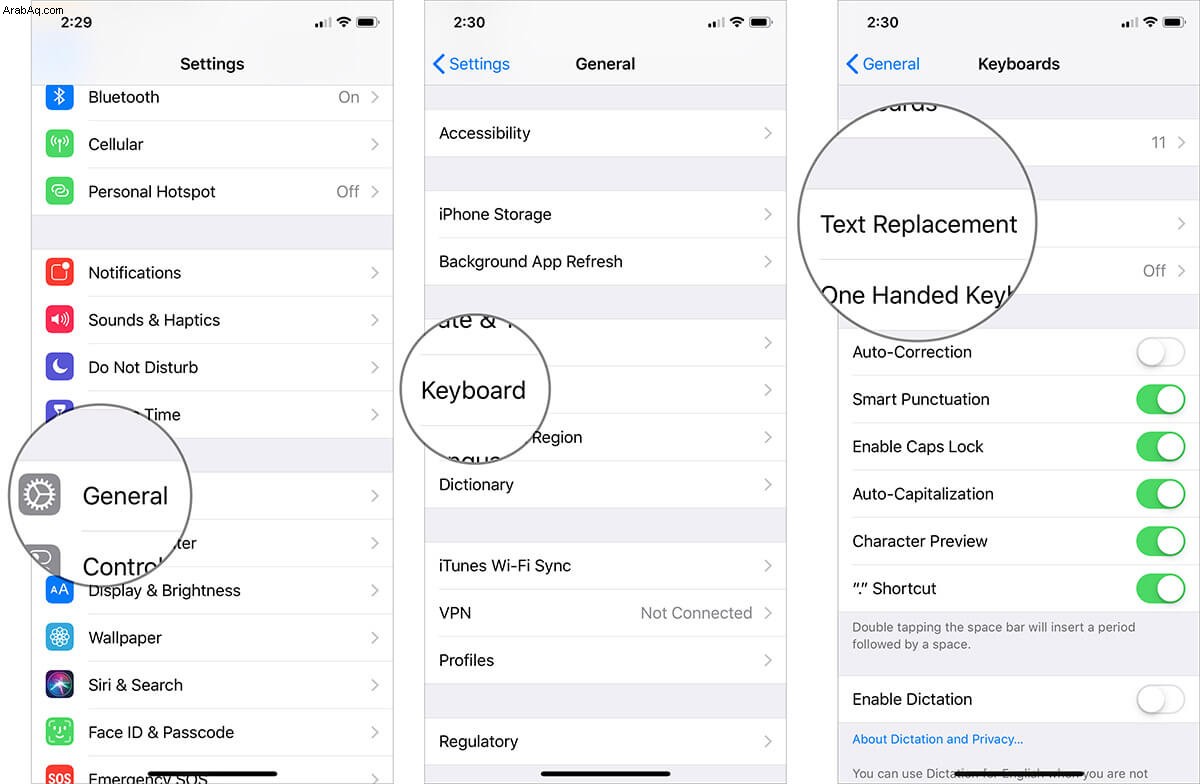
اضغط على الزر "+" → أدخل عبارة مثل "أراك قريبًا." → أدخل الاختصار مثل "SY." → اضغط على حفظ . لمعرفة المزيد حول هذا الاختراق ، انتقل إلى هذا المنشور.
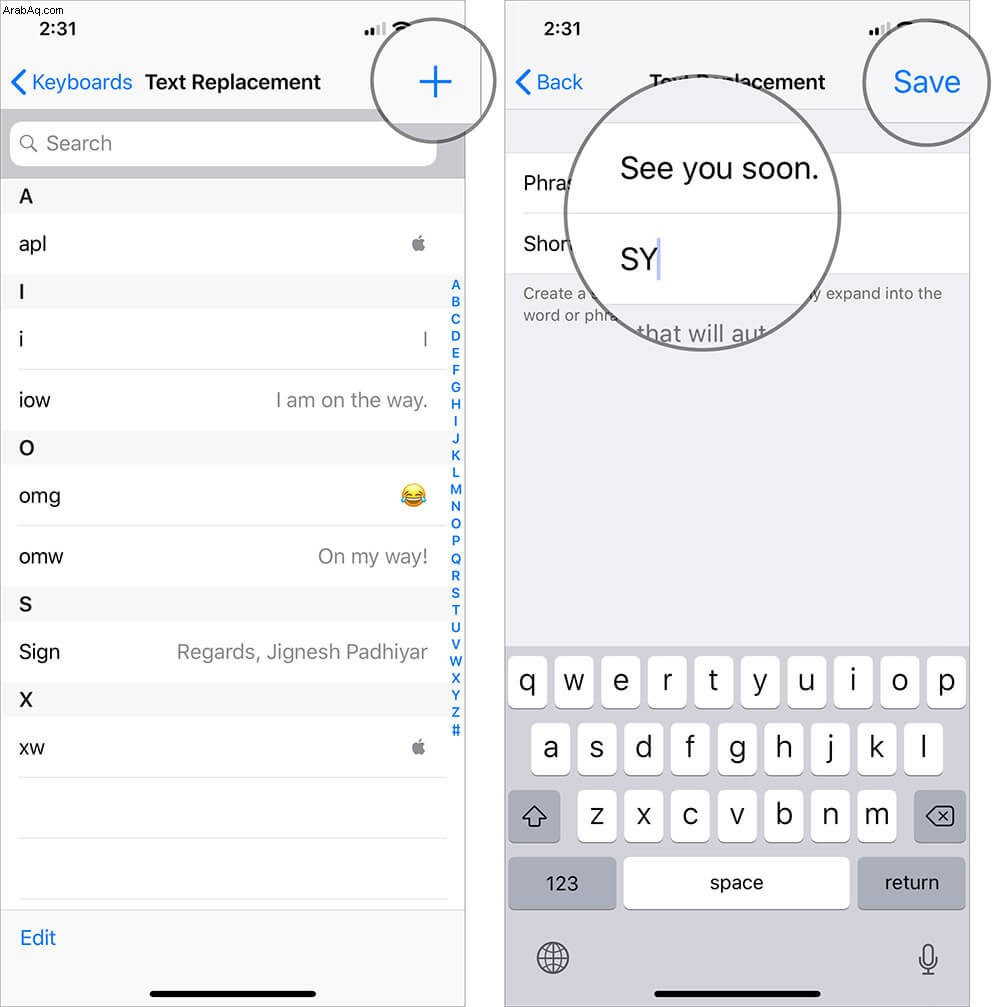
16. أدخل عنوان المجال بشكل أسرع
بقدر ما يبدو الأمر مثيرًا للإعجاب ، يمكنك كتابة عنوان المجال بسهولة قصوى. سواء كنت تريد إدخال اسم موقع بسرعة أثناء البحث في متصفح الويب أو إدراجه في قصتك ، فإن هذا الاختراق يمكنه بالفعل تسريع المهمة نيابة عنك.
لوضع يديك على هذه الخدعة ، افتح مستعرض ويب ثم انقر فوق شريط URL للوصول إلى لوحة المفاتيح. بعد ذلك ، أدخل الاسم الأولي من الجانب. بعد ذلك ، المس مع الاستمرار زر الفترة. الآن ، ستظهر قائمة بها عدة خيارات مثل .com و. edu ، org و اكثر. مرر سريعًا إلى TLD المطلوب ، وقد انتهيت!
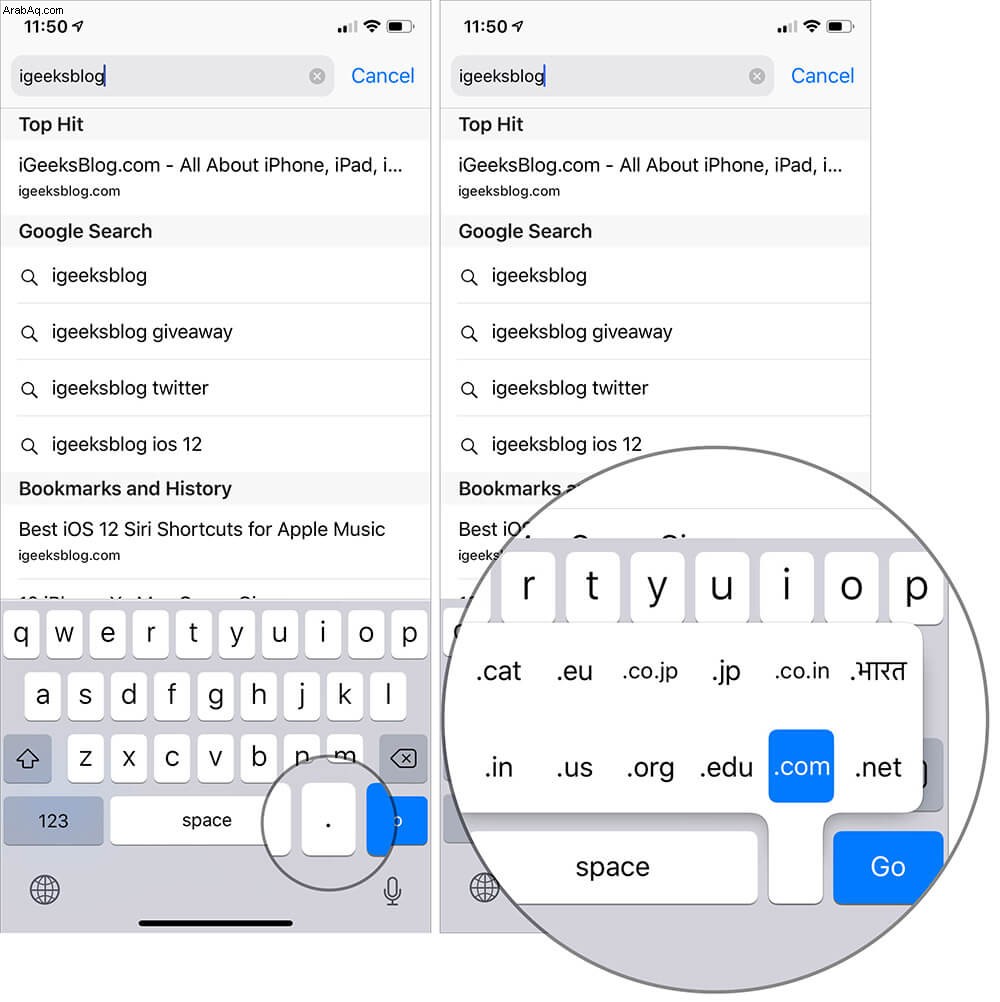
17. استخدم وضع لوحة المفاتيح بيد واحدة على iPhone
هناك أوقات تريد فيها كتابة الرسائل أو إرسال تعليق من سطر واحد بيد واحدة فقط أو بالأحرى إبهامك. احفظ هذه الحيلة لتلك الأوقات الخاصة عندما تفضل الراحة على أي شيء آخر.
لاستدعاء وضع الكتابة بيد واحدة ، المس مع الاستمرار  رمز الكرة الأرضية . بعد ذلك ، لديك خياران:
رمز الكرة الأرضية . بعد ذلك ، لديك خياران: اليسار و
اليسار و  في متناول اليد أوضاع الكتابة. اضغط على الخيار المفضل ثم تابع الكتابة كالمعتاد. لوضع لوحة المفاتيح في موضعها الطبيعي ، انقر على علامة السهم.
في متناول اليد أوضاع الكتابة. اضغط على الخيار المفضل ثم تابع الكتابة كالمعتاد. لوضع لوحة المفاتيح في موضعها الطبيعي ، انقر على علامة السهم.
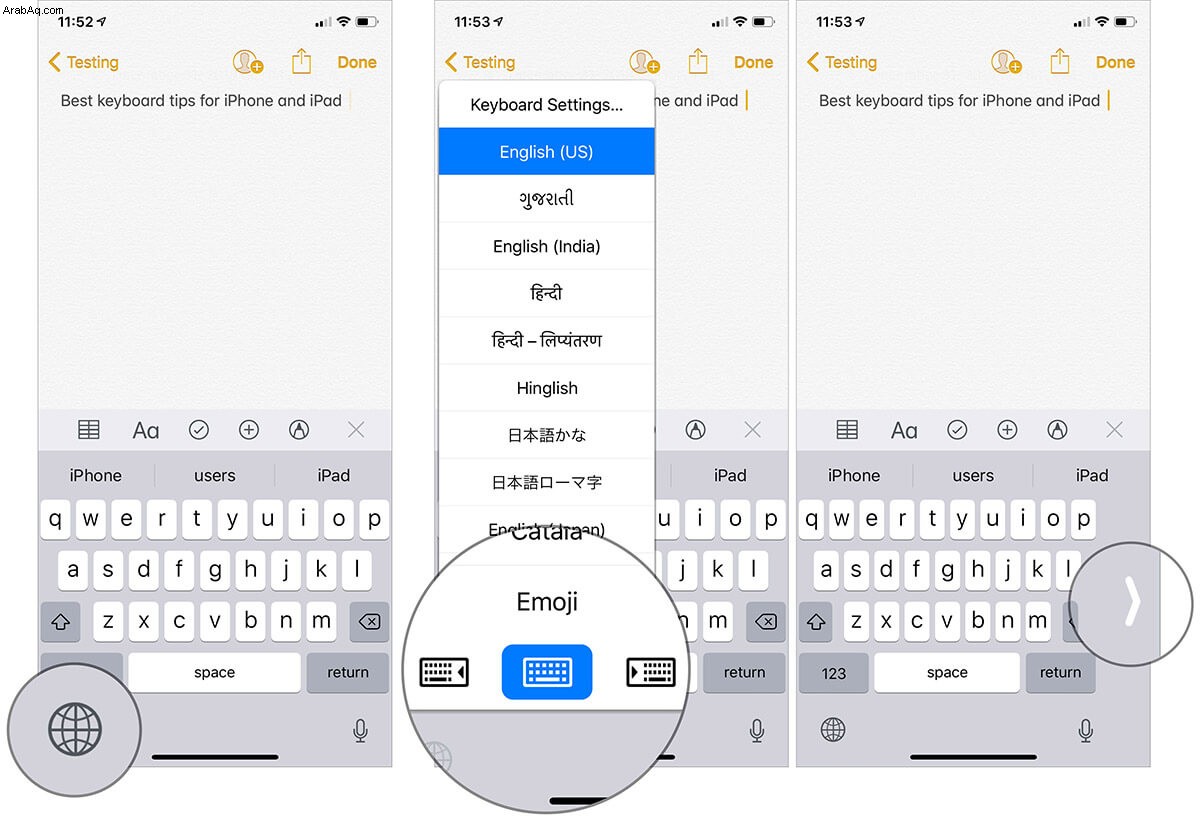
18. إلغاء إرساء لوحة المفاتيح على iPad
عند الوصول إلى لوحة المفاتيح ، تظهر في الجزء السفلي من الشاشة. ومع ذلك ، يمكنك تحريكه في أي مكان على الشاشة. إنه أمر رائع حقًا ويمكن أن يجلب ليس فقط المرونة ولكن أيضًا عنصرًا ممتعًا لتجربتك.
لإلغاء إرساء لوحة المفاتيح ، المس مع الاستمرار  رمز لوحة المفاتيح الصغيرة . بعد ذلك ، مرر سريعًا إلى إلغاء الإرساء في القائمة. بعد ذلك ، استخدم هذا الرمز بالذات لسحب لوحة المفاتيح إلى المكان المطلوب.
رمز لوحة المفاتيح الصغيرة . بعد ذلك ، مرر سريعًا إلى إلغاء الإرساء في القائمة. بعد ذلك ، استخدم هذا الرمز بالذات لسحب لوحة المفاتيح إلى المكان المطلوب.
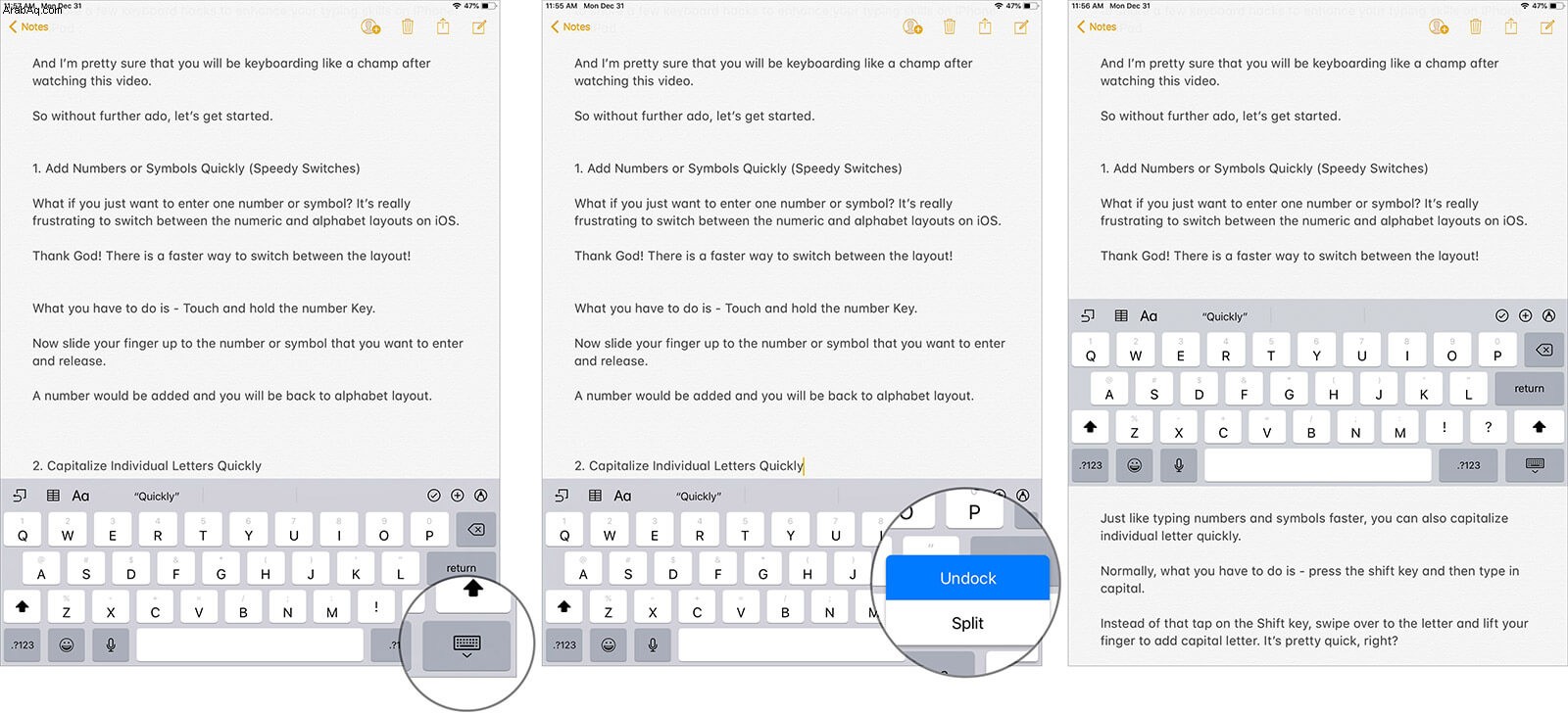
عندما تريد إرساء لوحة المفاتيح ، المس الزر  رمز لوحة المفاتيح. ثم مرر سريعًا إلى Dock.
رمز لوحة المفاتيح. ثم مرر سريعًا إلى Dock.
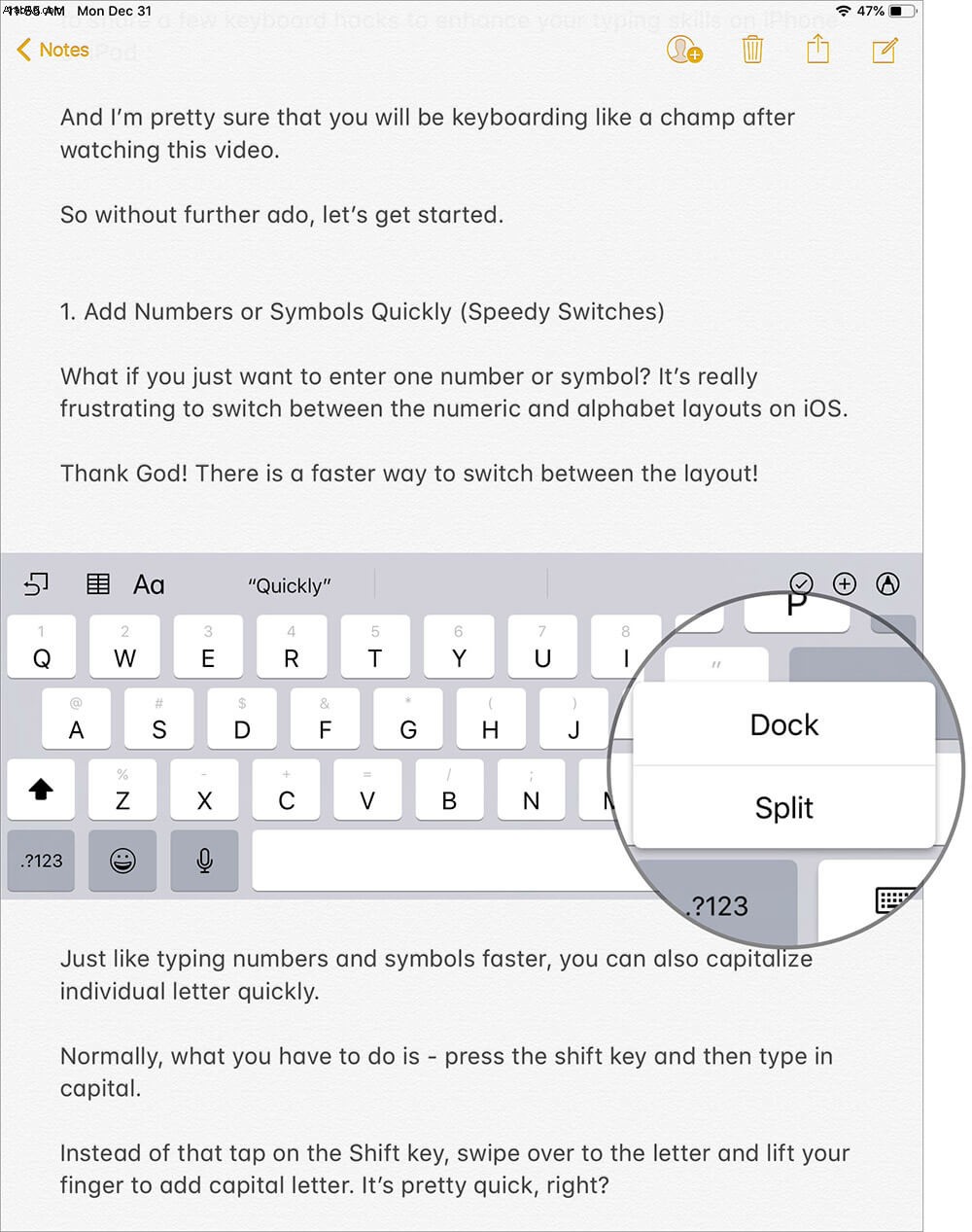
19. تقسيم لوحة المفاتيح على iPad
هل تعلم أنه يمكنك تقسيم لوحة مفاتيح iPad؟ إذا كنت لا تريد إشراك كلتا يديك أو ترغب في الكتابة باستخدام إبهامك ، فيمكن أن تكون هذه النصيحة هي الشيء الذي تفضله.
لتفعيل هذه الميزة ، المس مع الاستمرار  زر لوحة المفاتيح في أسفل اليمين. بعد ذلك ، مرر سريعًا إلى انقسام في القائمة الصغيرة التي تنبثق.
زر لوحة المفاتيح في أسفل اليمين. بعد ذلك ، مرر سريعًا إلى انقسام في القائمة الصغيرة التي تنبثق.
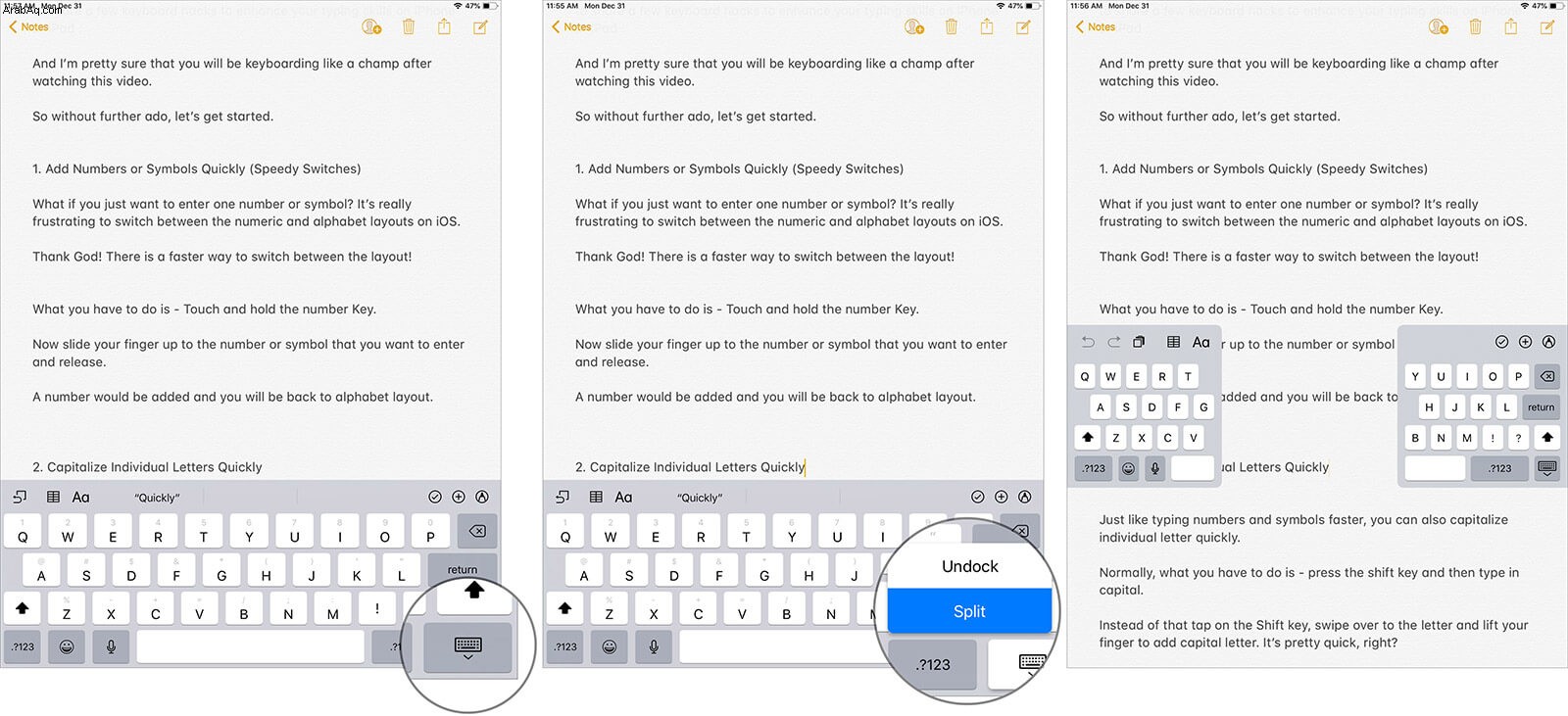
عندما تريد إعادة لوحة المفاتيح إلى وضعها الطبيعي ، المس مع الاستمرار نفس الرمز مرة أخرى. ثم مرر سريعًا إلى Dock and Merge.
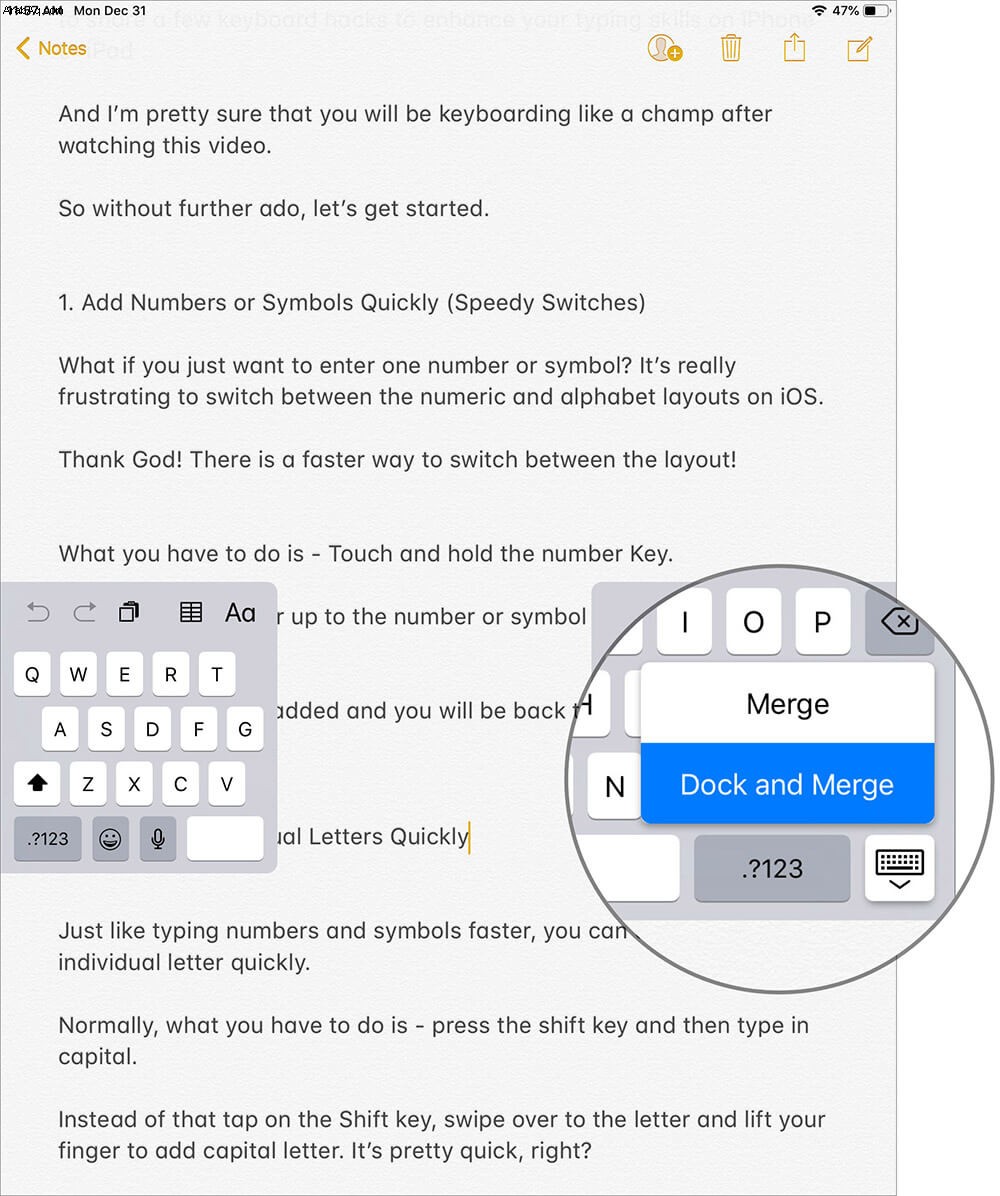
20. إخفاء لوحة المفاتيح على iPad و iPhone
لنفترض أنك كتبت ملاحظة طويلة وتريد الآن إخفاء لوحة المفاتيح حتى تتمكن من التحقق من القصة بأكملها بسهولة أكبر. بسيط جدا!
على جهاز iPad ، اضغط على  زر لوحة المفاتيح في أسفل اليسار لإخفائها على الفور.
زر لوحة المفاتيح في أسفل اليسار لإخفائها على الفور.
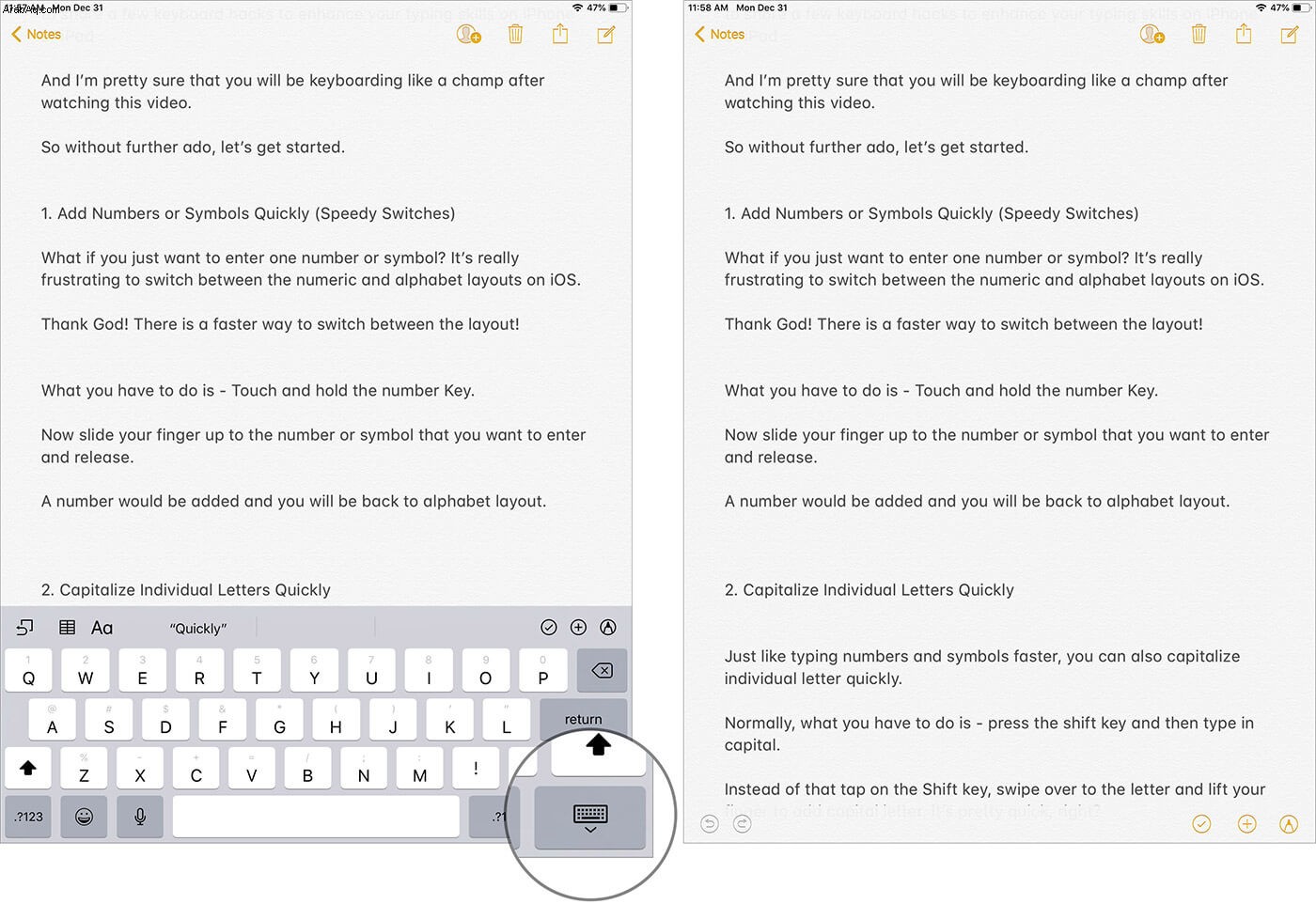
إنها مباشرة على iPhone. ما عليك سوى التمرير سريعًا لأسفل من منتصف الشاشة لإبعاد لوحة المفاتيح عن الأنظار. وعندما تريد إظهار لوحة المفاتيح مرة أخرى ، ما عليك سوى النقر في أي مكان على الشاشة.
21. أدخل الفترة بسرعة
إذا كنت لا تعرف هذه الحيلة الصغيرة الرائعة ، فقد تضغط على لوحة المفاتيح الرقمية ثم تنقر على مفتاح النقطة (المعروف أيضًا باسم نقطة توقف كاملة) لإدخالها. على أقل تقدير؛ إنه غير مريح إلى حد ما وليس رائعًا بالتأكيد لإنتاجيتك.
في المرة القادمة ، عندما تريد إدخال نقطة في نهاية الجملة ، ما عليك سوى النقر نقرًا مزدوجًا على شريط المسافة. علاوة على ذلك ، ستتبع الفترة بمسافة تضمن لك كتابة الجملة التالية.
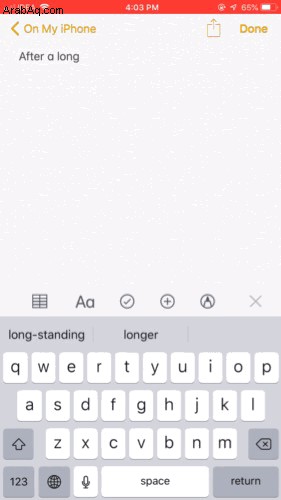
22. استخدم الإملاء لتحويل الكلام إلى نص
لنفترض أنك في حالة تنقل وفجأة تخطر ببالك فكرة فريدة. على الرغم من أنك تريد تدوينها ، فإنك لا تشعر بالراحة في كتابتها. هذا هو المكان الذي ستظهر فيه ميزة "الإملاء" بشكل جيد حقًا!
ببساطة ، قم بإحضار لوحة المفاتيح واضغط على زر  رمز الميكروفون الصغير. ثم تحدث عما يدور في ذهنك. سيتم تحويله إلى نص. تحدث بعلامات الترقيم المناسبة في نهاية الجملة. مثل ، "أين علامة استفهام أخيك" .
رمز الميكروفون الصغير. ثم تحدث عما يدور في ذهنك. سيتم تحويله إلى نص. تحدث بعلامات الترقيم المناسبة في نهاية الجملة. مثل ، "أين علامة استفهام أخيك" .
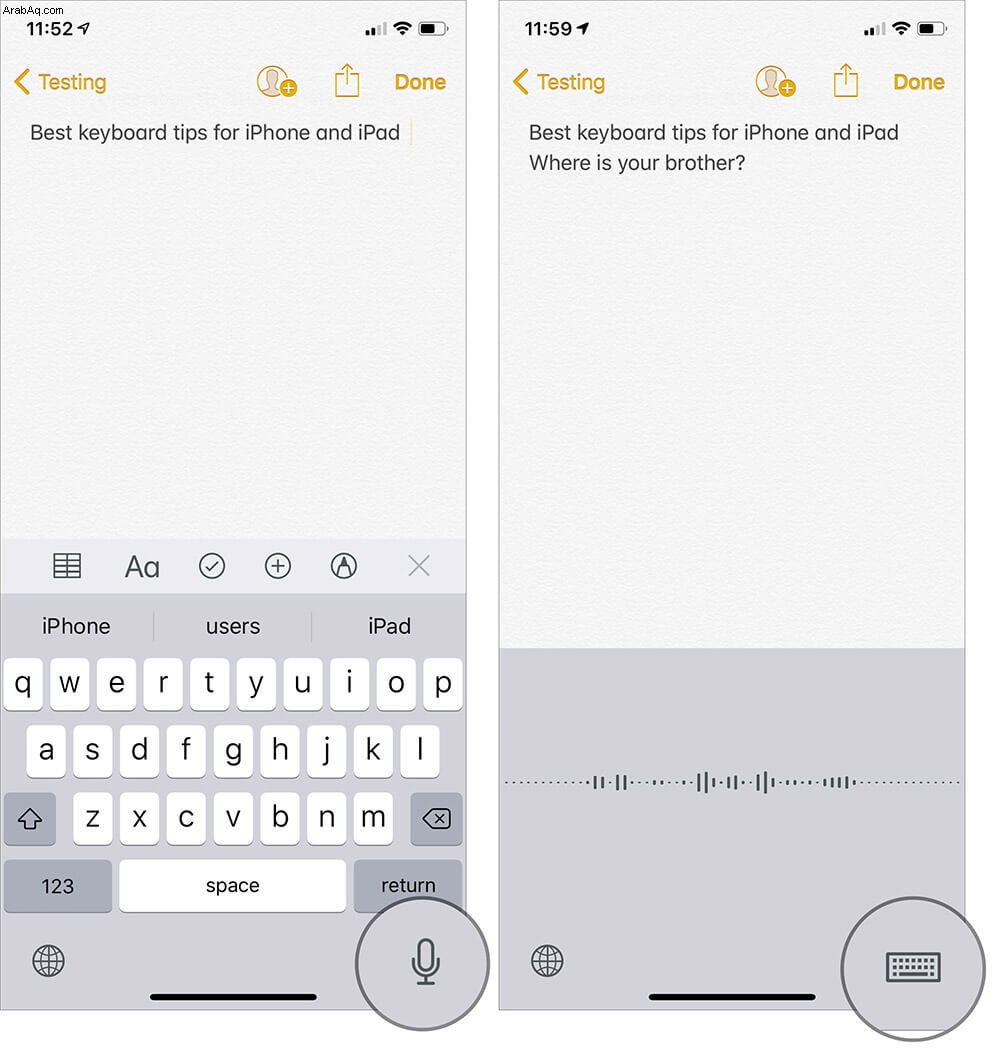
للعودة إلى الشاشة الرئيسية ، اضغط على  رمز لوحة المفاتيح. يمكنك تغيير لغة الإملاء أو تعيين لغة معينة كخيار افتراضي بالانتقال إلى إعدادات لوحة المفاتيح. الإعدادات → عام → لوحة المفاتيح → لغة الإملاء .
رمز لوحة المفاتيح. يمكنك تغيير لغة الإملاء أو تعيين لغة معينة كخيار افتراضي بالانتقال إلى إعدادات لوحة المفاتيح. الإعدادات → عام → لوحة المفاتيح → لغة الإملاء .
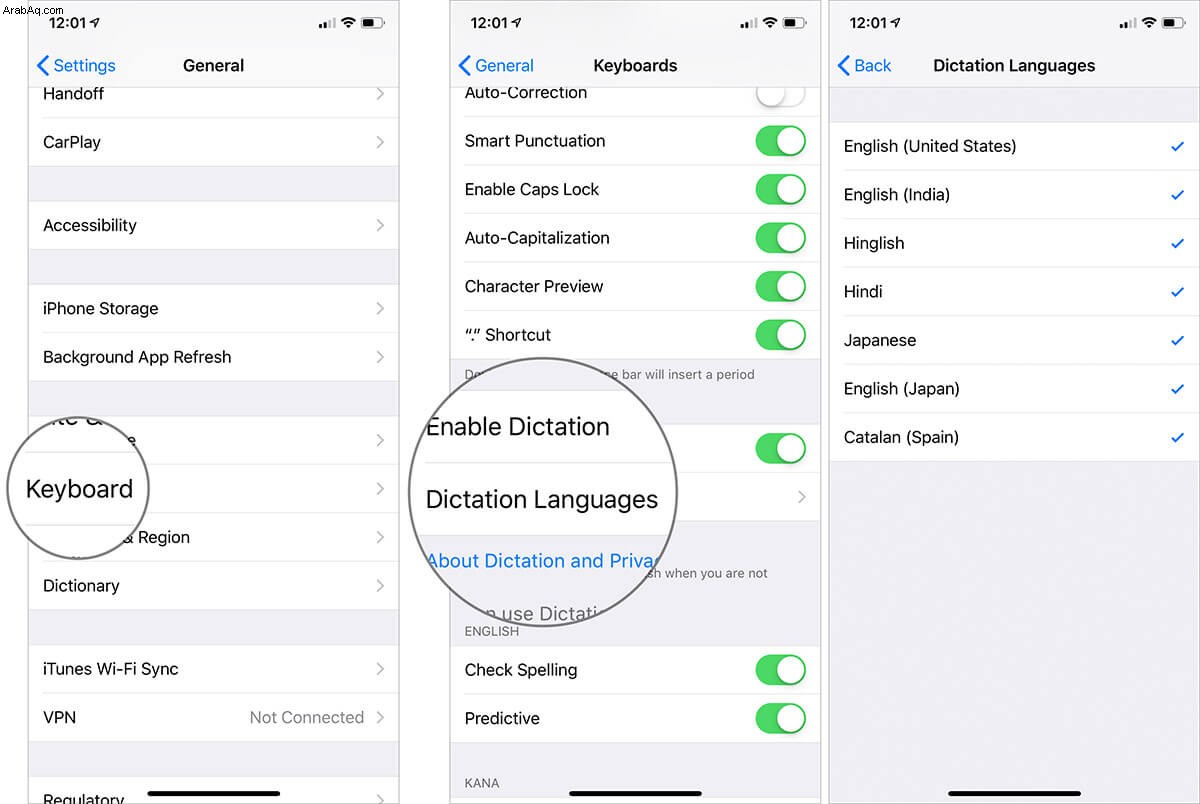
على الرغم من السلاسة والسلاسة في الاستخدام ، يتم حاليًا فحص هذه الميزة بسبب حوادث انتهاك الخصوصية الأخيرة. وبالتالي للحفاظ على السلامة أولاً ، قد ترغب في التخلي عن السهولة وإزالة أيقونة الميكروفون من لوحة مفاتيح iPhone أو iPad. لا تقلق ، لقد قمنا بتغطيتك هناك أيضًا.
23. تحقق من تعريف كلمة
مخفي قليلاً تحت الالتفاف هو خيار التحقق من تعريف الكلمة. ويمكن القيام بذلك بمنتهى السهولة. ما عليك سوى لمس الكلمة والضغط على تحديد في النافذة المنبثقة. ثم اضغط على بحث في الشاشة التالية ، يجب أن ترى تعريف الكلمة.
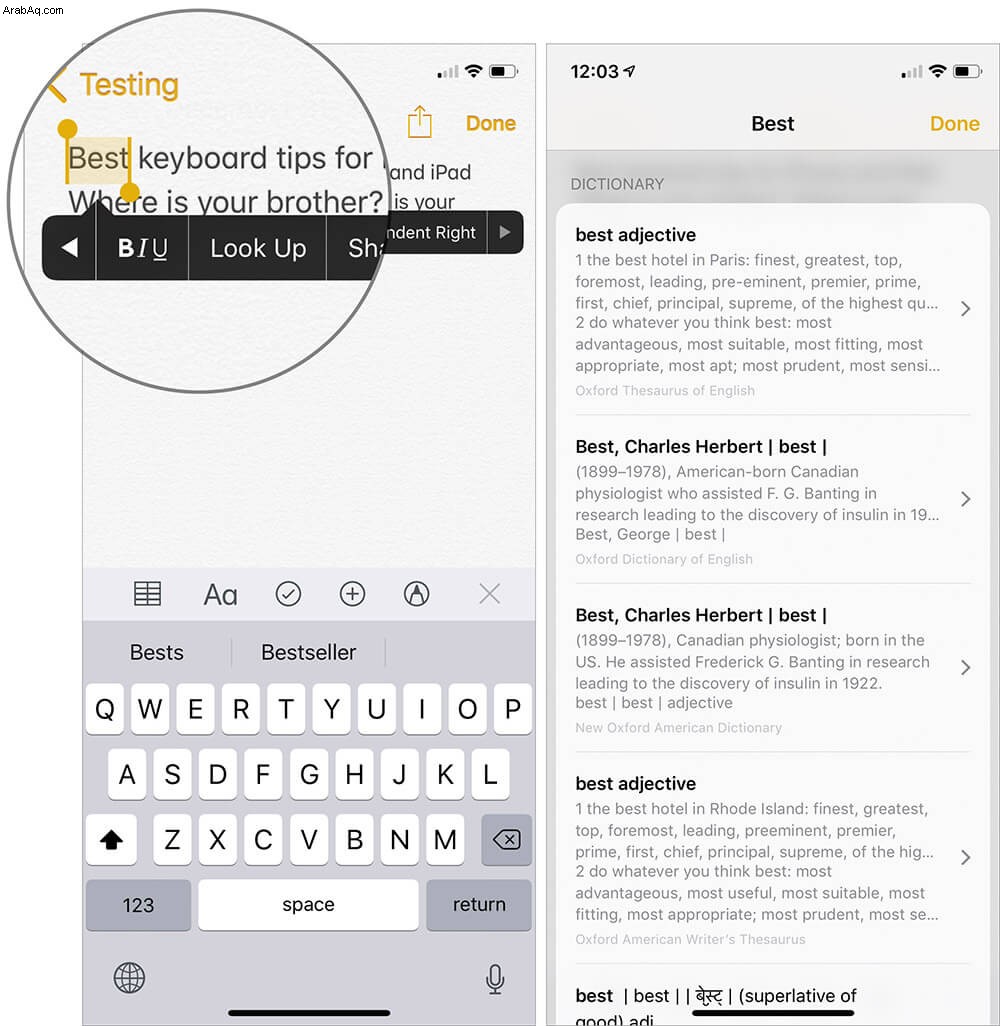
24. ماذا لو فقدت لوحة المفاتيح؟
في حين أن جميع اختصارات لوحة مفاتيح iPhone هذه على iOS 13 رائعة ، لكن ما الذي يجب عليك فعله عندما تختفي لوحة المفاتيح تمامًا. على الرغم من أن هذا لا يحدث كثيرًا ، فلماذا تعاني أنت أو عملك بسبب هذه المشكلة؟ خاصة عندما أكون هنا لمساعدتك. لقد قمت بتجميع قائمة من النصائح والحيل الأساسية لتحرّي الخلل وإصلاحه حول هذه المشكلة ، وآمل أن يتمكنوا من المساعدة.
هذا كل ما في الأمر!
فيديو:نصائح وحيل لوحة مفاتيح iPhone أو iPad
ابق على اتصال معنا للمزيد ...
الآن بعد أن أصبحت جميع الحيل الذكية على رادارك ، عزز كتابتك بحيث تصبح تجربة ممتعة. أو على الأقل ، لم تعد أصابعك تجد صعوبة في التعامل مع المفاتيح. على الرغم من أنك قد تجد هذه القائمة من اختصارات لوحة مفاتيح iPad و iPhone واسعة جدًا وطويلة ، إلا أنني أؤكد لك أن كل اختصار سيساعدك على المدى الطويل.
قد ترغب في متابعة هذه القصص الشيقة بنفس القدر:
- أفضل اختصارات iOS 13 Siri لأجهزة iPhone و iPad
- اختصارات iOS 13 Siri للإنتاجية
- أفضل اختصارات iOS 13 Siri لموسيقى Apple
هل لديك أي حيل لطيفة على لوحة المفاتيح؟ لا تنسى مشاركتها معنا.