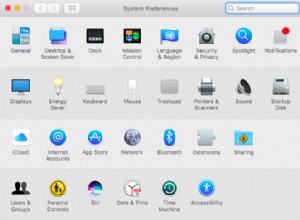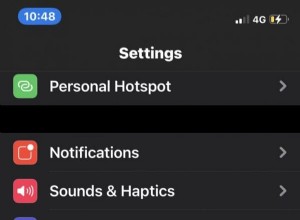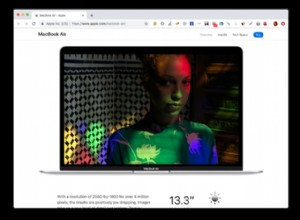يتيح لك AirDrop إرسال واستقبال مقاطع الفيديو والصور وجهات الاتصال وما إلى ذلك باستخدام أجهزة iPhone و iPad و Mac القريبة لاسلكيًا. تعد المشاركة عبر AirDrop سهلة الاستخدام وسريعة وآمنة وتحدث دون فقدان الجودة. دعونا نحفر ونرى كيفية استخدام AirDrop.
- كيف يعمل AirDrop؟
- كيفية تشغيل AirDrop على iPhone و iPad
- كيفية استخدام AirDrop على iPhone و iPad
- كيفية قبول Airdrop على iPhone و iPad
- كيفية إيقاف AirDrop باستخدام Screen Time
كيف يعمل AirDrop؟
يقوم AirDrop بإنشاء شبكة نظير إلى نظير بين الأجهزة. لكن عليك الاهتمام بالنقاط التالية.
- تأكد من أن الأجهزة قريبة ، ضمن نطاق Bluetooth و Wi-Fi
- يجب تمكين Wi-Fi و Bluetooth على كلا الجهازين
- يجب إيقاف نقطة الاتصال الشخصية على جهازي المرسل والمستقبل
- الشخص الذي يتلقى الملفات عبر AirDrop لديه ثلاثة خيارات رؤية: الجميع ، جهات الاتصال فقط و الاستلام
- إذا تم تحديد جهات الاتصال فقط (أو تم إيقاف الاستلام) ، فهذا يعني أن AirDrop مقيدة للأشخاص غير المعروفين (أو الكل). وبريدك الإلكتروني أو رقم هاتفك موجود في جهات الاتصال على جهاز iPad أو iPhone الخاص بالمستقبل ، يمكنك إرسال الملفات حتى عندما تكون رؤية AirDrop الخاصة بهم هي جهات الاتصال فقط. إذا لم يكن الأمر كذلك ، فاطلب منهم تعيين AirDrop على الجميع.
كيفية تشغيل AirDrop على iPhone و iPad
- افتح مركز التحكم
- على جهاز iPad الذي يعمل بنظام التشغيل iOS 12 والإصدارات الأحدث ، مرر سريعًا لأسفل من الزاوية العلوية اليسرى من الشاشة
- على جهاز iPad الذي يعمل بنظام التشغيل iOS 11 أو إصدار أقدم ، مرر سريعًا لأعلى من أسفل الشاشة
- على iPhone 11 Pro Max و 11 Pro و 11 و Xs Max و Xs و XR و iPhone X ، اسحب لأسفل من الزاوية العلوية اليمنى من الشاشة
- على iPhone SE 2020 و 8 Plus والإصدارات الأقدم ، اسحب الشاشة لأعلى من الأسفل
- اضغط مطولاً على المربع العلوي الأيمن الذي يحتوي على رموز لوضع الطائرة ، وشبكة Wi-Fi ، وبلوتوث ، وما إلى ذلك.
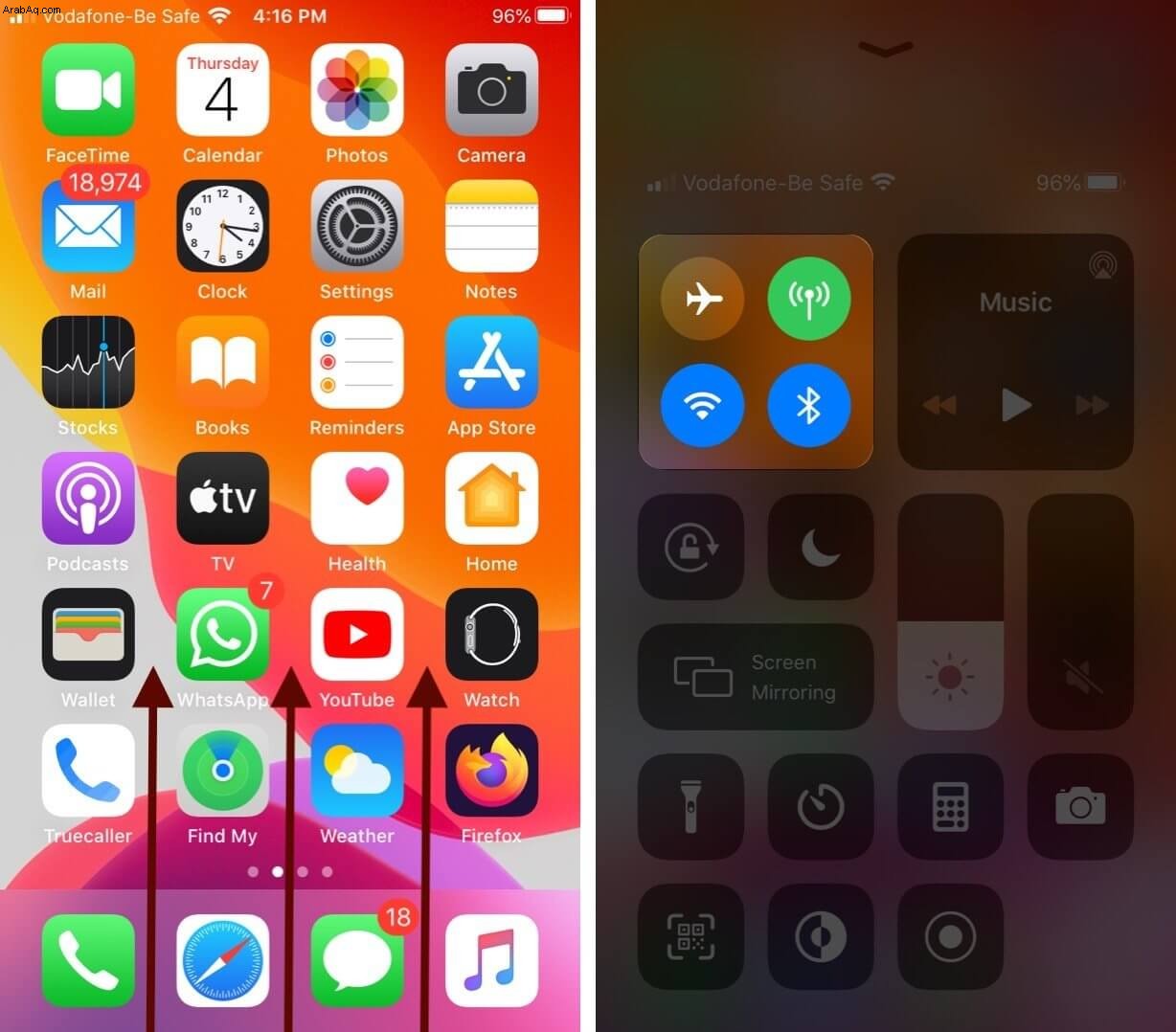
- سيتم توسيع المربع
- الآن ، انقر على رمز AirDrop وحدد جهات الاتصال فقط أو الجميع لتشغيل AirDrop.
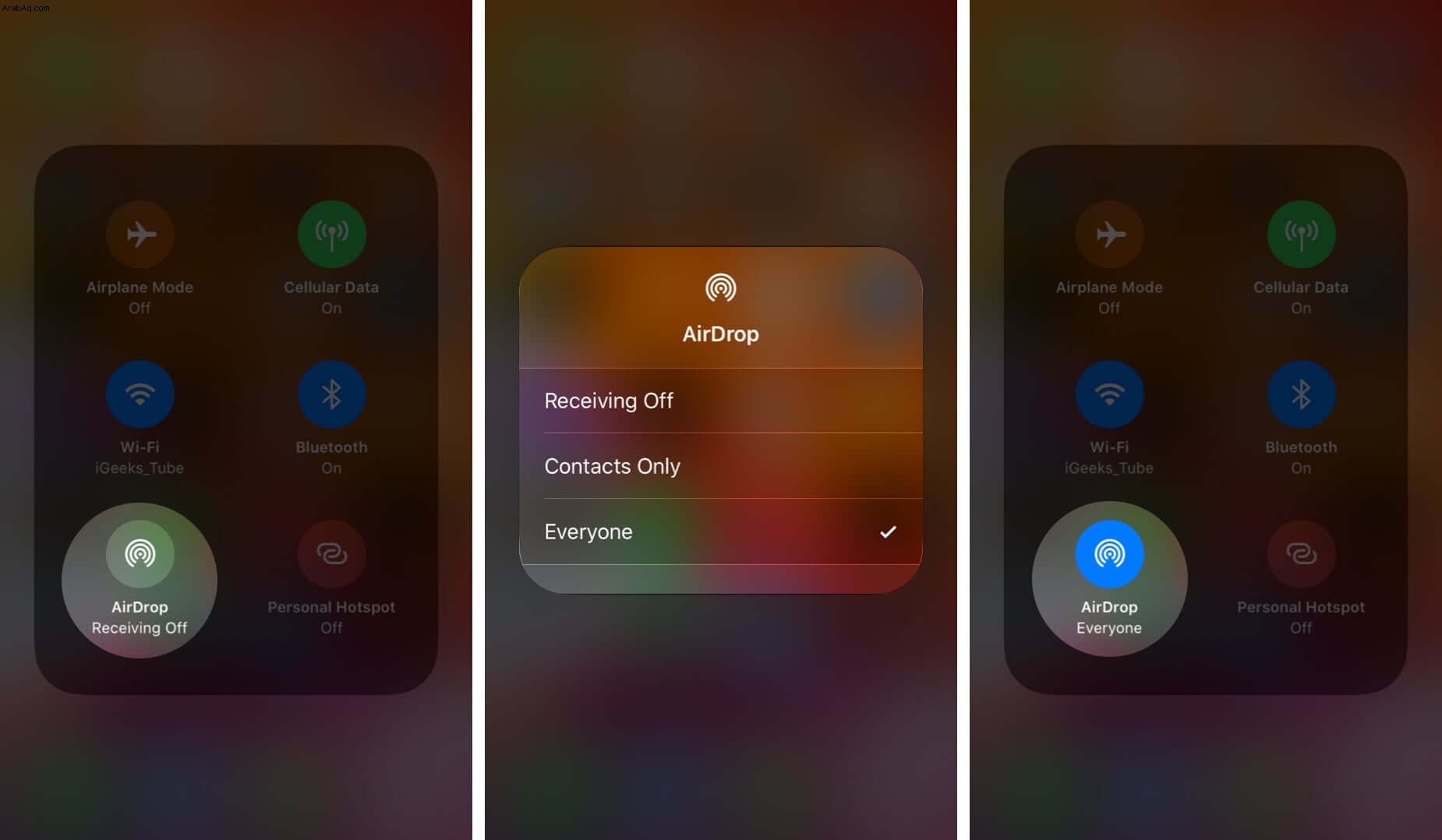
الآن ، دعونا نرى كيفية استخدامه لإرسال الملفات وقبولها. يجب أن تعلم أنك لست مقيدًا بالصور ومقاطع الفيديو. يمكن مشاركة كل ما هو مرئي على ورقة المشاركة تقريبًا باستخدام AirDrop. هذا يعني أنه يمكنك استخدام AirDrop لرابط موقع ويب وملاحظة وموقع خرائط Apple والمزيد.
كيفية استخدام AirDrop على iPhone و iPad
- افتح أحد التطبيقات (مثل الصور). حدد عنصرًا واحدًا أو عدة عناصر ، إذا كان قابلا للتطبيق.
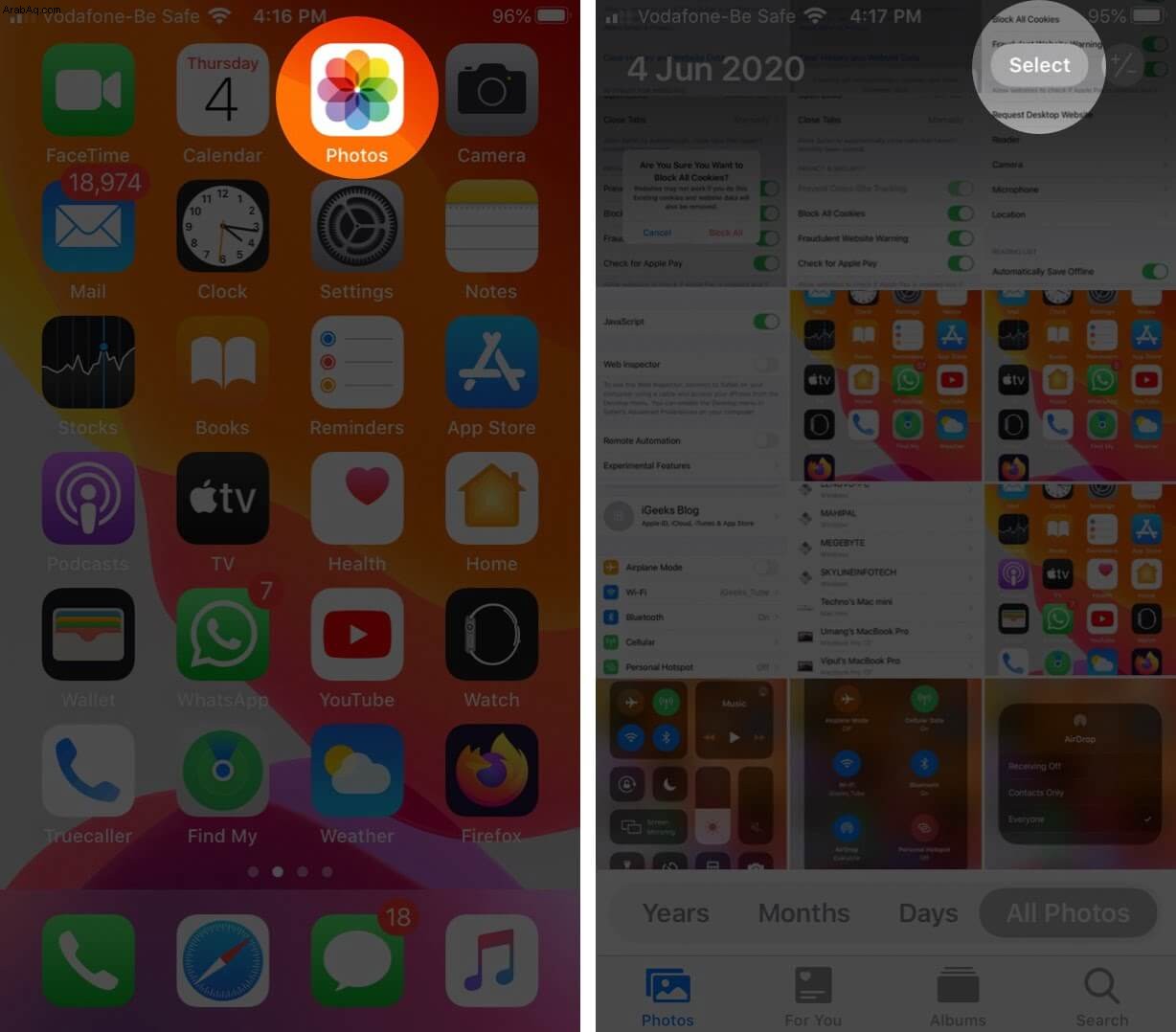
- انقر على مشاركة أو رمز المشاركة.
- بعد ذلك ، انقر على AirDrop.
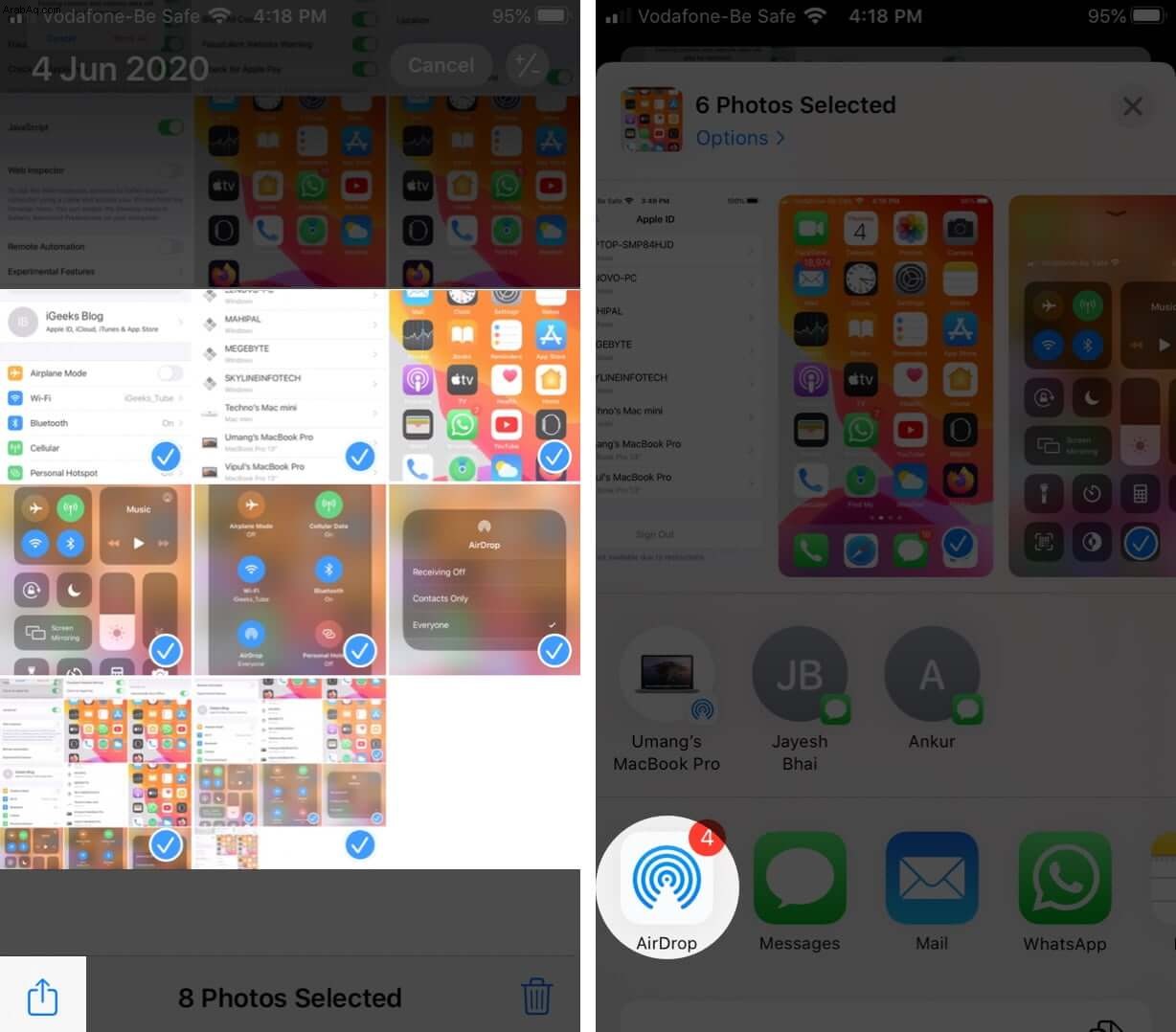
- أخيرًا ، انقر على اسم الشخص
إذا كان الشخص موجودًا في قائمة جهات الاتصال الخاصة بك ، فسترى اسمه وصورته. إذا لم يكن الشخص موجودًا في قائمة جهات الاتصال الخاصة بك ، فسترى الاسم فقط. يمكنك أيضًا استخدام AirDrop بين أجهزة Apple الخاصة بك.
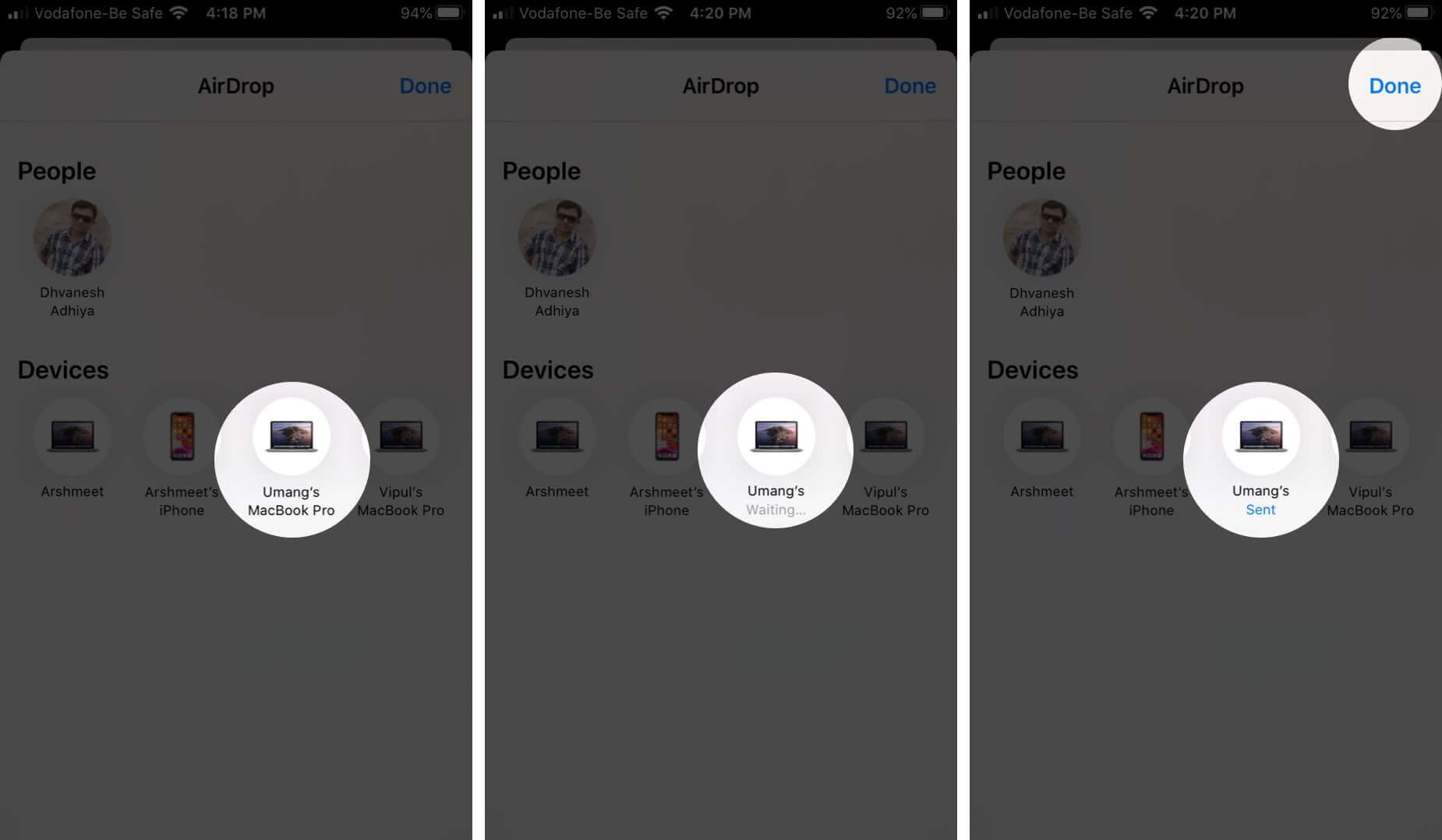
مع iOS 13 و iPadOS ، تظهر جهة اتصال AirDrop الحديثة أيضًا في الصف العلوي من Share Sheet.
كيفية قبول Airdrop على iPhone و iPad
عندما يشارك شخص ما أي شيء معك عبر AirDrop ، تظهر نافذة منبثقة على شاشة جهازك. لها خياران - قبول أو رفض.
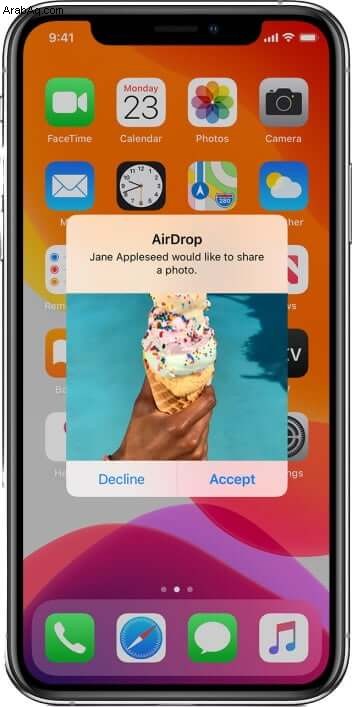
بالنسبة لمعظم الملفات ، عند النقر على قبول ، سيتم حفظه وفتحه في نفس التطبيق الذي تم الإرسال منه.
مثل ، ستظهر الصور المشتركة عبر AirDrop في تطبيق الصور على جهازك. سيتم فتح روابط مواقع الويب في Safari ، وسيتم فتح روابط التطبيقات تلقائيًا في متجر التطبيقات. ولكن بالنسبة لبعض أنواع الملفات مثل PDF ، قد تحصل على خيار لحفظها في Books أو تطبيق Files أو تطبيقات أخرى. سترى نافذة منبثقة بعد اكتمال نقل AirDrop. اضغط على اسم التطبيق كما تريد.
إذا قمت بالنقر فوق رفض ، تم إلغاء AirDrop. لم يتم استلام أي ملف.
AirDrop مذهل. مثل iMessage ، إنه أحد الأشياء التي تجعل نظام Apple البيئي سلسًا ويستحق الالتزام به. ولكن ، قد تكون هناك مواقف قد ترغب فيها في إيقاف AirDrop أو حظره. دعونا نتحدث عنها في القسم التالي.
كيفية إيقاف AirDrop مع مدة استخدام الجهاز
إذا كنت في مترو أنفاق أو حافلة أو عامة ، فقد ترغب في تغيير إعدادات AirDrop بحيث لا تتلقى طلبات لقبول الصور ومقاطع الفيديو والملفات غير المرغوب فيها. الخيار الأسهل هو ضبط استقبال AirDrop على جهات الاتصال فقط أو إيقاف الاستلام. يمكنك القيام بذلك من مركز التحكم كما هو موضح أعلاه.
- افتح الإعدادات التطبيق على الجهاز
- اضغط على مدة استخدام الجهاز.
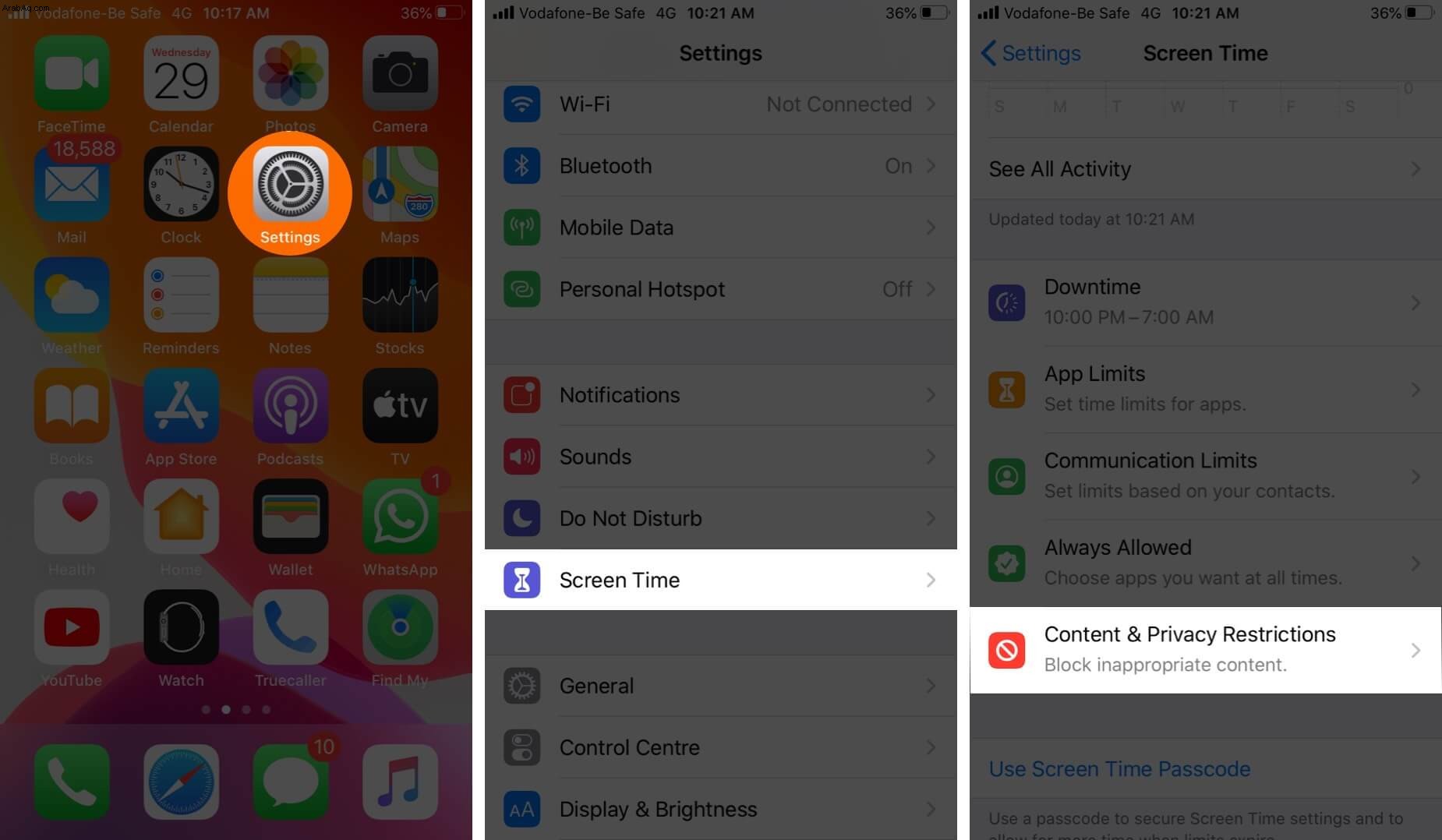
- انقر على التطبيقات المسموح بها أدخل رمز مرور وقت الشاشة.
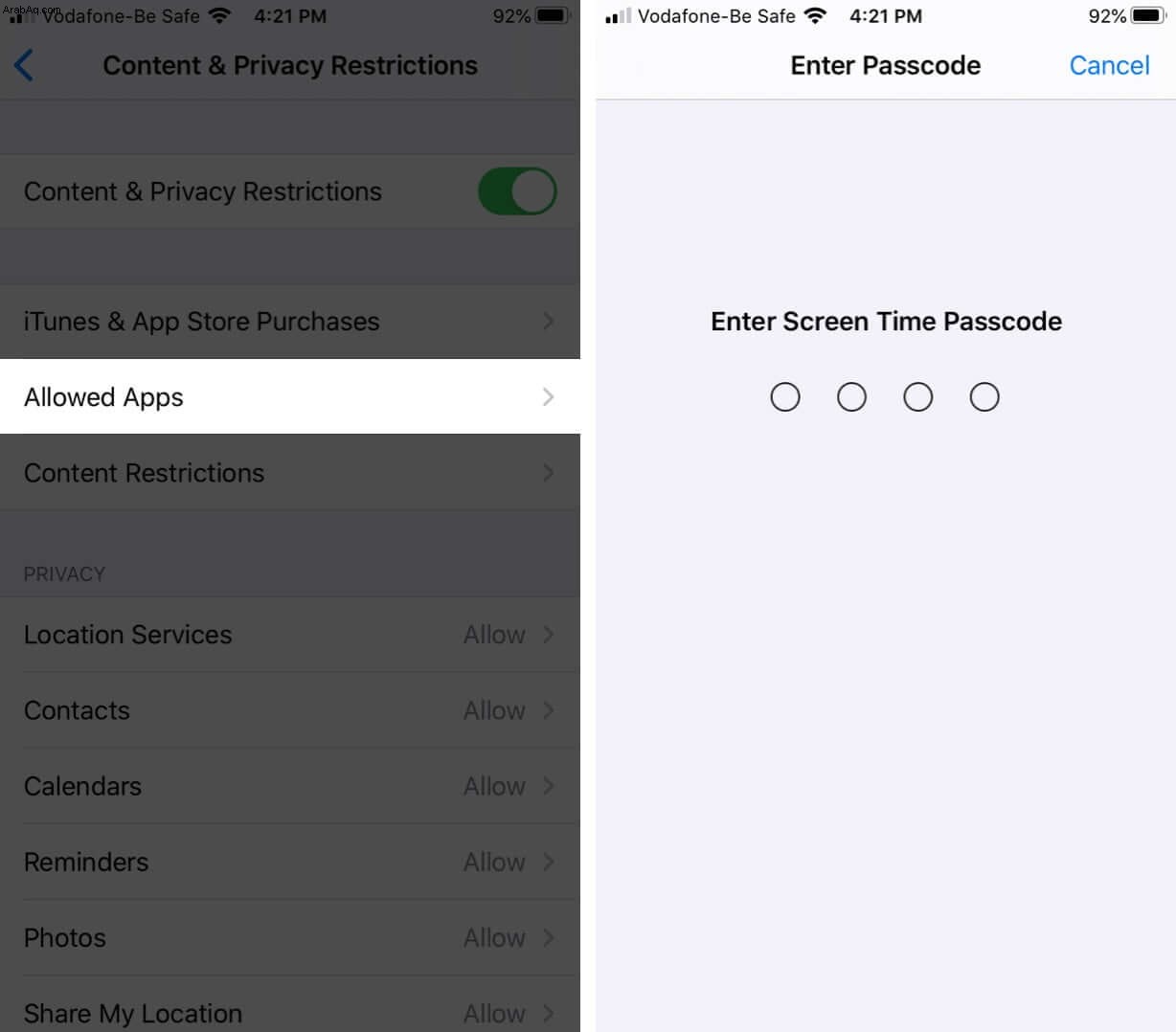
- أوقف تشغيل زر التبديل لـ AirDrop.
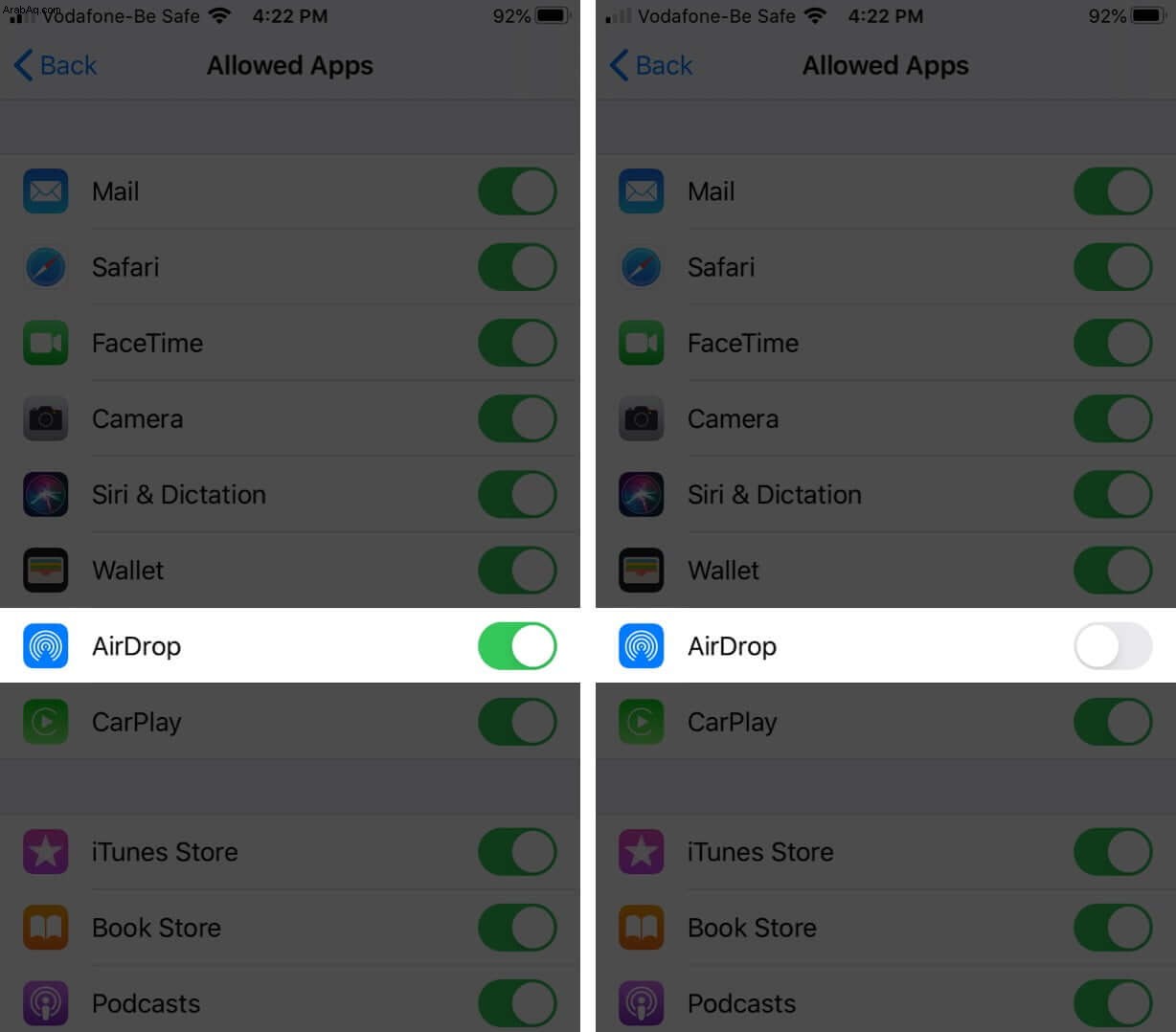
خطوات تمكين AirDrop مرة أخرى هي نفسها. في الخطوة 5 ، قم بتشغيل التبديل لـ AirDrop.
الطريقة الثانية هي استخدام تطبيق الإعدادات لتعطيل AirDrop.
- افتح الإعدادات app → عام.
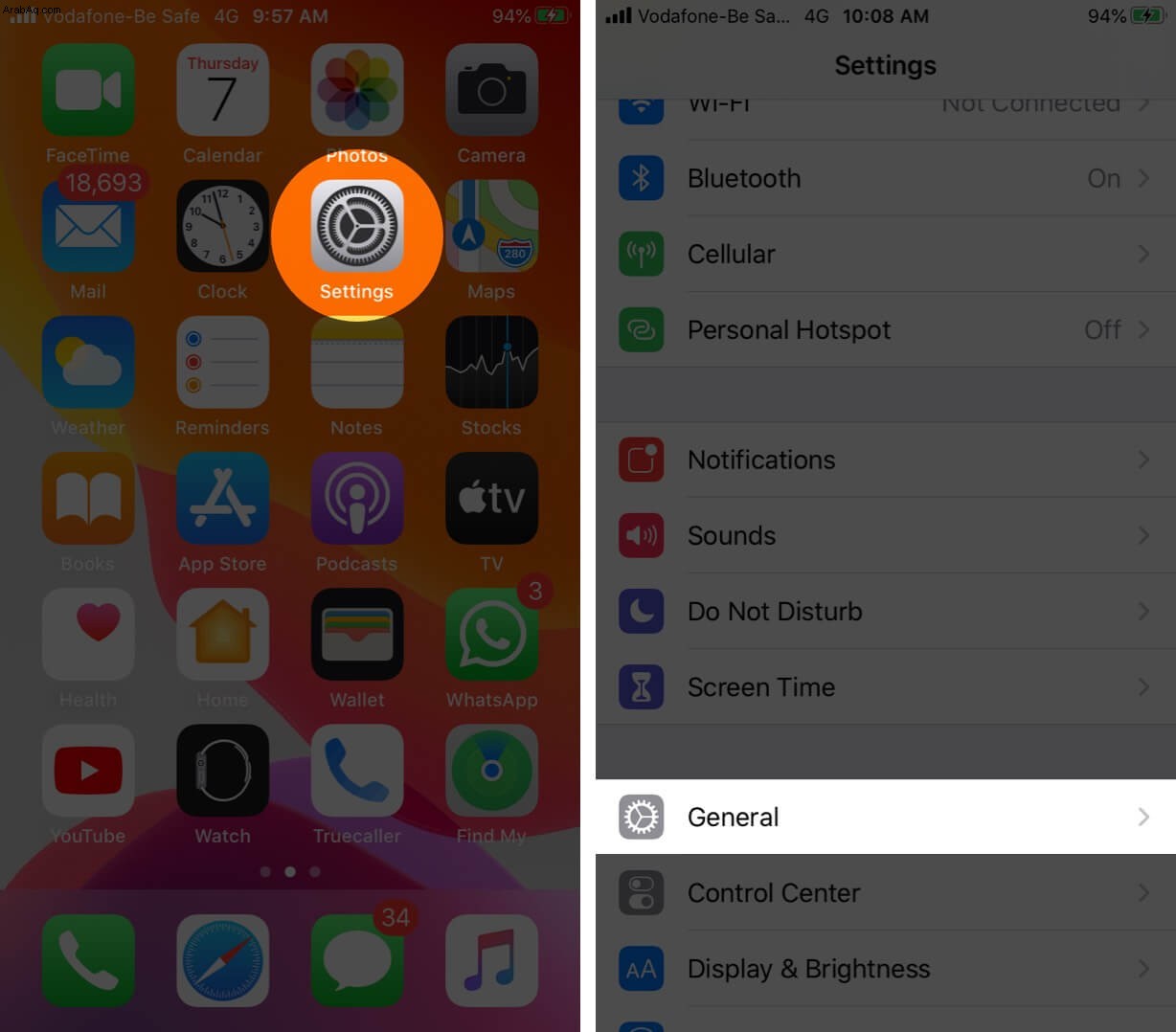
- ثم انقر على AirDrop وحدد الاستلام لتعطيل AirDrop.
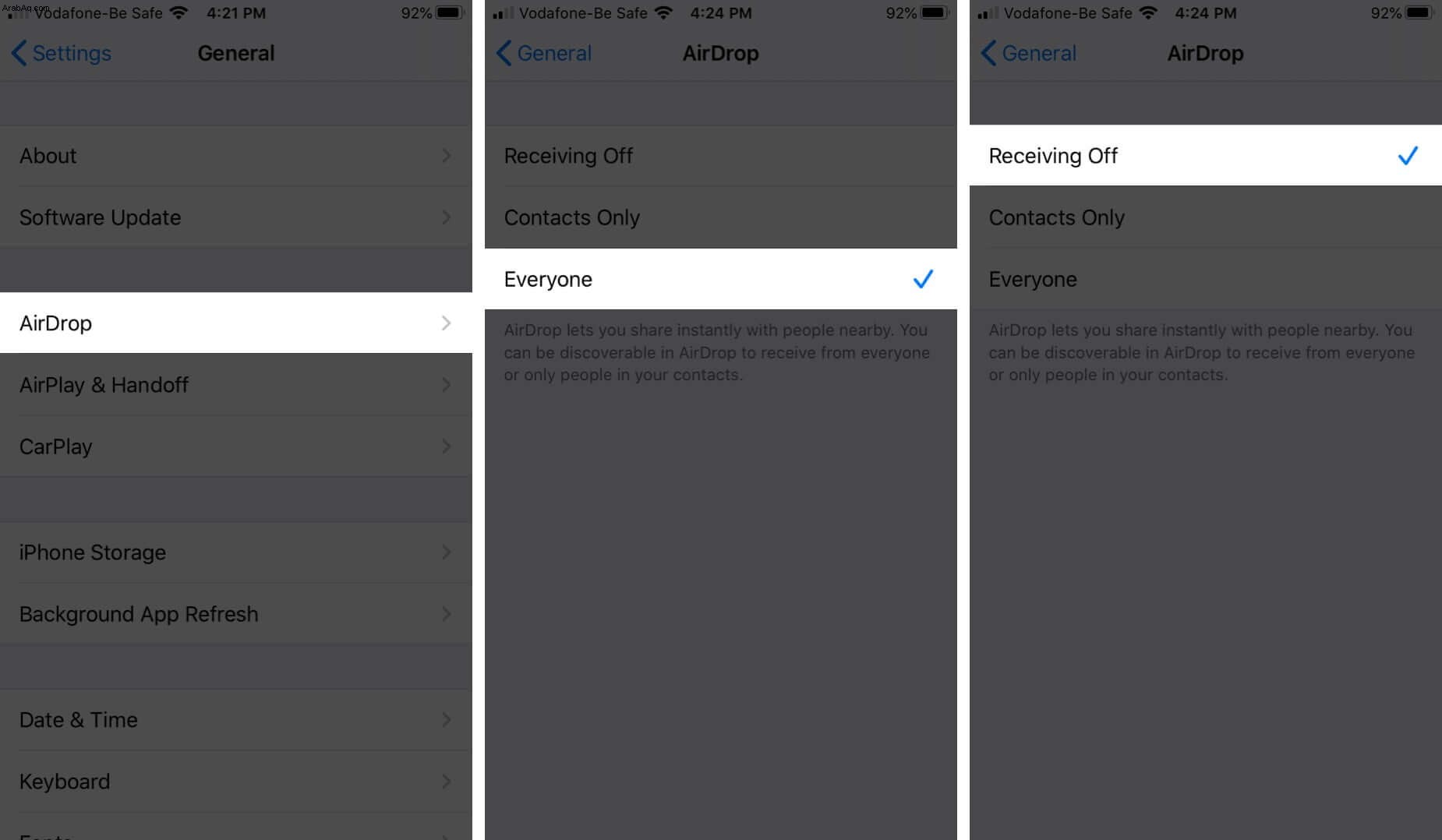
تسجيل الخروج ...
هذه هي الطريقة التي يمكنك بها استخدام AirDrop على أجهزة iOS و iPadOS الخاصة بك. التعليمات الأساسية لنظام التشغيل Mac هي نفسها. ستجد إعدادات AirDrop في الشريط الجانبي الأيسر لـ Finder على جهاز Mac.
يمكنك أيضًا قراءة المزيد:
- لا يعمل AirDrop على iPhone أو iPad