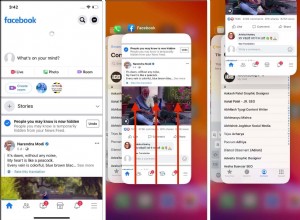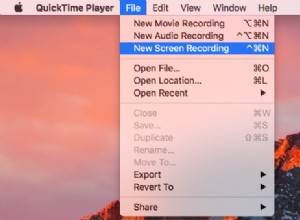في اليوم الآخر ، توقف Split View و Slide Over فجأة عن العمل على iPad Pro. التطبيق الثاني سيرفض تمامًا إضافته إلى هذا المزيج. حاولت عدة مرات ، لكن الشاشة الثانية لن تدخل في هذا المزيج. إذن ، ما الذي أزال اللمعان من تجربتي السلسة مع iPad تعدد المهام؟ تحقق من هذه الحلول القابلة للتطبيق للتخلص منها!
نصائح لإصلاح مشكلة الانزلاق وتقسيم العرض لا تعمل على iPad
- هل جهاز iPad متوافق للعمل مع ميزات تعدد المهام؟
- البدء من الصفر
- تعطيل السماح بتطبيقات متعددة
- أعد ضبط جهازك على إعدادات المصنع
- قم بتحديث iOS على iPad
هل جهاز iPad متوافق للعمل مع ميزات تعدد المهام؟
أولاً ، تأكد من أن جهاز iPad متوافق مع ميزات المهام المتعددة. يمكن للأجهزة المذكورة أدناه فقط أن تتيح لك استخدام هذه الميزات الإنتاجية:
- كل أجهزة iPad Pro مقاس 12.9 بوصة
- كل أجهزة iPad Pro مقاس 11 بوصة
- iPad Pro مقاس 10.5 إنش
- iPad Pro مقاس 9.7 إنش
- iPad Air و iPad Air 2
- iPad (الجيل الخامس)
- iPad mini 4 و iPad mini 3 و iPad mini 2
الأجهزة التي تستفيد استفادة كاملة من Split Screen و Slide Over
تم تصميم iPad Pro مقاس 11 بوصة و 12.9 بوصة و iPad Pro مقاس 10.5 بوصات مع ذاكرة وصول عشوائي (RAM) سعة 4 غيغابايت وشاشة أكبر لدعم تقسيم الشاشة والانزلاق في شكلهما الكامل.
الأجهزة التي تستفيد بشكل محدود من Split Screen و Slide Over
على الرغم من أن iPad Pro مقاس 9.7 بوصة و iPad mini 4 (7.9 بوصة iPad) وجميع أجهزة iPad الأخرى مقاس 9.7 بوصة تدعم ميزات تعدد المهام ، إلا أنها لا تستطيع الاستفادة منها بشكل كامل نظرًا لعدم وجود شاشة أكبر وذاكرة وصول عشوائي أقل.
البدء من نقطة الصفر
تقسيم العرض: يتيح لك وضع تطبيقين منفصلين جنبًا إلى جنب. عندما يتم استدعاؤه ، سترى فاصلًا متحركًا بين تطبيقين.
التمرير: يسمح لك بوضع تطبيق ثانٍ على الجانب الأيسر أو الأيمن من اللوحة. التطبيق الثاني يطفو فوق التطبيق الأول.
في Split View ، يمكنك وضع التطبيقات بثلاث طرق عند الإمساك بجهاز iPad أفقيًا:على سبيل المثال ، 50:50 ، 25:75 ، 75:25. ومع ذلك ، سيكون لديك خياران فقط عندما تمسك جهاز iPad بشكل عمودي:25-75 أو 75-25. لتحقيق أقصى استفادة من Split View و Slide Over بشكل مثالي ، توجه إلى هذا الدليل الكامل.
تعطيل السماح بتطبيقات متعددة
واحدة من أبسط الحيل التي يمكنك محاولة إصلاحها هي تعطيل ميزة تعدد المهام ، وإعادة تشغيل جهازك ، والبدء من جديد.
- افتح الإعدادات التطبيق على جهاز iPad.
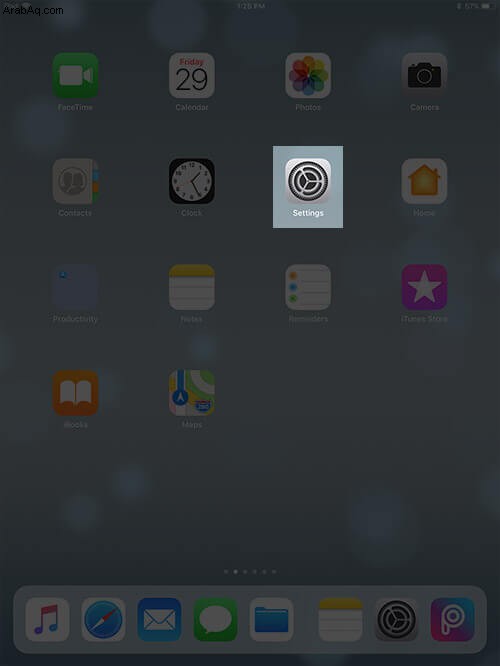
- اضغط على عام → اضغط على تعدد المهام والإرساء.
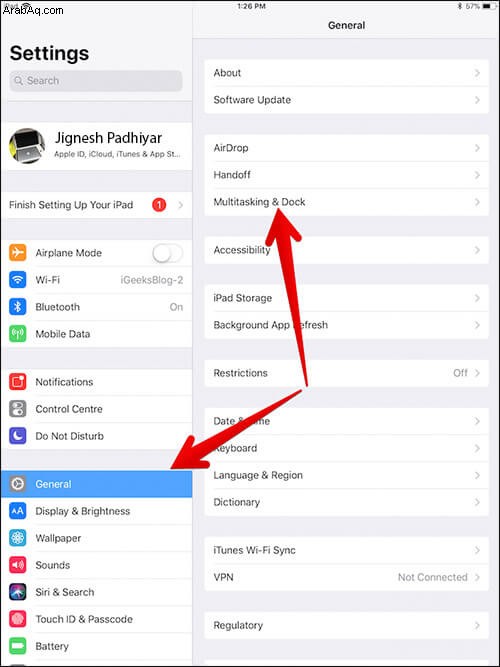
- الآن ، قم بإيقاف تشغيل المفتاح بجوار السماح بتطبيقات متعددة.
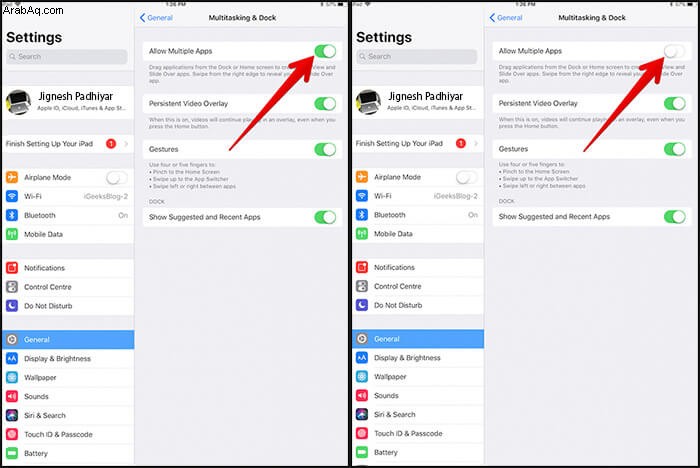
- بعد ذلك ، اضغط مع الاستمرار على زر الصفحة الرئيسية وتشغيل / إيقاف مرة واحدة لمدة عشر ثوانٍ حتى يظهر شعار Apple على الشاشة.
- بمجرد إعادة تشغيل iPad ، انتقل إلى الإعدادات → اضغط على عام → تعدد المهام والإرساء ← قم بتشغيل المفتاح الموجود بجوار السماح بتطبيقات متعددة.
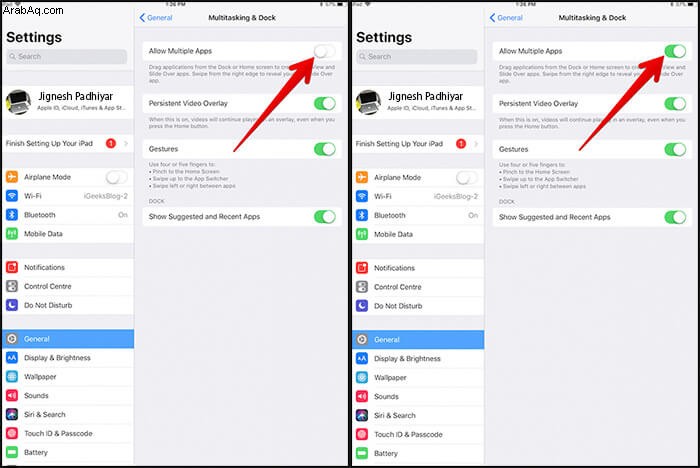
الآن ، حاول استدعاء Split Screen. افتح أي تطبيق ← ، مرر سريعًا لأعلى من الأسفل لإظهار شريط الإرساء ، ثم اسحب التطبيق إلى أقصى اليسار أو صحيح من الشاشة حتى ينتقل جزء التطبيق الرئيسي ، تاركًا مسافة سوداء.
لاستدعاء Slide Over ، قم بتشغيل التطبيق الأول → ، واسحب لأعلى من الأسفل لإظهار Dock ، ثم اسحب التطبيق الثاني إلى الشاشة المركز. ثم حررها.
إعادة ضبط جهازك على إعدادات المصنع
إذا لم ينجح الحل الأول ، فحاول إعادة ضبط جهازك على إعدادات المصنع. شيء واحد يجب أن تعرفه أنه سينظف جميع كلمات مرور Wi-Fi الخاصة بك إلى جانب إعدادات موقع الويب. ومع ذلك ، ستبقى بياناتك آمنة.
- افتح الإعدادات تطبيق.
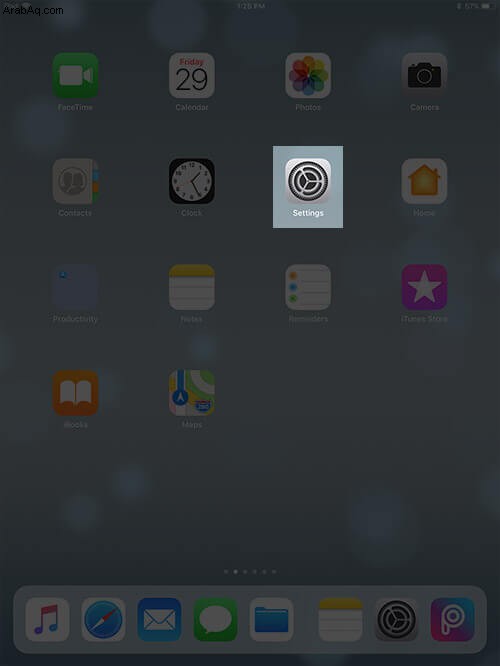
- اضغط على عام → اضغط على إعادة تعيين.

- اضغط على إعادة تعيين جميع الإعدادات والتأكيد.
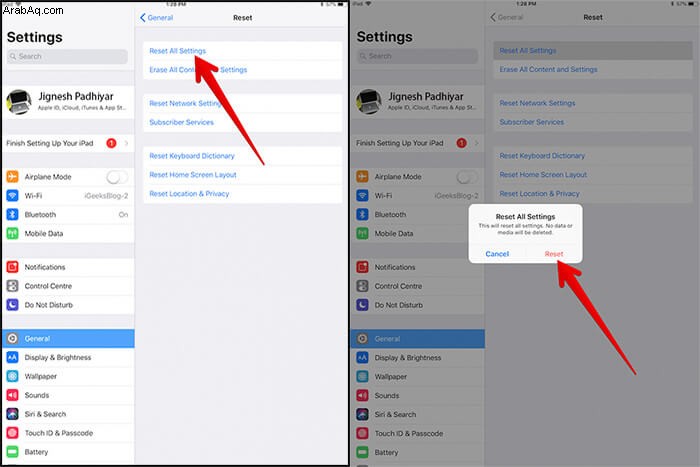
تحديث iOS على iPad
تأكد من القيام بذلك حيث يمكن لتحديثات البرامج توفير الإصلاح الذي تشتد الحاجة إليه لهذه المشكلة.
- افتح الإعدادات التطبيق على جهاز iPad.
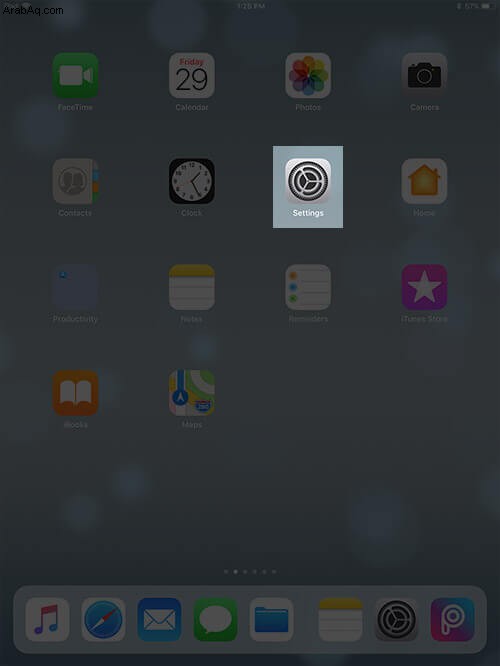
- اضغط على عام → اضغط على تحديث البرنامج. ثم قم بتنزيل أحدث إصدار من iOS وتثبيته.
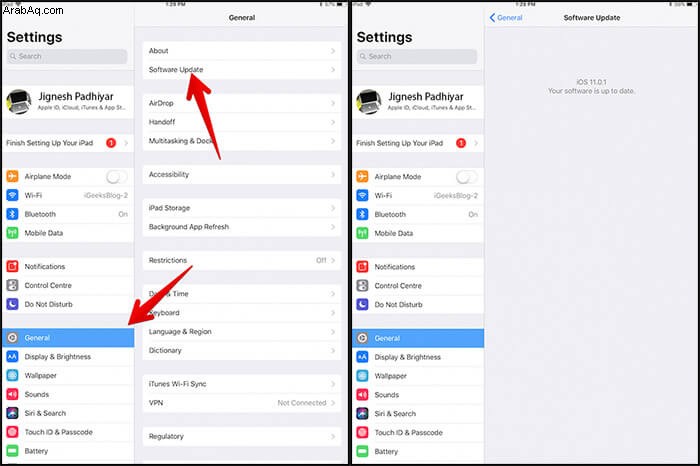
حتى إذا فشل تحديث البرنامج في حل المشكلة ، فحاول استعادة جهازك عبر iTunes. كالعادة ، تأكد من عمل نسخة احتياطية لجهازك قبل الشروع في عملية الاستعادة.
إذا فشل كل شيء آخر…
إذا لم ينجح أي من الحلول المذكورة أعلاه ، للأسف ، في حل هذه المشكلة ، فاتصل بشركة Apple للحصول على المساعدة. آمل ألا تضطر إلى الوصول إلى هذا الحد! في معظم الحالات ، يؤدي فرض إعادة التشغيل أو تحديث البرنامج إلى إنجاز المهمة. نأمل أن ينقروا لك أيضًا.