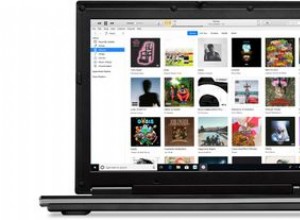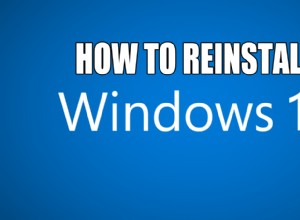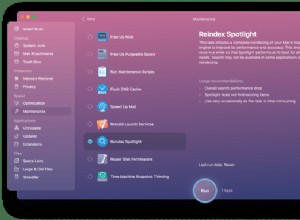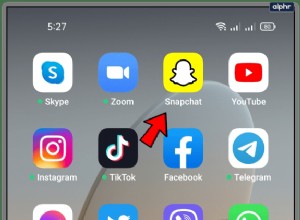يهدف اختصار إمكانية الوصول في iPhone إلى مساعدتك على تخصيص تجربة المستخدم وفقًا لاحتياجاتك الشخصية. تعد Assistive Touch و Color Filters و Magnifier من أكثر الميزات المفيدة التي يمكنك استخدامها بانتظام. يمكن لهذه الميزات أن تدخل حيز التنفيذ على الفور عندما تنقر ثلاث مرات على الزر الجانبي أو زر الصفحة الرئيسية بجهاز iPhone الخاص بك. إذا كنت تريد معرفة المزيد عنها ، فسنعرض لك هنا كيفية استخدام اختصار إمكانية الوصول على iPhone و iPad.
- كيفية تمكين واستخدام اختصار إمكانية الوصول على iPhone
- كيفية تعطيل اختصارات إمكانية الوصول
- كيفية الوصول إلى اختصارات إمكانية الوصول باستخدام مركز التحكم
كيفية تمكين واستخدام اختصار إمكانية الوصول على iPhone
- افتح الإعدادات التطبيق على جهاز iPhone.
- مرر لأسفل وانتقل إلى إمكانية الوصول.
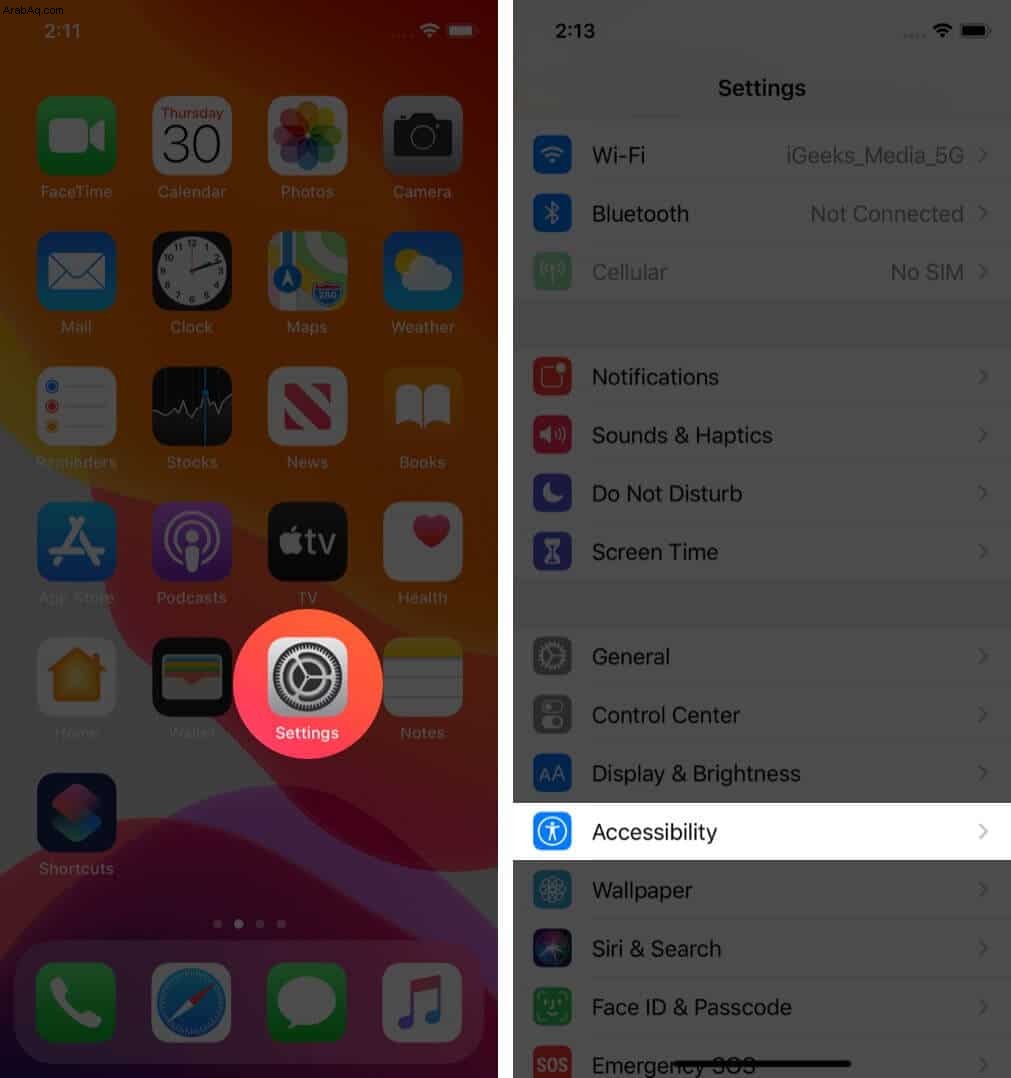
- حدد اختصار إمكانية الوصول التي تظهر في آخر القائمة.
- اضغط على الميزات تريد إضافة واستخدام.
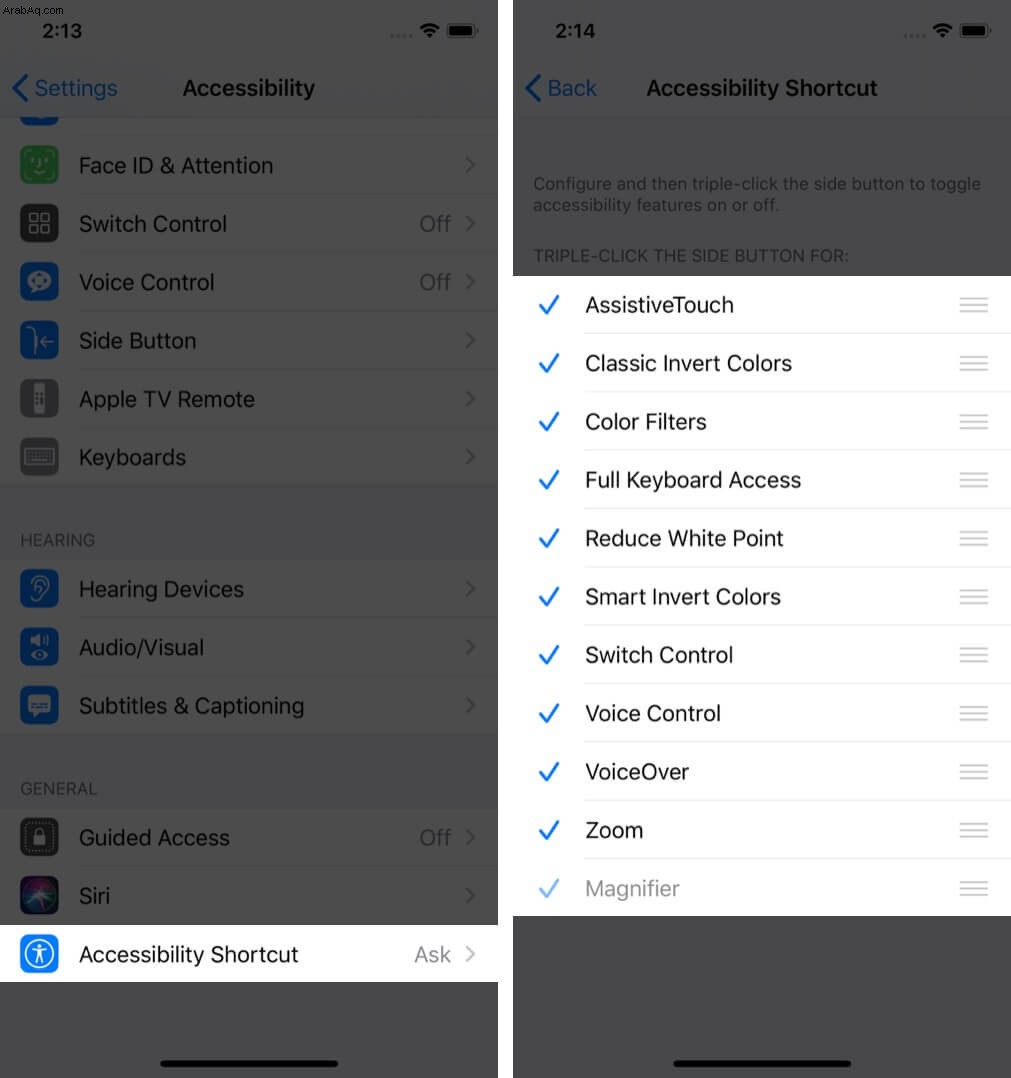
فلنلقِ نظرة موجزة على خيارات اختصار إمكانية الوصول.
- اللمس المساعد: يحمل سلسلة من عناصر التحكم للتحكم في جهاز iPhone الخاص بك دون النقر فوق أزرار مثل رفع مستوى الصوت وخفضه وقفل الشاشة ولقطة الشاشة وكتم الصوت وكل شيء. من خلال اللمس المساعد النشط على شاشتك ، يمكنك فتح مركز التحكم وتشغيل Siri والاطلاع على الإشعارات بنقرة واحدة فقط.
- الألوان الكلاسيكية المعكوسة: يحول ألوان الشاشة.
- فلاتر الألوان: يغير لون الشاشة لقراءة النصوص بدقة.
- الوصول الكامل إلى لوحة المفاتيح: يساعدك على الاستفادة من الوصول الكامل إلى لوحة المفاتيح على جهاز iPad عند الاتصال بالكلمة الأساسية الفعلية.
- المكبر: يحول جهاز iPhone الخاص بك إلى عدسة مكبرة.
- تقليل النقطة البيضاء: يقلل من شدة الألوان الزاهية.
- قلب الألوان الذكي: إنه يعكس لون الشاشة ولكن ليس عند مشاهدة الوسائط.
- التحكم في التبديل: يتحكم في مفاتيح القدرة وغيرها من الملحقات التكيفية.
- التحكم الصوتي: يتيح لك التحدث بأمر إلى iPhone و iPad دون لمس الشاشة.
- VoiceOver: يتحدث بصوت عالٍ عن المحتوى المعروض على الشاشة.
- تكبير / تصغير: يتيح لك تكبير مناطق معينة من شاشة iPhone.
- تقليل الشفافية: إنه يطمس الخلفية لقراءة النص بوضوح.
- زيادة التباين: يزيد من تباين الشاشة ويجعل الألوان أكثر حدة.
- الدخول الإرشادي: يقيد جهاز iPhone أو iPad الخاص بك للاستخدام المحدود لتطبيق واحد عندما يستخدمه الطفل.
ملاحظة: اضغط مطولاً على الأسطر الثلاثة المجاورة لاسم اختصار إمكانية الوصول لسحبه وترتيبه حسب استخدامك.
عند النقر ثلاث مرات على الزر الجانبي لجهاز iPhone و iPad باستخدام Face ID ، ستظهر قائمة اختصارات إمكانية الوصول. (في طرز iPhone و iPad التي تعمل على Touch ID ، انقر ثلاث مرات على زر الصفحة الرئيسية) تأكد ؛ إذا كنت قد أضفت وظيفة واحدة فقط ، فسيتم تنشيطها في اللحظة التي تنقر فيها ثلاث مرات على الزر الجانبي. وإلا ، فسيتعين عليك الاختيار من قائمة المهام المتعددة التي أضفتها.
كيفية تعطيل اختصارات إمكانية الوصول
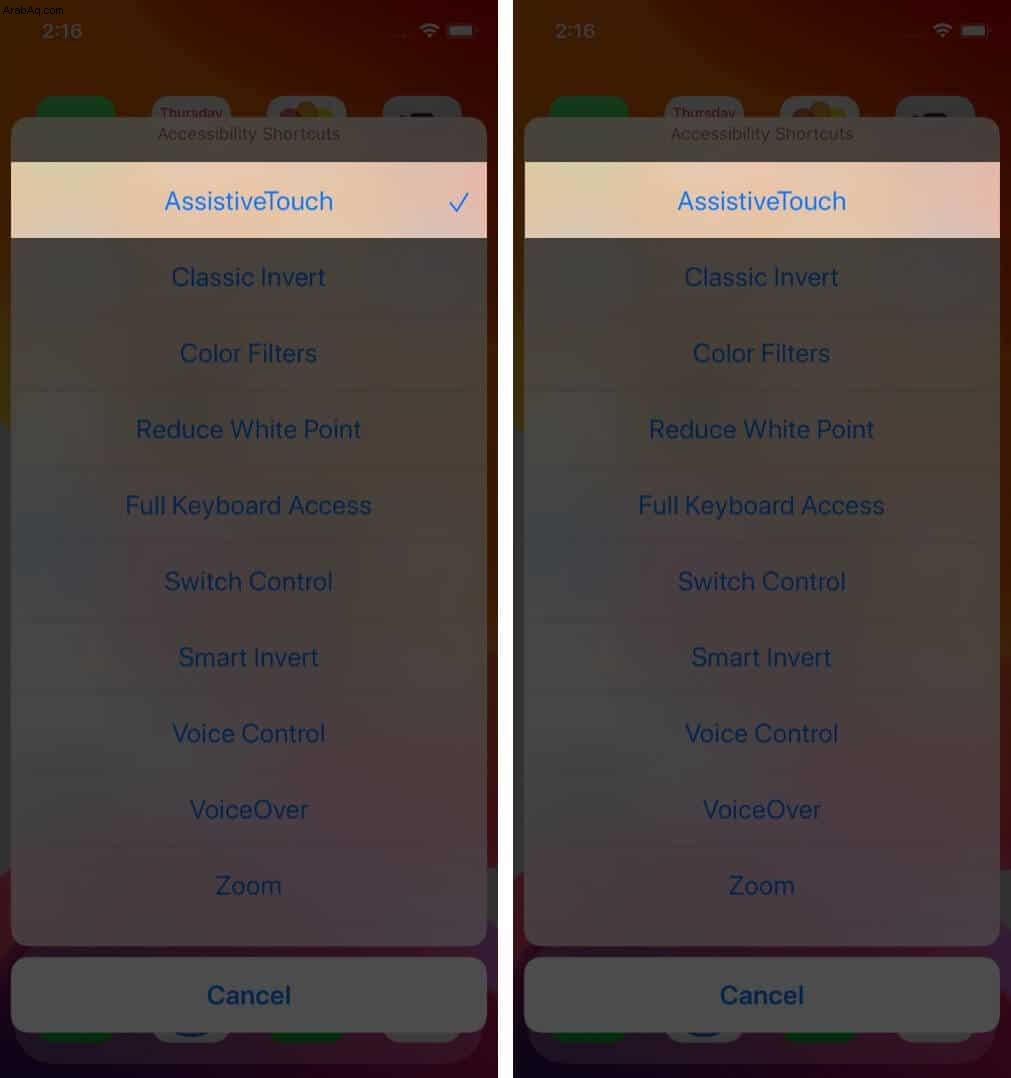
اضغط على الزر الجانبي على iPhone ثلاث مرات للحصول على قائمة اختصارات إمكانية الوصول. من الاختصارات المتاحة ، قم بإلغاء تحديد الوظيفة لتعطيل تأثيرها. مرة أخرى ، إذا أضفت وظيفة واحدة فقط ، فسيتم إلغاء تنشيطها عندما تنقر ثلاث مرات على الزر الجانبي
كيفية الوصول إلى اختصارات إمكانية الوصول باستخدام مركز التحكم
يعمل تخصيص مركز التحكم على تحسين تجربة المستخدم. دعني أوضح لك كيفية القيام بذلك.
- افتح الإعدادات على جهاز iPhone الخاص بك.
- انتقل إلى مركز التحكم
- اضغط على تخصيص عناصر التحكم.
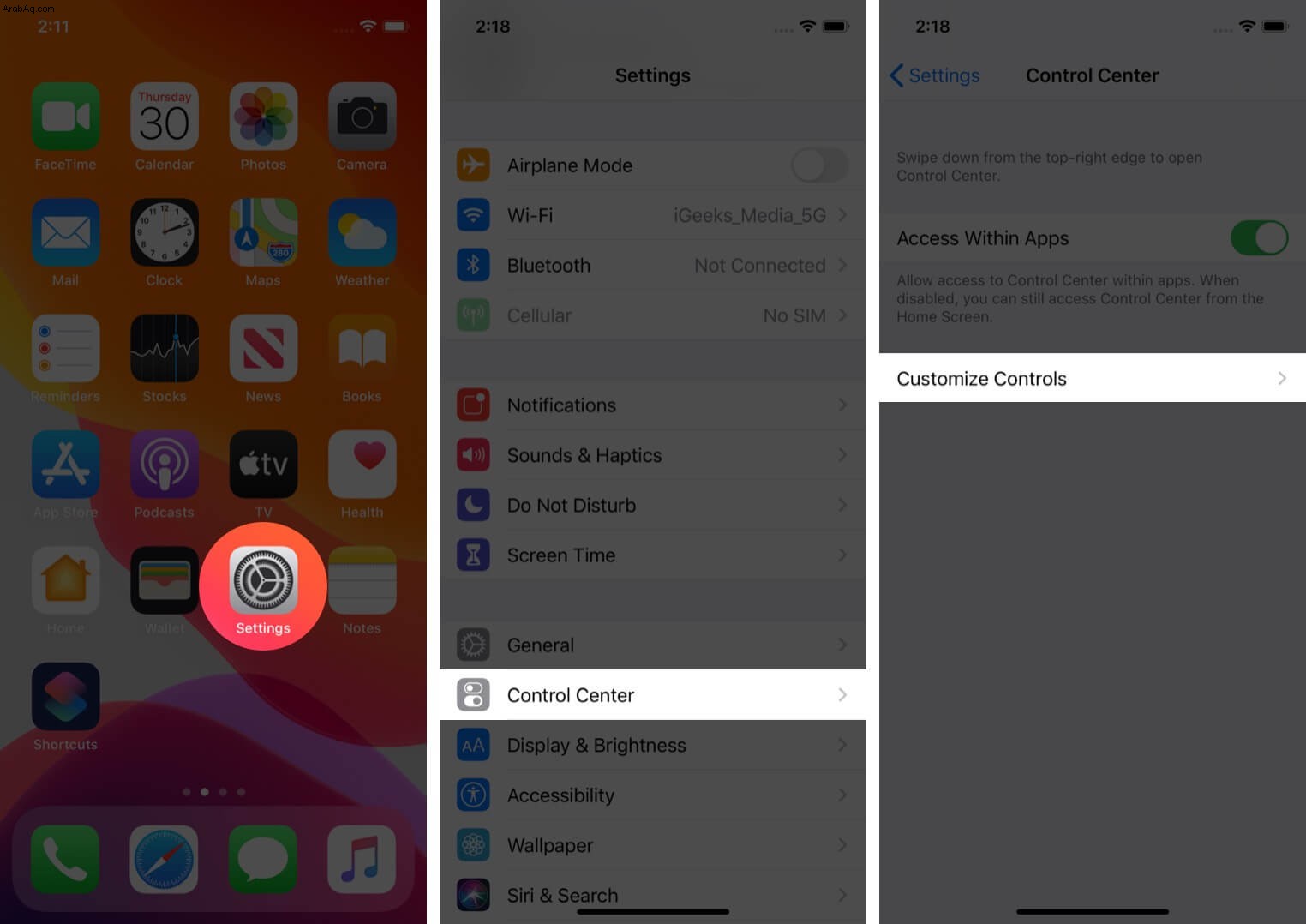
- انقر على " + "رمز لإضافة اختصار إمكانية الوصول إلى مركز التحكم.
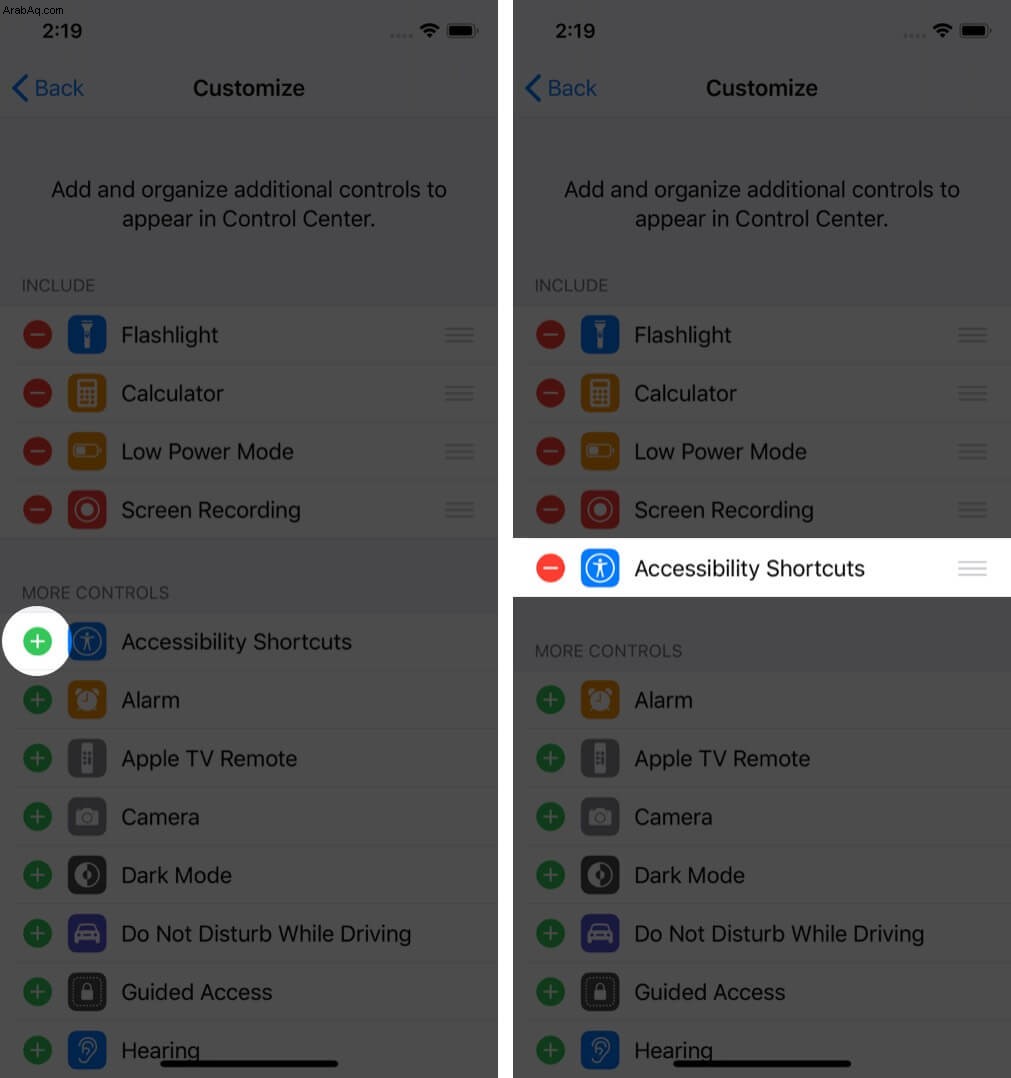
- افتح مركز التحكم وابحث عن رمز اختصارات إمكانية الوصول.
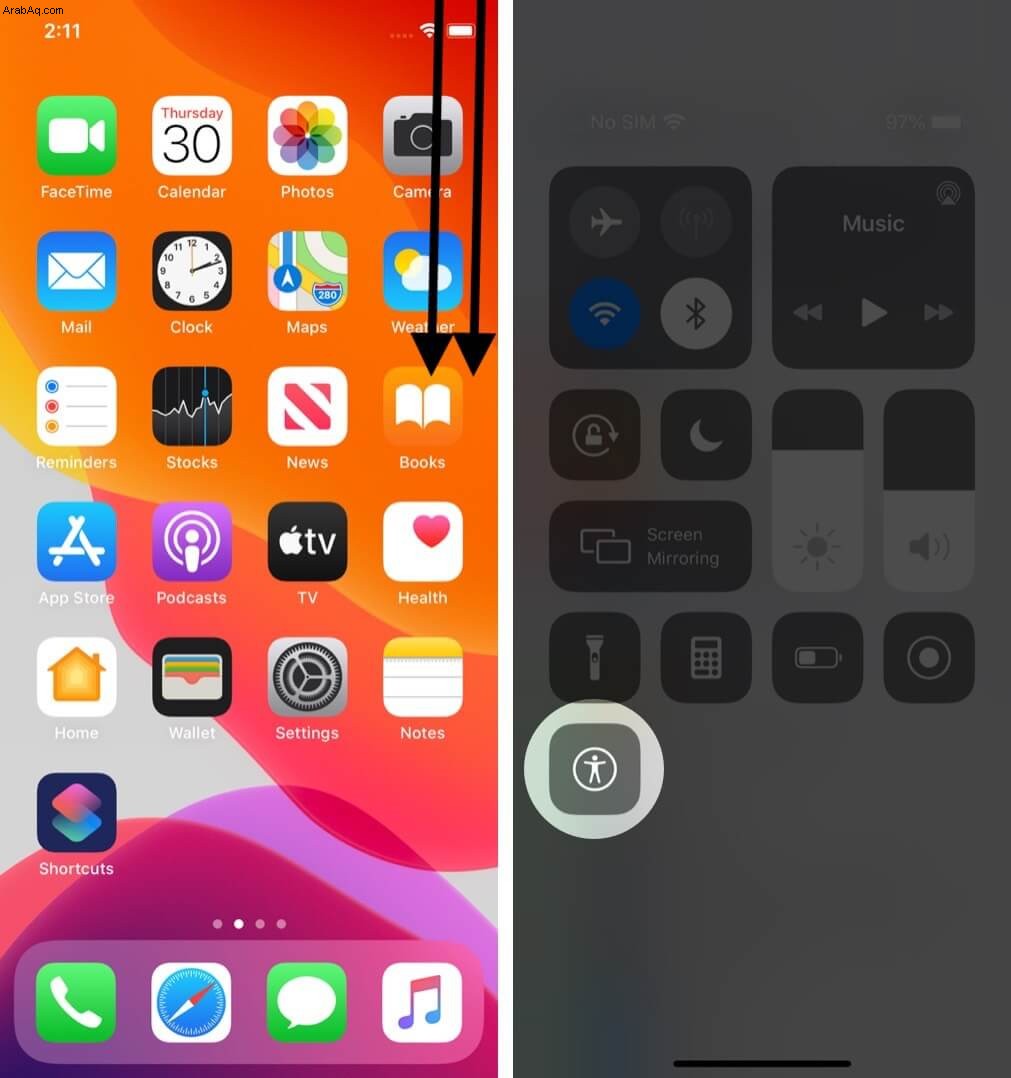
- حدد الوظيفة لتنشيطها.
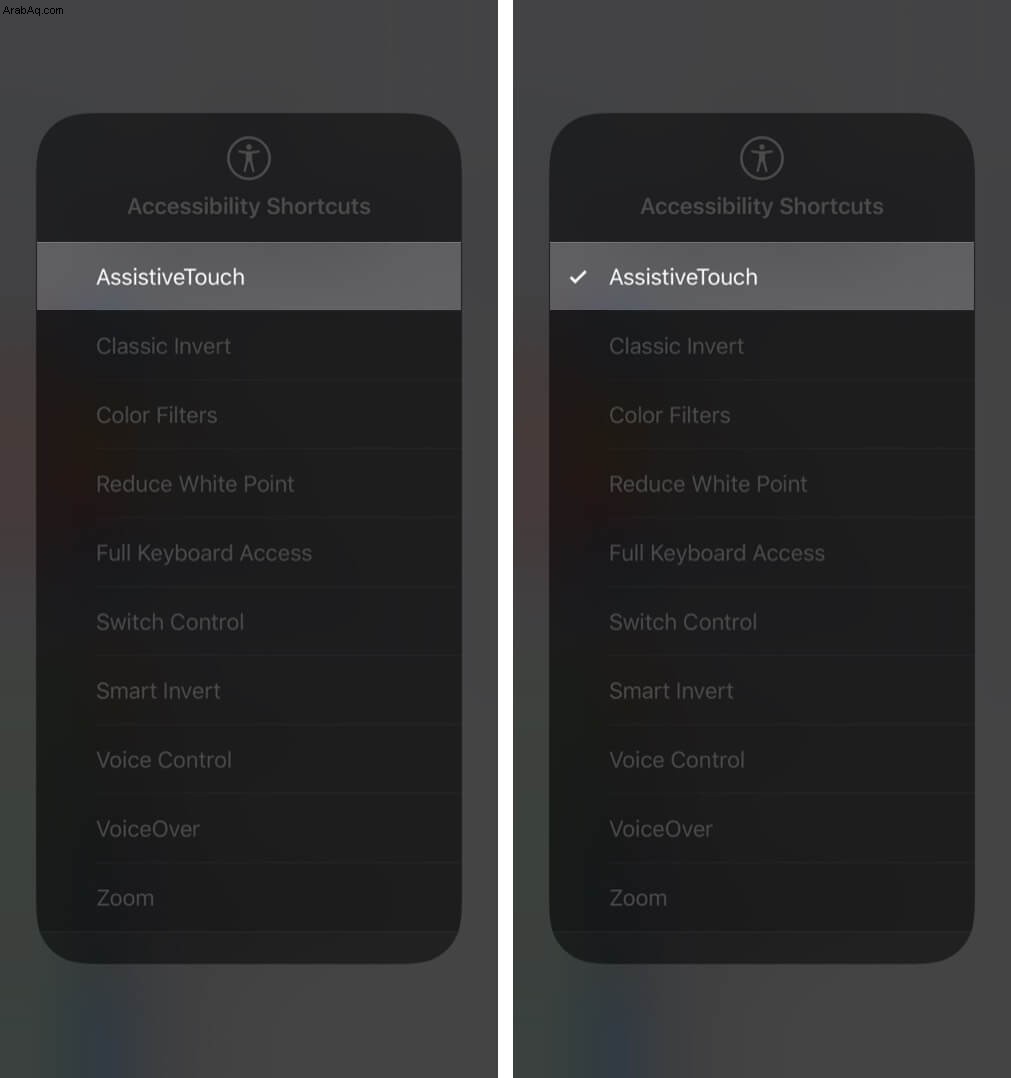
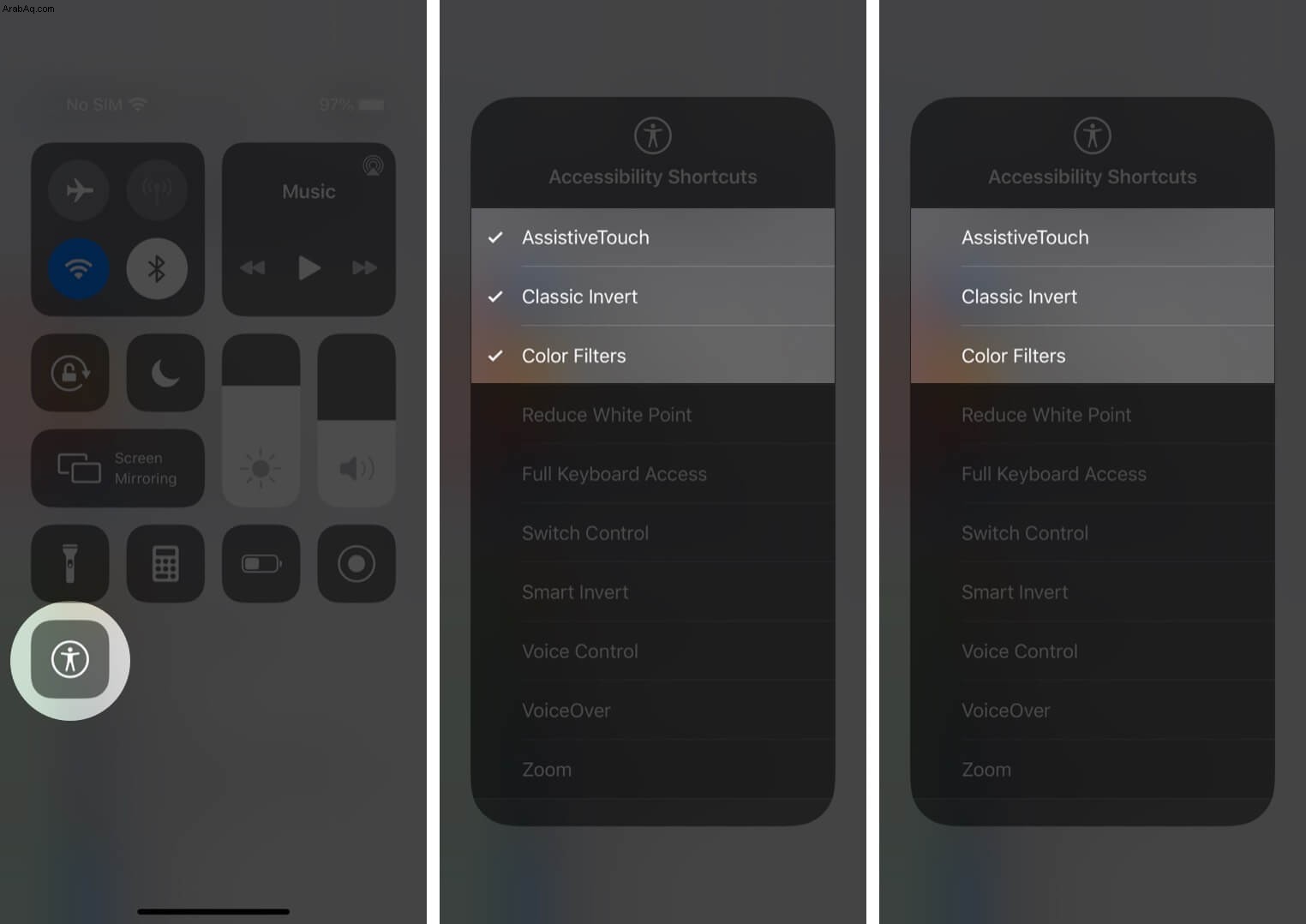
لتعطيل الوظيفة ، افتح مركز التحكم ← اضغط على اختصار إمكانية الوصول ← قم بإلغاء تحديد الوظيفة لتعطيله.
اختتام
لا يزال اختصار إمكانية الوصول أحد أكثر الميزات التي لا تحظى بالتقدير في أجهزة iPhone و iPad. لذا دعنا نعرف الاختصار الذي أعجبك أكثر؟ أخبرنا في قسم التعليقات أدناه!
قد ترغب في قراءة هذه المشاركات أيضًا:
- كيفية استخدام تطبيق الاختصارات على أجهزة iPhone و iPad
- البحث عن كلمات المرور المحفوظة على iPhone و iPad
- كيفية استخدام Memoji على iPhone و iPad Pro
- كيفية استخدام اختصار إمكانية الوصول على Apple Watch في watchOS 7