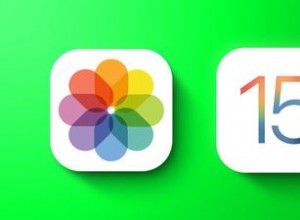يجعل النسخ الاحتياطي على iCloud من الملائم الحفاظ على أمان بياناتك وفي متناول اليد. لذلك ، قد يكون من المزعج الوقوع في الخطأ "فشل النسخ الاحتياطي على iCloud". هذا شائع نسبيًا ، لكن الخبر السار هو أنه يمكنك تجربة عدة حلول لإصلاحه. دعنا نتعمق أكثر ونتعرف على أسباب وكيفية إصلاح مشكلة فشل النسخ الاحتياطي على iCloud.
لماذا يفشل النسخ الاحتياطي على iCloud على iPhone؟
بعض الأسباب الأكثر شيوعًا لفشل النسخ الاحتياطي على iCloud هي:
- جهاز iPhone الخاص بك غير متصل بشبكة WiFi مستقرة.
- سعتك التخزينية ممتلئة.
- جهاز iOS غير متصل بمصدر طاقة.
لذا ، أولاً ، تأكد من أن هاتفك متصل بشبكة WiFi ومصدر طاقة. بعد ذلك ، جرب النصائح أدناه لإصلاح مشكلة فشل النسخ الاحتياطي على iCloud.
- تحقق من صفحة حالة نظام Apple
- تحقق من إعدادات iCloud
- كيفية التحقق من تخزين iCloud ومسحها
- تسجيل الخروج من حساب iCloud الخاص بك
- إعادة تعيين كافة الإعدادات
- قم بعمل نسخة احتياطية من iPhone باستخدام iTunes أو Finder
1. تحقق من صفحة حالة نظام Apple
قد لا تتمكن من نسخ جهازك احتياطيًا بسبب مشكلة في الخادم من جانب Apple. لذلك ، فإن أول ما يجب فعله هو زيارة صفحة دعم نظام Apple للتحقق من حالة iCloud. إذا كانت هناك مشكلة ، فستظهر بمؤشر برتقالي ، بينما يشير المؤشر الأخضر إلى أن كل شيء يعمل كما ينبغي. إذا كان الأمر كذلك ، فانتقل إلى الخطوات التالية أدناه.
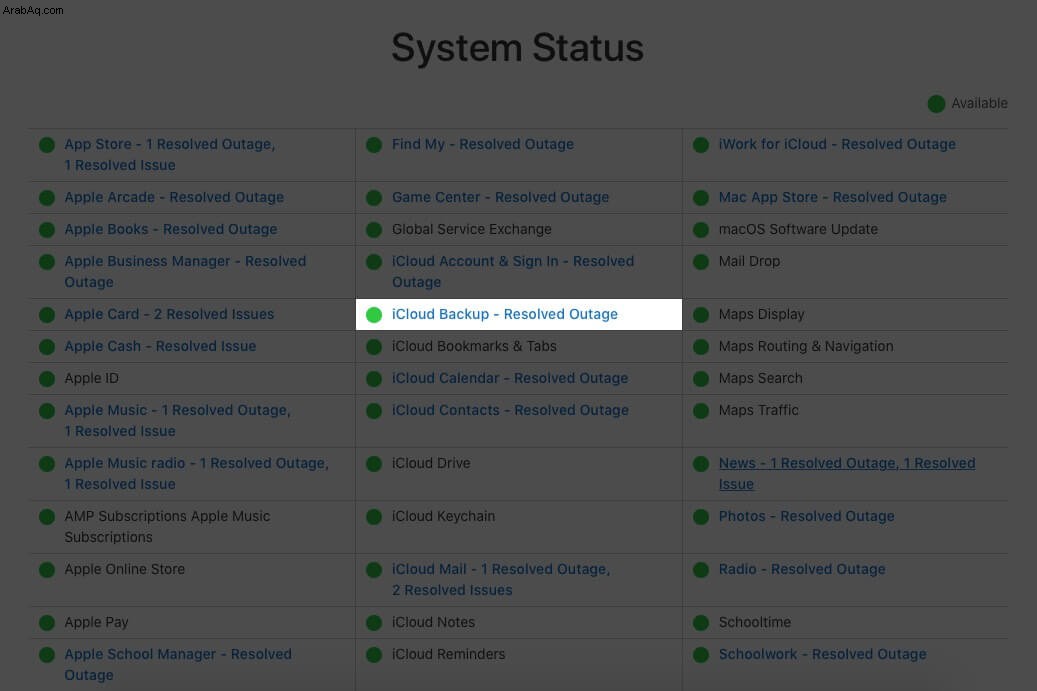
2. تحقق من إعدادات iCloud
يمكنك التحقق مما إذا كانت نسخة iCloud الاحتياطية قيد التشغيل من خلال زيارة إعدادات iPhone. للقيام بذلك ، اتبع هذه الخطوات البسيطة.
- افتح الإعدادات التطبيق.
- اضغط على اسمك - الخيار الأول.
- انتقل إلى iCloud الإعدادات.
- مرر لأسفل واختر iCloud Backup.
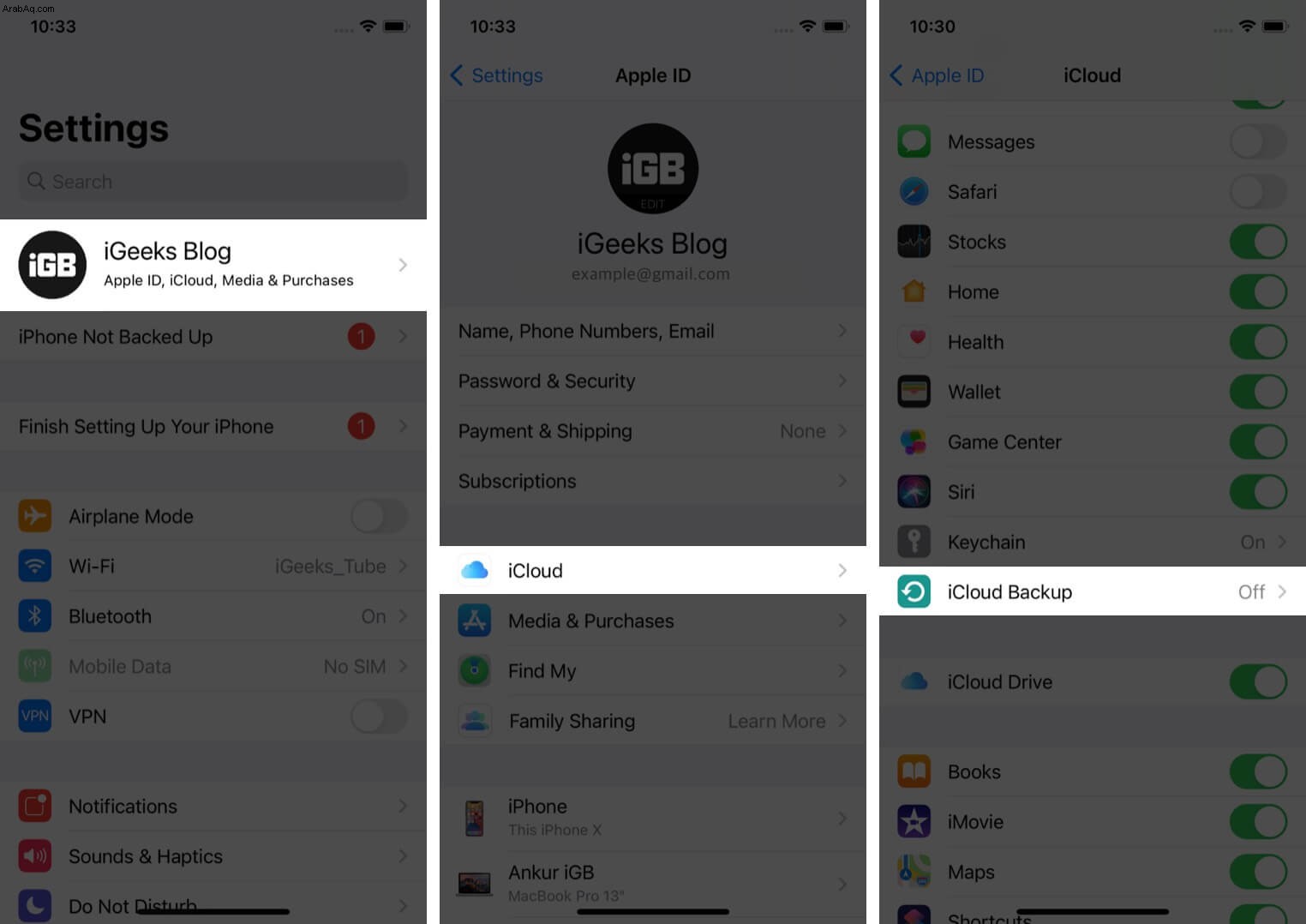
- إذا كان مفتاح التبديل معطلاً ، فقم بتشغيله.
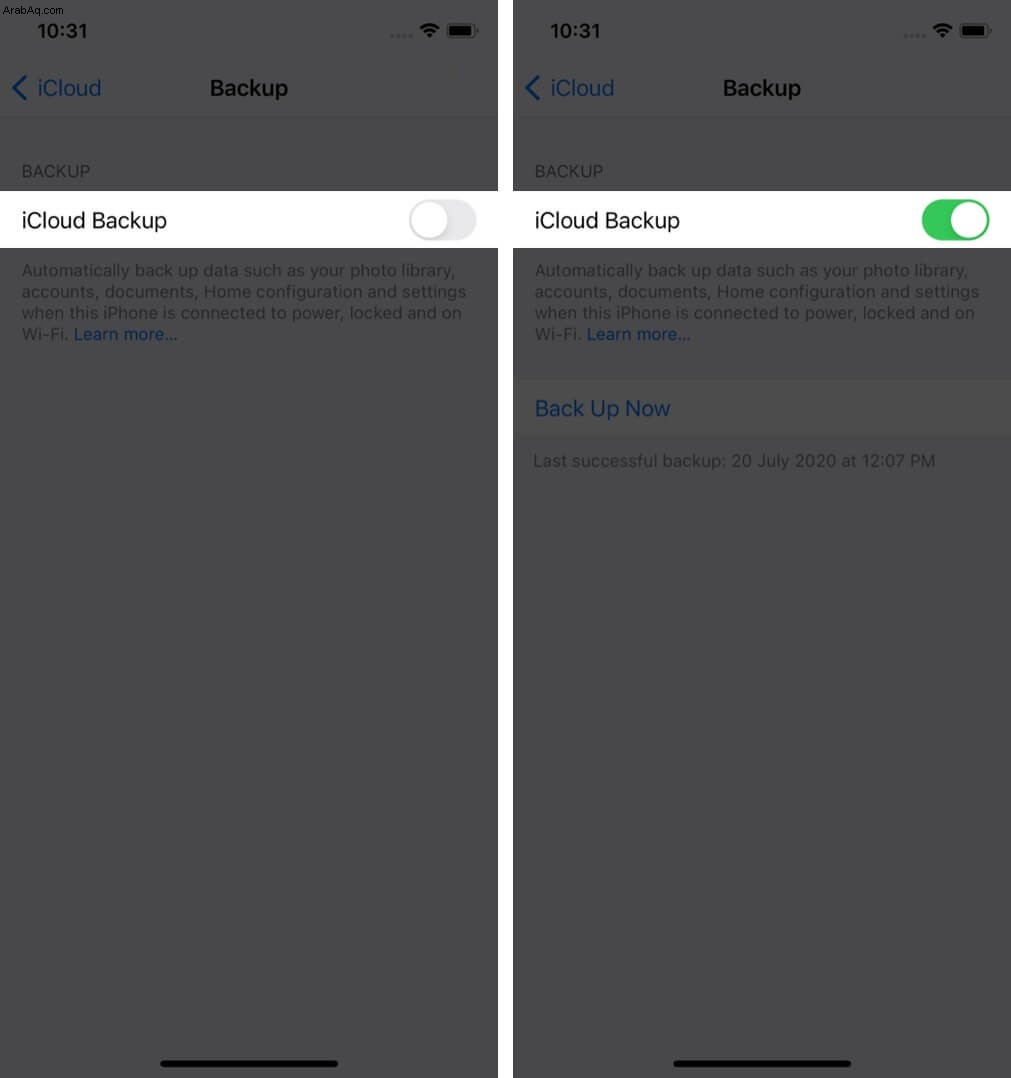
- في النهاية ، اضغط على نسخ احتياطي الآن لبدء نسخ iPhone احتياطيًا على الفور.
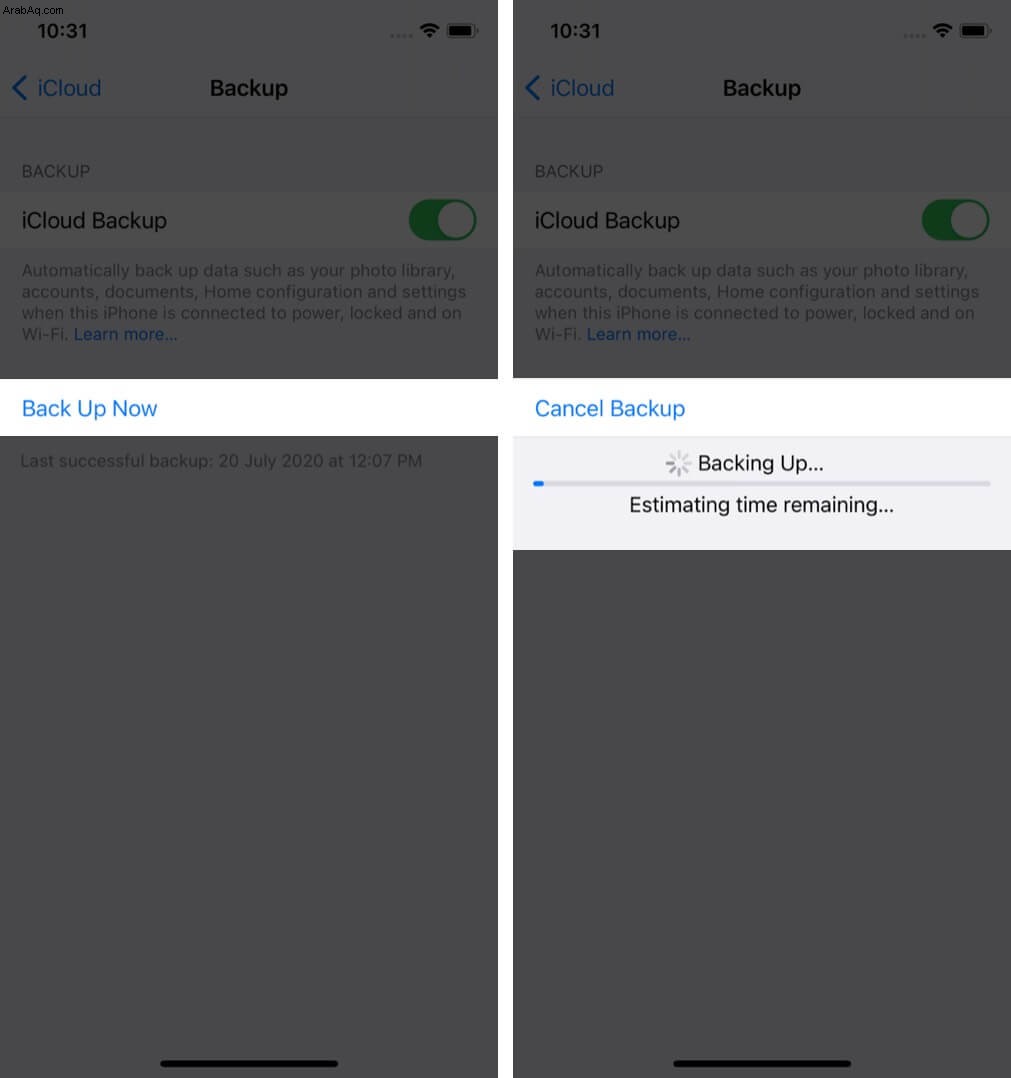
3. تحقق ومسح مساحة تخزين iCloud
يوفر لك iCloud مساحة تخزين مجانية تبلغ 5 جيجابايت لنسخ بياناتك احتياطيًا. إذا وصلت سعة iCloud التخزينية بالفعل إلى هذا الحد ، فلا يمكنك نسخ المزيد من البيانات احتياطيًا دون ترقية خطتك. في هذه الحالة ، من الأفضل التحقق من مساحة التخزين وتحرير البيانات ، إذا لزم الأمر. وإليك كيفية القيام بذلك.
- ابدأ تشغيل الإعدادات التطبيق.
- انقر على اسمك وحدد iCloud.
- اعرض مساحة التخزين في الأعلى.
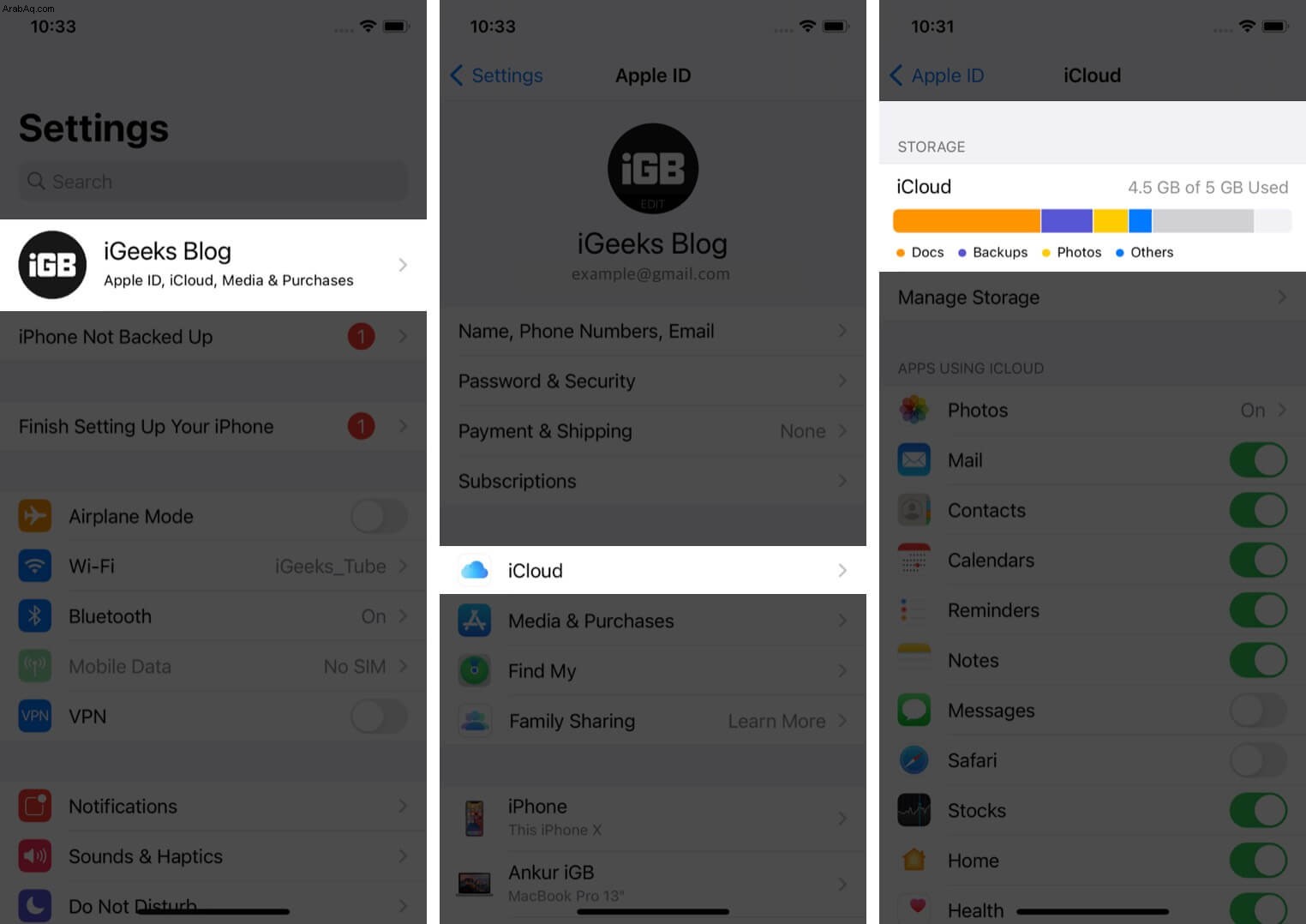
إذا كانت سعة التخزين ممتلئة ، فتعرف على كيفية حذف النسخ الاحتياطية لإخلاء بعض المساحة.
4. سجّل الخروج من حسابك على iCloud
إذا لم تتمكن من نسخ بياناتك احتياطيًا حتى بعد حذف الملفات القديمة ، فيمكنك محاولة تسجيل الخروج من حساب iCloud والعودة مرة أخرى.
- انتقل إلى الإعدادات التطبيق
- اضغط على اسمك.
- مرر لأسفل وانقر على تسجيل الخروج.
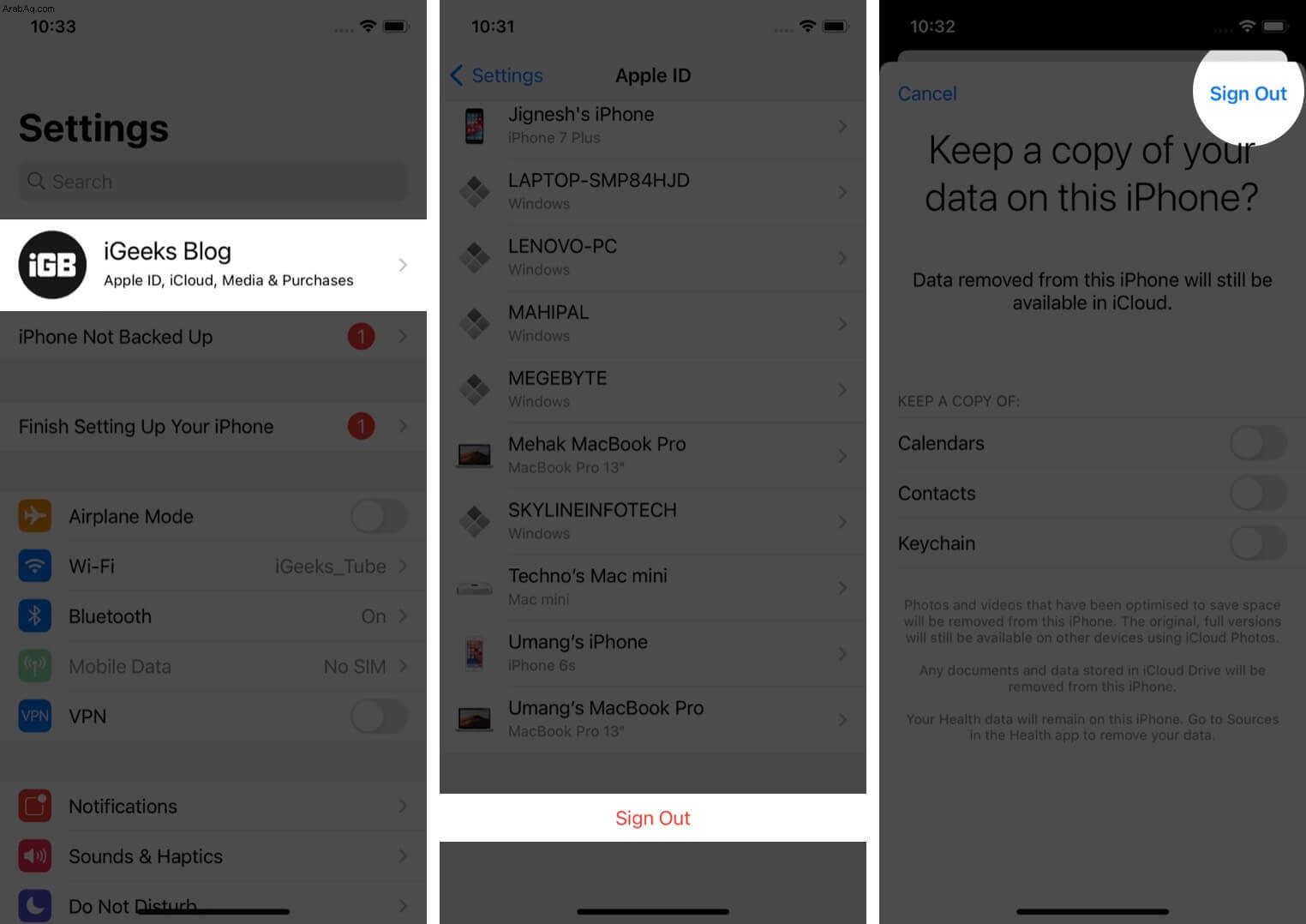
يعني تسجيل الخروج من حسابك على iCloud أنه يتعين عليك إزالة معرف Apple من جهازك. في مثل هذه الحالة ، تذكر معرف Apple وكلمة المرور اللذين يجب عليك إعادة إدخالهما أثناء تسجيل الدخول مرة أخرى.
5. إعادة تعيين جميع الإعدادات
يمكنك المضي قدمًا في هذه الخطوة ومحاولة ما إذا كانت نسخة iCloud الاحتياطية قد بدأت في العمل مرة أخرى.
- افتح الإعدادات التطبيق.
- انتقل إلى عام .
- مرر لأسفل وانقر على إعادة تعيين .
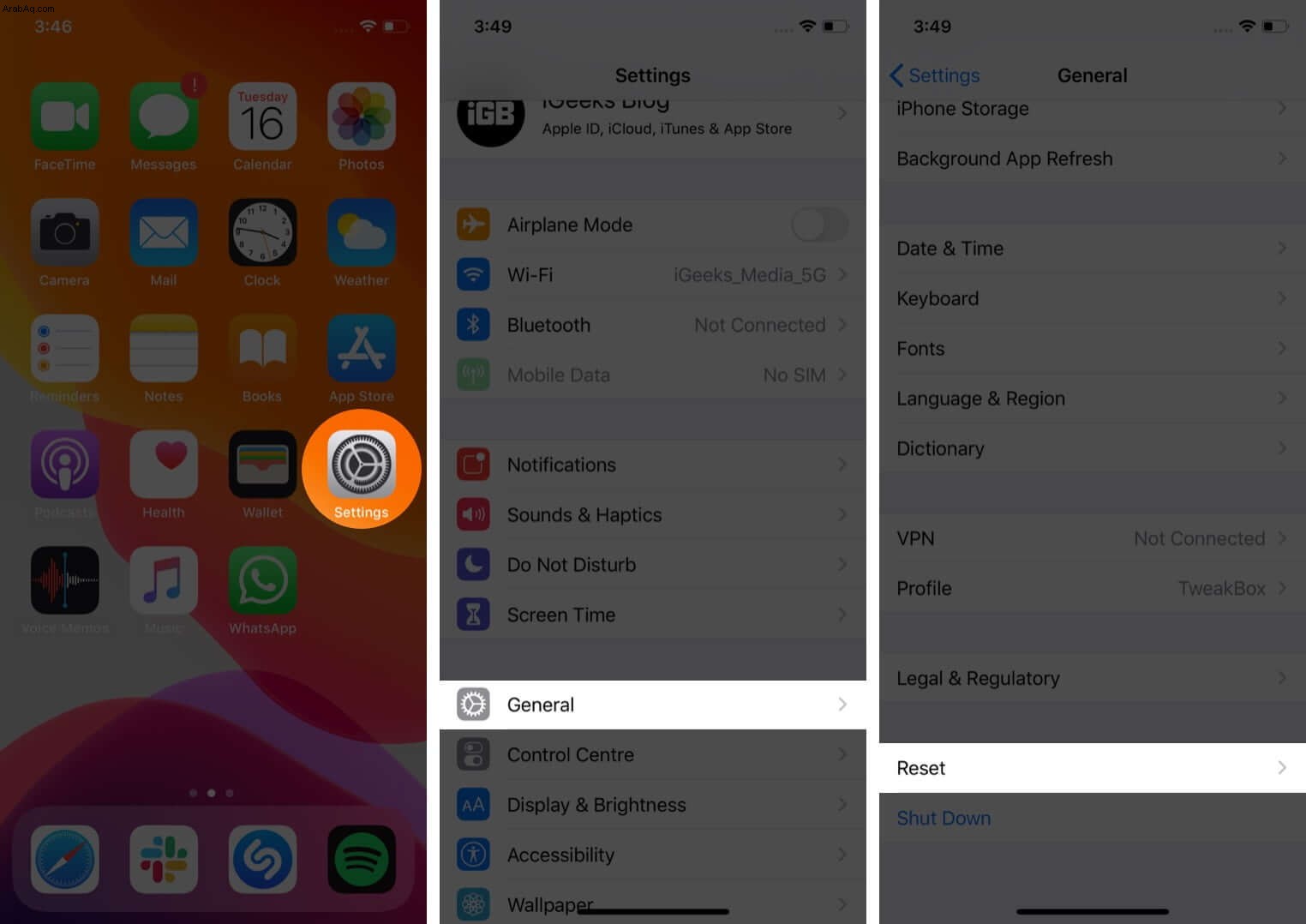
- حدد إعادة تعيين جميع الإعدادات.
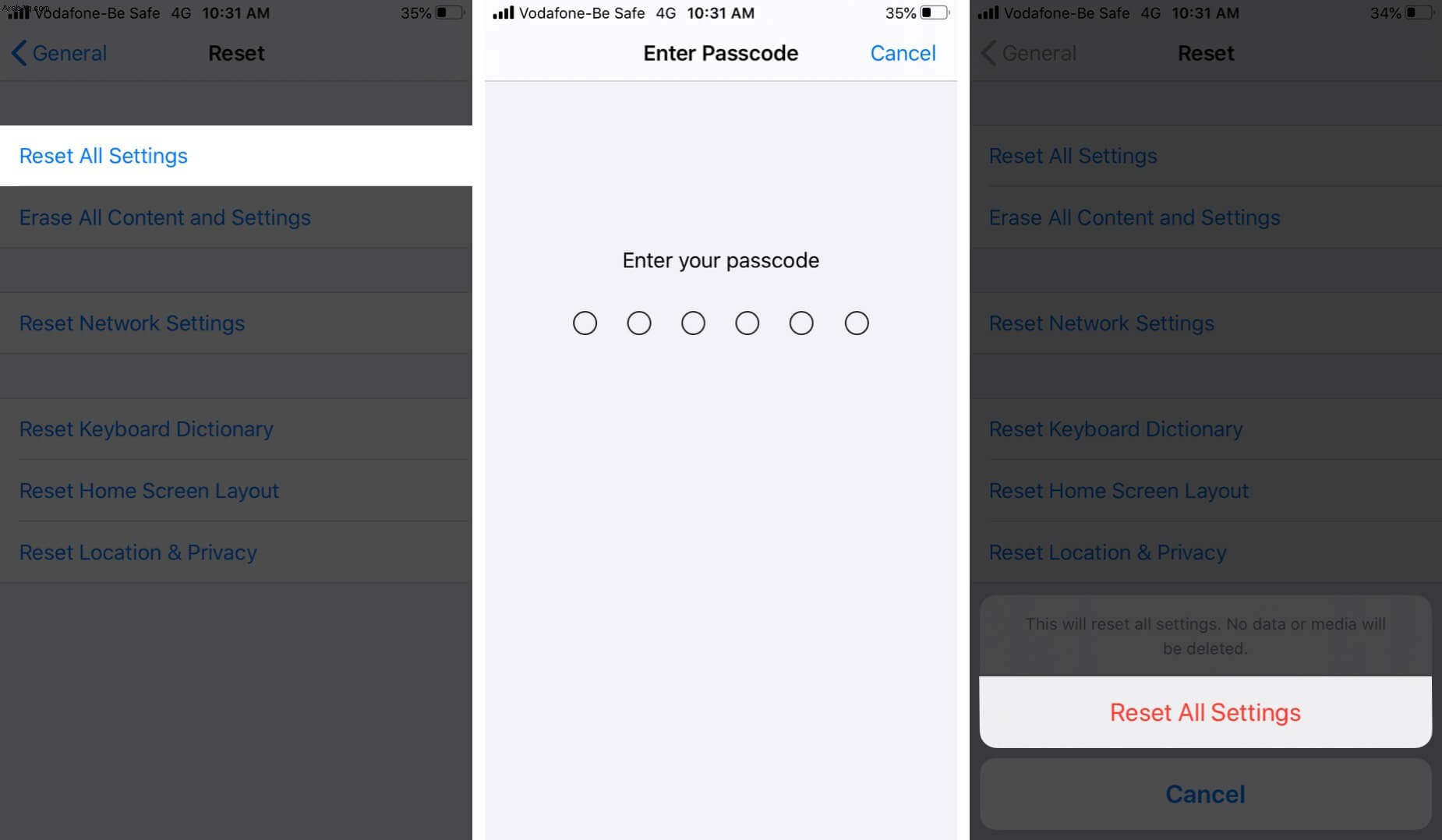
ملاحظة: سيؤدي تطبيق هذه الوظيفة إلى تجاهل اتصالات WiFi وإعادة تعيين إعدادات الشبكة إلى الوضع الافتراضي. لن يؤثر على أي إعدادات أخرى على جهاز iPhone الخاص بك.
6. قم بعمل نسخة احتياطية من iPhone باستخدام iTunes أو Finder
إذا لم تنجح أي من الطرق ، فحاول نسخ بياناتك احتياطيًا باستخدام جهاز كمبيوتر. إنها الطريقة المثلى لإجراء نسخ احتياطي لجهازك بشكل آمن ويدويًا.
- قم بتوصيل جهاز iPhone أو iPad بجهاز Mac عبر كابل Lightning بـ USB.
- افتح Finder.
- انقر فوق اسم جهازك.
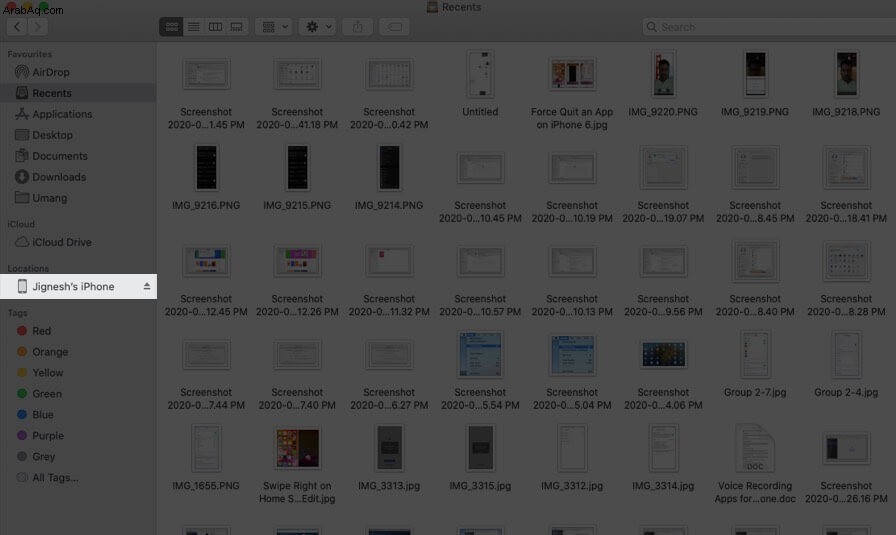
- انقر فوق عام أعلى نافذة Finder ، ثم حدد نسخ جميع البيانات احتياطيًا من iPhone إلى جهاز Mac هذا .
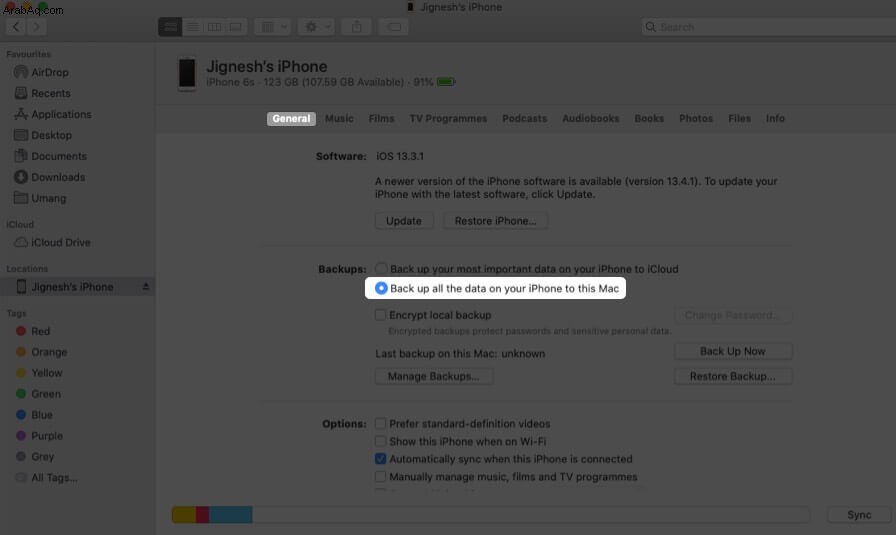
- إذا كنت تريد تأمين نسختك الاحتياطية ، فاختر تشفير النسخة الاحتياطية المحلية.
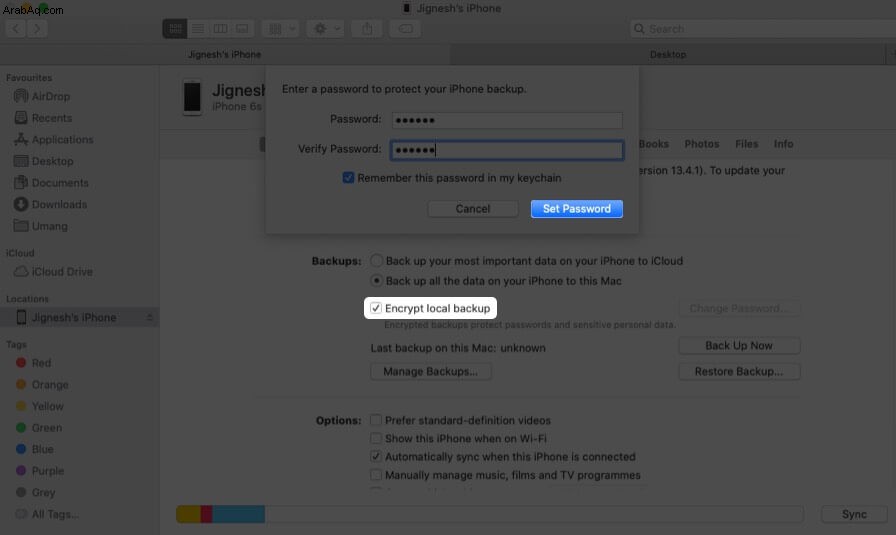
- بمجرد الانتهاء ، اضغط على نسخ احتياطي الآن.
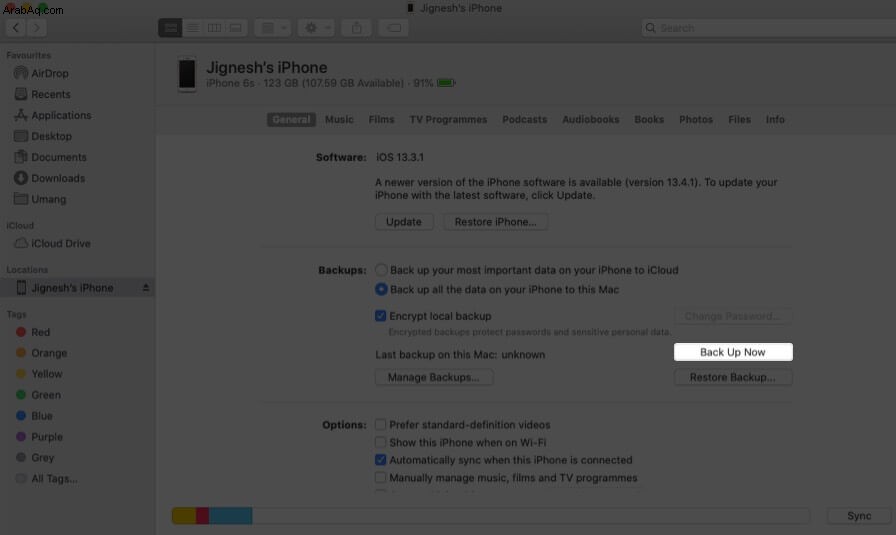
يمكنك أيضًا نسخ بيانات iPhone احتياطيًا إلى جهاز الكمبيوتر الخاص بك باستخدام iTunes. تحقق من هذا الدليل الشامل على نفسه.
تسجيل الخروج
نأمل أن تكون هذه النصائح قد ساعدتك في إصلاح مشكلة فشل النسخ الاحتياطي على iCloud على جهاز iPhone و iPad. أخبرنا إذا كان لديك أي أسئلة أخرى.
يمكنك أيضًا الاطلاع على المشاركات ذات الصلة:
- لا تتم مزامنة جهات اتصال iPhone مع iCloud؟ نصائح لإصلاح
- كيفية حفظ مرفقات البريد الإلكتروني في iCloud Drive
- كيفية استخدام iCloud Keychain على iPhone أو iPad
- ما هو Apple iCloud +؟:ميزات جديدة وأسعار وغير ذلك